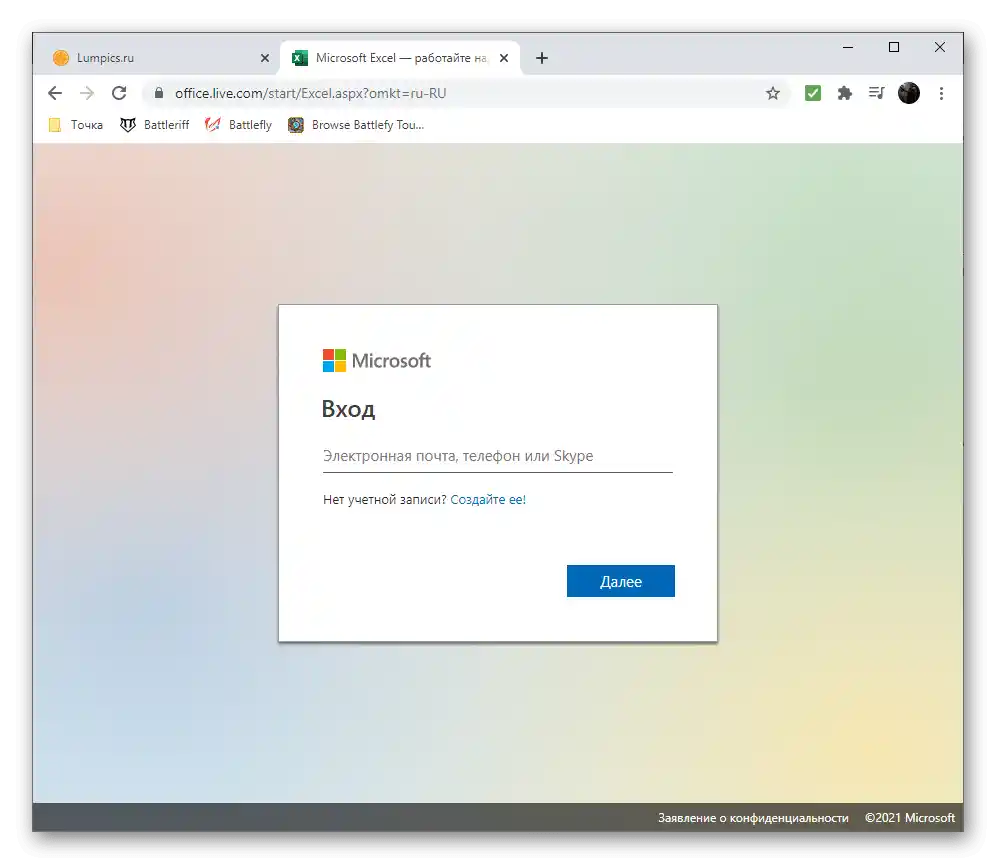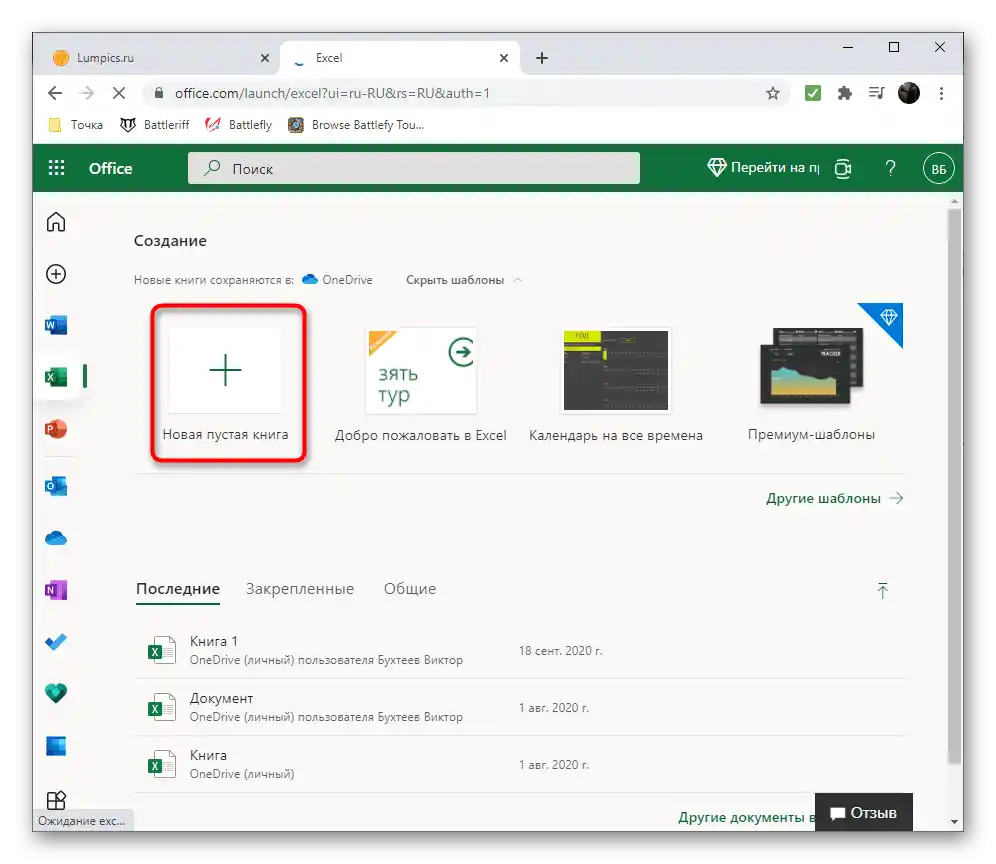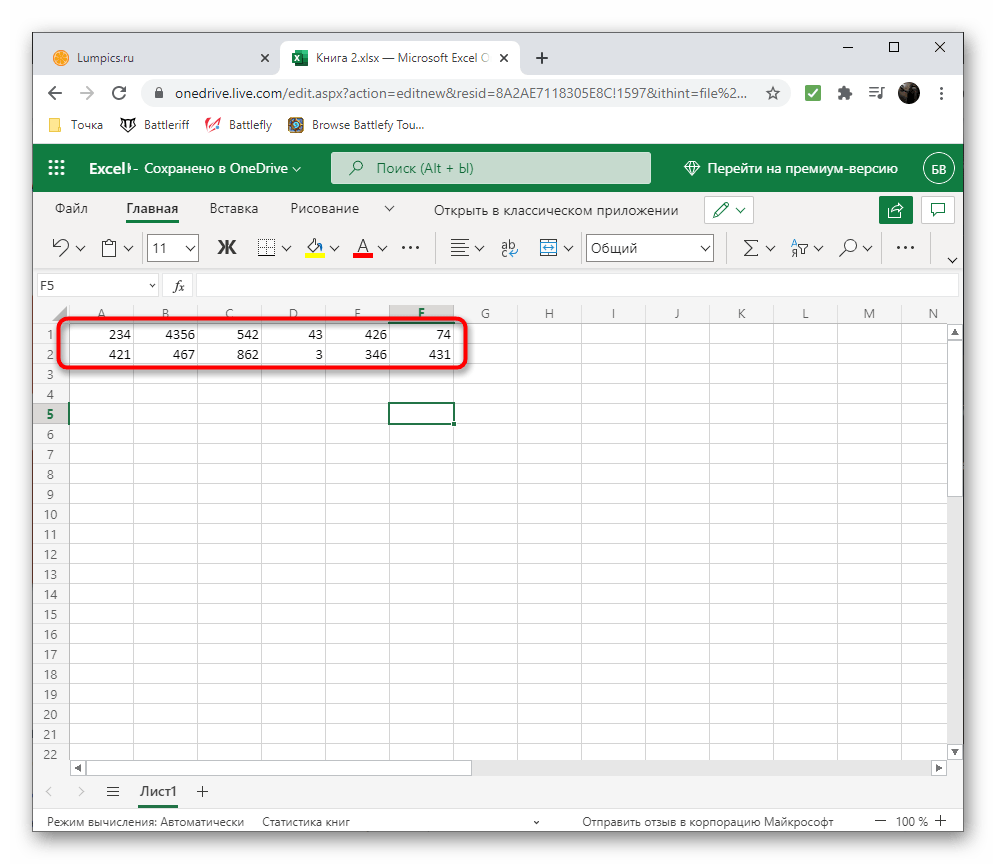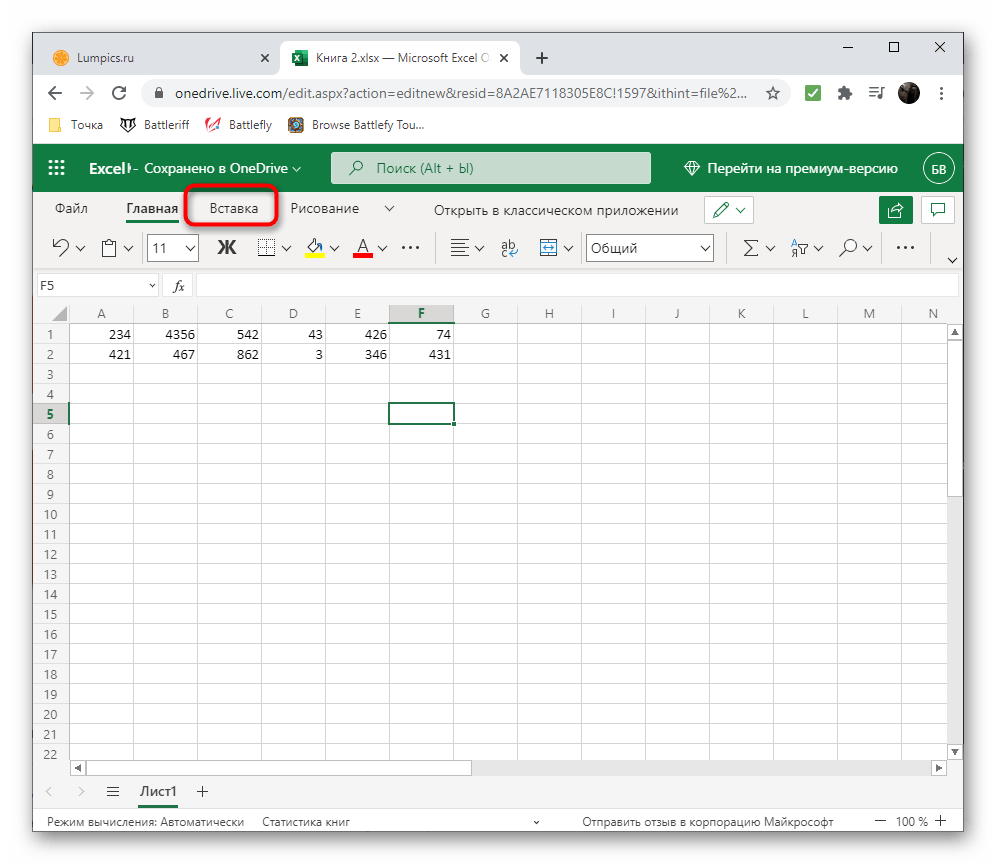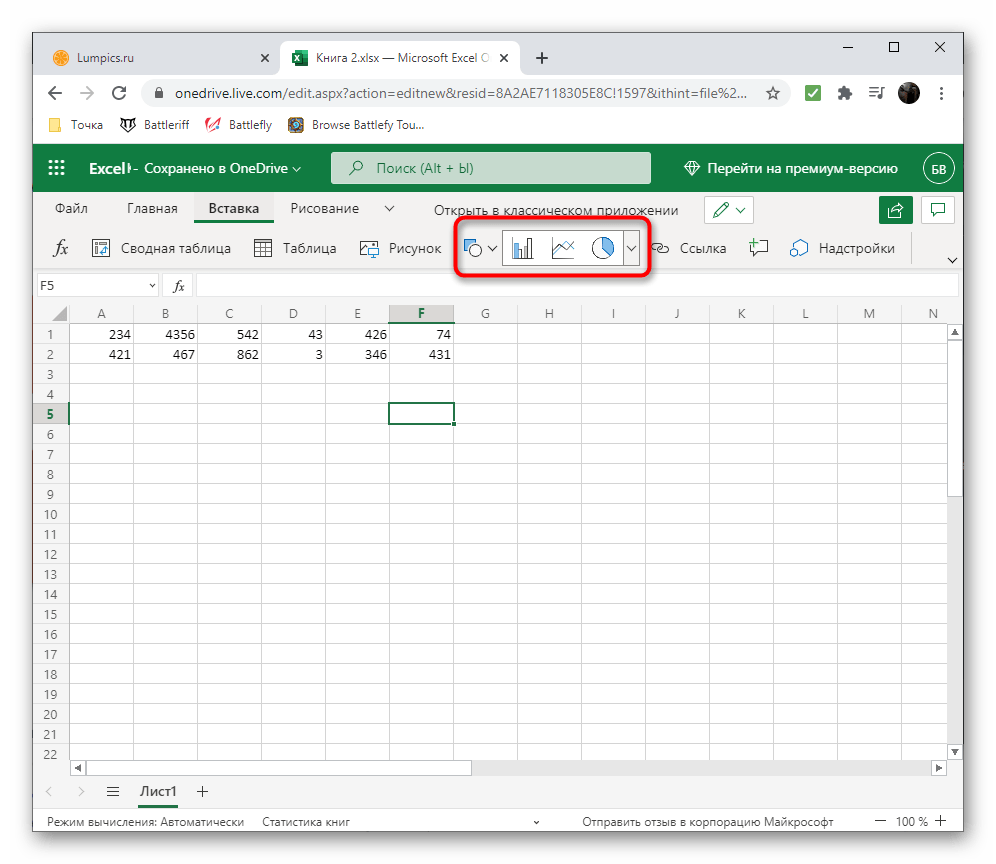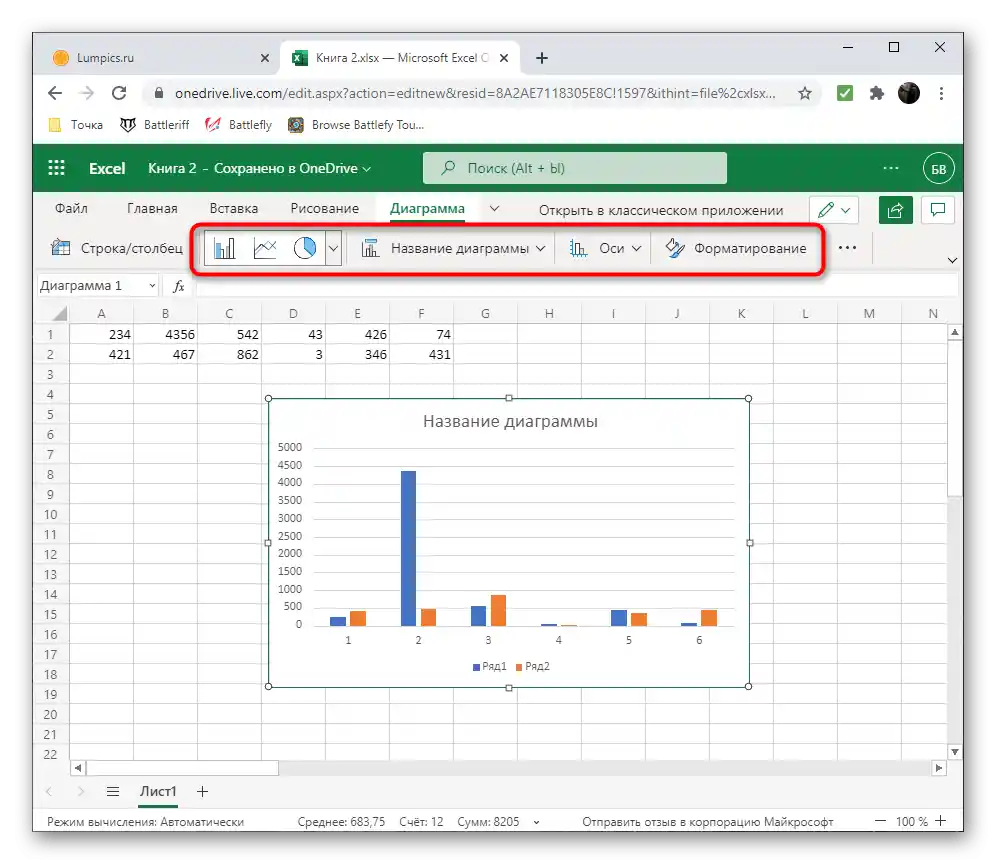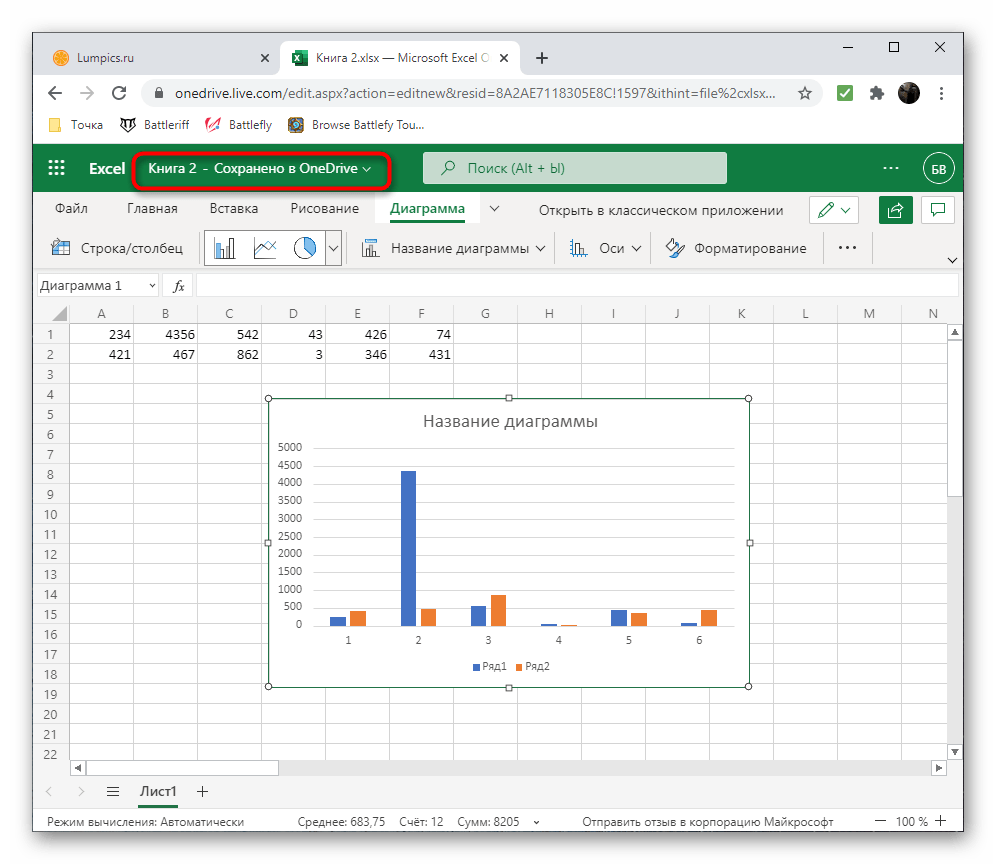Зміст:
Спосіб 1: Електронні таблиці
Програми для роботи з електронними таблицями — найкращі засоби для створення діаграм на основі числових даних. У них ви можете зручно працювати з усіма значеннями, організувати їх автоматичний підрахунок і бути впевненими, що результати відповідають отриманим під час підрахунків даним. Ми розглянемо як платні, так і безкоштовні програми для роботи з електронними таблицями, а ви оберете підходящу, виходячи з власних уподобань.
Microsoft Excel
Microsoft Excel — найпопулярніша програма для створення та редагування електронних таблиць, що підтримує діаграми різного формату. У ній ви можете задати діапазон числових даних або цілу таблицю з ними, після чого відразу ж розпочати створення графіка або діаграми будь-якого іншого типу з вказаними значеннями. У Excel є величезна кількість різноманітних налаштувань, що дозволяють зробити діаграму ідеальною як з функціональної, так і з естетичної сторони. В іншій статті на нашому сайті детально розповідається про те, за яким принципом здійснюється побудова подібних елементів, тому ви можете ознайомитися з нею і з легкістю створити необхідну діаграму.
Детальніше: Діаграми в Microsoft Excel
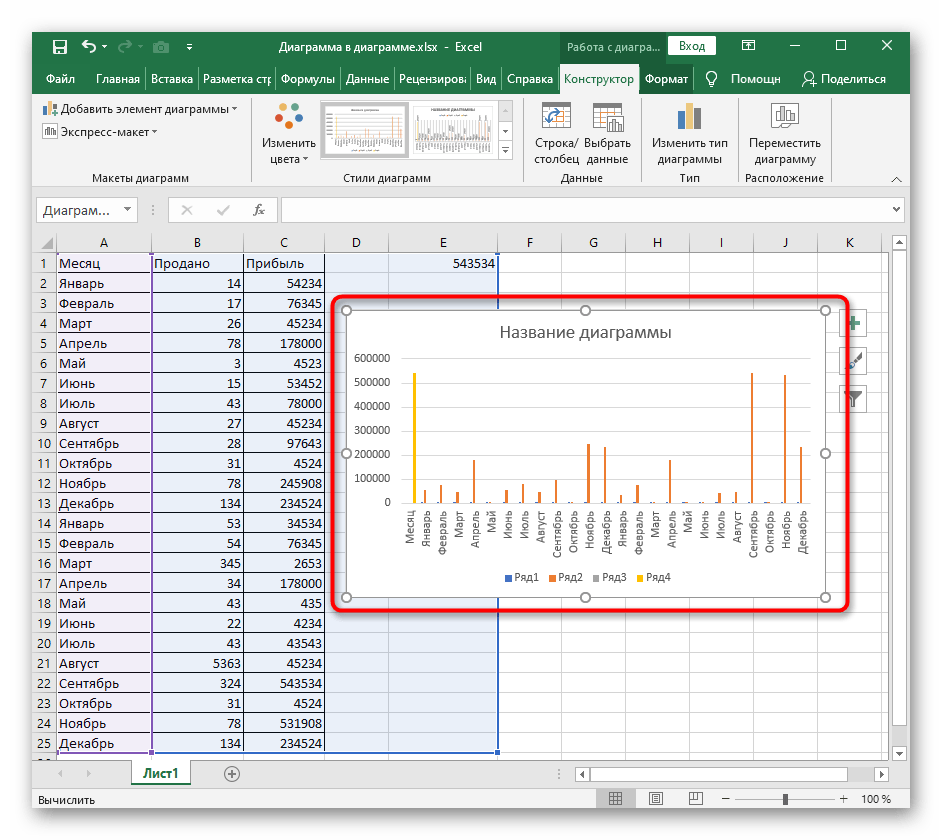
OpenOffice Calc
Пакет комп'ютерних програм OpenOffice від Apache — відмінне рішення для тих, хто не хоче купувати продукцію від Microsoft. Компонент під назвою OpenOffice Calc надає всі необхідні функції для роботи з електронними таблицями.У ньому є формули та елементи вставки, до яких відносяться й діаграми різного типу. Ви можете заздалегідь вписати набір числових даних, після чого створити діаграму будь-якого типу та налаштувати її зовнішній вигляд саме так, як вважатимете за потрібне.
- Відкрийте OpenOffice і розпочніть створення електронної таблиці, вибравши відповідний варіант у стартовому вікні.
- Заповніть клітинки або перенесіть числові значення, які мають складати діаграму.
- Виділіть діапазон даних і перейдіть на вкладку "Вставка".
- З'явившогося меню виберіть пункт "Діаграма".
- З'явиться вікно "Майстер діаграм", процес взаємодії з яким поділений на кроки. Спочатку вкажіть підходящий тип діаграми.
- Виберіть її представлення та додаткові параметри в блоці праворуч.
- Ряди з даними та їх діапазон були вибрані заздалегідь, тому одразу додайте діаграму на таблицю, змініть її розмір і розташування, організувавши нормальне відображення.
- Клацніть правою кнопкою миші на цьому елементі, щоб відкрити контекстне меню з доступними варіантами налаштувань. Так ви можете змінити тип діаграми, вказати інший діапазон даних або взаємодіяти з сіткою та осями.
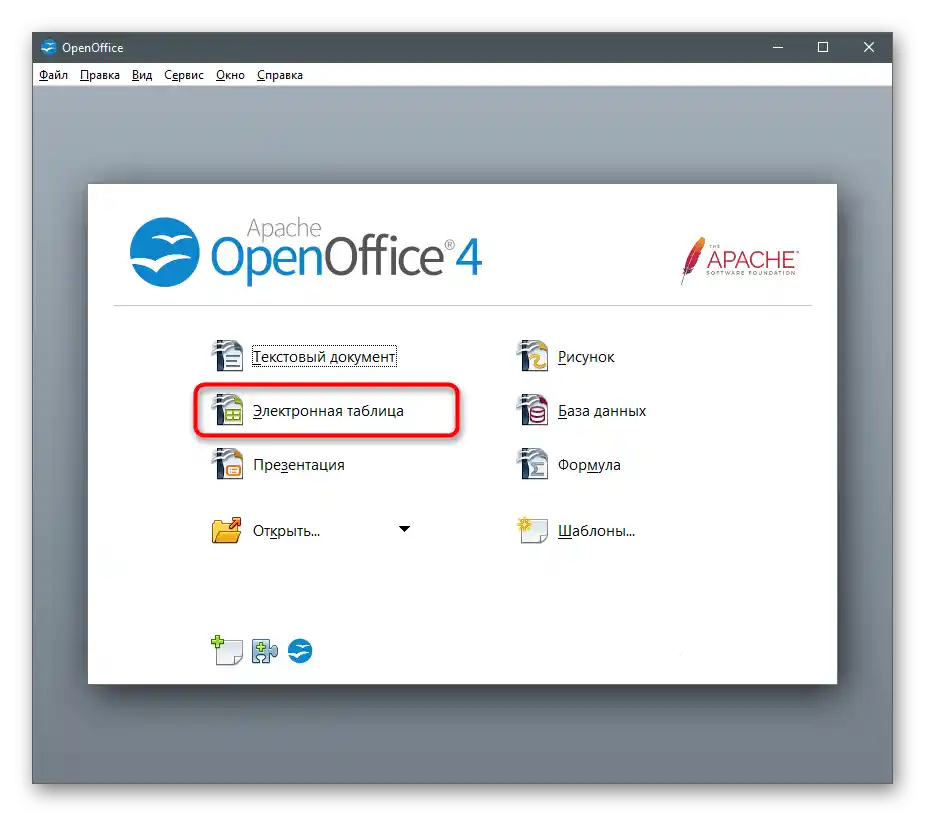
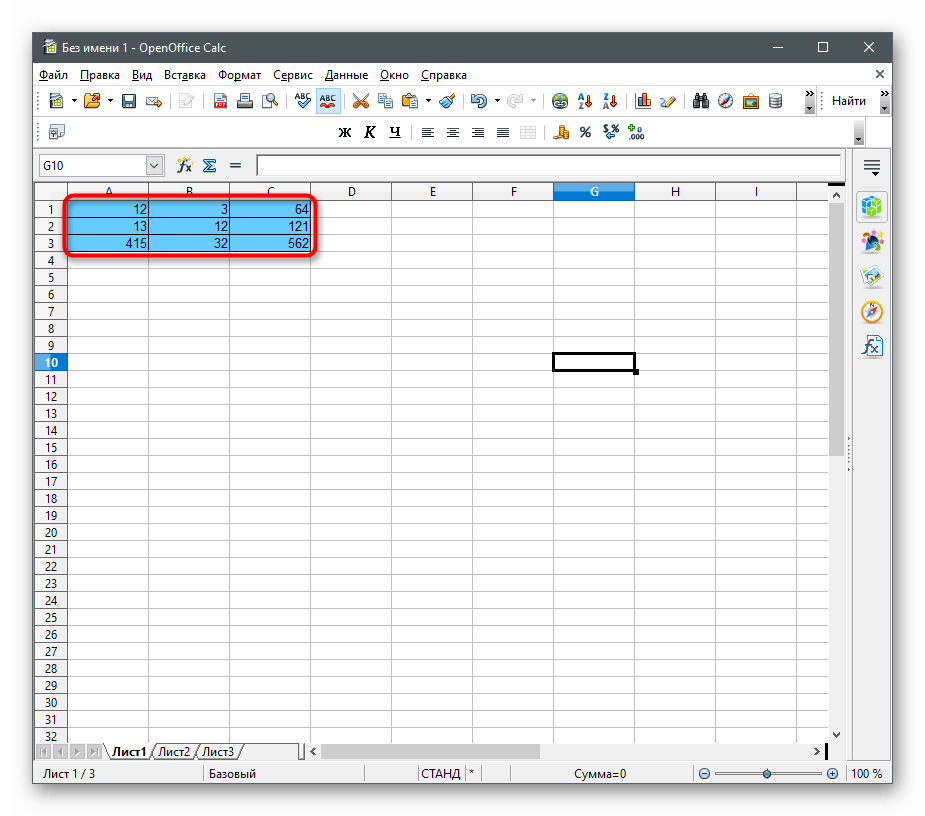
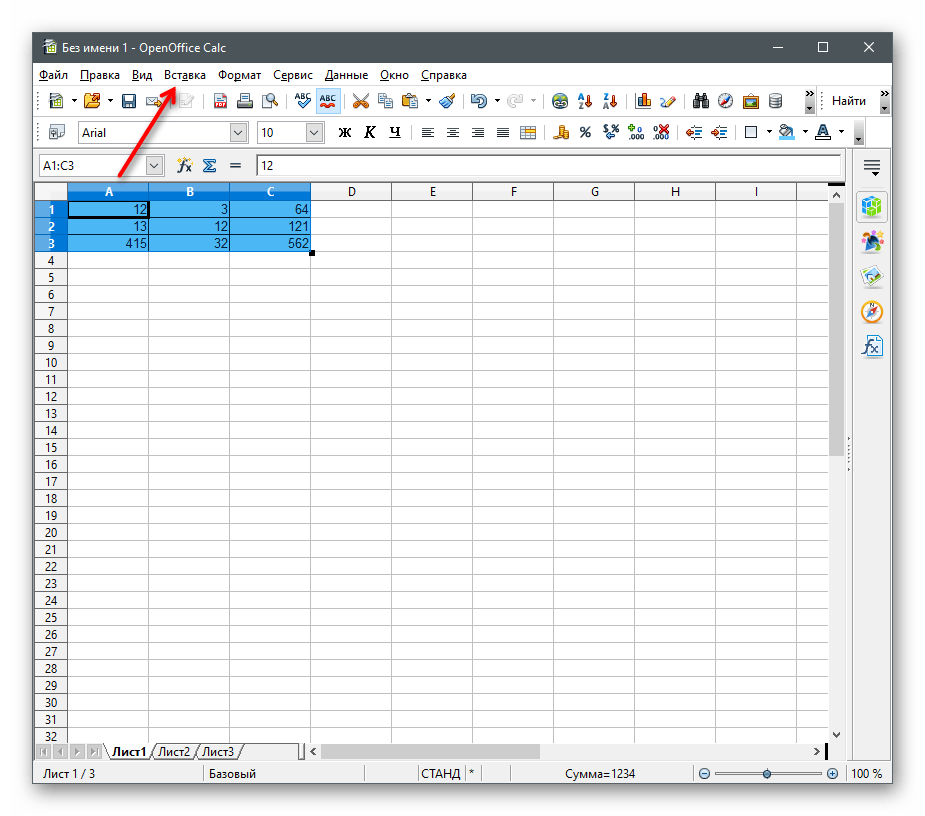
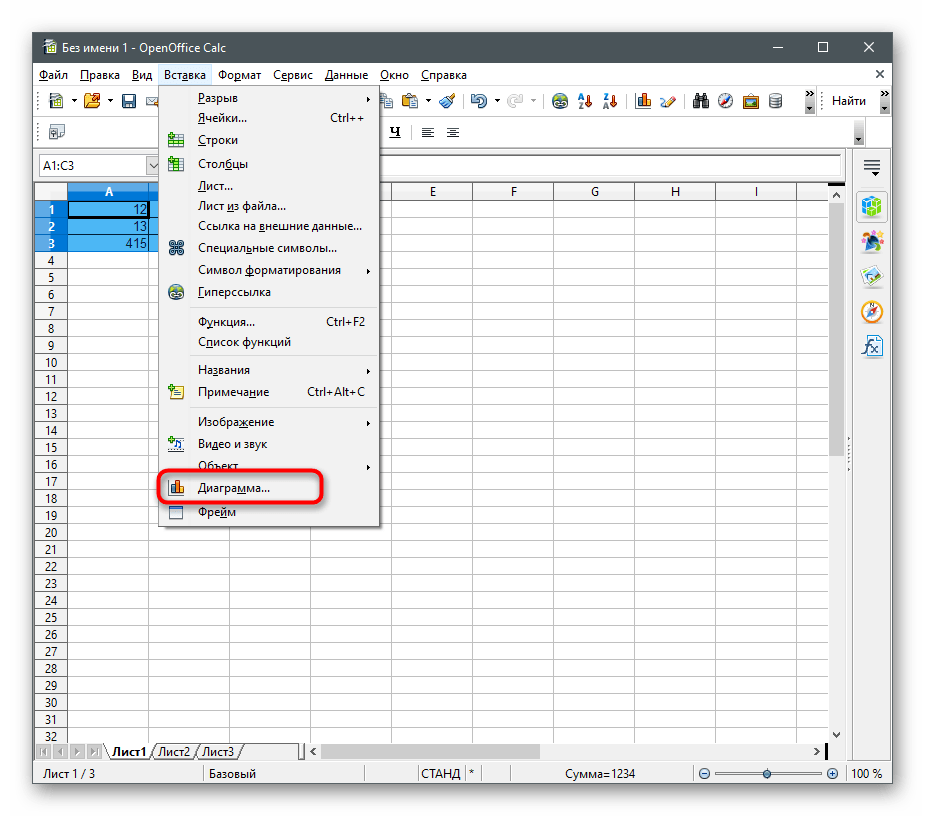
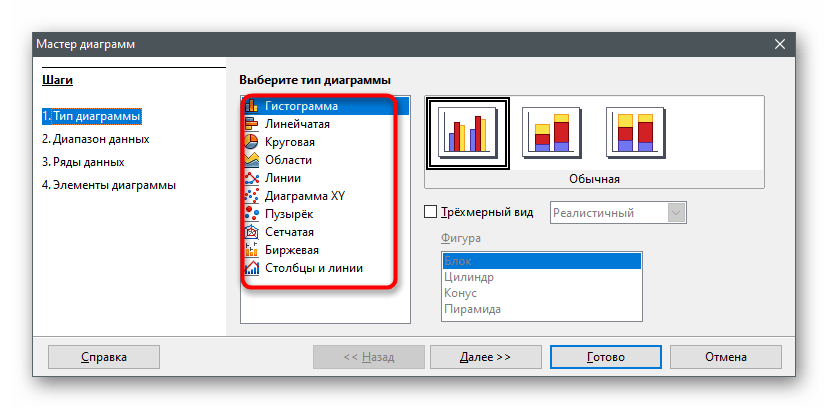
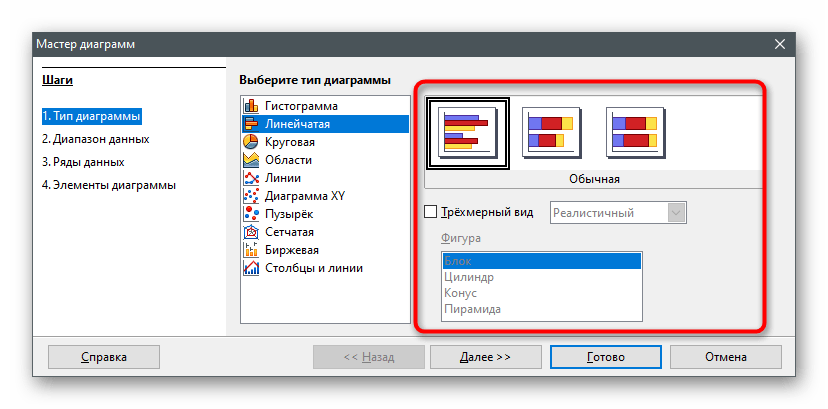
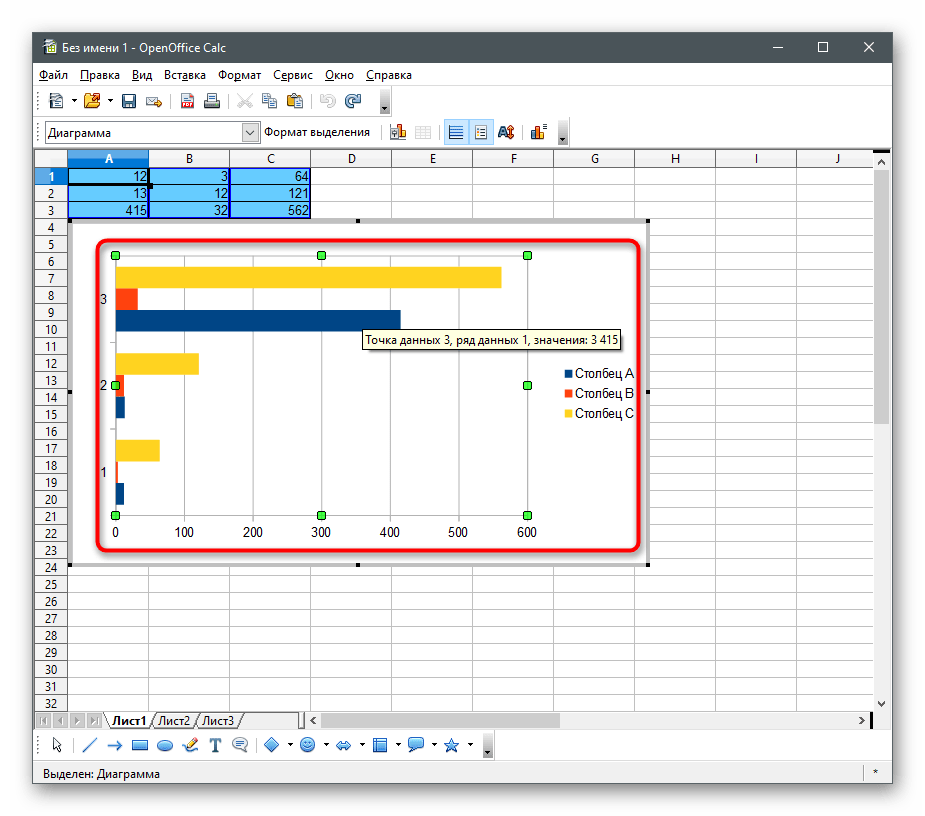
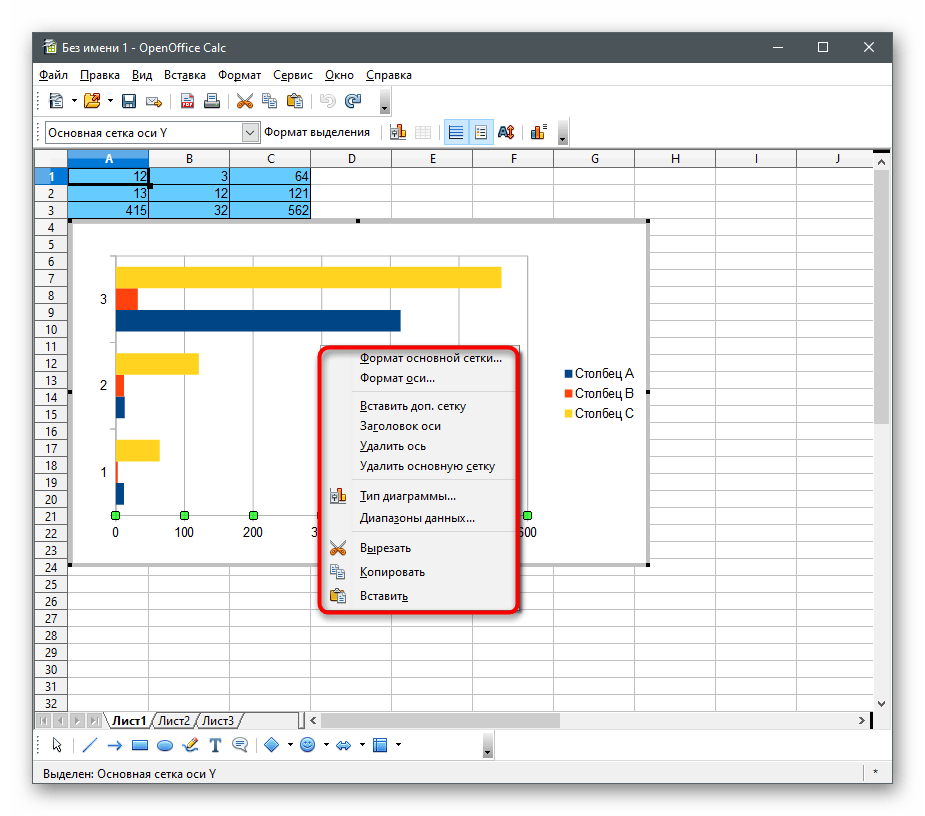
Спосіб 2: Текстовий редактор
Якщо більша частина розроблюваного проекту будується на текстовій інформації і для цього використовується спеціальний редактор, в ньому ж можна додати й діаграму з числовими даними, оптимізувавши відображення необхідних відомостей. Розберемося з тим, як це здійснюється в найпопулярнішому тематичному ПЗ.
Microsoft Word
Може здатися, що текстові редактори взагалі не підходять для взаємодії з таблицями та діаграмами, однак це не зовсім так. Той же Microsoft Word дозволяє не лише імпортувати готові проекти з Екселя, але й створювати їх з нуля, використовуючи для цього відповідний інструмент.Весь процес не сильно відрізняється від того, який виконується в програмах для роботи з електронними таблицями, а ознайомитися з ним детально можна в керівництві від іншого нашого автора.
Докладніше: Як створити діаграму в Microsoft Word
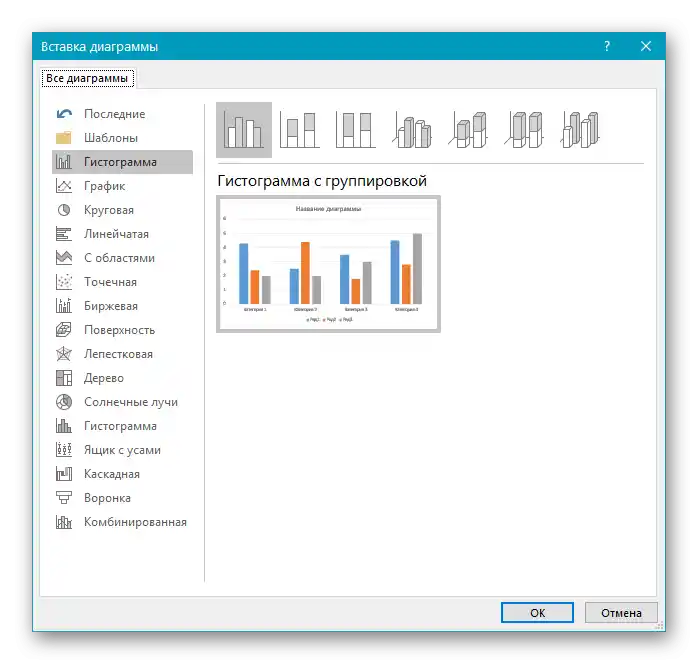
OpenOffice Writer
OpenOffice Writer — безкоштовний аналог попередньої програми, що надає практично ті ж функції управління текстовими документами. У ньому є модуль, призначений для створення діаграм різного типу з вказаного діапазону даних. Якщо вас влаштовує таке рішення, виконайте описані в наступній статті дії, щоб впоратися з поставленим завданням.
Докладніше: Побудова діаграм в OpenOffice Writer
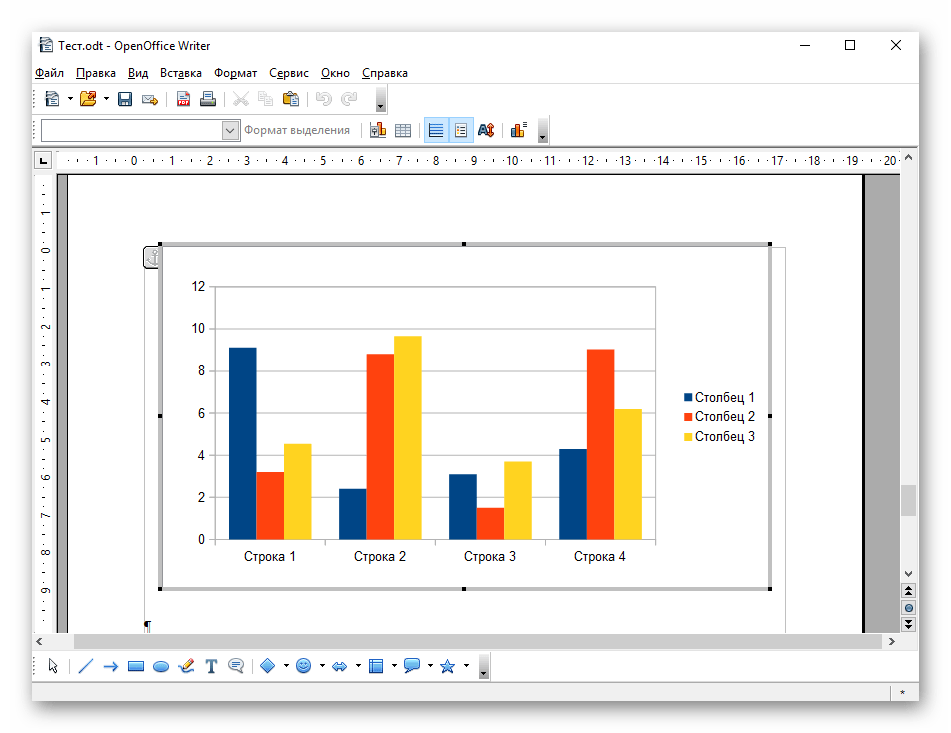
Спосіб 3: Презентації
Часто відображення складеної за числовими даними діаграми потрібне при формуванні презентації. Ви можете додати цей елемент в тій же програмі, де і відбувається робота зі слайдами. Розглянемо два найпопулярніші додатки для створення презентацій.
Microsoft PowerPoint
Частіше за все для створення подібного роду матеріалів використовується PowerPoint. Якщо ви працюєте в цій програмі або плануєте використовувати її для подальшої роботи, знайдіть в ній інструмент, що відповідає за створення діаграми будь-якого типу. За принципом своєї роботи він максимально схожий з доступними функціями в інших рішеннях від Microsoft, тому весь процес не займе багато часу, якщо ви вже знайомі з подібним софтом.
Докладніше: Створення діаграми в PowerPoint
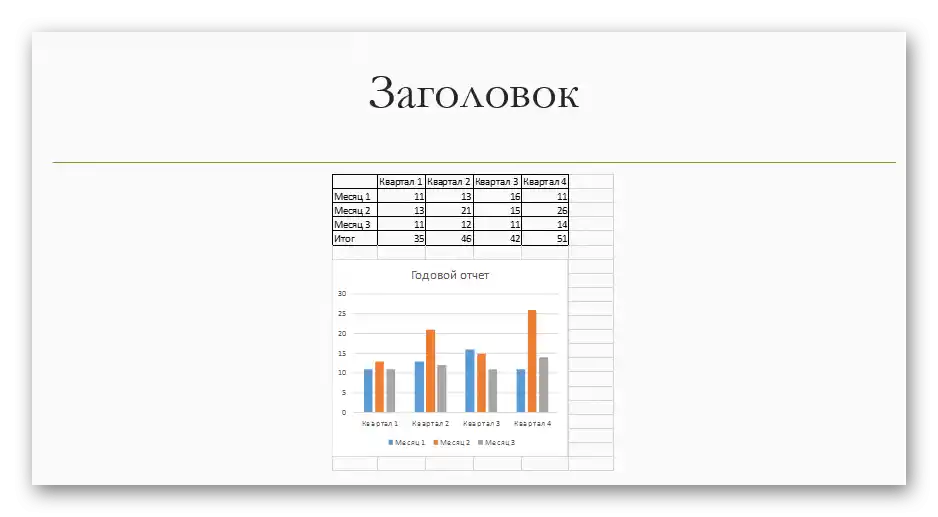
OpenOffice Impress
Impress — ще один безкоштовний компонент, що входить до складу програмного забезпечення OpenOffice.Його функціональність дозволяє додати до слайдів ще й діаграму, а відбувається це так:
- Для початку запустіть програму і в привітальному вікні виберіть варіант "Презентація".
- Створіть порожній лист, скористайтеся шаблоном або завантажте вже існуючу презентацію, що зберігається на комп'ютері або знімному носії.
- Виберіть слайд для додавання діаграми і відкрийте меню "Вставка".
- У з'явившомуся списку знайдіть пункт "Діаграма" і натисніть на нього.
- Клацніть правою кнопкою миші на діаграмі для активації інструментів її редагування.
- З відображеного контекстного меню виберіть "Таблиця даних діаграми".
- Заповніть клітинки з числами та назвами рядків, навколо яких і формується графік.
- Поверніться до попереднього вікна, знову викличте контекстне меню і приступайте до зміни типу діаграми.
- В вікні "Тип діаграми" можна знайти всі популярні варіанти і використовувати будь-який з типів побудови.
- По завершенні збережіть презентацію, щоб передати її на інші комп'ютери або відтворити пізніше.
- Змініть ім'я файлу і вкажіть формат, в якому має зберігатися файл.
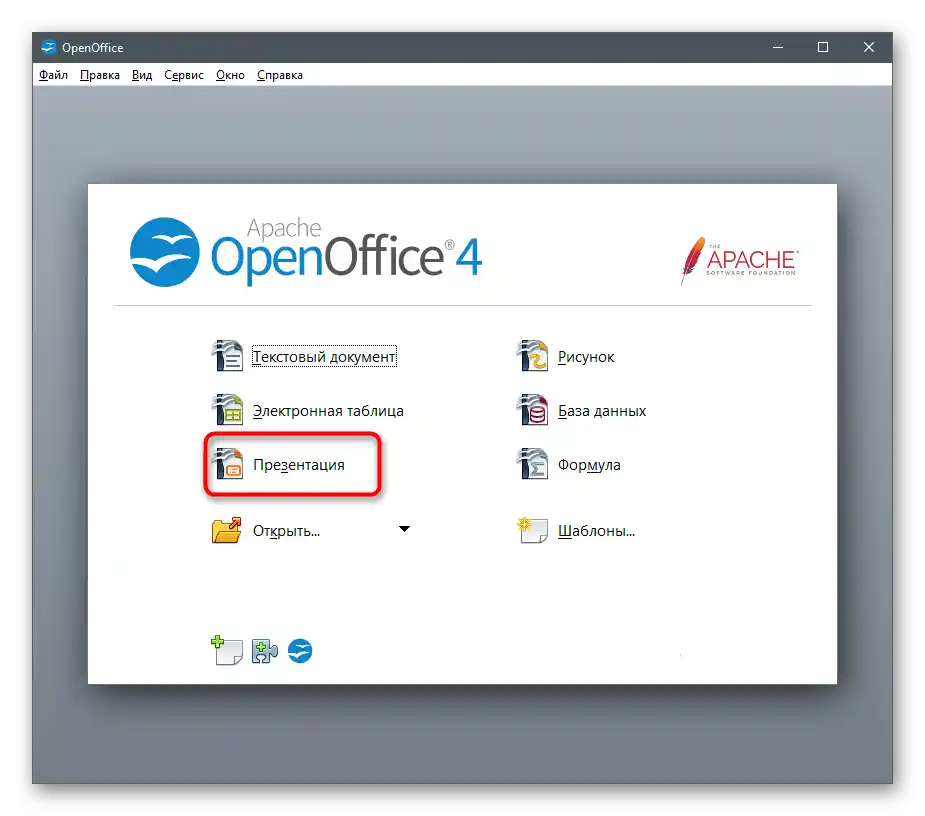
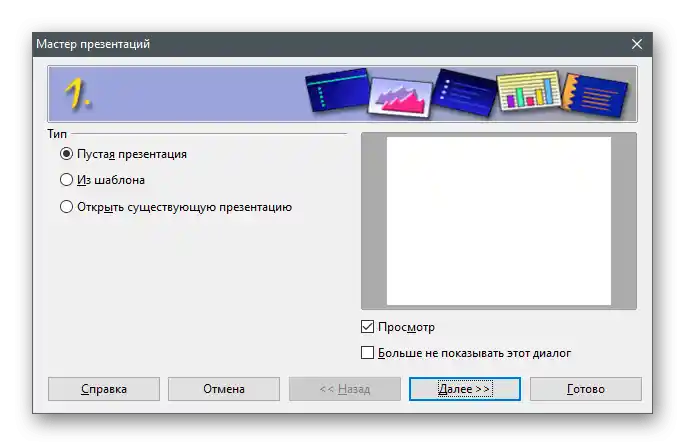
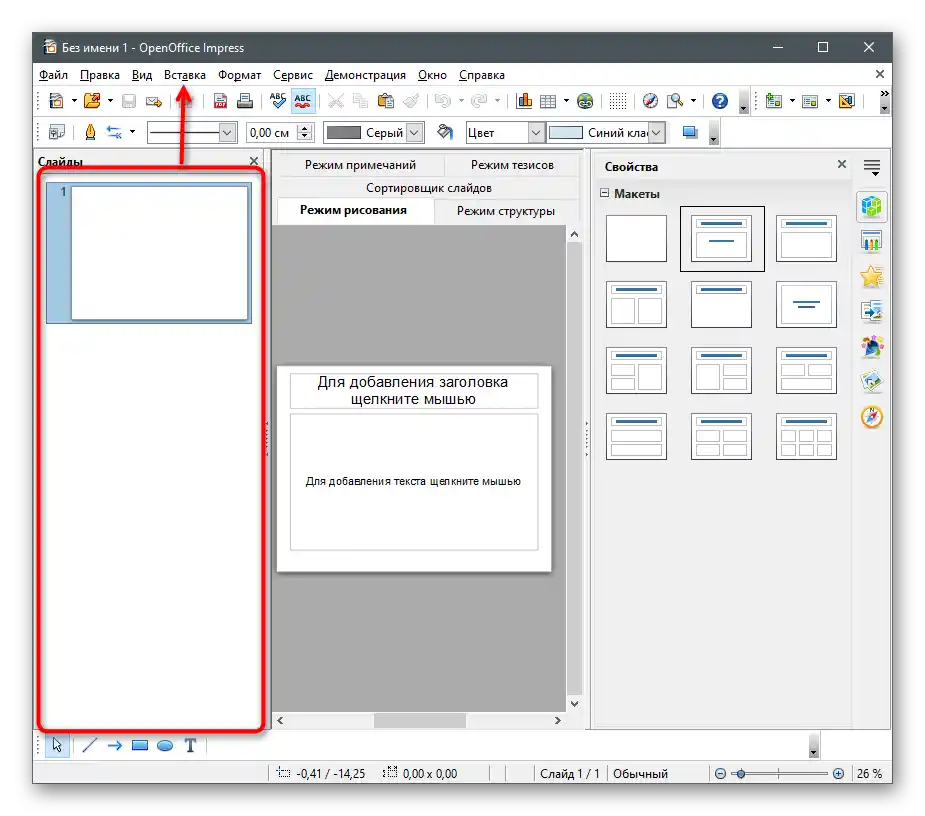
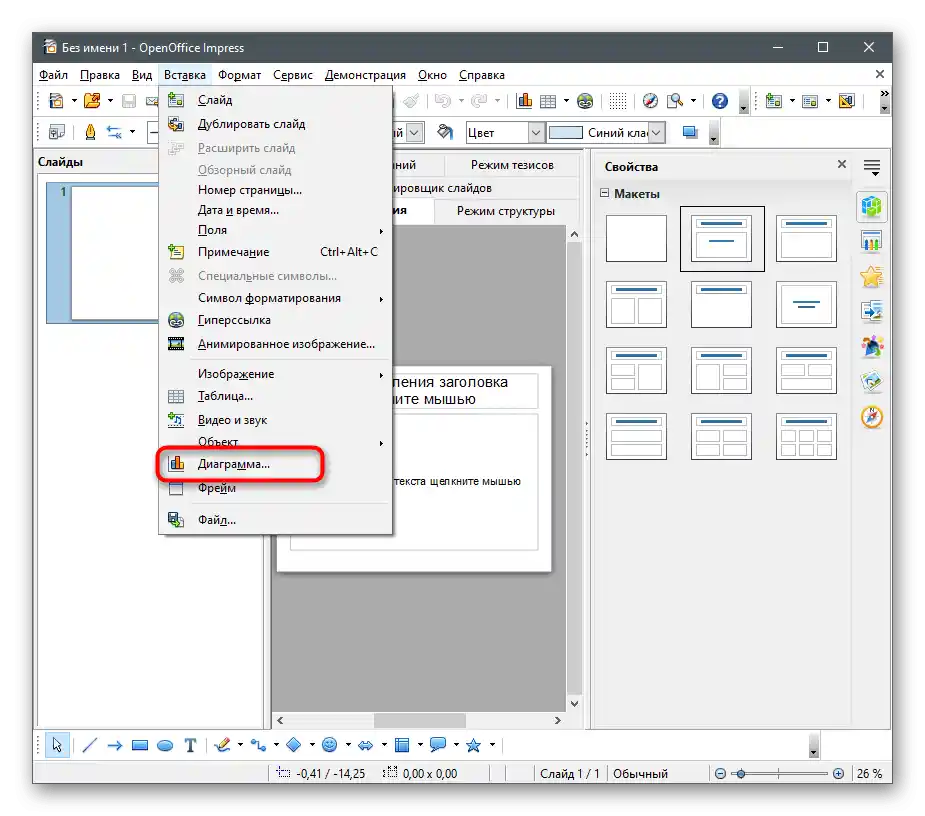
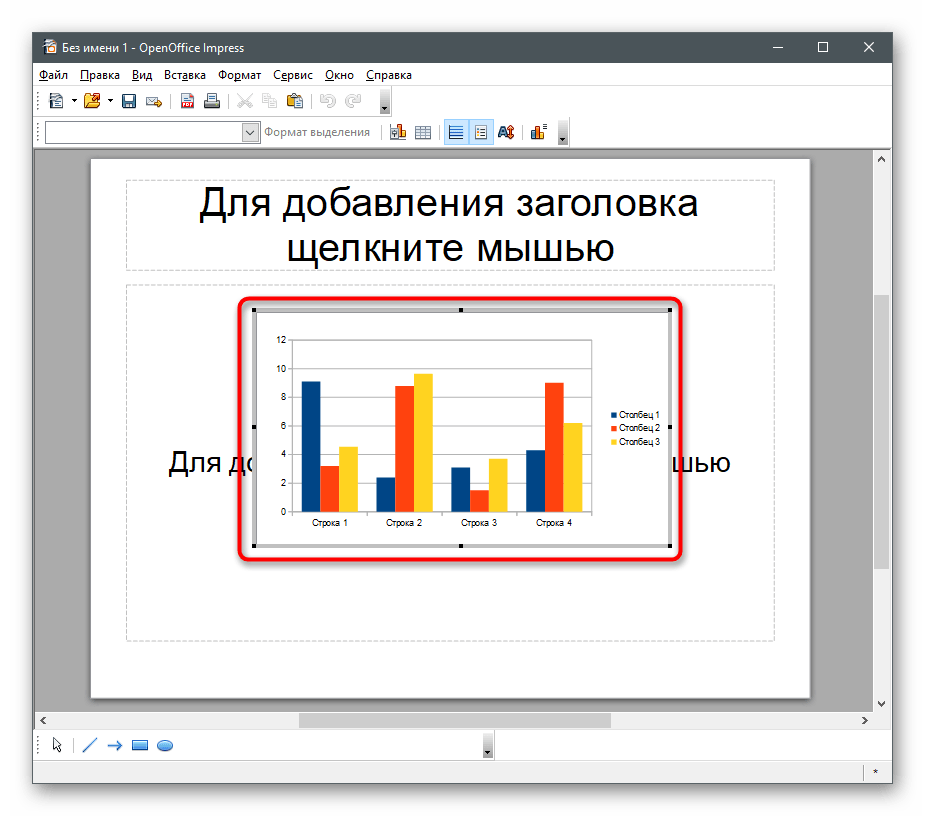
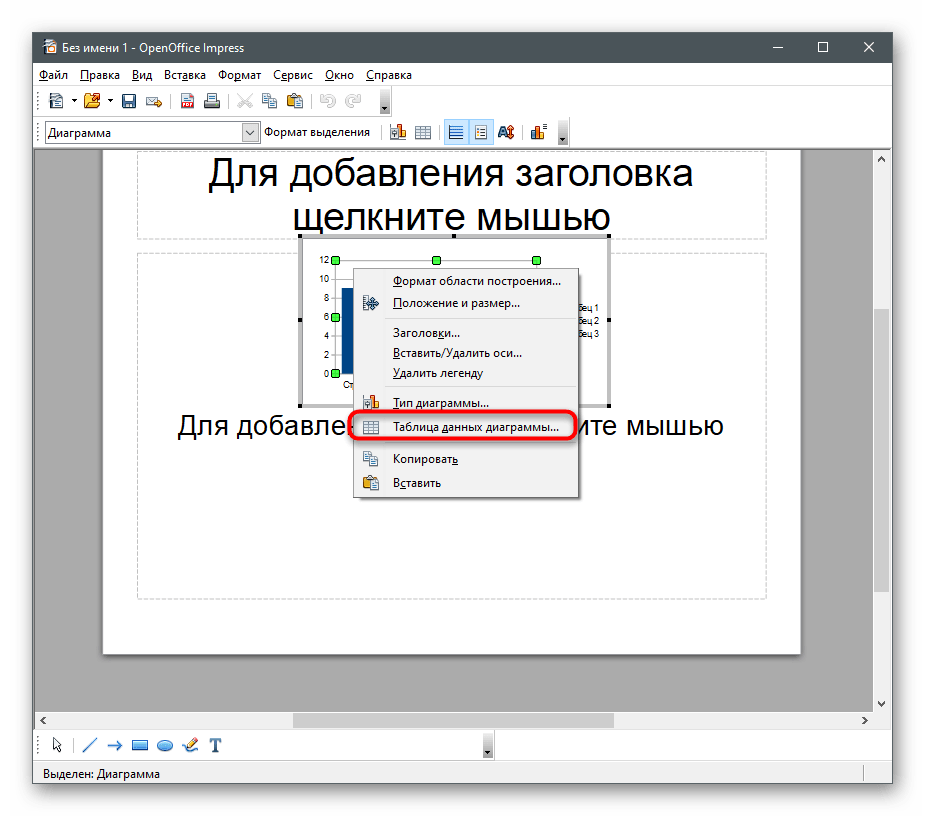
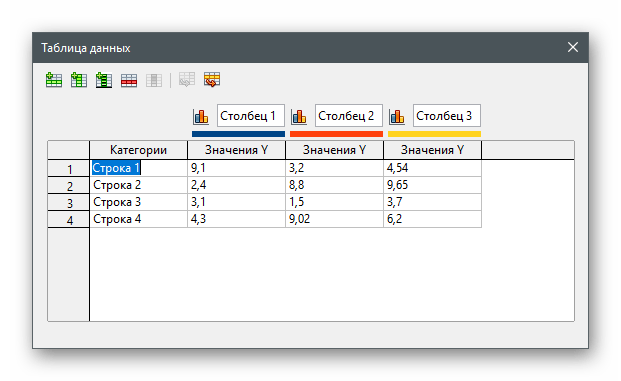
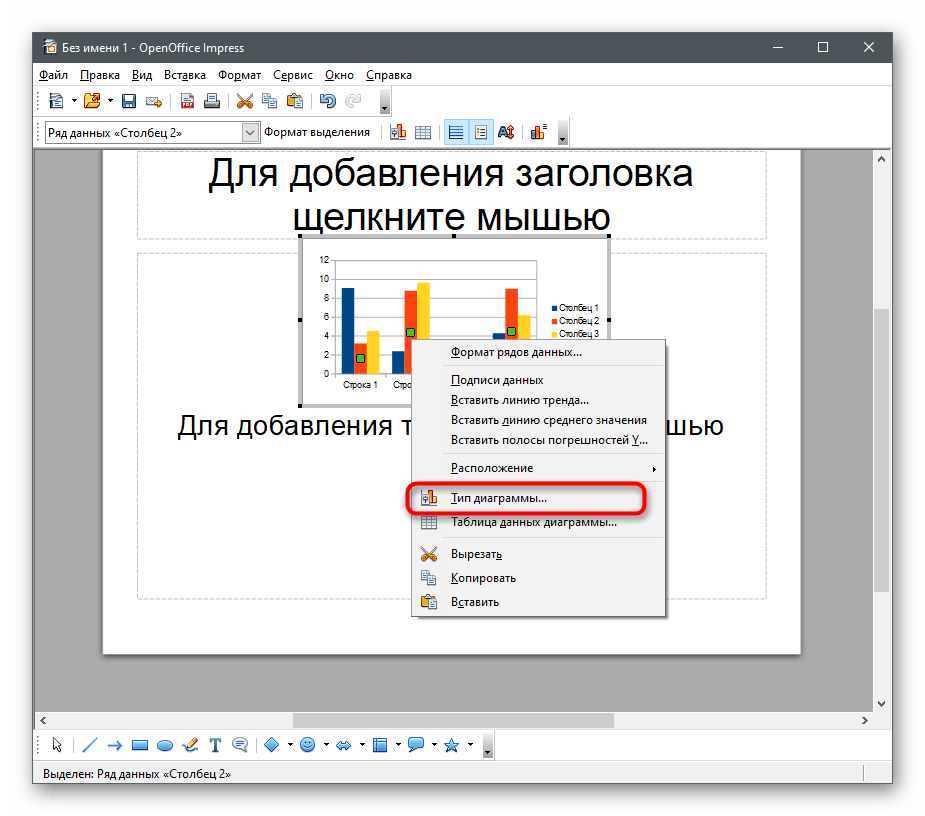
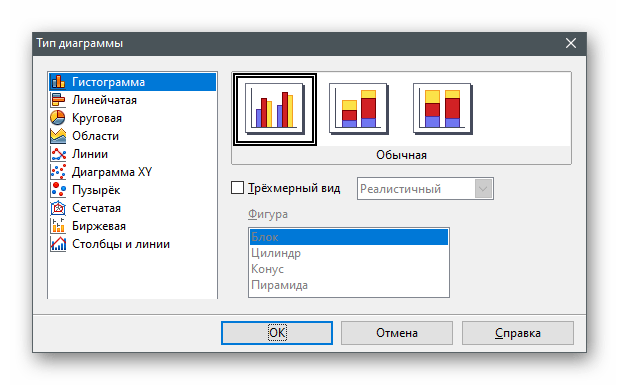
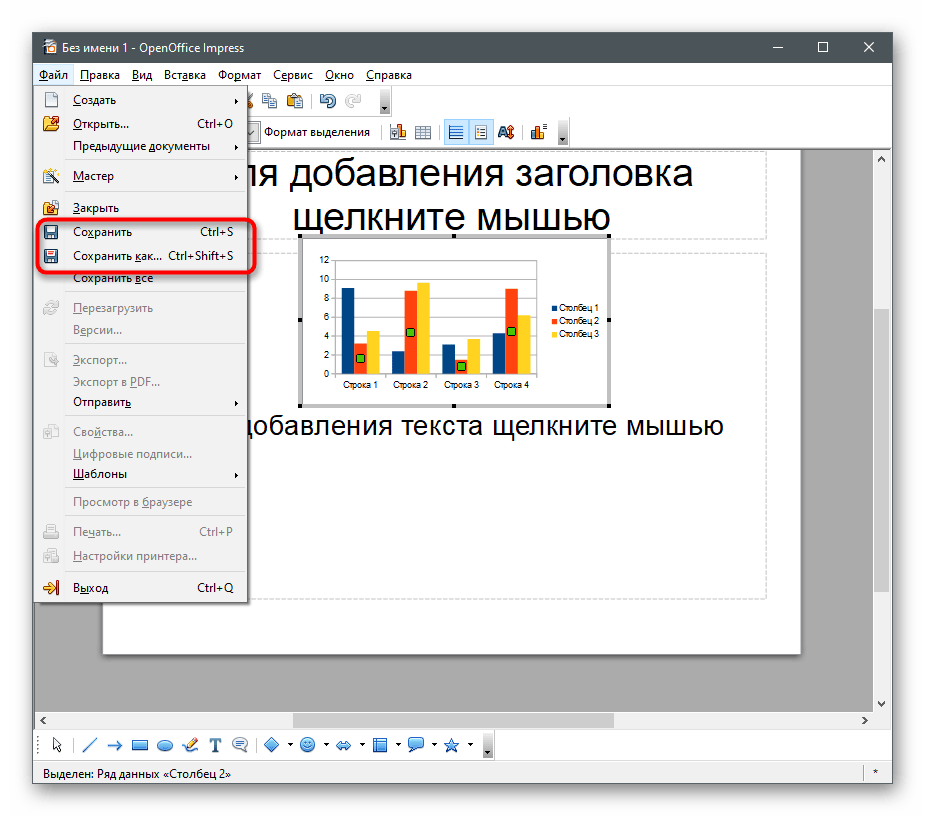
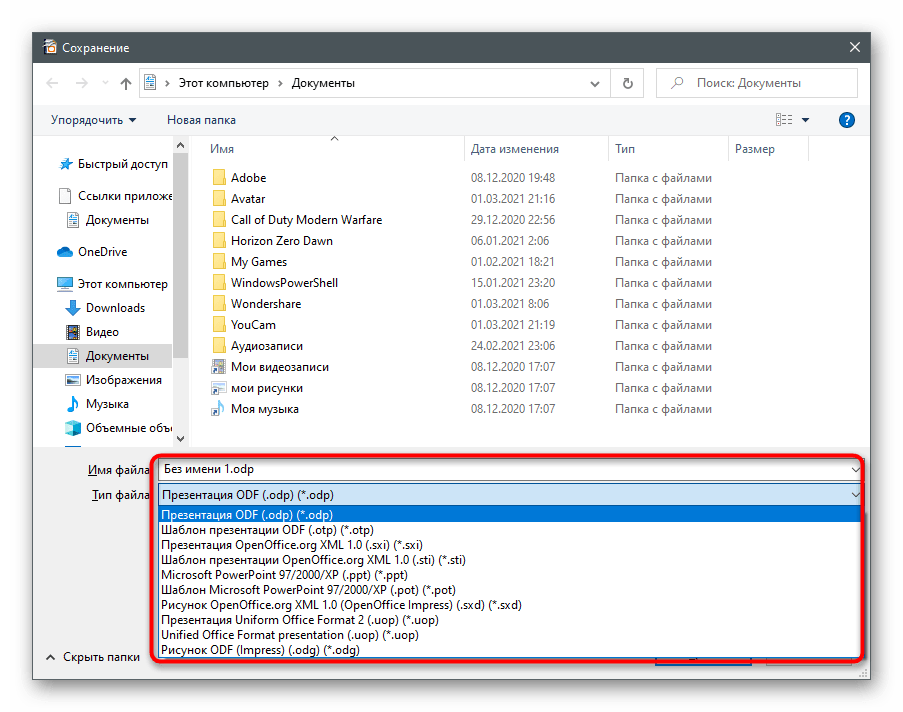
Спосіб 4: Онлайн-сервіси
Якщо ви не бажаєте завантажувати програми на свій комп'ютер або створення діаграми здійснюється всього один раз, можна замінити згадане програмне забезпечення онлайн-сервісами, що надають приблизно такий же набір корисних інструментів. До їх переваг ще можна віднести безкоштовний доступ і автоматичне збереження документів в хмарі.
Google Таблиці
Google Таблиці — відмінний засіб управління електронними таблицями прямо в браузері. Вам знадобиться лише Google-акаунт і вихід в інтернет для повноцінної роботи з документами, створення діаграм і реалізації будь-яких завдань. Цього разу пропонуємо зупинитися виключно на різних графіках, додавання на лист яких здійснюється так:
Перейти до онлайн-сервісу Google Таблиці
- Перейдіть за посиланням вище, авторизуйтеся у своєму акаунті і відкрийте Google Таблиці.
Читайте також: Створюємо акаунт у Google
- Створіть порожній файл, вибравши відповідну кнопку в блоці "Створити таблицю".
- Додайте числові дані, які будуть значеннями майбутньої діаграми. Їх можна вписати в довільні клітинки або створити цілу таблицю в залежності від особистих цілей.
- Розгорніть список з доступними варіантами, клікнувши по рядку "Вставка".
- З появившогося переліку виберіть пункт "Діаграма".
- Справа з'явиться невеличке вікно з доступними налаштуваннями. Редагуйте в ньому сітку, кроки діаграми, кількість поділів та інші параметри.
- На вкладці "Налаштування" цього ж вікна виберіть тип діаграми зі списку, якщо стандартна стовпчикова вас не влаштовує.
- Змініть діапазон даних, якщо якісь значення не потрапили в діаграму або ви вставили її порожньою.
- Перетягуйте діаграму або змінюйте її розмір за допомогою точок управління.
- Таблиця автоматично зберігається після внесення будь-яких змін, вам залишається лише присвоїти їй назву, щоб у майбутньому було простіше знайти в списку інших своїх проектів.
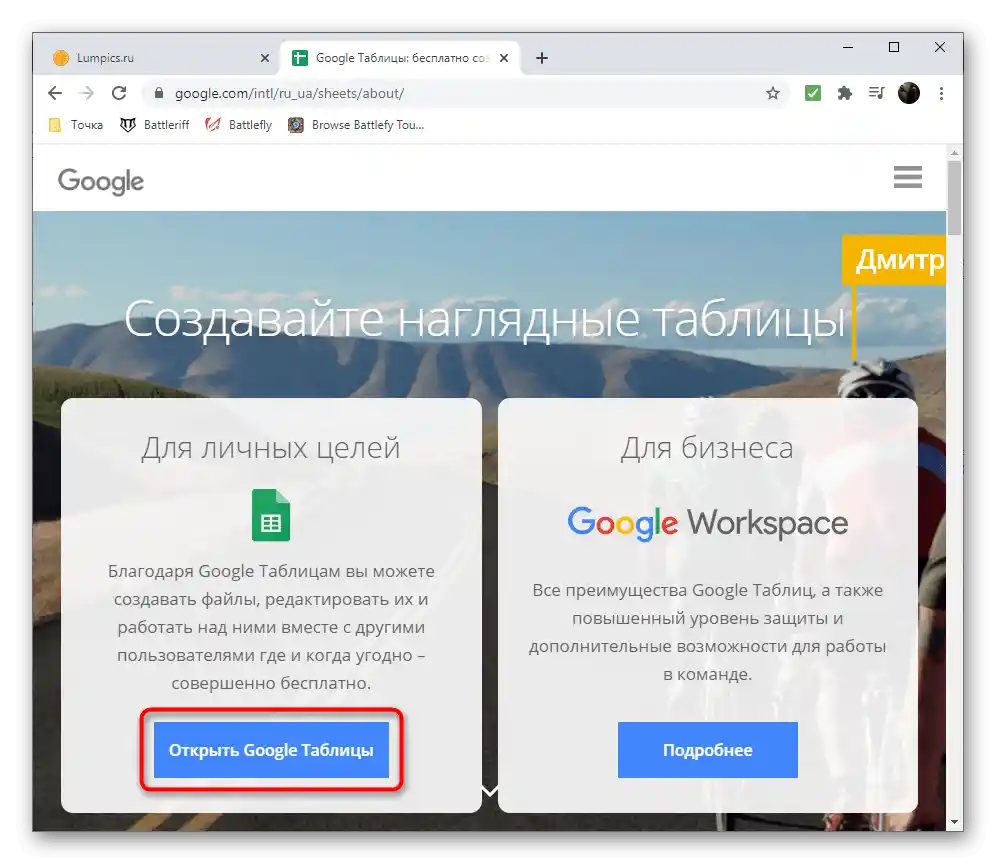
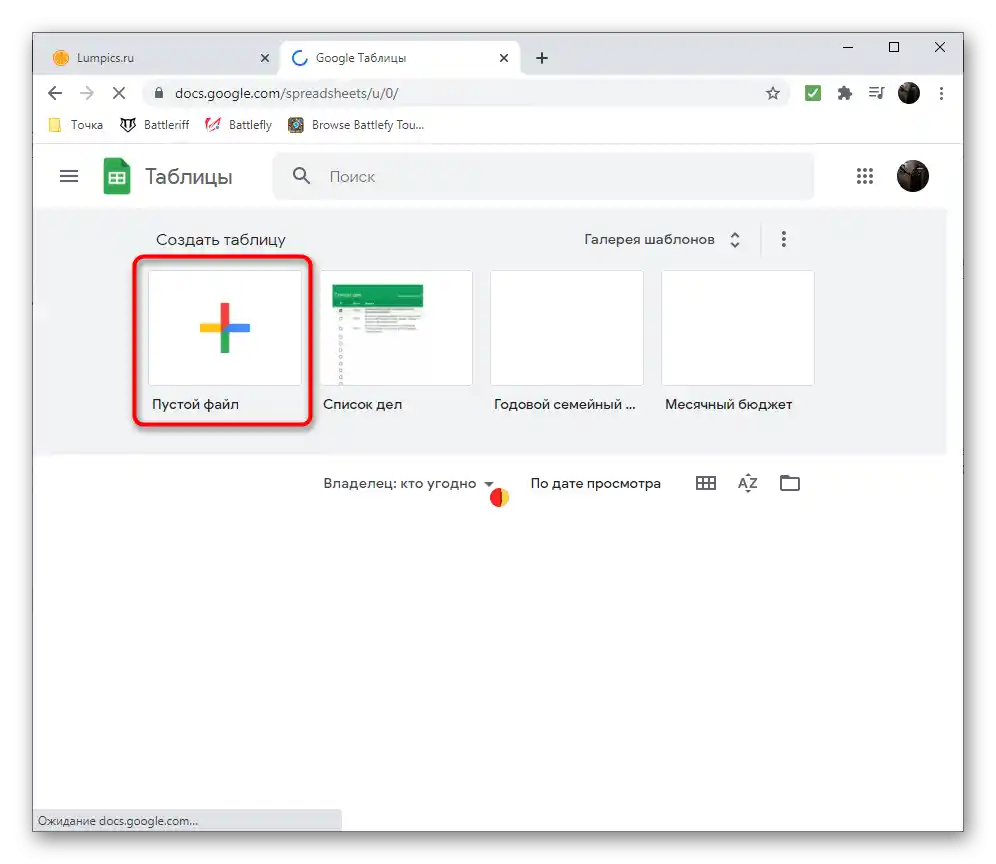
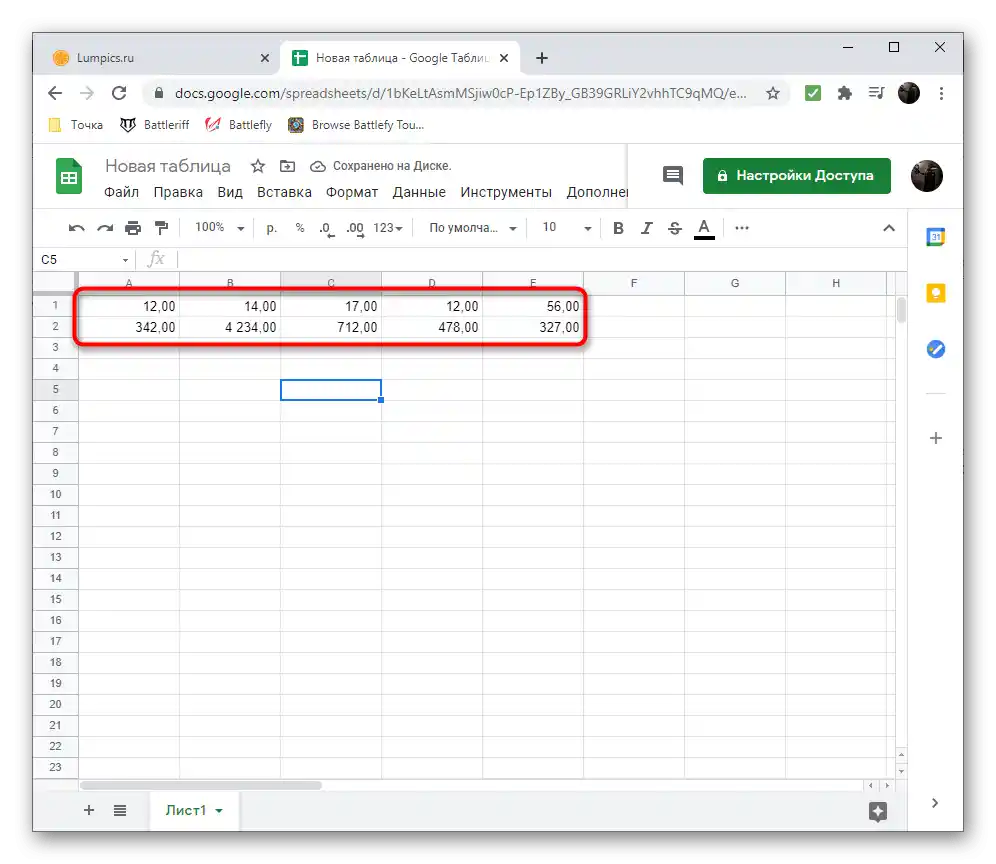
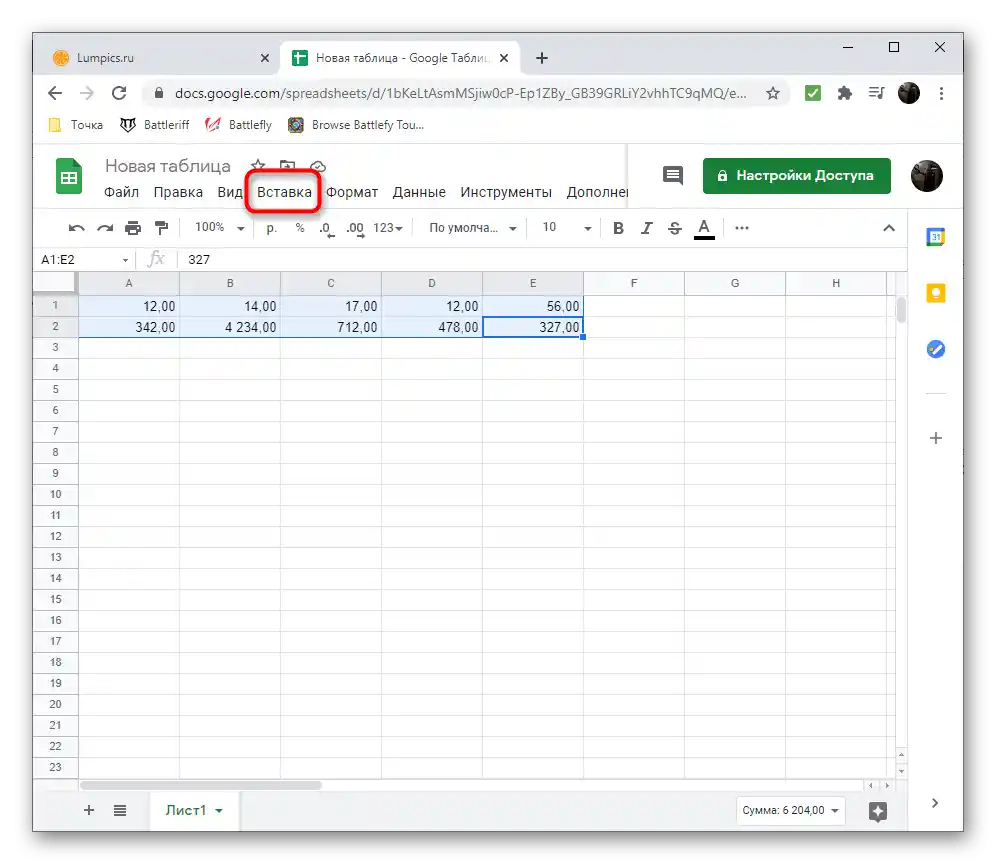
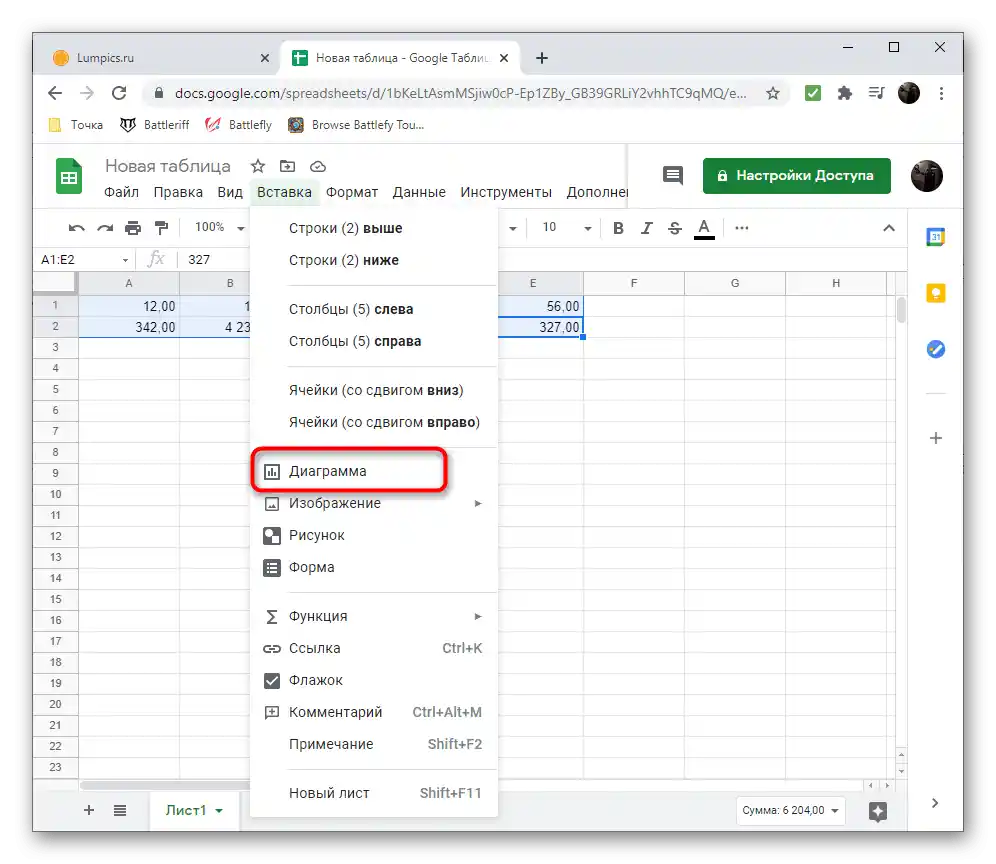
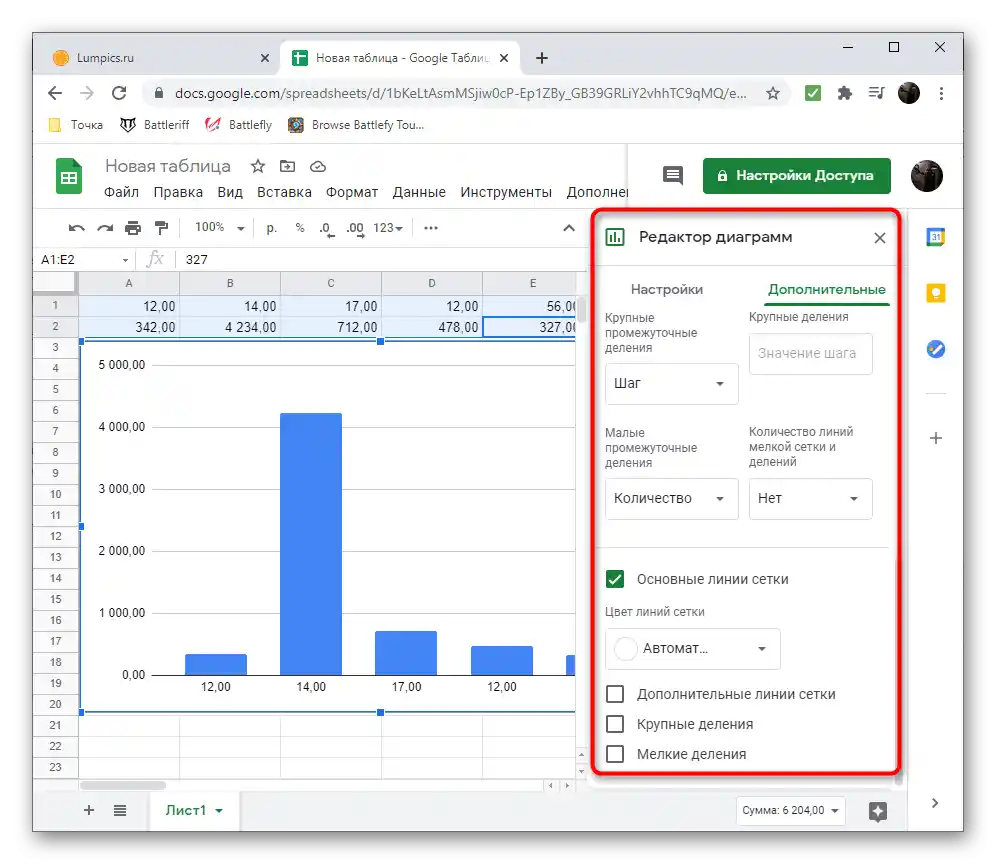
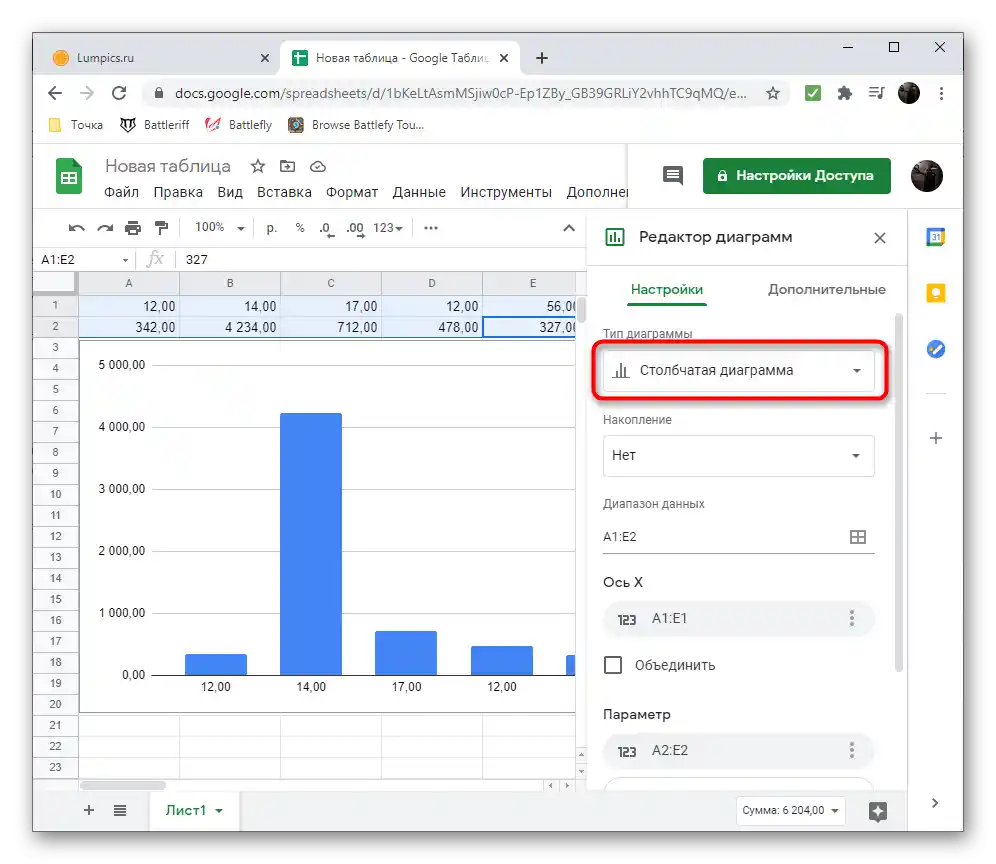
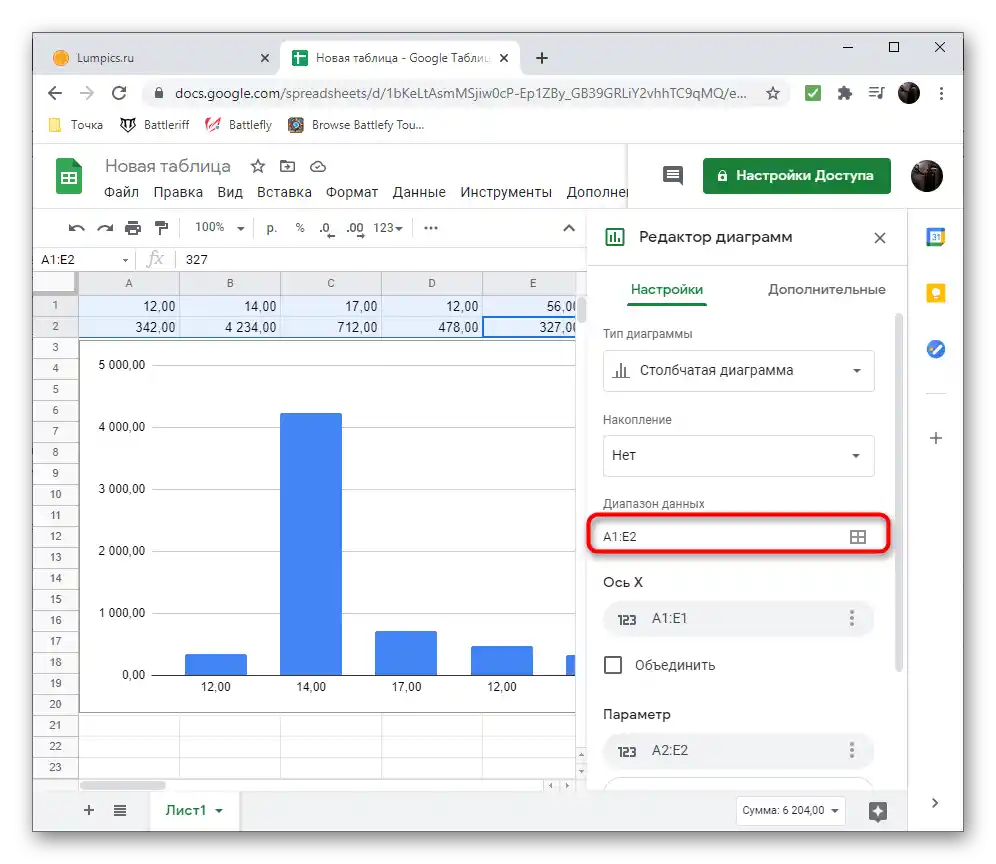
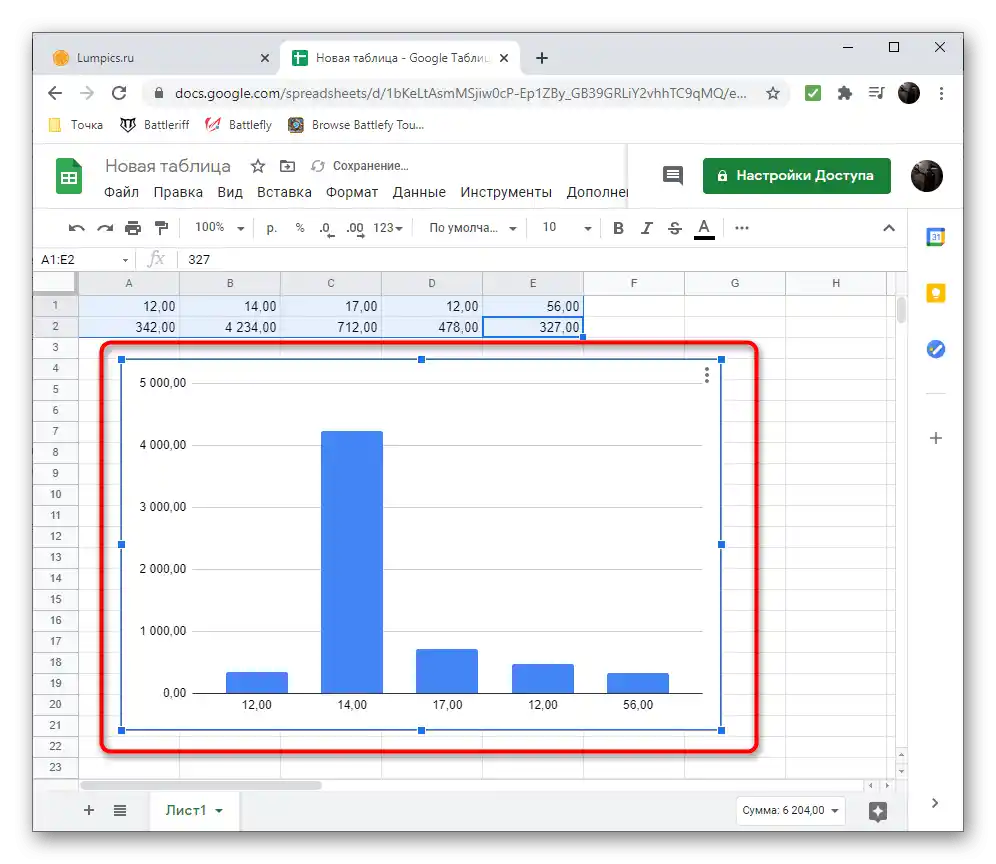
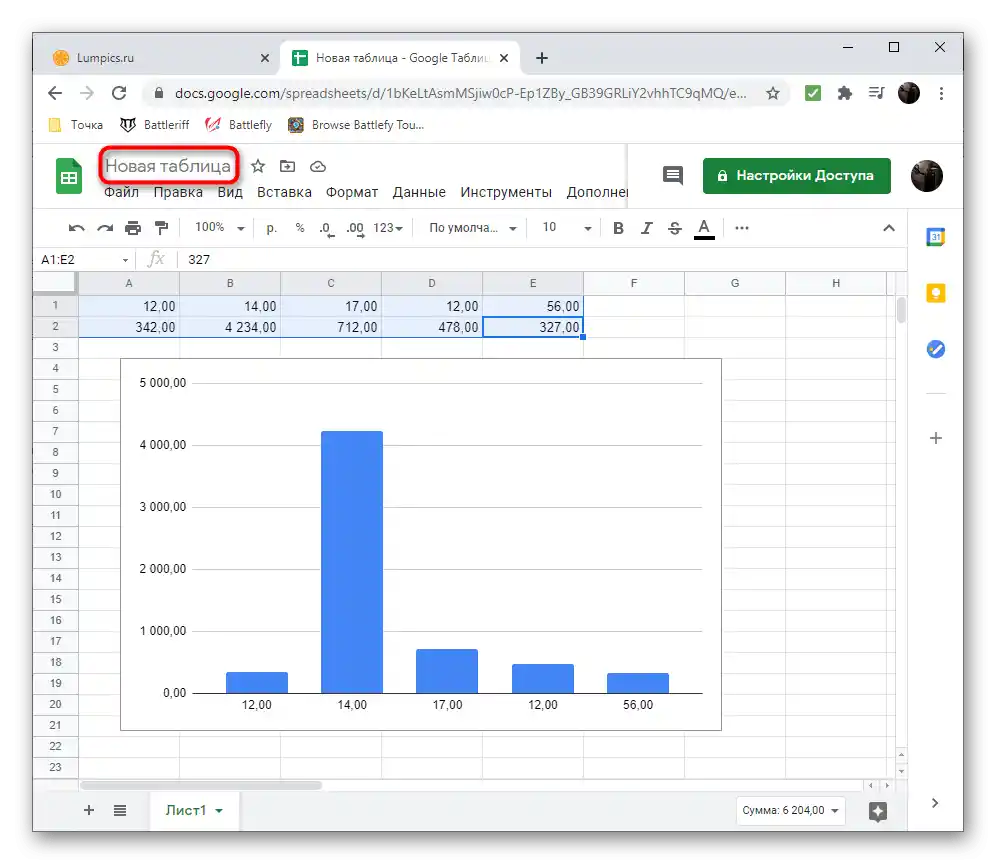
Excel Онлайн
У першому способі вже згадувалася програма Excel, яка поширюється платно і не всім користувачам по кишені. Зараз розповімо про її безкоштовну версію, що працює через браузер.Такий варіант актуальний, якщо ви не хочете завантажувати ПЗ ради однієї діаграми, або її зберігання в мережі якраз і є переважним.
Перейти до онлайн-сервісу Excel Онлайн
- Для використання Excel Онлайн знадобиться обліковий запис Microsoft, тому пройдіть процедуру реєстрації, якщо не зробили цього раніше.
- Після успішного входу створіть порожню книгу, щоб відкрити редактор.
- Створіть таблицю з необхідним діапазоном числових даних, з яких хочете сформувати діаграму в подальшому.
- Перейдіть на вкладку "Вставка", де розташований необхідний елемент.
- Зі списку мініатюр виберіть підходяще представлення (тип) діаграми.
- При додаванні на лист з'являться додаткові інструменти редагування, які дозволяють змінювати параметри осі, тип графіка, його назву та форматування. Використовуйте це все на власний розсуд.
- Як тільки робота з проектом завершена, переконайтеся, що книга збережена в OneDrive. Тепер при повторному переході до Excel Онлайн можна буде продовжити редагування цього ж графіка або передати його у вигляді файлу іншому користувачу.