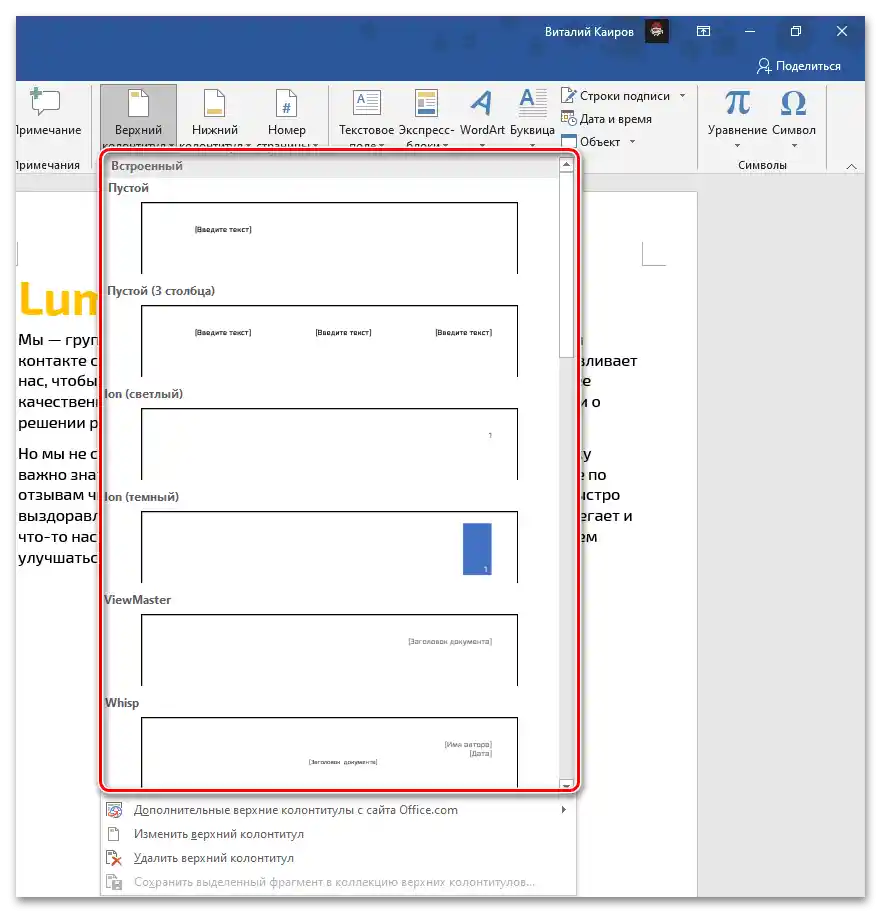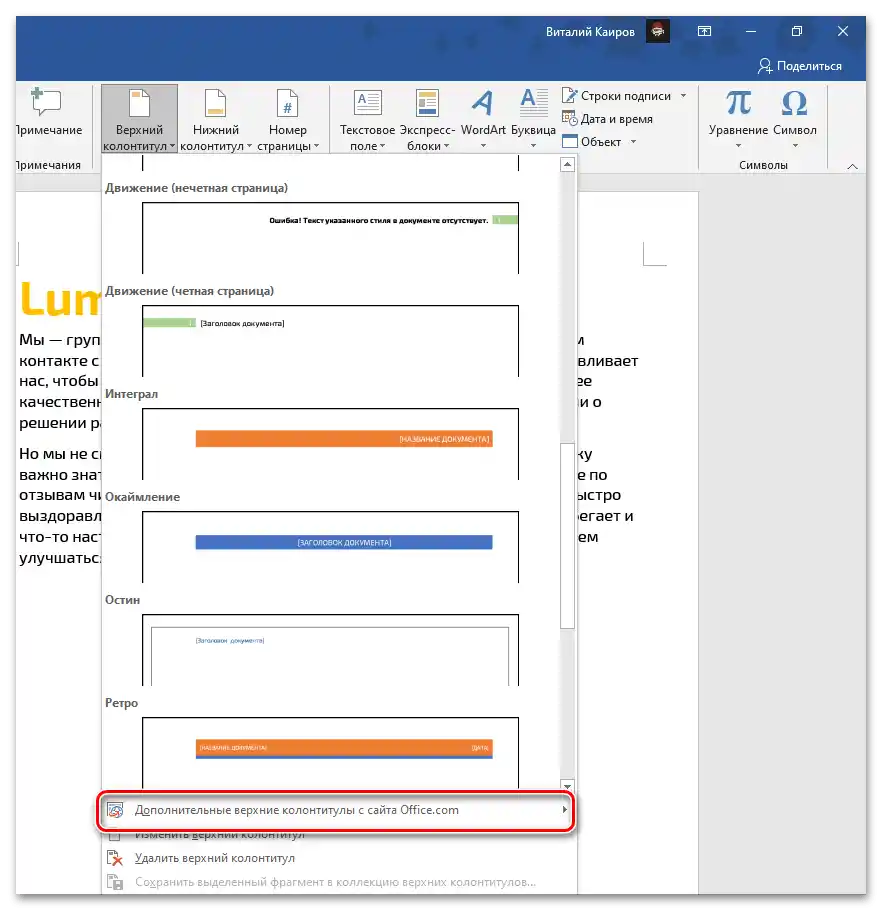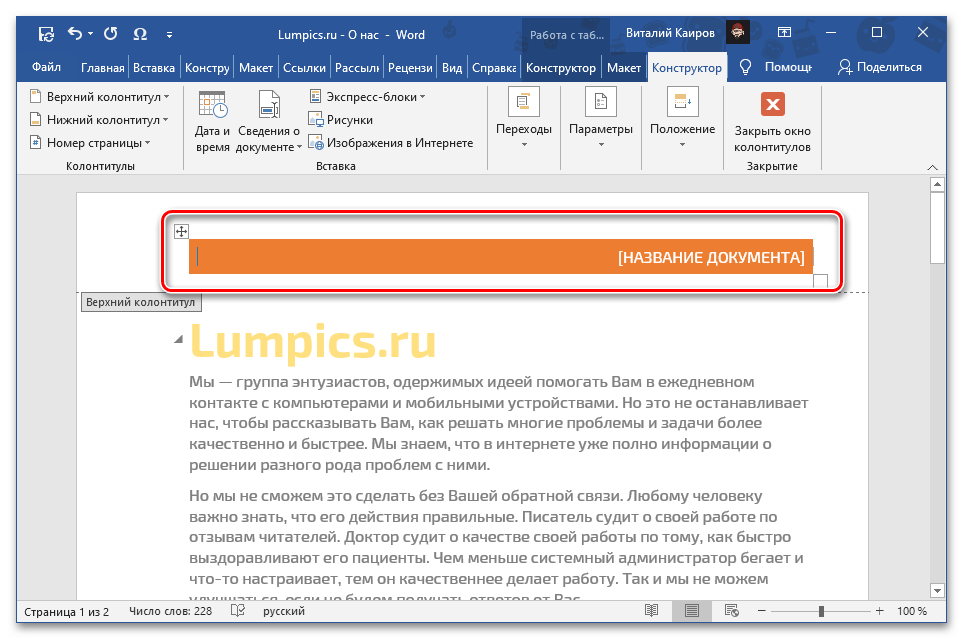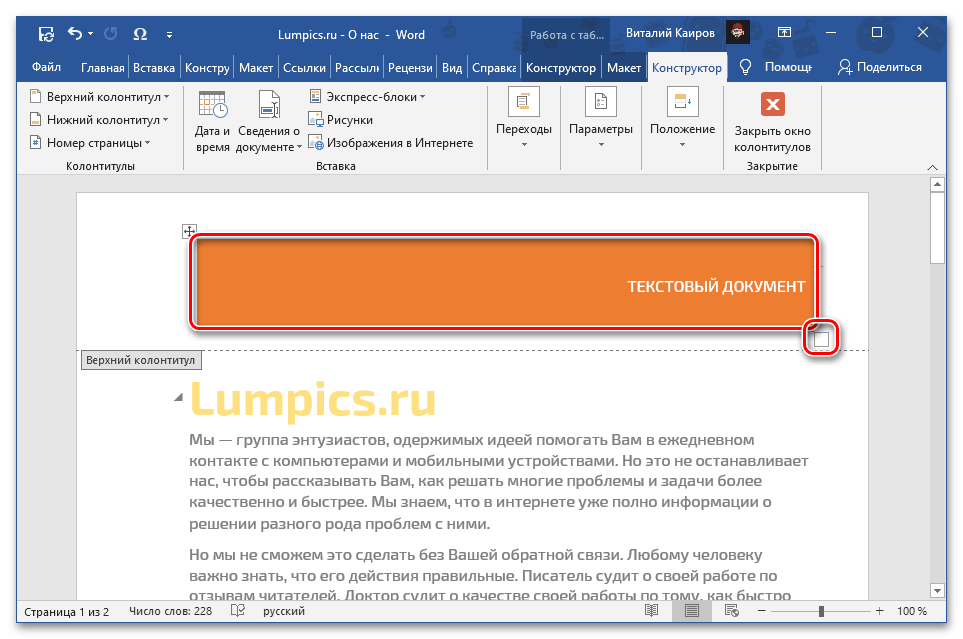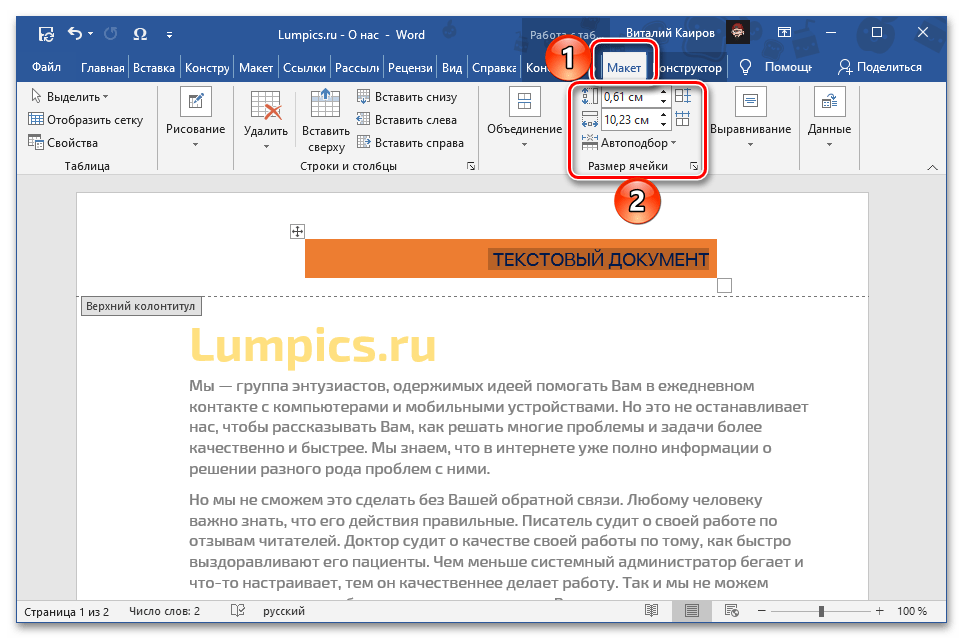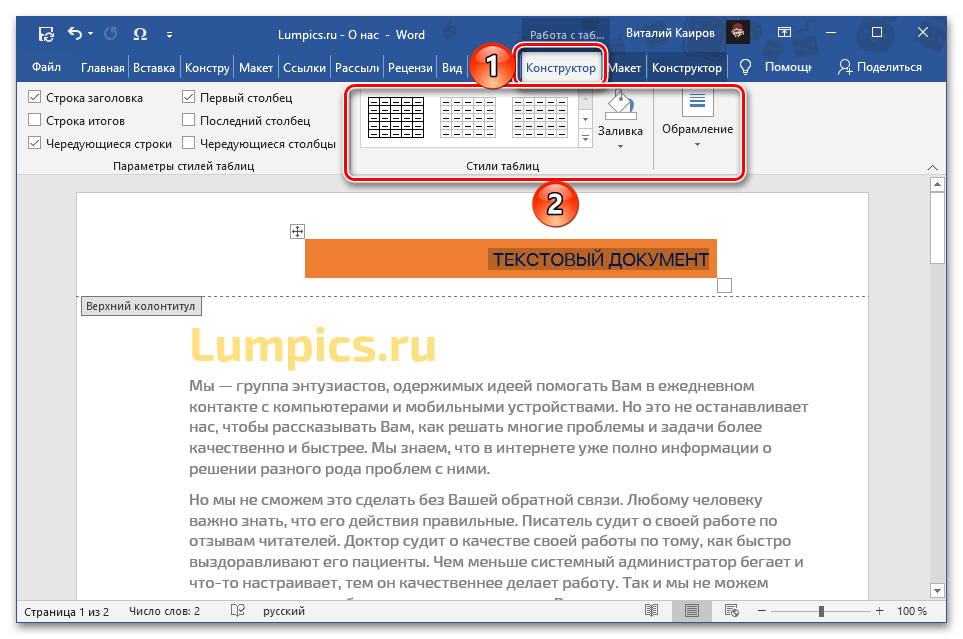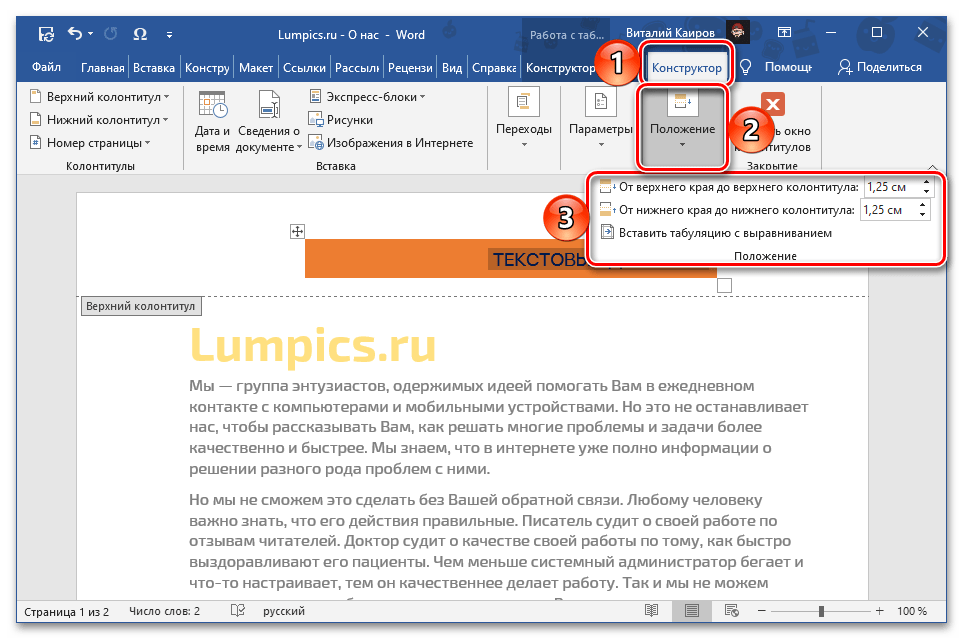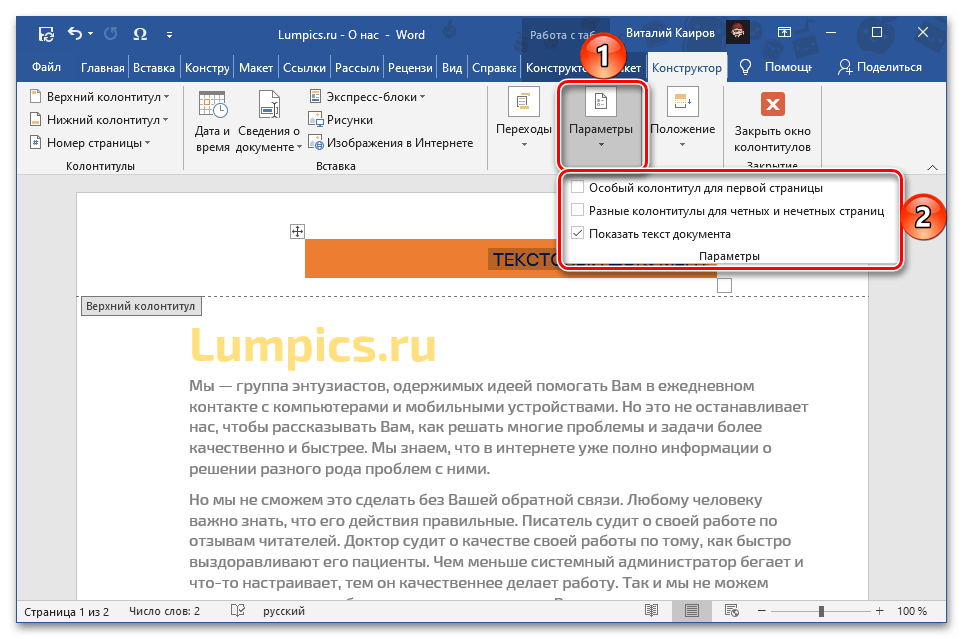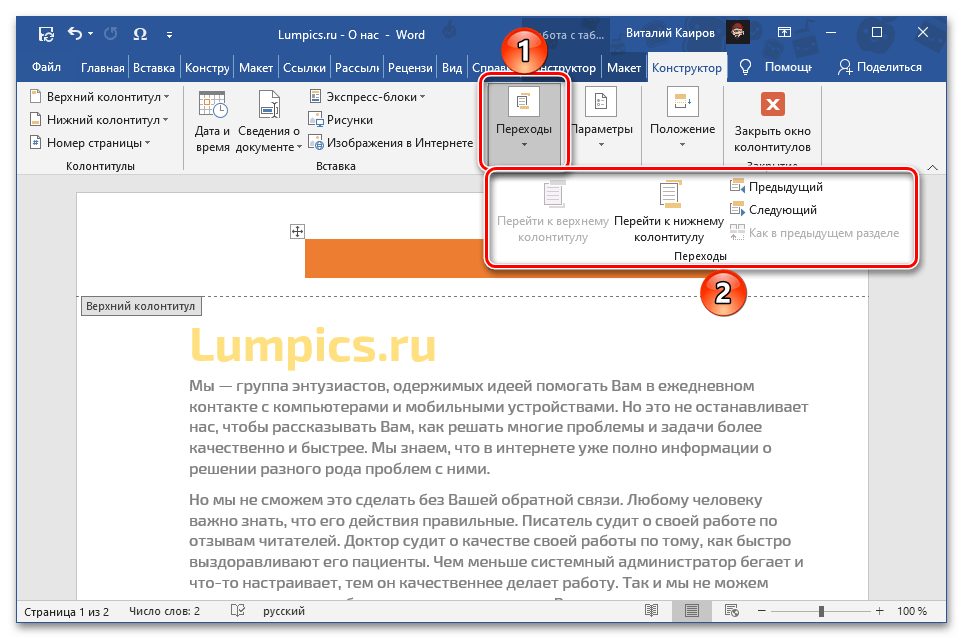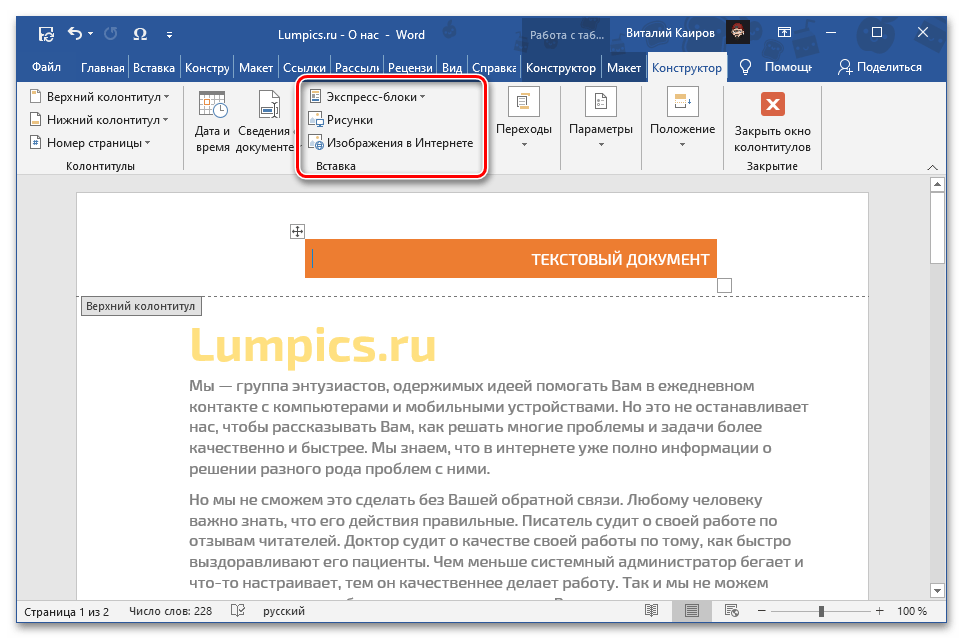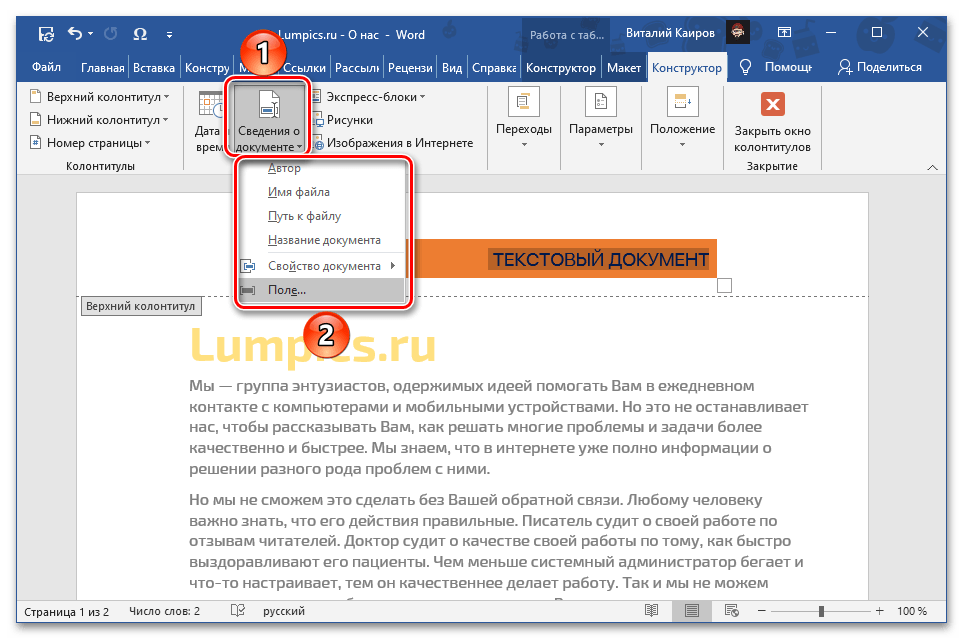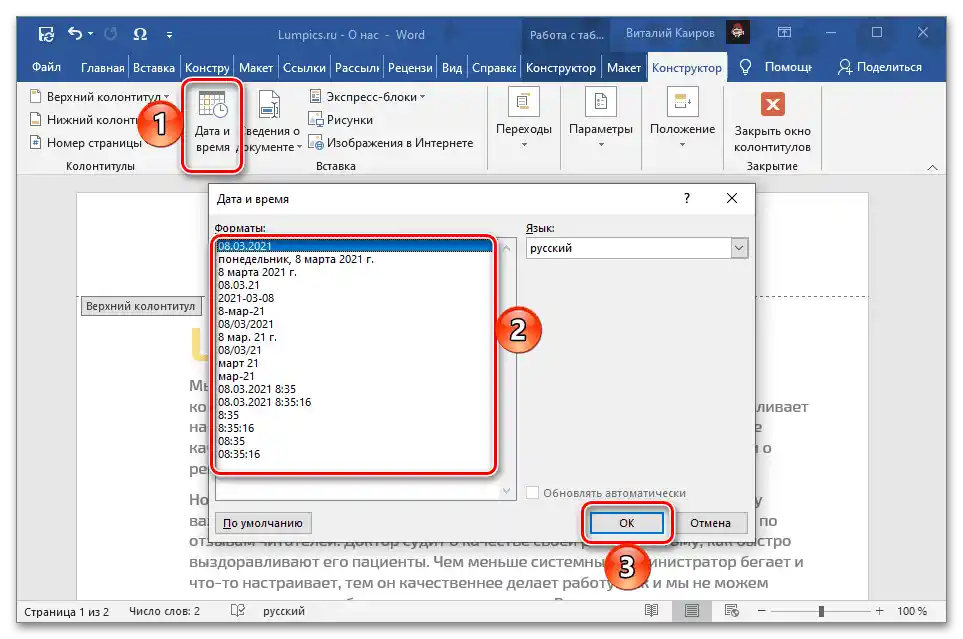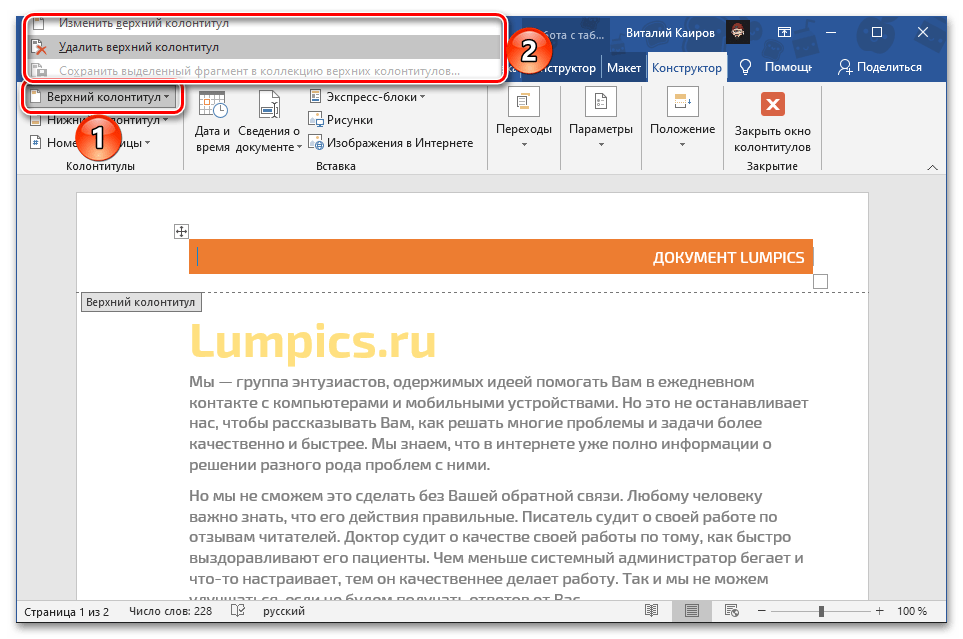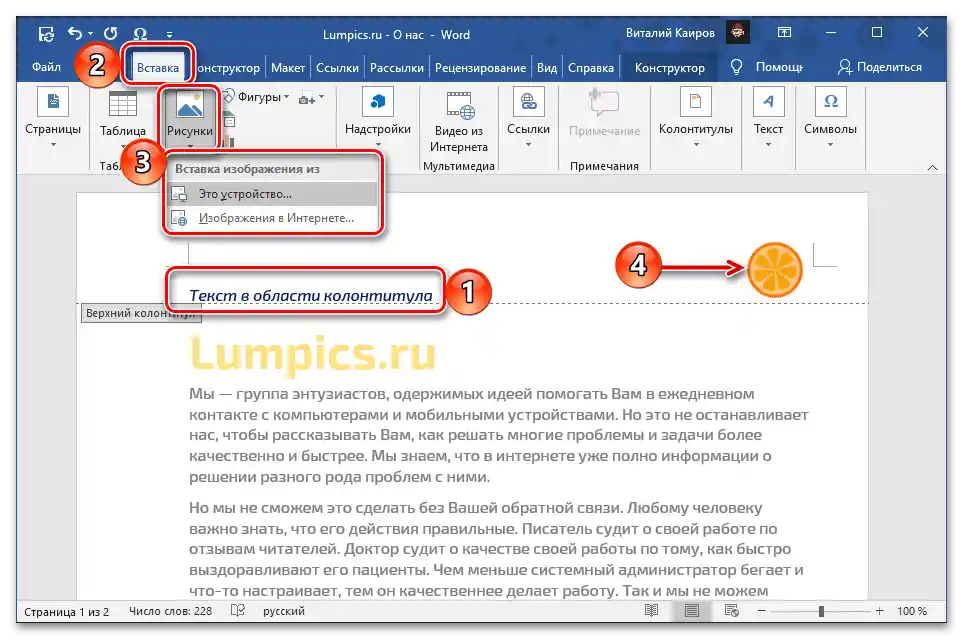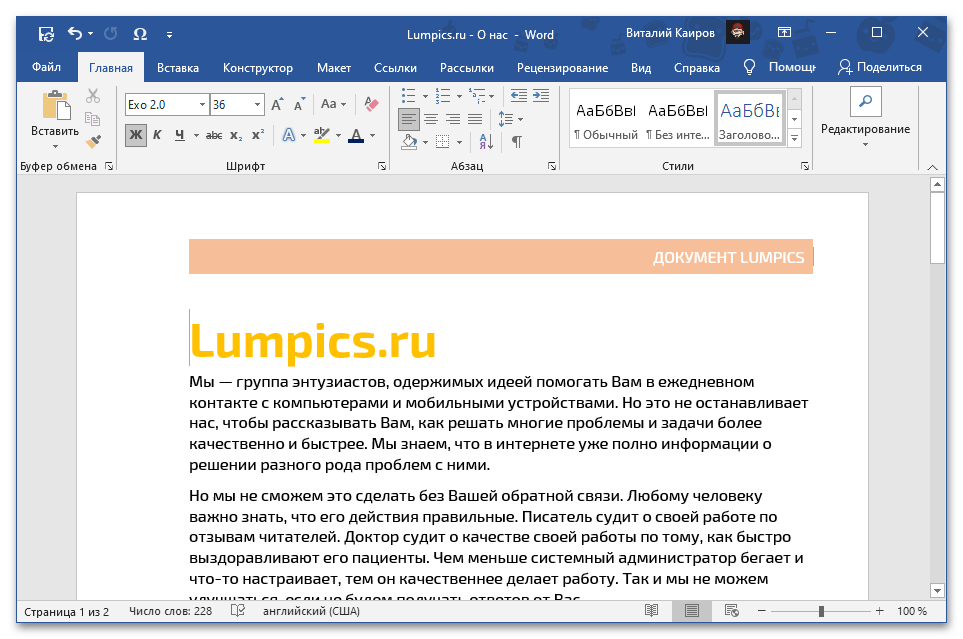Для додавання верхнього колонтитула в текстовий документ Ворднеобхідно скористатися засобами вставки.
- На стрічці з інструментами перейдіть на вкладку "Вставка".
- Розгорніть меню кнопки "Верхній колонтитул", розташованої в блоці "Колонтитули".
- Зі списку вбудованих шаблонів виберіть переважний.
![Вбудовані шаблони верхніх колонтитулів для вставки в документ Microsoft Word]()
Тут доступно кілька варіантів нумерації сторінок, заголовків, відомостей про документ та деяких інших записів. Крім того, якщо ви використовуєте ліцензійну версію Microsoft Office, можете переглянути та завантажити "Додаткові верхні колонтитули з сайту Office.com".
![Додаткові колонтитули на сайті для вставки в документ Microsoft Word]()
Читайте також: Як пронумерувати сторінки в Word
- Після того як ви виберете підходящий макет, з'явиться можливість його редагування.
![Результат додавання верхнього колонтитула в документ Microsoft Word]()
Змініть текст (шрифт, розмір, колір тощо).
- Якщо колонтитул, окрім тексту, містить графічний об'єкт (в нашому прикладі це оранжева рамка, для якої доступні фактично ті ж інструменти, що й для таблиці або фігури), змініть його на свій розсуд.Доступні наступні можливості:
- Розмір і розташування – можна задати довільний, просто переміщуючи межі об'єкта,
![Змінити розмір і розташування об'єкта у верхньому колонтитулі в документі Microsoft Word]()
або вказати точне значення (вкладка "Макет" групи "Робота з таблицями", група інструментів "Розмір комірки");
![Змінити розмір комірки об'єкта у верхньому колонтитулі в документі Microsoft Word]()
Читайте також: Як змінити розмір таблиці у Ворді
- Стиль, колір (заливка), межі – все це доступно у вкладці "Конструктор" групи "Робота з таблицями";
- "Положення" — точний розмір колонтитула;
- "Параметри";
- "Переходи";
- Додаткові об'єкти (експрес-блоки, малюнки, зображення);
- "Відомості про документ";
- "Дата і час".
![Змінити стиль та колір об'єкта у верхньому колонтитулі в документі Microsoft Word]()
![Змінити положення об'єкта у верхньому колонтитулі в документі Microsoft Word]()
![Змінити параметри об'єкта у верхньому колонтитулі в документі Microsoft Word]()
![Змінити переходи для об'єкта у верхньому колонтитулі в документі Microsoft Word]()
![Вставити додаткові об'єкти у верхньому колонтитулі в документі Microsoft Word]()
![Додати відомості про документ у верхньому колонтитулі в документі Microsoft Word]()
![Додати відомості про дату та час у верхньому колонтитулі документа Microsoft Word]()
Більш детально про особливості використання кожного з інструментів, доступних для роботи з колонтитулами-об'єктами, можна дізнатися з окремих інструкцій на нашому сайті.
Докладніше:
Як зробити таблицю у Ворді
Як вставити фігуру у Ворд
Як вставити зображення у Ворді
Як створити малюнок у Ворді - Розмір і розташування – можна задати довільний, просто переміщуючи межі об'єкта,
- Вибраний макет колонтитула можна редагувати на будь-якому етапі роботи з документом, достатньо активувати цю область подвійним кліком. Також за необхідності його можна видалити, очистивши вручну або вибравши відповідний пункт меню вставки.
![Змінити або видалити верхній колонтитул у документі Microsoft Word]()
Читайте також: Як видалити колонтитул з текстового документа Ворд
Крім того, ви можете створити його повністю з нуля, не використовуючи вбудовані макети.Для цього або виберіть у меню вставки "Верхній колонтитул" пункт "Змінити верхній колонтитул", або просто двічі клацніть лівою кнопкою миші (ЛКМ) у цій області документа, вкажіть бажані відомості, за бажанням додайте додаткові елементи (наприклад, рамку або малюнок).
![Самостійне створення верхнього колонтитула в документі Microsoft Word]()
В плані можливостей редагування та роботи в цілому область колонтитулів, як верхніх, так і нижніх, практично нічим не відрізняється від основного змісту документа, а тому для неї доступні всі ті ж інструменти, що й у "звичайних" випадках — при роботі з текстом і різними об'єктами.
![Приклад верхнього колонтитула в документі Microsoft Word]()
Закінчивши роботу, скористайтеся кнопкою "Закрити вікно колонтитулів" на вкладці "Конструктор", клавішею "Esc" на клавіатурі або просто двічі клацніть ЛКМ по основній області документа.
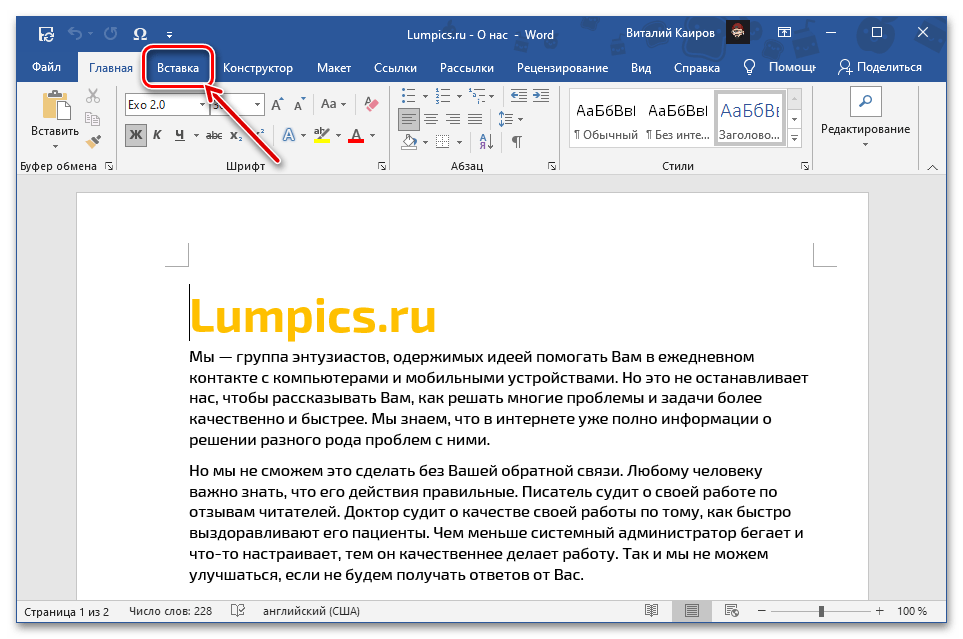
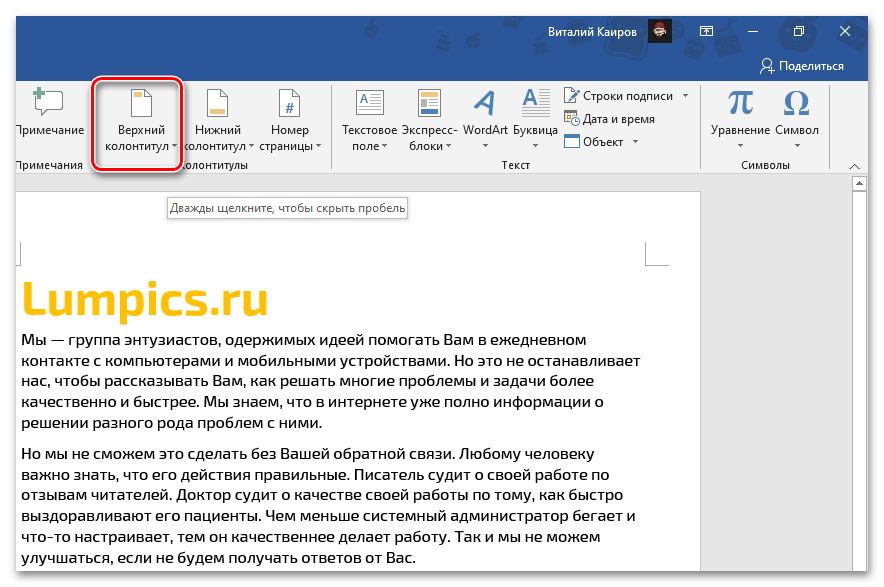
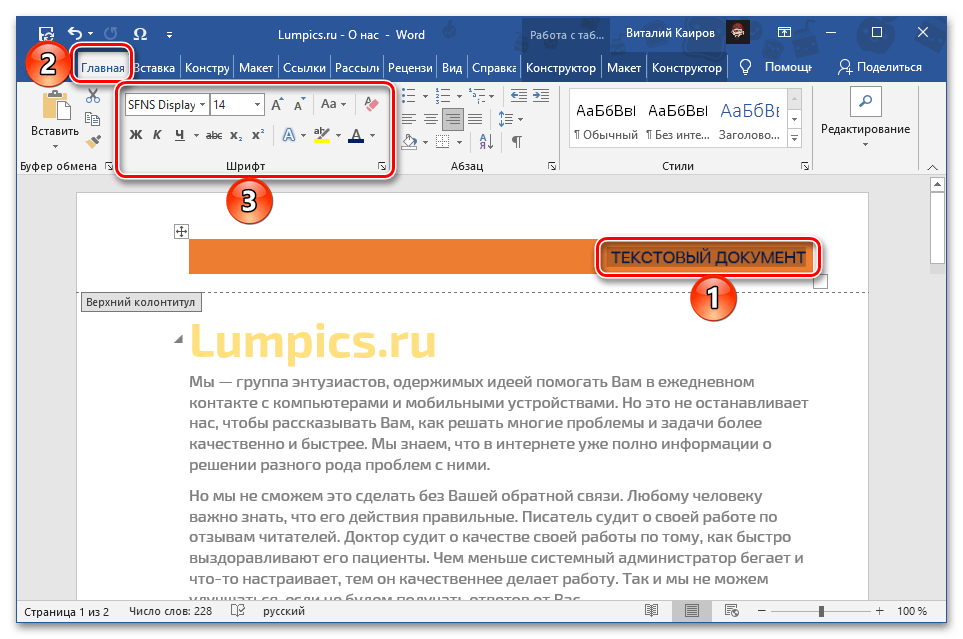
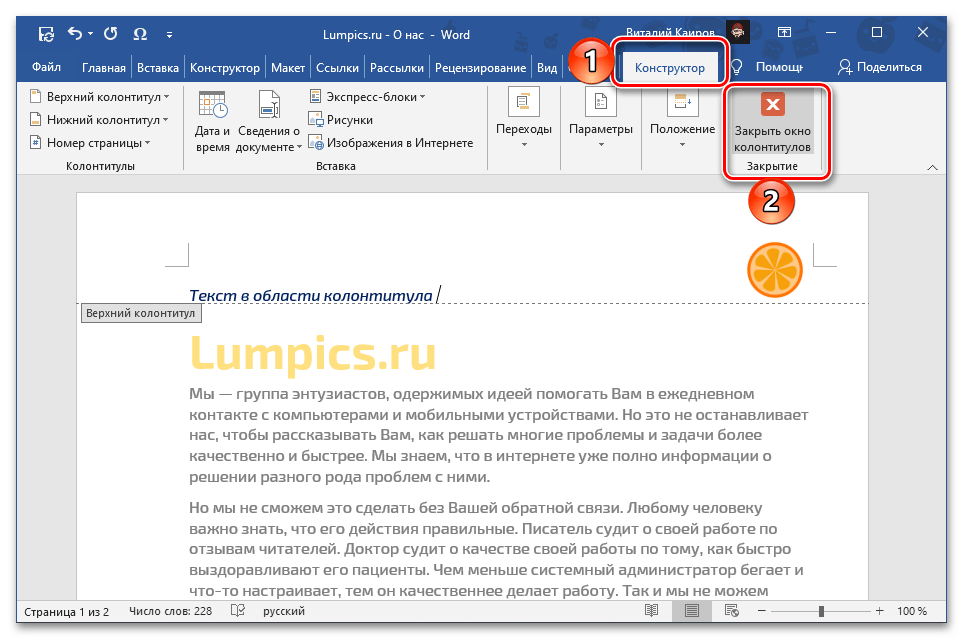
Примітка: Самостійно створений колонтитул завжди можна зберегти у список шаблонних макетів. Для цього потрібно виділити все його вміст, розгорнути меню вставки та вибрати в ньому останній пункт. Далі залишається тільки на свій розсуд заповнити поля з основною інформацією про об'єкт і підтвердити дію натисканням на кнопку "ОК".
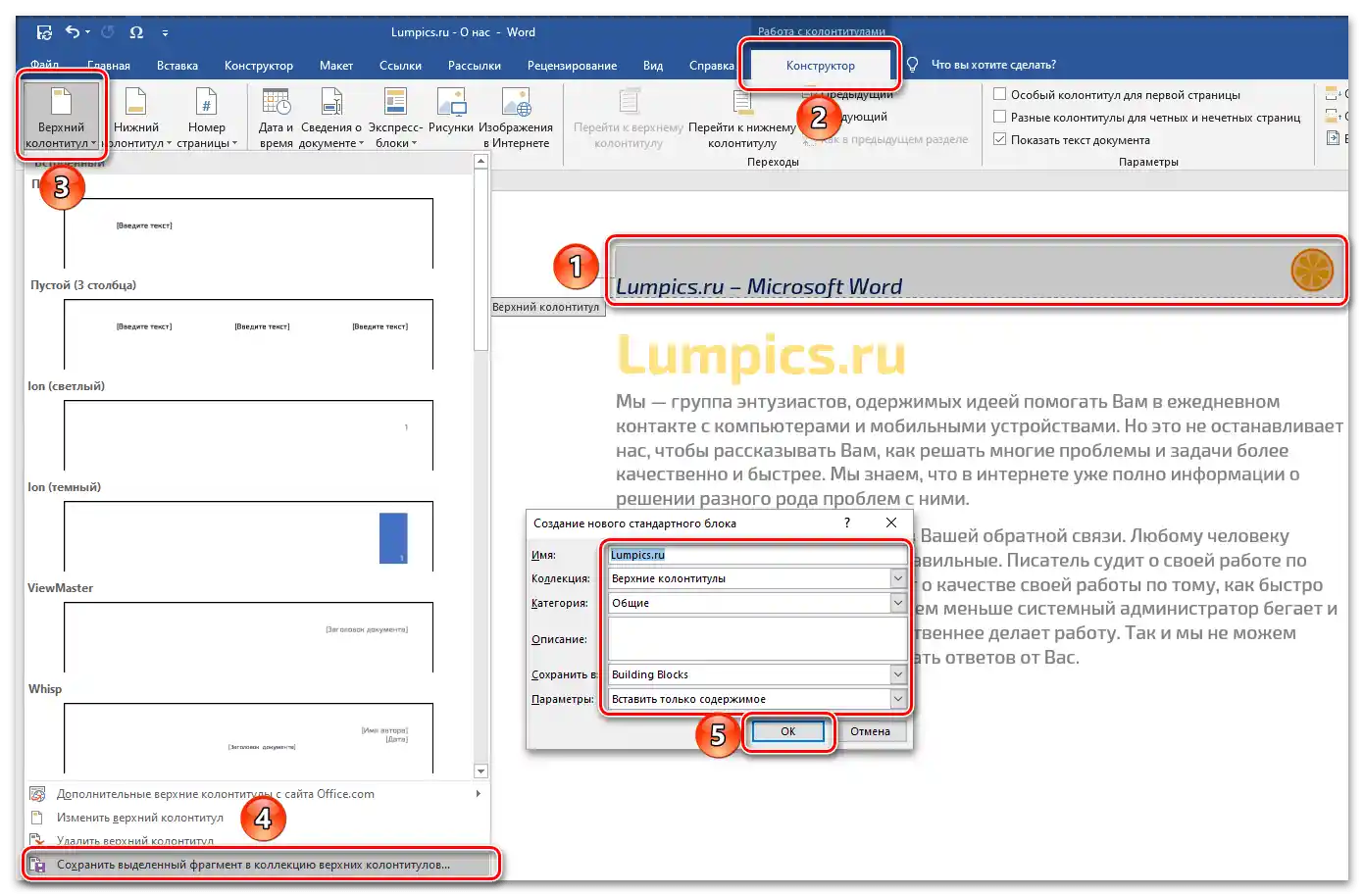
Дізнатися більш детально про всі доступні можливості щодо створення, налаштування та зміни колонтитулів у документі можна з окремої інструкції на нашому сайті.
Докладніше: Робота з колонтитулами в Microsoft Word