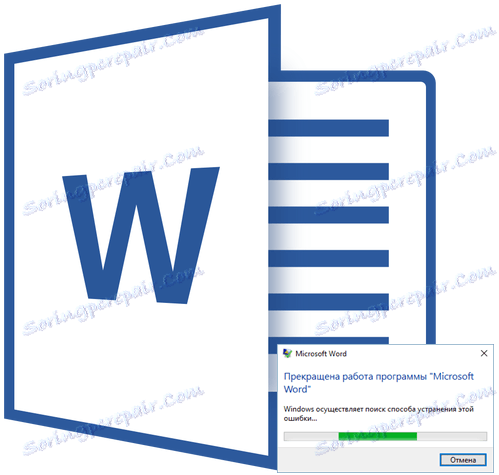Як зберегти документ, якщо завис Microsoft Word
Уявіть, що ви набираєте текст в MS Word, вже досить багато написали, як раптом програма зависла, перестала відповідати, а ви ще й не пам'ятаєте, коли останній раз зберігали документ. Чи знайоме вам таке? Погодьтеся, ситуація не найприємніша і єдине, про що доводиться думати в даний момент - чи збережеться текст.
Очевидно, що якщо Ворд не відповідає, то і зберегти документ у вас не вийде, принаймні, на той момент, в якому програма зависла. Ця проблема з числа тих, яку краще попередити, ніж виправити, коли вона вже відбулася. У будь-якому випадку, діяти потрібно за обставинами, і нижче ми розповімо, з чого почати, якщо ви зіткнулися з подібною неприємністю вперше, а також про те, як заздалегідь застрахувати себе від подібних проблем.
Примітка: У деяких випадках при спробі примусового закриття програми від Microsoft може бути запропоновано зберегти вміст документа перед його закриттям. Якщо і ви побачили таке вікно, збережіть файл. При цьому, всі поради і рекомендації, викладені нижче, вам уже не знадобляться.
зміст
створення скриншота
Якщо MS Word завис остаточно і безповоротно, не поспішайте закривати програму примусово, використовуючи "Диспетчер завдань". Те, яка частина набраного вами тексту точно збережеться, залежить від налаштувань автосохранения. Ця опція дозволяє задати інтервал часу, через яке документ буде збережуться автоматично, а це може бути, як кілька хвилин, так і кілька десятків хвилин.
Більш докладно про функції "Автозбереження" ми поговоримо трохи пізніше, а поки перейдемо до того, як зберегти самий "свіжий" текст в документі, тобто те, що ви друкували безпосередньо перед зависанням програми.
З ймовірністю у 99,9% останній набраний вами фрагмент тексту відображається у вікні завислого Ворда повністю. Програма не відповідає, зберегти документ немає можливості, тому єдине, що можна зробити в цій ситуації - це скріншот вікна з текстом.
Якщо на вашому комп'ютері не встановлено стороннього ПО для створення скріншотів, виконайте наступні дії:
1. Натисніть PrintScreen, розташовану у верхній частині клавіатури відразу за функціональними клавішами (F1 - F12).
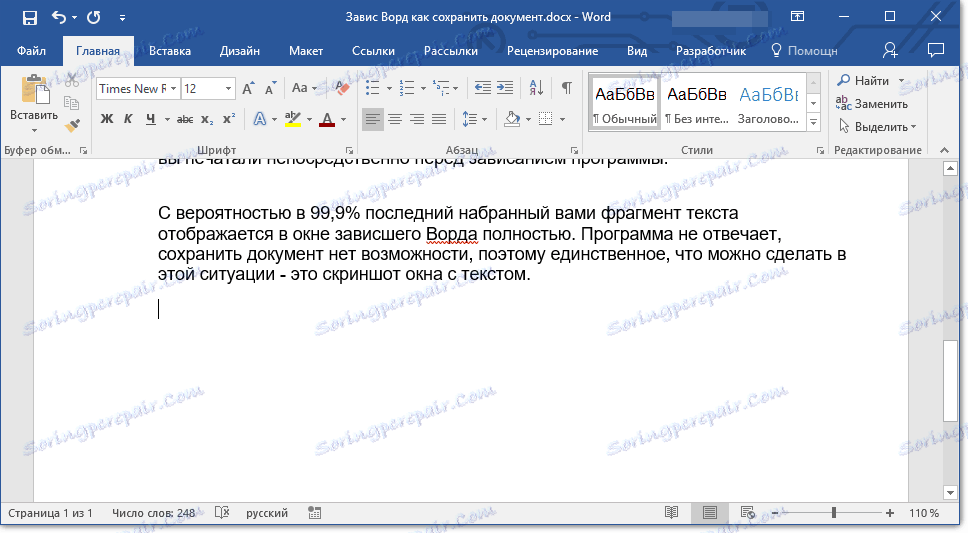
2. Документ Word можна закрити, використовуючи для цього диспетчер задач.
- Натисніть клавіші "CTRL + SHIFT + ESC";
- У вікні, знайдіть Ворд, який, найімовірніше, буде "не відповідати";
- Клацніть по ньому і натисніть на кнопку "Зняти завдання", розташовану в нижній частині вікна "Диспетчер завдань";
- Закрийте вікно.
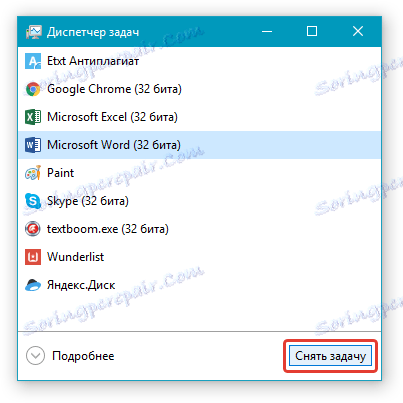
3. Відкрийте будь-який графічний редактор (стандартний Paint цілком підійде) і вставте знімок екрана, який поки що знаходиться в буфері обміну. Натисніть для цього "CTRL + V".
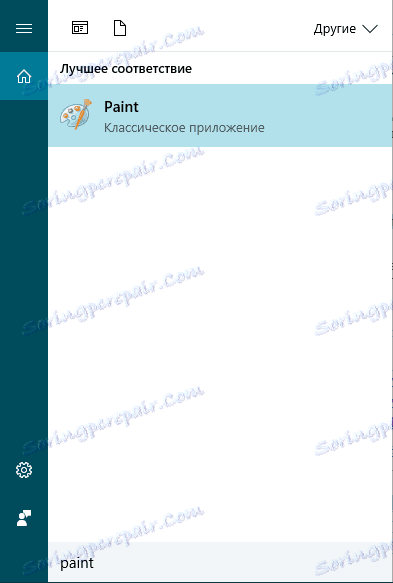
4. Якщо це необхідно, треба редагувати зображення, обрізавши зайві елементи, залишивши виключно полотно з текстом (панель управління і інші елементи програми можна обрізати).
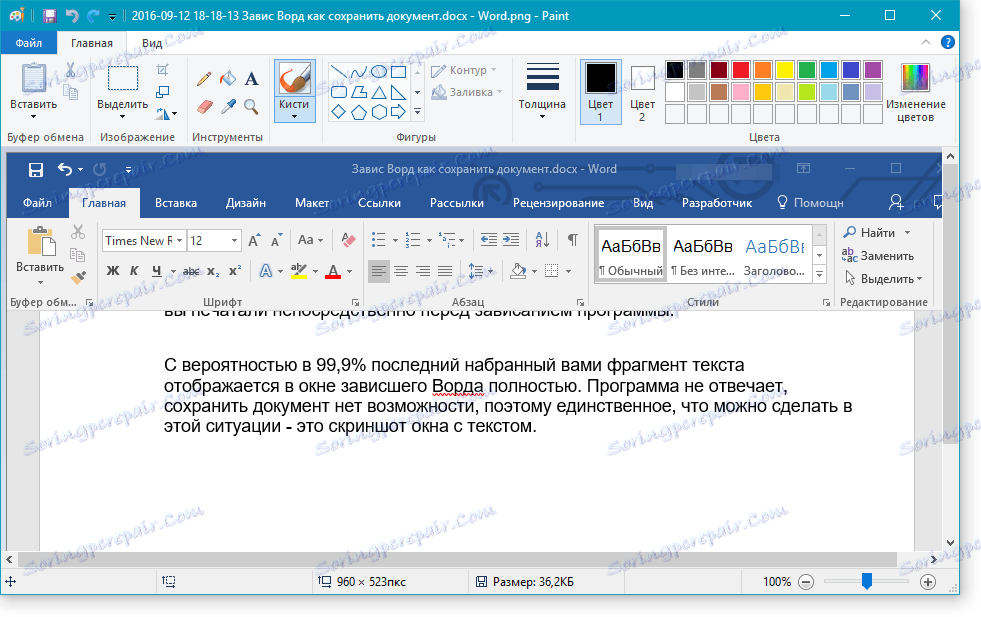
урок: Як обрізати малюнок в Ворді
5. Збережіть зображення в одному із запропонованих форматів.
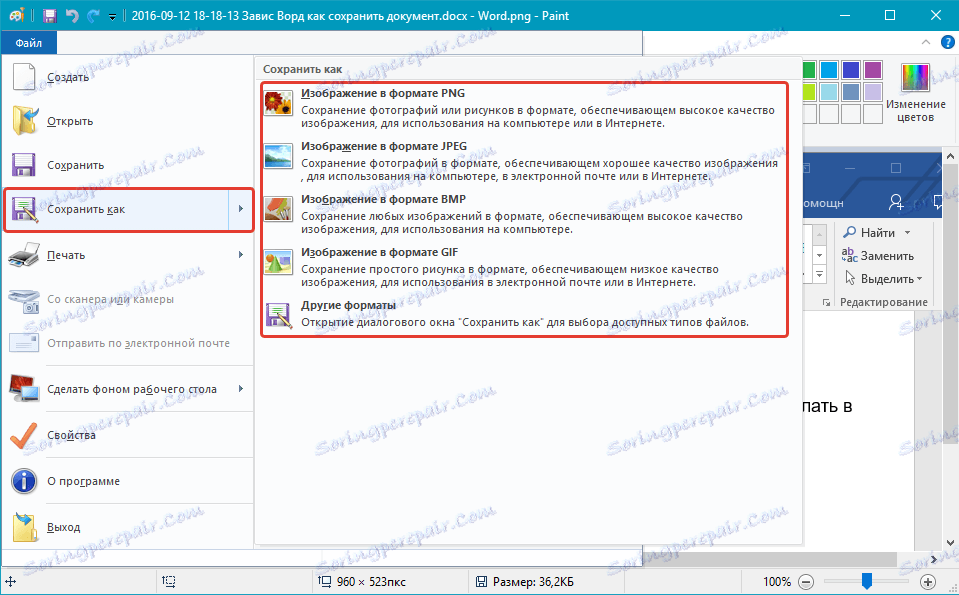
Якщо ж на вашому комп'ютері встановлена будь-яка програма для створення скріншотів, використовуйте її комбінації клавіш для того, щоб зробити знімок вордовского вікна з текстом. Більшість подібних програм дозволяють зробити знімок окремого (активного) вікна, що у випадку з зависла програмою буде особливо зручно, так як на зображенні не буде нічого зайвого.
Перетворення скриншота в текст
Якщо на скріншоті, який ви зробили, мало тексту, його можна передрукувати вручну. Якщо ж там практично сторінка тексту, куди краще, зручніше, та й просто швидше буде розпізнати цей текст і перетворити його за допомогою спеціальних програм. Однією з таких є ABBY FineReader, з можливостями якої ви можете ознайомитися в нашій статті.
ABBY FineReader - програма для розпізнавання тексту
Встановіть програму і запустіть її. Для розпізнавання тексту на скріншоті скористайтеся нашою інструкцією:
урок: Як розпізнавати текст у ABBY FineReader
Після того, як програма розпізнає текст, ви зможете його зберегти, скопіювати і вставити в документ MS Word, який не відповідав, додавши його до тієї частини тексту, що була збережена завдяки автозбереження.
Примітка: Говорячи про додавання тексту в документ Ворд, який не відповідав, ми маємо на увазі, що ви вже закрили програму, а потім відкрили її повторно і зберегли останню запропоновану версію файлу.
Налаштування функції автоматичного збереження
Як було сказано на початку нашої статті, то, яка частина тексту в документі точно збережеться навіть після його примусового закриття, залежить від параметрів автозбереження, встановлених в програмі. З документом, який завис, ви вже нічого не зробите, звичайно ж, крім того, що ми запропонували вам вище. Однак, уникнути подібних ситуацій в майбутньому можна наступним чином:
1. Відкрийте документ Ворд.
2. Перейдіть в меню "Файл" (або "MS Office" в старих версіях програми).
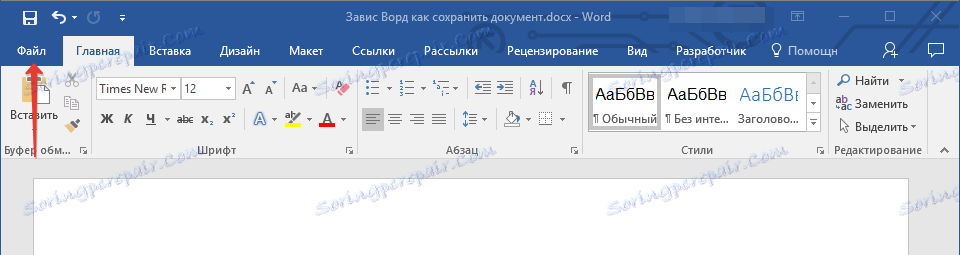
3. Відкрийте розділ "Параметри".
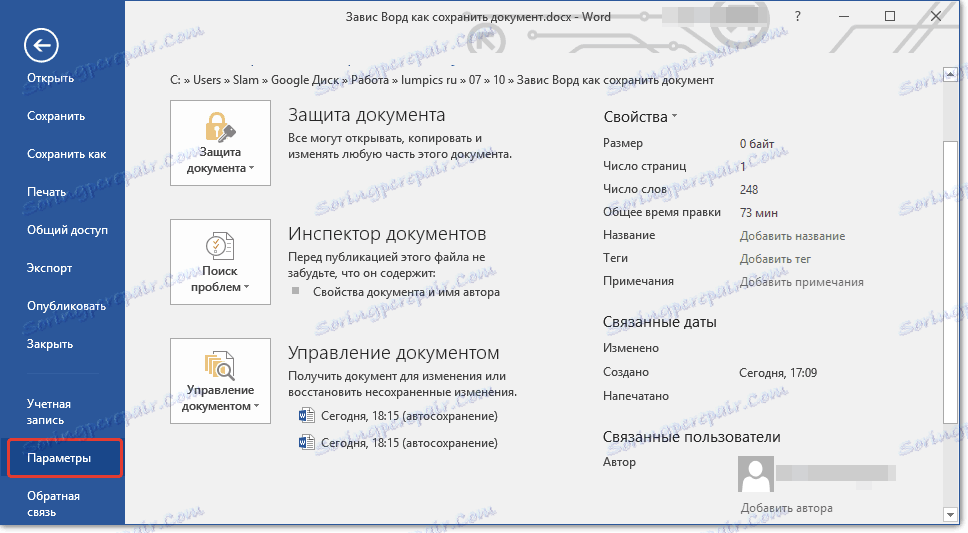
4. У вікні, виберіть пункт "Збереження".
5. Встановіть галочку напроти пункту "Автозбереження кожні" (якщо вона там не встановлена), а також задайте мінімальний період часу (1 хвилина).
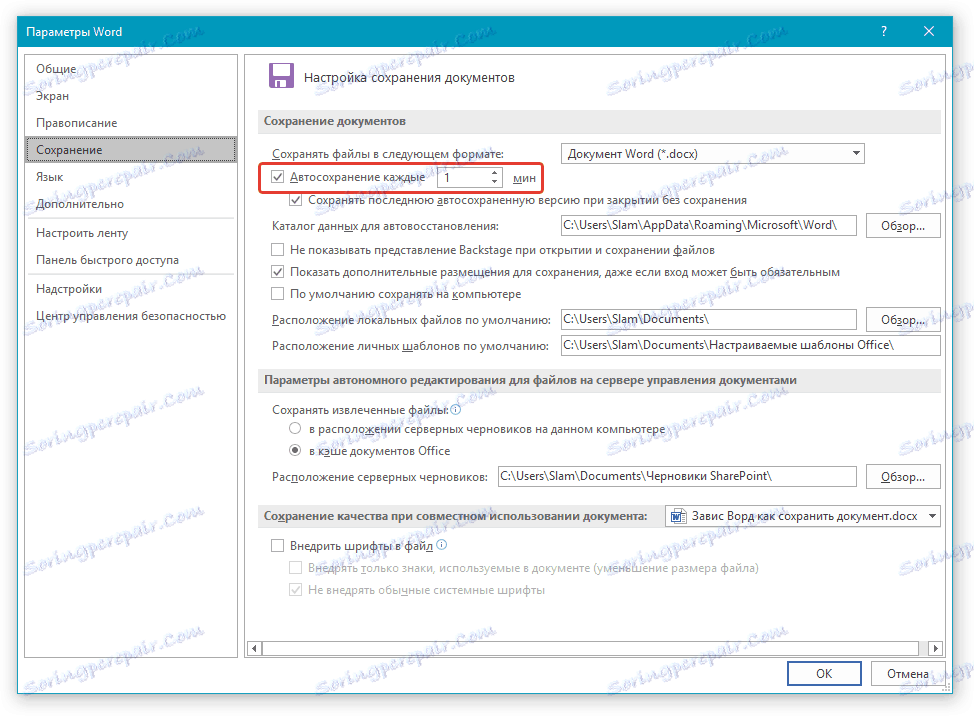
6. Якщо це необхідно, вкажіть шлях для автоматичного збереження файлів.
7. Натисніть кнопку "ОК" для закриття вікна "Параметри".
8. Тепер файл, з яким ви працюєте, буде автоматично зберігатися через заданий проміжок часу.
Якщо Word зависне, буде закритий примусово, а то і разом з відключенням системи, то при наступному запуску програми вам буде відразу запропоновано відкрити і відкрити останню, збережену автоматично версію документа. У будь-якому випадку, навіть якщо ви дуже швидко друкуєте, то за хвилинний інтервал (мінімум) ви втратите не так багато тексту, тим більше, що для впевненості завжди можна зробити скріншот з текстом, а потім розпізнати його.
Ось, власне, і все, тепер ви знаєте, що робити, якщо завис Ворд, і як можна зберегти документ практично повністю, а то і весь набраний текст. Крім того, з цієї статті ви дізналися, як уникнути таких неприємних ситуацій в майбутньому.