Звісно при завантаженні «Ласкаво просимо» в Windows 7
Однією з проблем, з якою можна зустрітися при роботі за комп'ютером, є зависання системи при завантаженні привітального вікна «Ласкаво просимо». Більшість користувачів не знають, що робити з цією проблемою. Спробуємо відшукати шляхи її вирішення для ПК на Windows 7.
зміст
Причини неполадки і способи її усунення
Причин зависання при завантаженні привітального вікна може бути кілька. Серед них слід виділити такі:
- Проблема з драйверами;
- Несправності відеокарти;
- Конфлікт з встановленими додатками;
- Помилки жорсткого диска;
- Порушення цілісності системних файлів;
- Вірусне зараження.
Природно, конкретний спосіб вирішення проблеми залежить від того, що саме послужило її причиною. Але у всіх методів усунення неполадки, хоча вони і дуже різні, є один загальний момент. З огляду на те що в стандартному режимі увійти в систему неможливо, комп'ютер слід включати в безпечному режимі. Для цього при його завантаженні слід натиснути і утримувати певну клавішу або клавіші. Конкретна комбінація залежить не від ОС, а від версії BIOS ПК. Найчастіше це функціональна клавіша F8, але можуть бути й інші варіанти. Потім у вікні, за допомогою стрілок на клавіатурі виберіть позицію «Безпечний режим» і клацніть Enter.
Далі ми розглянемо конкретні методи рішення описуваної проблеми.
Спосіб 1: Видалення або перевстановлення драйверів
Найбільш часта причина, яка викликає зависання комп'ютера на вітальному вікні, є установка на комп'ютер конфліктуючих з системою драйверів. Саме цей варіант потрібно, перш за все, перевірити, так як він викликає зазначену проблему в переважній більшості випадків. Для відновлення нормального функціонування ПК слід видалити або перевстановити проблемні елементи. Найчастіше це драйвера відеокарти, рідше - звукової карти або іншого пристрою.
- Запустіть комп'ютер у безпечному режимі і натисніть на кнопку «Пуск». Увійдіть в «Панель управління».
- Клацайте «Система і безпека».
- У блоці «Система» переходите по напису «Диспетчер пристроїв».
- Активується «Диспетчер пристроїв». Знайдіть найменування «Відеоадаптери» і клацніть по ньому.
- Відкривається перелік підключених до комп'ютера відеокарт. Їх може бути кілька. Дуже добре, якщо ви знаєте після установки якого саме обладнання стали виникати проблеми. Але так як найчастіше користувач не знає, який із драйверів є потенційною причиною неполадки, то нижче описане процедуру потрібно зробити з усіма елементами з розкрився списку. Отже, клацайте правою кнопкою миші (ПКМ) за назвою пристрою і виберіть варіант "Оновити драйвери ...».
- Відкриється віконце оновлення драйверів. Воно пропонує два варіанти дій:
- Провести автоматичний пошук драйверів в інтернеті;
- Виконати пошук драйверів на поточному ПК.
Другий варіант підійде тільки в тому випадку, якщо ви точно знаєте, що на комп'ютері є потрібні драйвера або у вас є інсталяційний диск з ними. У більшості ж випадків потрібно вибрати перший варіант.
- Після цього буде проведений пошук драйверів в інтернеті і в разі виявлення потрібного поновлення воно буде встановлено на ваш ПК. Після установки необхідно перезавантажити комп'ютер і спробувати зайти в систему в звичайному режимі.
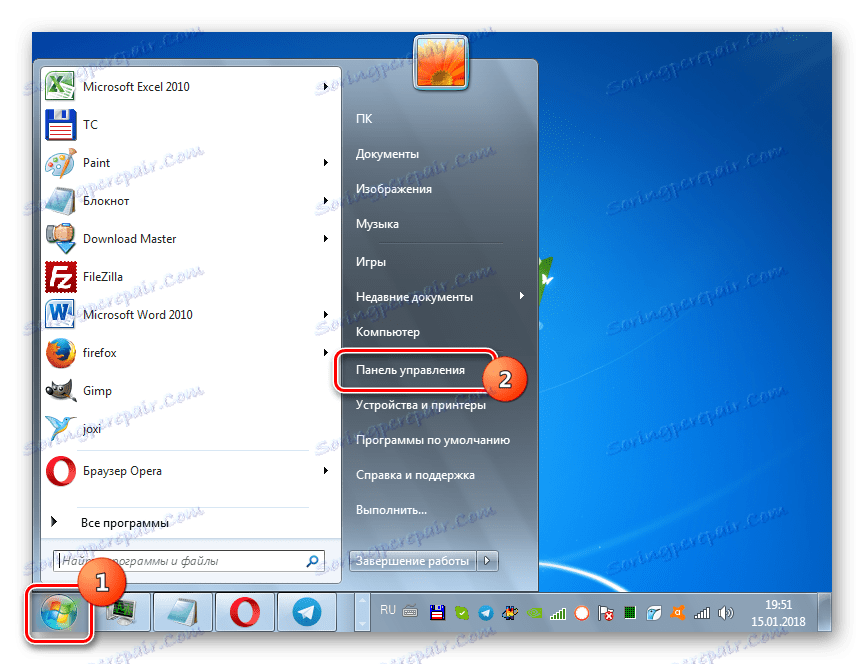
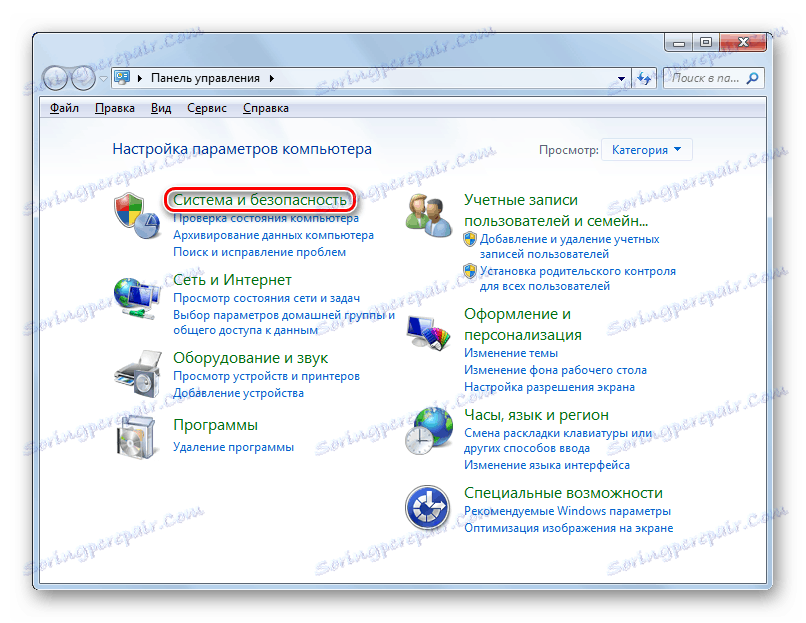
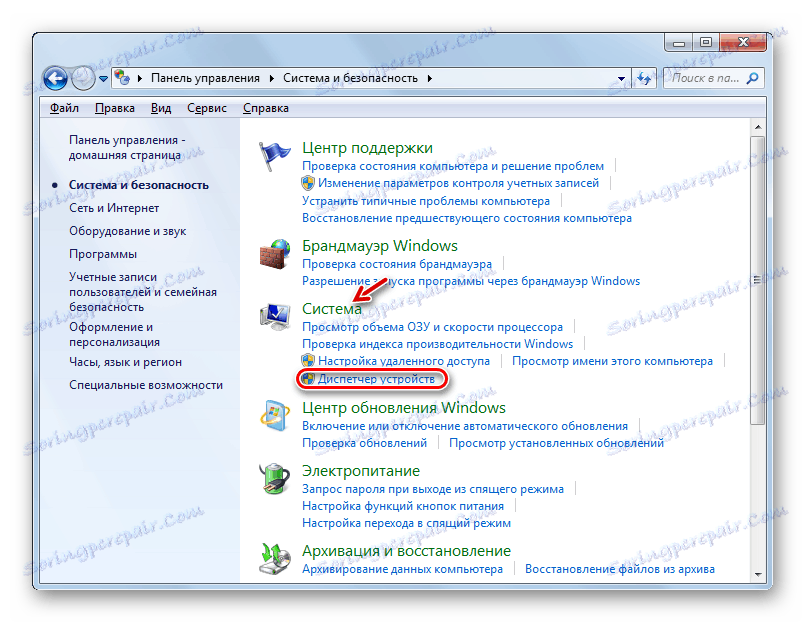
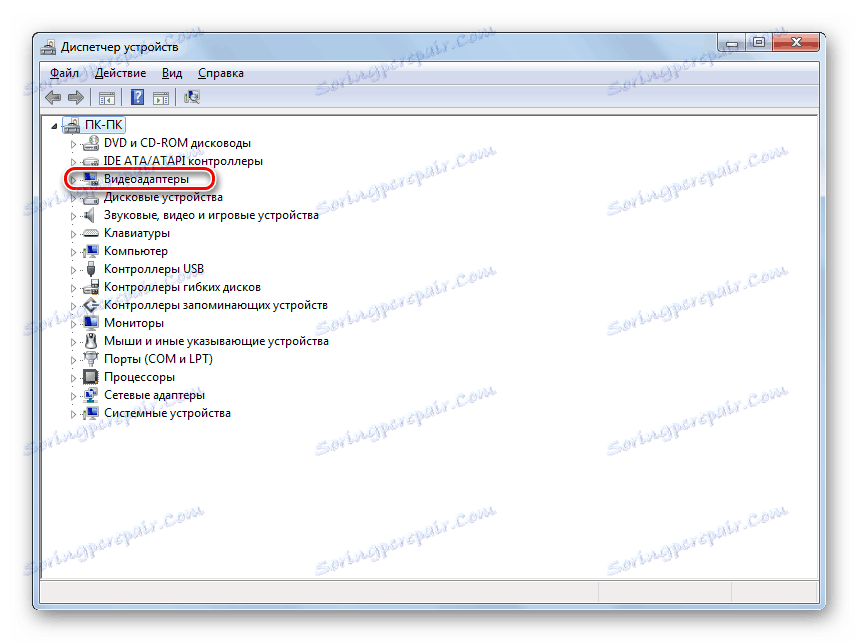
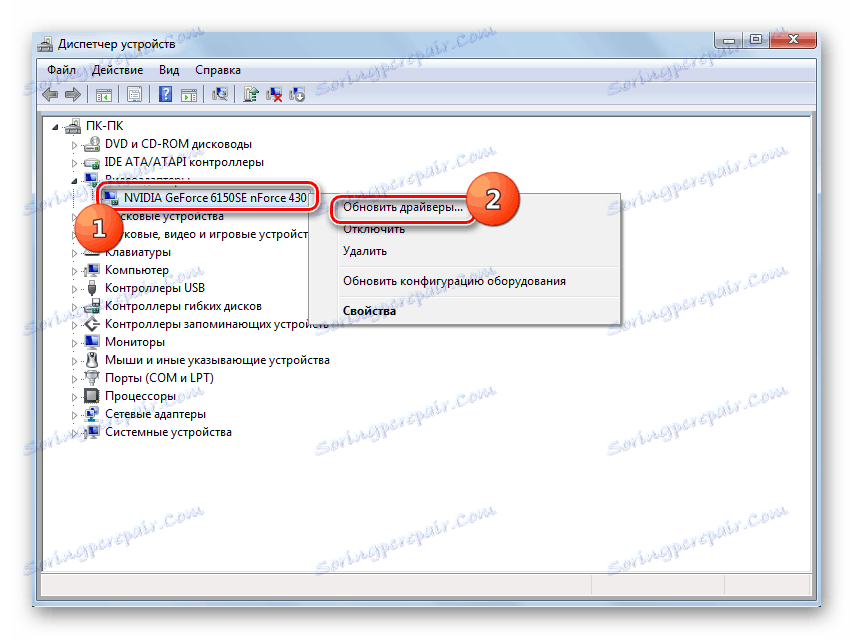
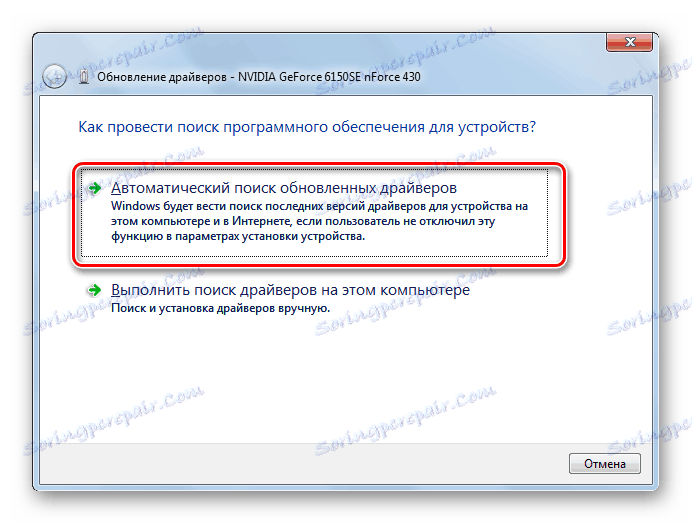
Але не завжди цей спосіб допомагає. У деяких випадках не існує сумісних драйверів з системою для конкретного пристрою. Тоді потрібно їх взагалі видалити. Після цього ОС або встановить власні аналоги, або від певної функції доведеться відмовитися заради працездатності ПК.
- Відкрийте в «Диспетчері пристроїв» список відеоадаптерів і клацніть по одному з них ПКМ. Виберіть «Властивості».
- У вікні властивостей переходите у вкладку «Драйвер».
- Далі тисніть «Видалити». При необхідності підтвердіть видалення в діалоговому вікні.
- Після цього перезавантажте ПК і зайдіть в систему в звичайному режимі.
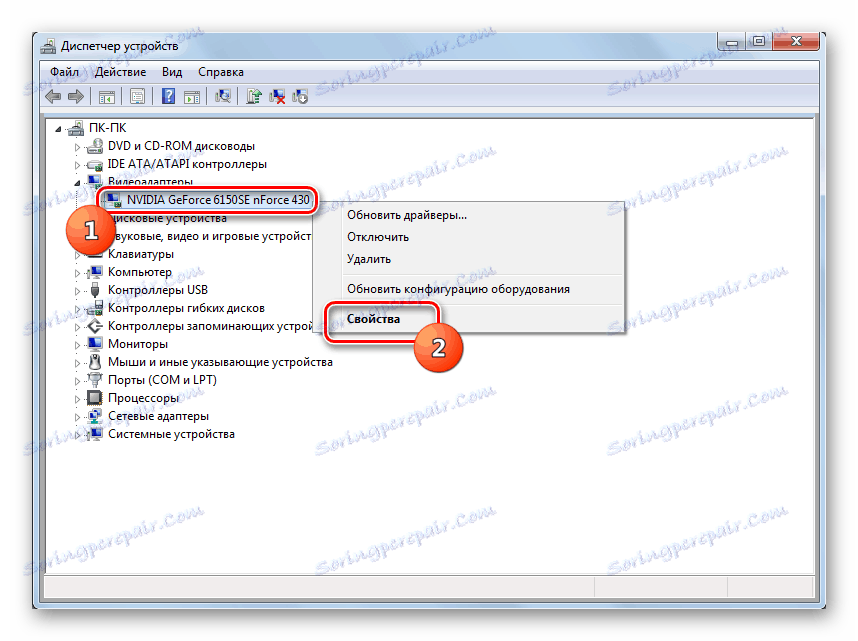
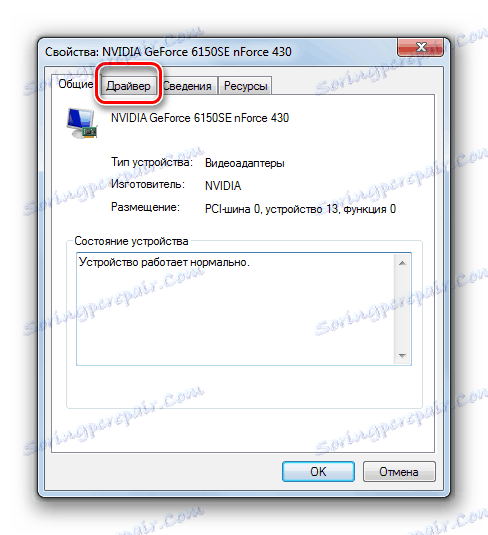

При наявності декількох відеокарт потрібно зробити всі наведені вище дії з усіма ними, поки проблема не буде усунена. Також джерелом несправності може послужити несумісність драйверів звукових карт. У цьому випадку перейдіть в розділ «Звукові відео та ігрові пристрої» і виконайте ті ж маніпуляції, які були описані вище для відеоадаптерів.
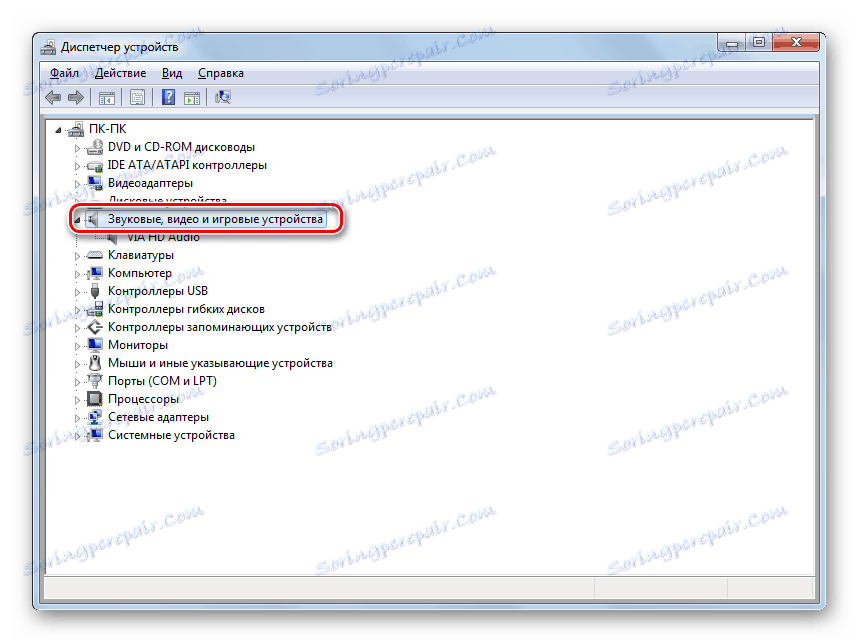
Бувають також випадки, коли проблема пов'язана з установкою драйверів для інших пристроїв. З проблемних пристроєм потрібно буде виконати такі самі дії, які були описані вище. Але тут важливо знати, після установки, якого саме компонента виникла проблема.
Є ще один варіант вирішення проблеми. Він полягає в оновленні драйверів за допомогою спеціалізованих програм, наприклад DriverPack Solution . Даний метод хороший своїм автоматизмом, а також тим, що вам навіть не обов'язково знати, де саме знаходиться проблема, але він не гарантує, що ПЗ інсталює саме сумісний елемент, а не рідний драйвер пристрою, який конфліктує.
Крім того, проблема із зависанням при завантаженні «Ласкаво просимо» може бути викликана апаратної несправністю в самій відеокарті. В цьому випадку потрібно замінити відеоадаптер на справний аналог.
урок: Оновлення драйверів на ПК за допомогою DriverPack Solution
Спосіб 2: Видалення програм з автозапуску
Щодо частою причиною того, чому комп'ютер може зависати на етапі вітання «Ласкаво просимо», є конфлікт з системою певної програми, доданої в автозапуск. Для вирішення цієї проблеми, перш за все, слід визначити, яке саме додаток конфліктує з ОС.
- Викличте вікно «Виконати», набравши на клавіатурі Win + R. В поле введіть:
msconfigЗастосуйте «OK».
- Відкривається оболонка «Зміни системи». Прокрутіть до розділу «Автозавантаження».
- У вікні тисніть «Вимкнути всі».
- Після цього всі позначки близько елементів списку в поточному вікні повинні бути зняті. Щоб зміни вступили в силу потрібно, натиснути «Застосувати», «OK», а потім перезавантажити комп'ютер.
- Після перезавантаження спробуйте увійти в систему в звичайному режимі. Якщо вхід не вдався, то знову запускайте ПК в «безпечному режимі» і включіть всі відключені на попередньому етапі елементи автозавантаження. Проблему варто шукати в іншому місці. Якщо ж комп'ютер запустився нормально, то це означає, що був конфлікт з якоюсь раніше прописаної в автозавантаженні програмою. Щоб знайти цей додаток, знову заходите в «Конфігурацію системи» і по черзі встановлюйте галочки біля потрібних компонентів, кожен раз перезавантаження комп'ютера. Якщо після включення конкретного елемента, комп'ютер знову зависне на вітальній заставці, то це означає, що проблема полягала саме в даній програмі. Від її автозавантаження потрібно буде відмовитися.
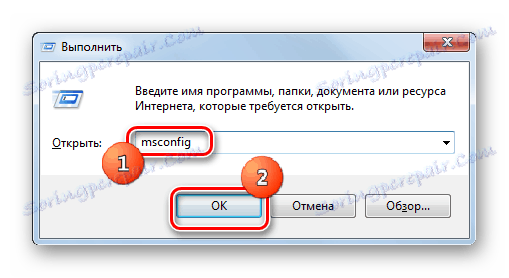
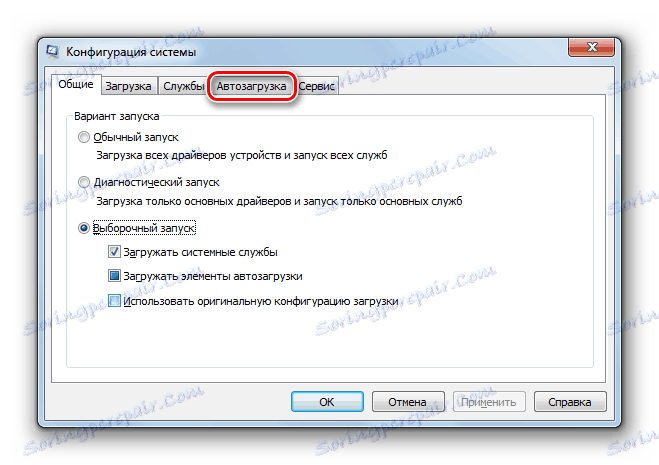
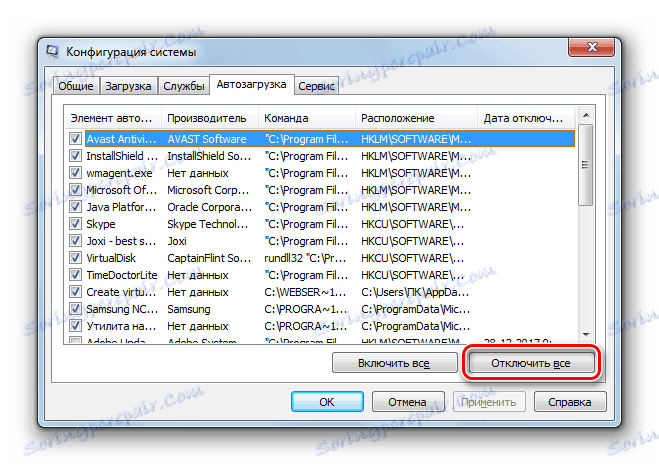
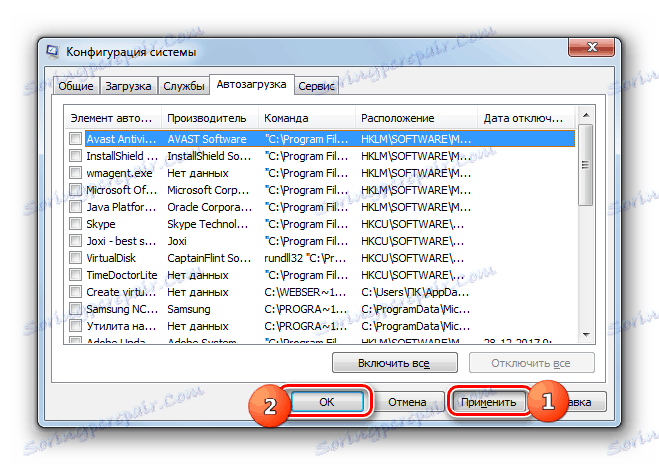
У Віндовс 7 існують і інші способи видалення програм з автозапуску ОС. Про них можна почитати в окремій темі.
урок: Як відключити автозавантаження програм в Віндовс 7
Спосіб 3: Перевірка HDD на наявність помилок
Ще однією причиною, по якій може статися зависання при завантаженні вітальній заставки «Ласкаво просимо» в Віндовс 7, є несправність жорсткого диска. При підозрі на наявність даної проблеми необхідно перевірити HDD на помилки і по можливості виправити їх. Це можна зробити за допомогою вбудованої утиліти ОС.
- Клацайте «Пуск». Вибирайте «Усі програми».
- Переходьте в директорію «Стандартні».
- Пошукайте напис «Командний рядок» і клацніть по ній ПКМ. Виберіть варіант «Запуск від імені адміністратора».
- У вікні «Командного рядка» введіть такий вислів:
chkdsk /fКлацайте Enter.
- Так як буде перевірятися той диск, де встановлена ОС, то в «Командному рядку» відобразиться повідомлення, в якому говориться про те, що обраний тому використовується іншим процесом. Буде запропоновано провести перевірку після перезавантаження системи. Для того щоб запланувати цю процедуру, наберіть на клавіатурі «Y» без лапок і натисніть Enter.
- Після цього закрийте всі програми і перезавантажте комп'ютер в стандартному режимі. Для цього клацайте «Пуск», а потім послідовно тисніть трикутник праворуч від напису «Завершення роботи» і в списку, що з'явився вибирайте «Перезавантаження». Під час повторного завантаження системи буде виконана перевірка диска на наявність проблем. У разі виявлення логічних помилок вони будуть автоматично усунуті.
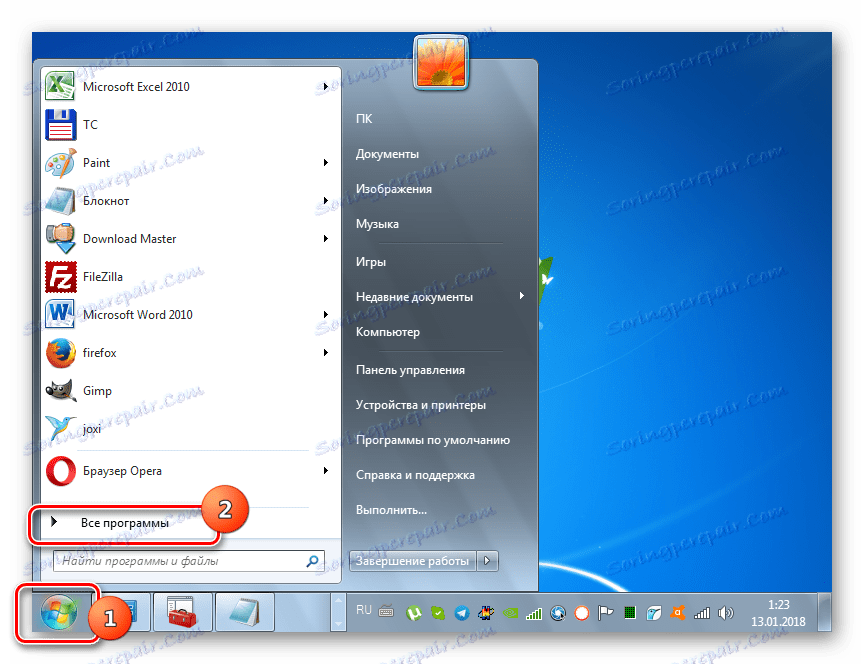
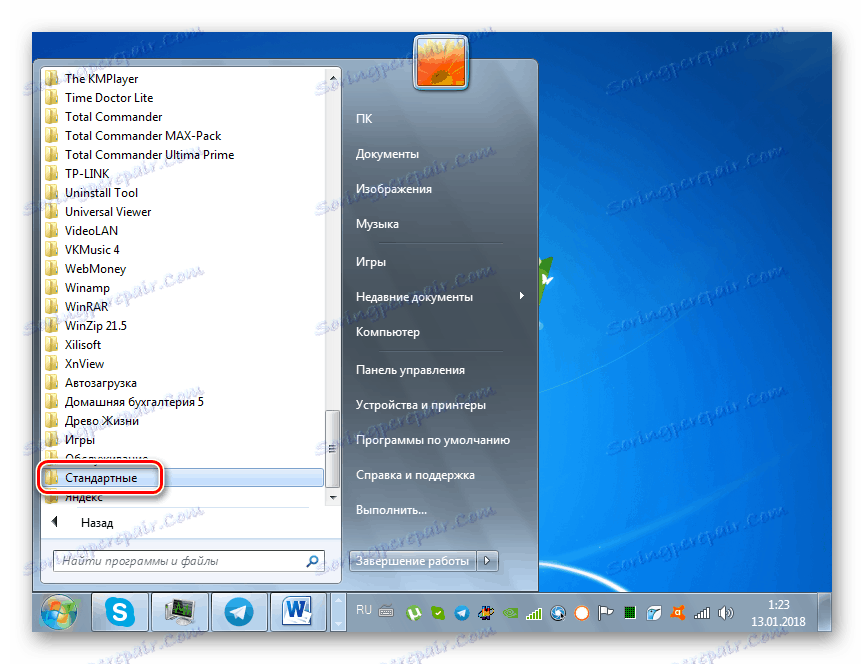
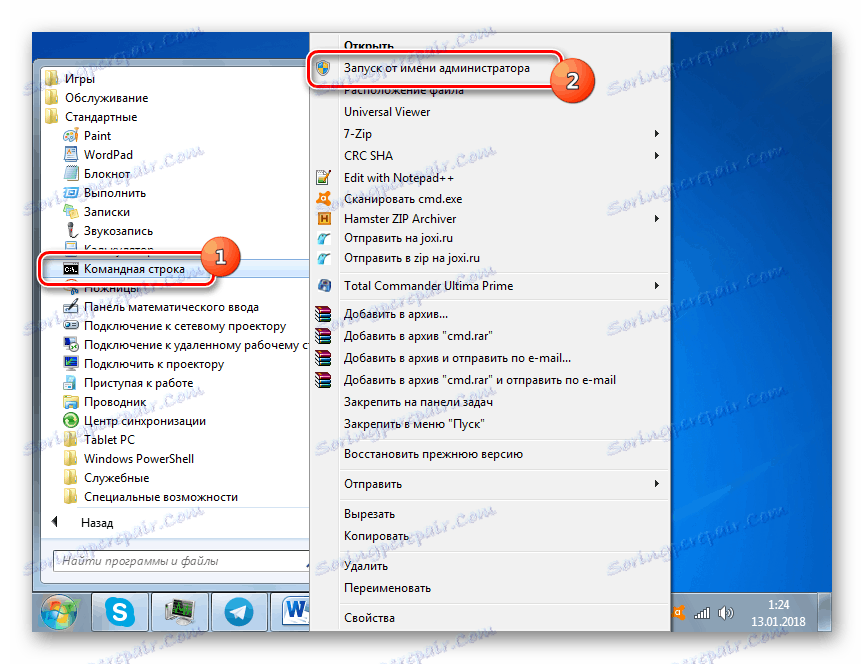
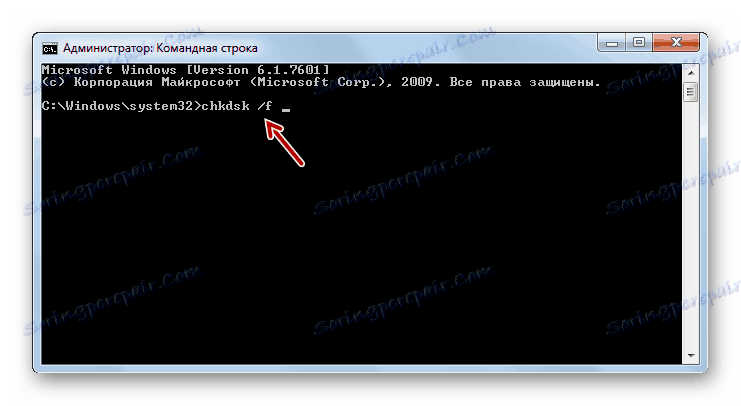
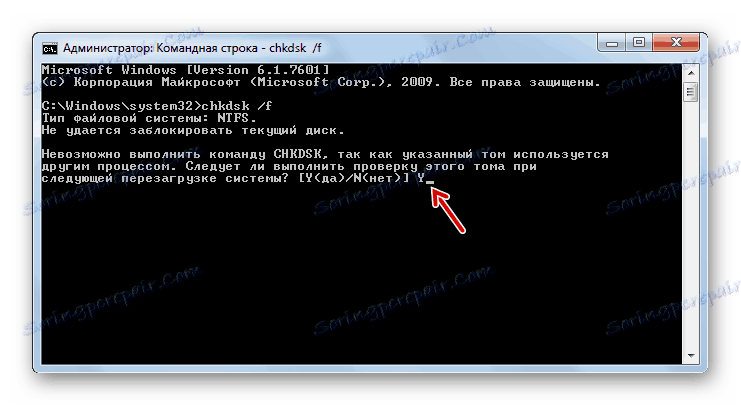
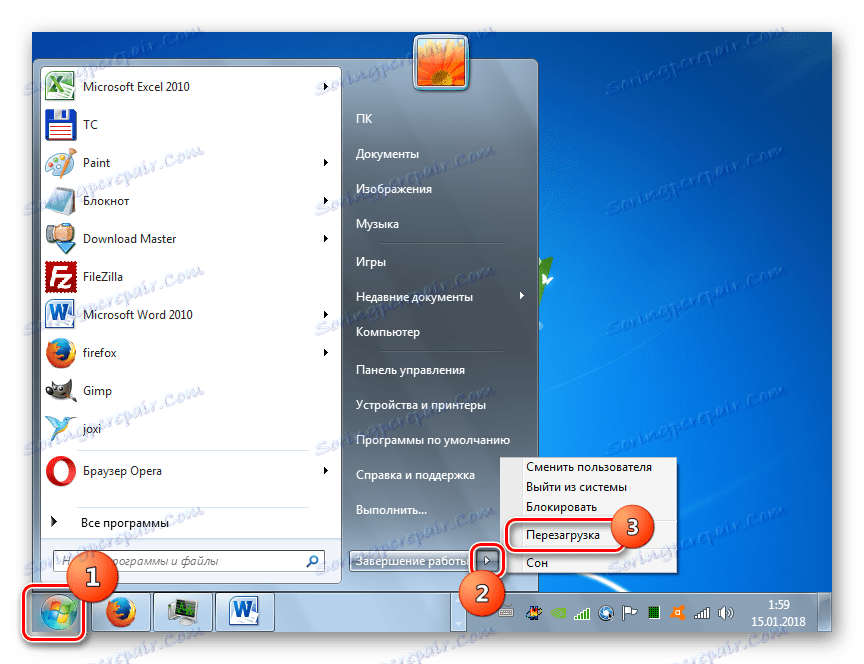
Якщо ж диск втратив повноцінну працездатність через фізичних пошкоджень, то в цьому випадку дана процедура не допоможе. Потрібно буде або віддати вінчестер в майстерню фахівця, або поміняти його на працездатний варіант.
урок: Перевірка HDD на наявність помилок в Віндовс 7
Спосіб 4: Перевірка на цілісність файлів системи
Наступною причиною, яка теоретично може викликати зависання комп'ютера під час вітання, є порушення цілісності файлів системи. З цього випливає висновок, що необхідно перевірити дану ймовірність за допомогою вбудованої утиліти Віндовс, яка спеціально призначена для зазначеної мети.
- Запустіть «Командний рядок» з адміністративними повноваженнями. Як це зробити, було детально розказано при розгляді попереднього методу. Введіть вираз:
sfc /scannowЗастосуйте Enter.
- Розпочнеться перевірка цілісності системних файлів. Якщо буде виявлено її порушення, то утиліта спробує автоматично зробити процедуру відновлення без участі користувача. Головне - не закривати «Командний рядок», поки ви не побачите результат перевірки.
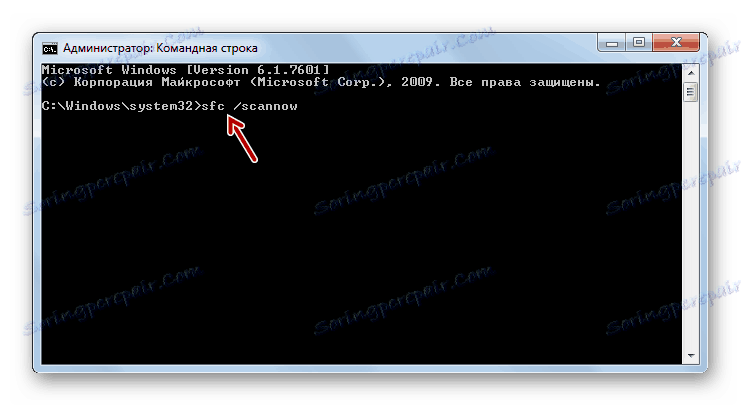
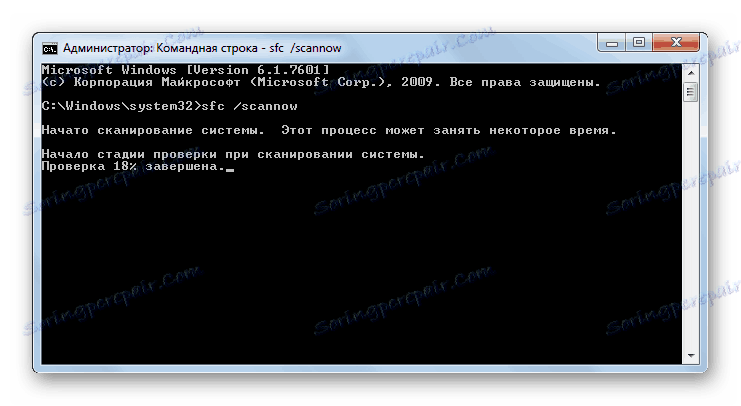
урок: Сканування на цілісність файлів системи в Віндовс 7
Спосіб 5: Перевірка на віруси
Не варто скидати з рахунків і варіант, що зависання системи сталося через вірусного зараження комп'ютера. Тому в будь-якому випадку ми рекомендуємо підстрахуватися і зробити сканування ПК на наявність шкідливого коду.
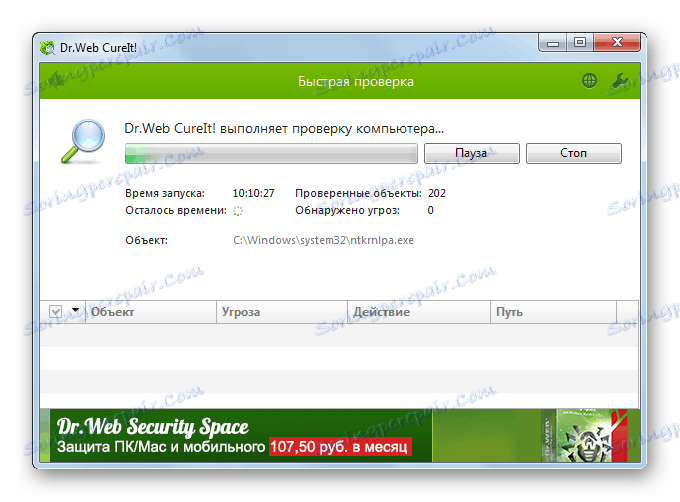
Перевірку слід проводити не за допомогою штатного антивіруса, який імовірно вже пропустив загрозу і не зможе допомогти, а застосувавши одну із спеціальних антивірусних утиліт, які не потребують інсталяції на ПК. Крім того, слід зауважити, що рекомендовано проводити процедуру або з іншого комп'ютера, або виконавши завантаження системи за допомогою LiveCD (USB).
При виявленні утилітою вірусної загрози дійте згідно з тими рекомендаціями, які будуть відображені в її вікні. Але навіть у разі знищення вірусу, можливо, буде потрібно також і процедура відновлення цілісності системних об'єктів, описана при розгляді попереднього способу, так як шкідливий код міг пошкодити файли.
урок: Перевірка комп'ютера на віруси
Спосіб 6: Точка відновлення
Якщо у вас на комп'ютері є точка відновлення , То можна спробувати відновити систему до робочого стану через неї.
- Клацайте «Пуск». Заходьте у «Усі програми».
- Переходьте в каталог «Стандартні».
- Заходьте в папку «Службові».
- Натисніть «Відновлення системи».
- Відкриється стартове вікно системної утиліти, призначеної для відновлення ОС. Тисніть «Далі».
- Потім відкриється віконце з переліком контрольних точок відновлення, якщо у вас їх на комп'ютері кілька. Щоб бачити всі можливі варіанти, встановіть позначку навпроти напису «Показати інші ...». Виберіть найкращий варіант. Це може бути остання за часом точка відновлення, яка сформована до виникнення проблем із завантаженням системи. Після виконання процедури вибору тисніть «Далі».
- Далі відкриється вікно, в якому можна запустити безпосередньо процедуру відновлення системи, натиснувши кнопку «Готово». Але перш ніж ви це зробите, закрийте всі програми, щоб уникнути втрати незбережених даних. Після натискання на вказаний елемент відбудеться перезавантаження ПК і буде виконано відновлення ОС.
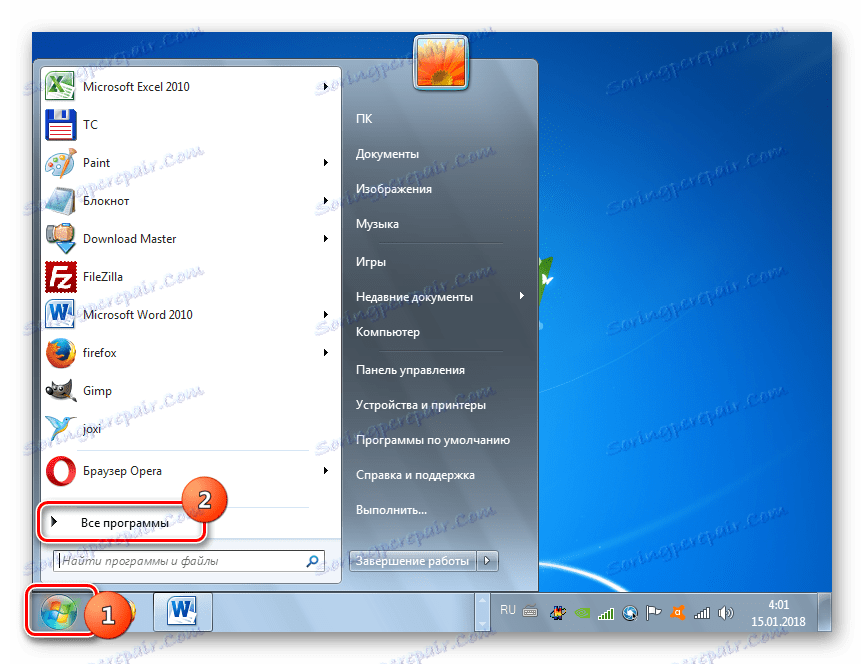
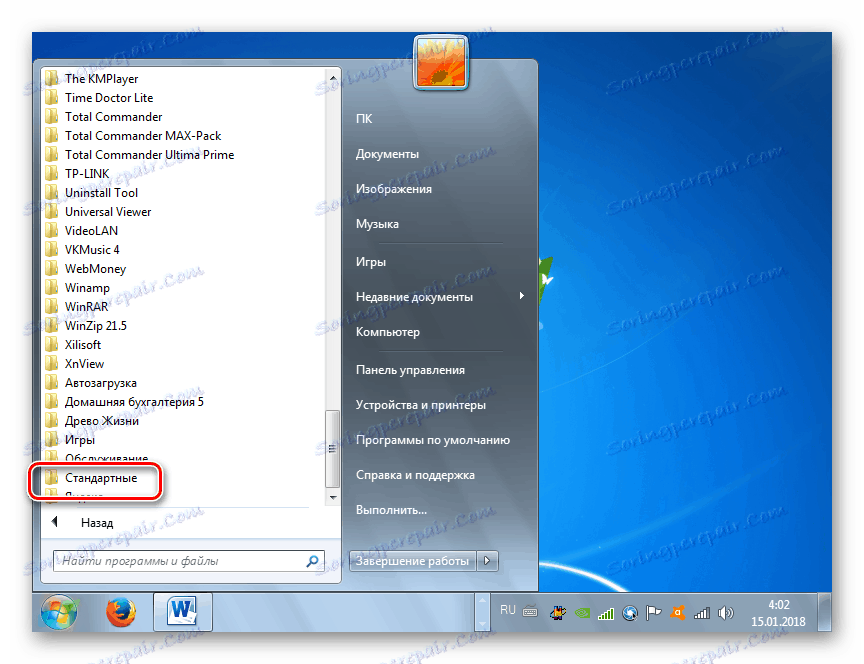

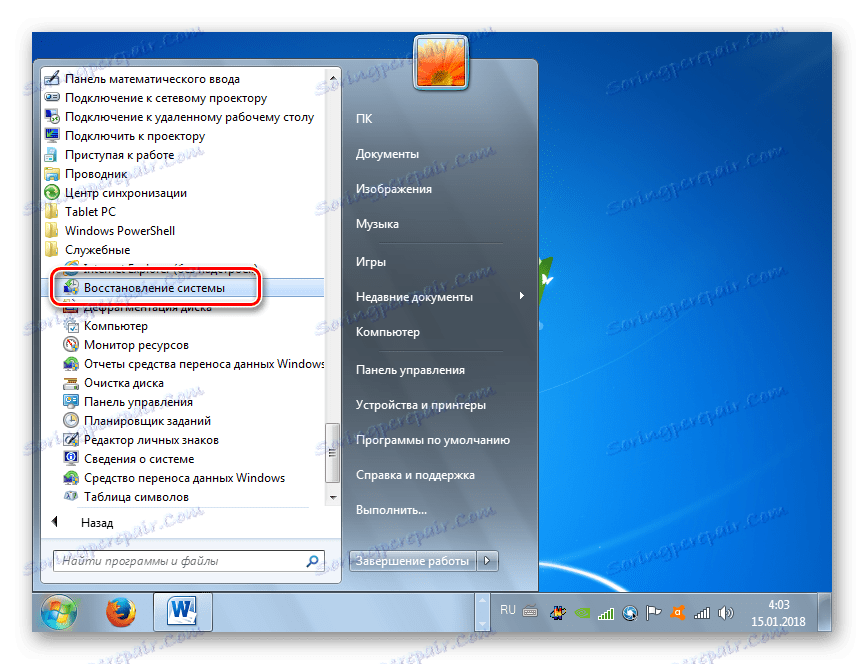

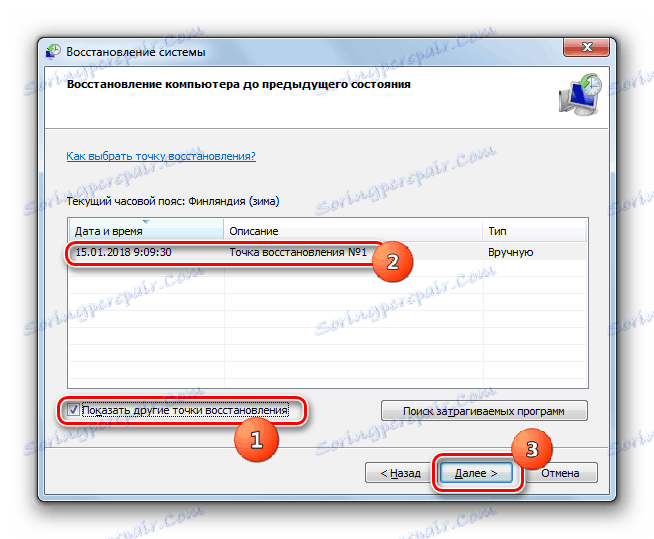
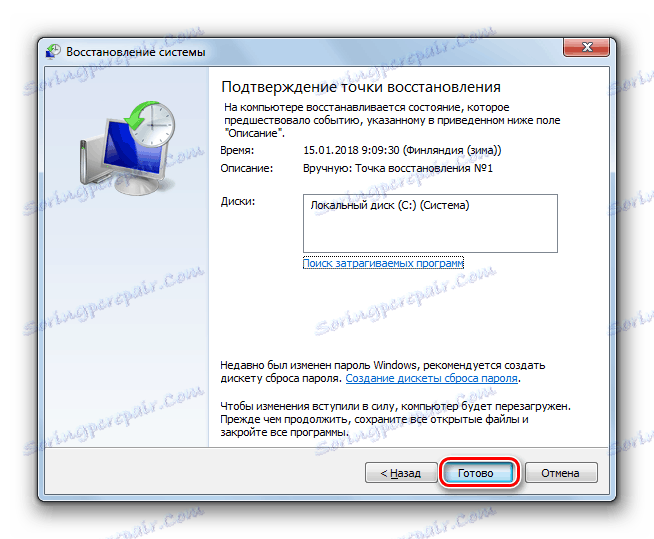
Після виконання даної процедури з великою ймовірністю проблема із зависанням на вітальному вікні пропаде, якщо, звичайно, її причиною стало не апаратні чинники. Але нюанс полягає в тому, що потрібної точки відновлення в системі може не виявитися, якщо ви не подбали створити її заздалегідь.
Найбільш частою причиною того, що одного разу ваш комп'ютер може зависнути на вітальній заставці «Ласкаво просимо» є проблеми роботи драйверів. Виправлення цієї ситуації описано в Способі 1 цієї статті. Але й інші можливі причини збою в роботі теж не слід скидати з рахунків. Особливо небезпечні апаратні несправності і віруси, які можуть завдати великої шкоди функціонуванню ПК, а досліджувана тут проблема є тільки одним із симптомів, зазначених «хвороб».