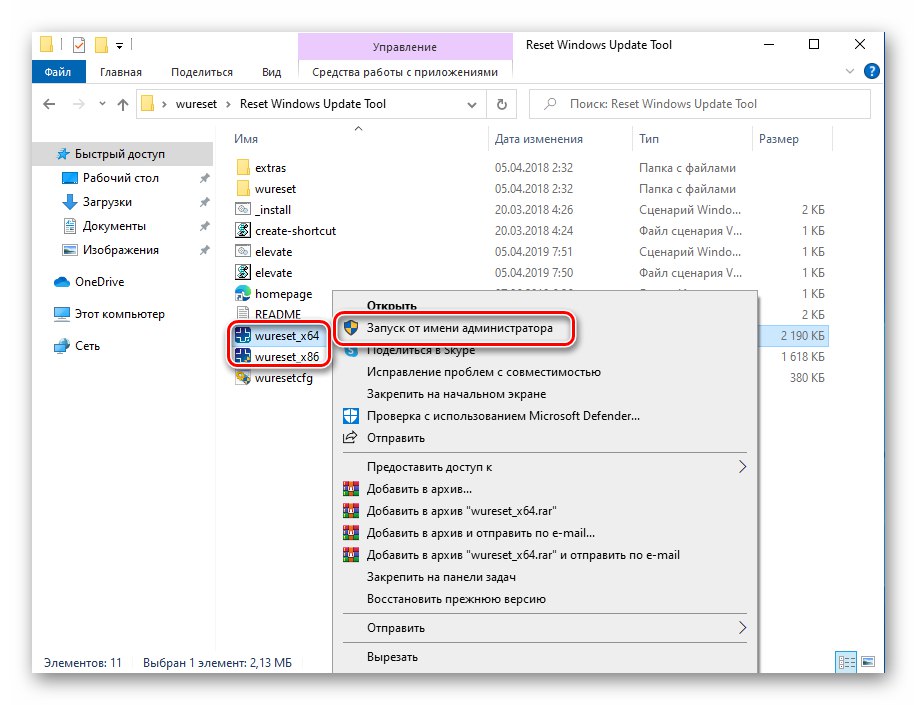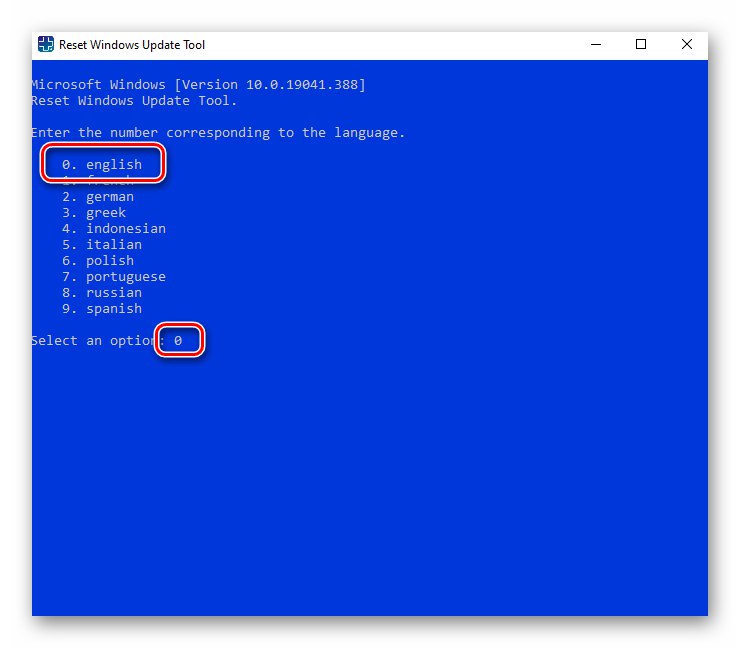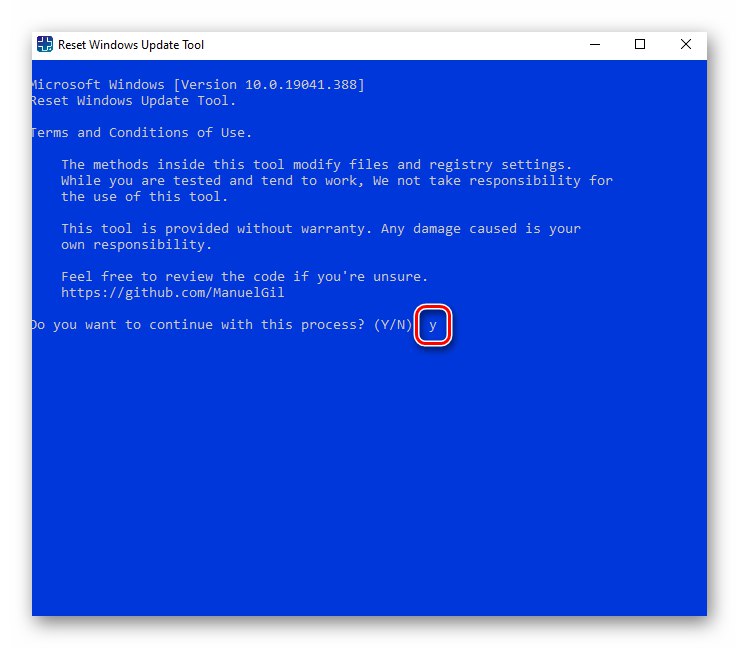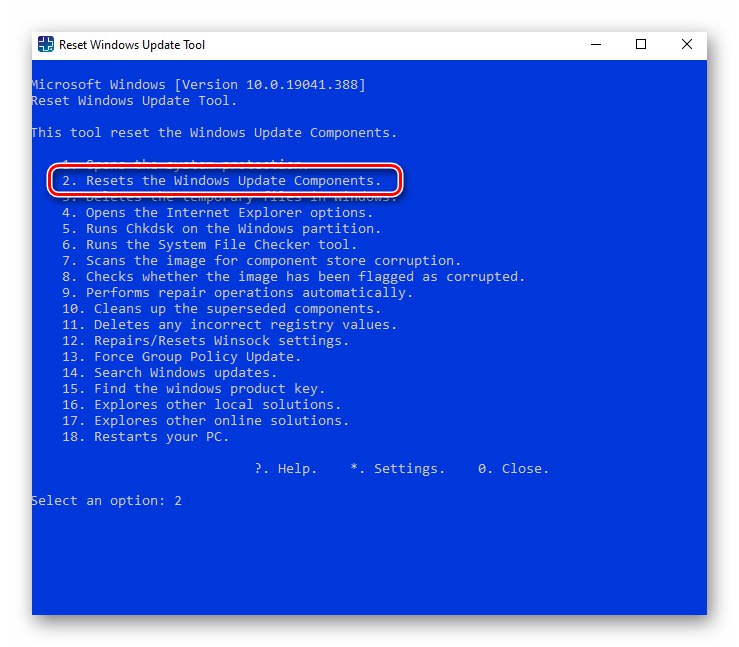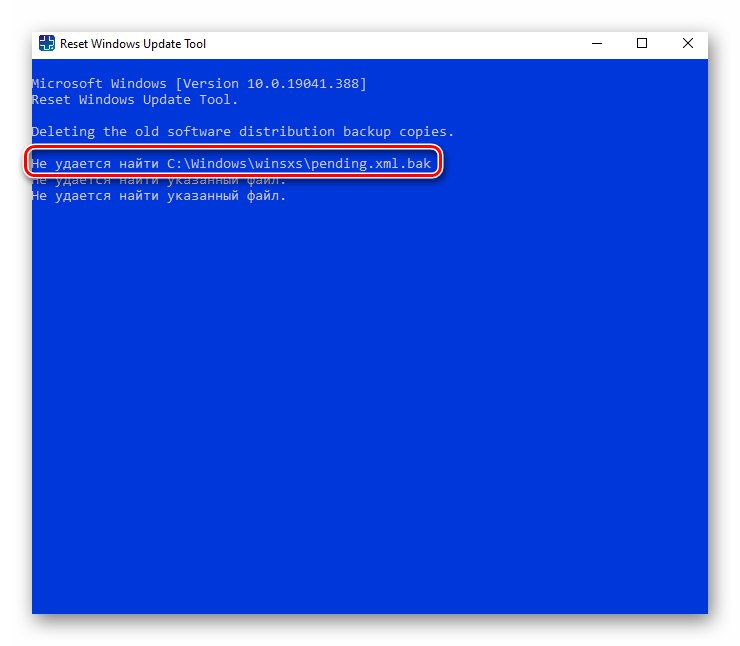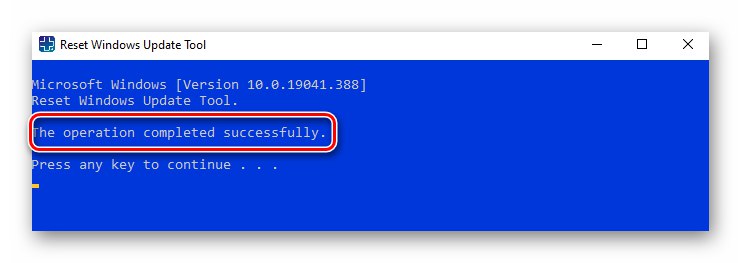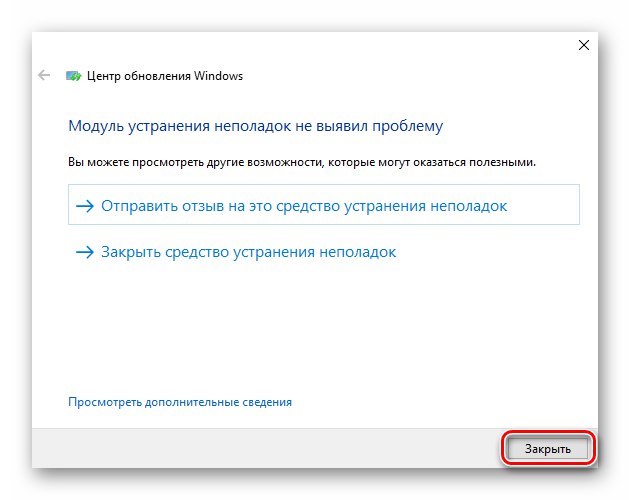Спосіб 1: Інтегроване засіб усунення неполадок
За замовчуванням в операційній системі Windows 10 є утиліта, яка може допомогти усунути ту чи іншу проблему. Саме до неї слід звернутися в першу чергу в разі зависання оновлення ОС. Для цього виконайте такі дії:
- Відкрийте меню «Пуск» і клацніть на кнопці із зображенням шестерінки. В якості альтернативи можна використовувати поєднання клавіш «Windows + I». Дані дії дозволяють відкрити вікно «Параметри» Windows 10.
- Далі відкрийте розділ «Оновлення та безпека».
- Тепер в лівій частині вікна клікніть по вкладці "Усунення несправностей". У робочій області правіше необхідно натиснути рядок «Додаткові кошти усунення неполадок».
- Далі натисніть лівою кнопкою мишки по пункту «Центр оновлення Windows». В результаті нижче з'явиться кнопка «Запустити засіб виправлення неполадок". Натисніть на неї.
- Після цього запуститься утиліта і тут же почнеться пошук проблем, пов'язаних з центром поновлення Windows 10. На даному етапі потрібно трохи почекати, поки завершиться сканування.
- Якщо утиліта виявить проблеми, в наступному вікні з'явиться список рекомендацій, які допоможуть позбутися від проблеми з зависанням оновлень. Просто дотримуйтесь вказівок, після чого перезавантажте систему і спробуйте встановити оновлення знову.
Читайте також: Інсталяція оновлень Windows 10
- Врахуйте, що в деяких випадках оснащенні не вдається знайти проблему, а замість рекомендацій з'являється відповідне повідомлення.
![Повідомлення про відсутність проблем в засобі усунення неполадок Windows 10]()
В такому випадку закрийте засіб "Усунення несправностей" і використовуйте інші методи з даної статті.
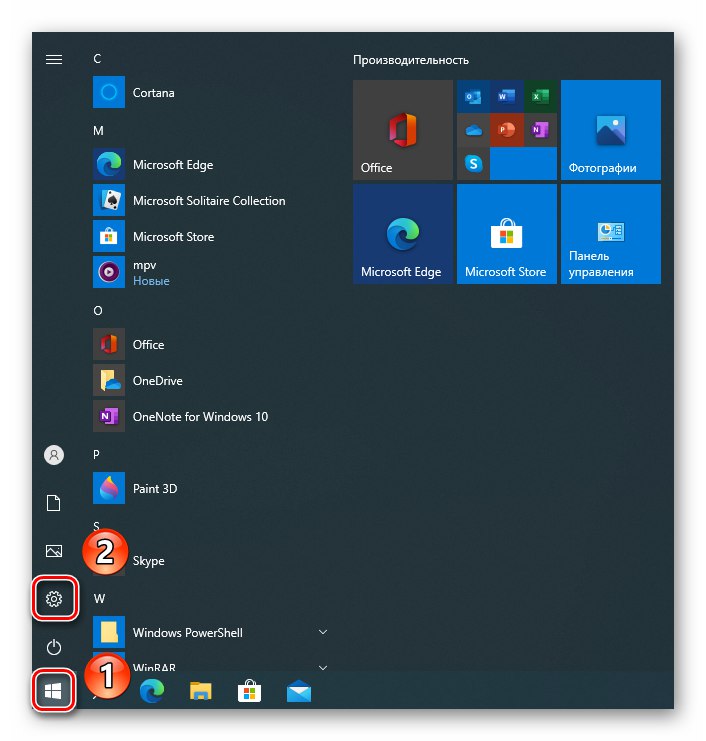
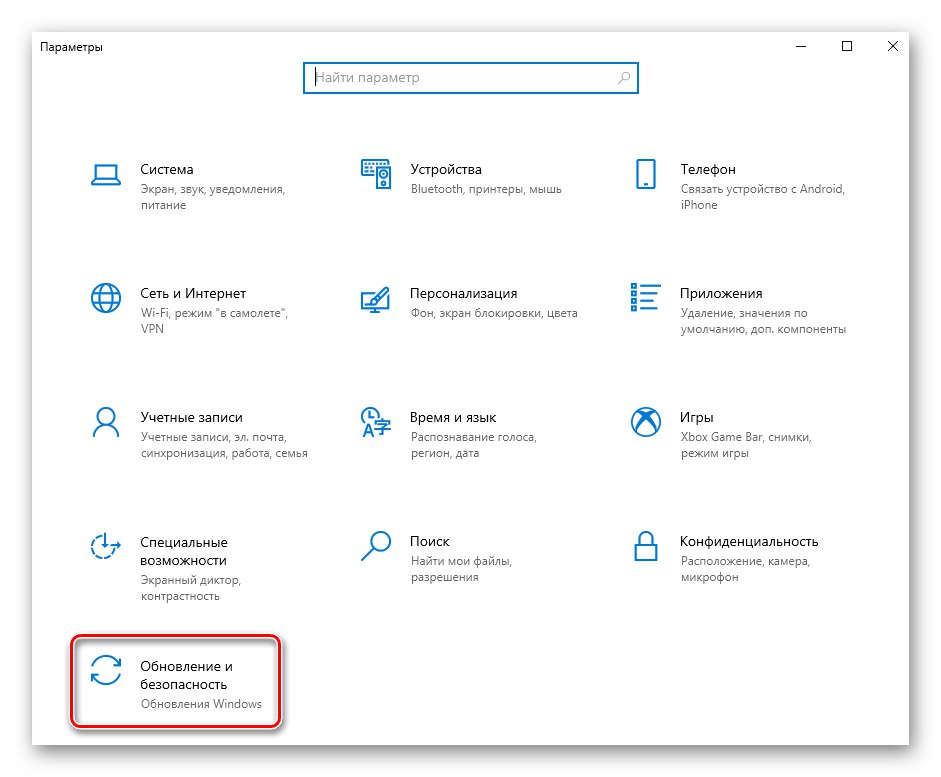
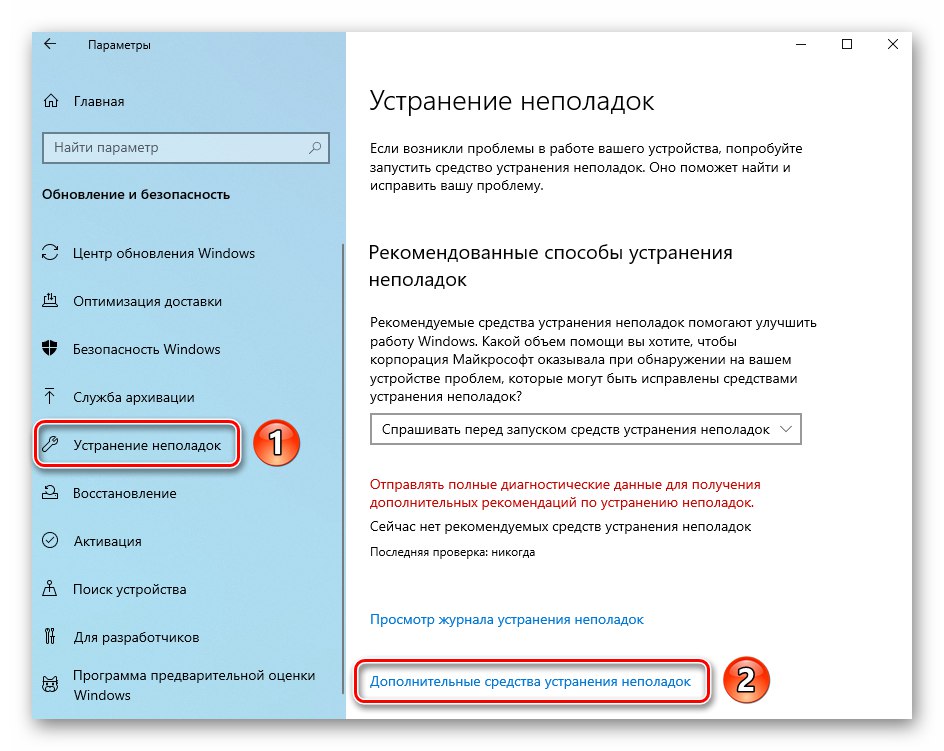
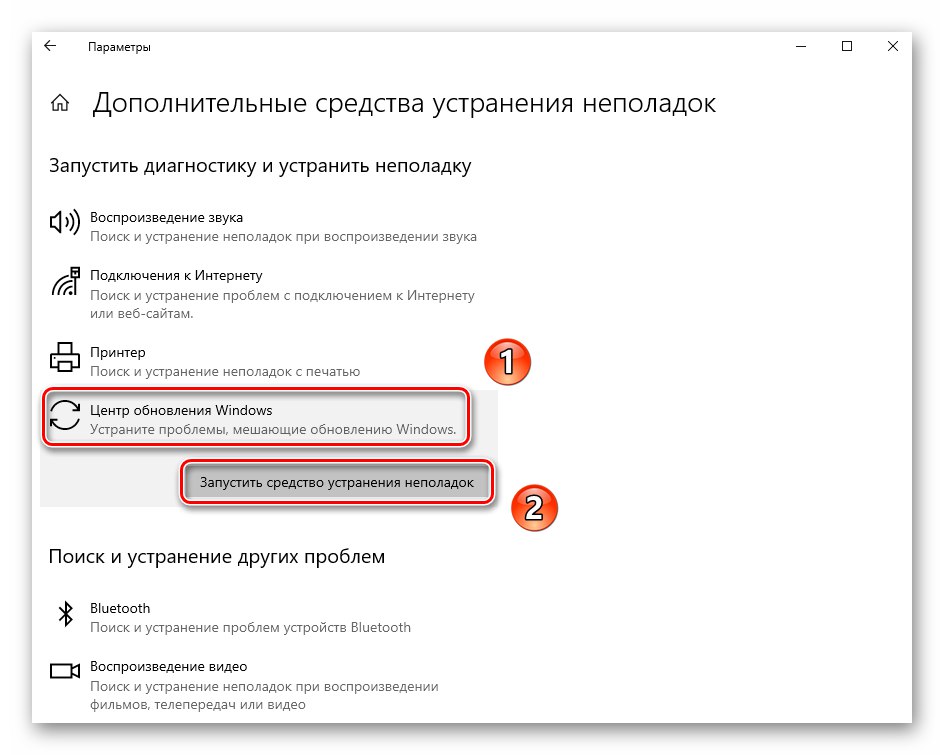
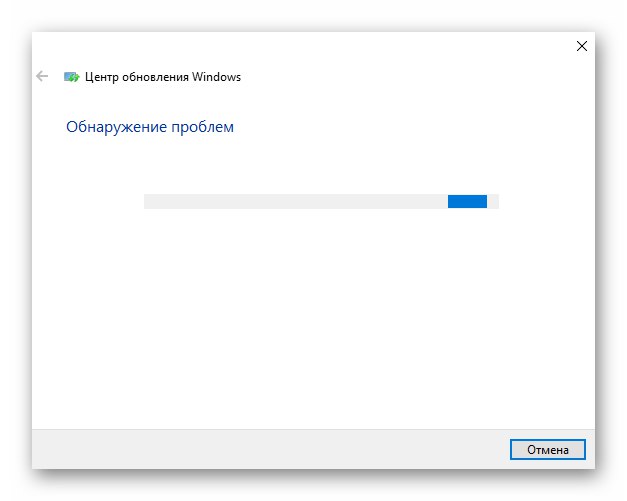
Спосіб 2: Видалення файлів оновлень
Кожне оновлення перед установкою завантажує на жорсткий диск файли. Якщо в процесі завантаження дані будуть пошкоджені або не до кінця завантажені, установка оновлень може зависнути на різних етапах. У таких ситуаціях варто спробувати видалити файли.
- Відкрийте «Провідник», Натиснувши комбінацію клавіш «Windows + E».
Читайте також: Запуск «Провідника» в ОС Windows 10
- Перейдіть у вказану директорію:
C: WindowsSoftwareDistributionDownload - усередині каталогу «Download» ви побачите папки і файли з незрозумілими назвами. Виділіть їх все і видаліть в кошик кнопкою «Del» або через пункт "Видалити" в контекстному меню, що з'являється при натисканні ПКМ на файлі / папці.
- Перезавантажте систему і спробуйте повторно інсталювати оновлення.
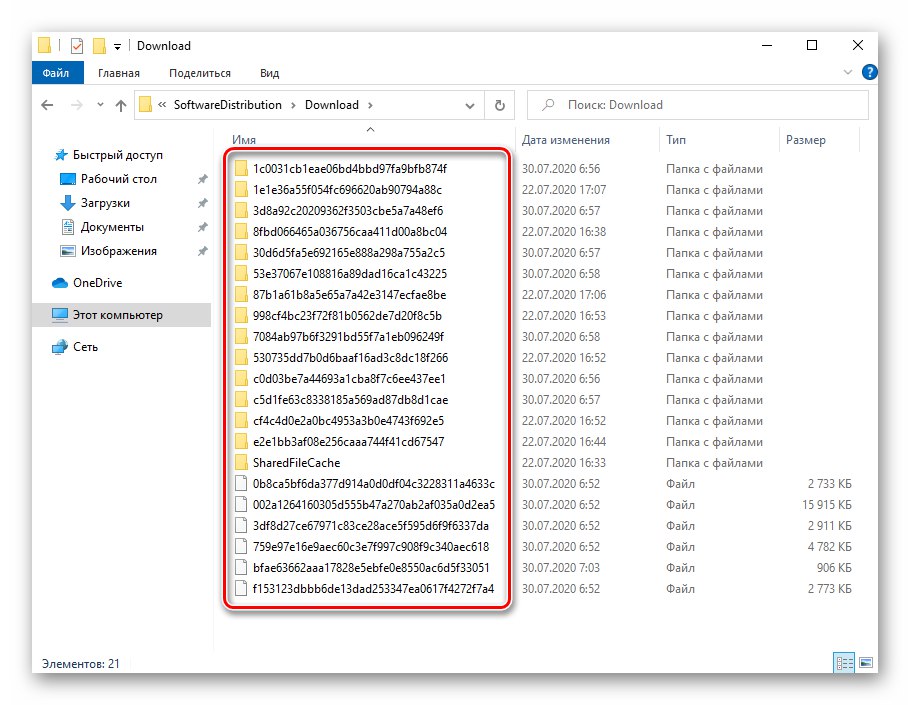
Спосіб 3: Редагування служб
За коректне завантаження та інсталяцію оновлень в Windows 10 відповідають відповідні служби. У разі зависання установки оновлень слід спробувати змінити тип запуску і стан цих самих служб.
- Відкрийте меню «Пуск», Перейдіть ліву частину меню в самий низ, відкрийте папку «Засоби адміністрування» і запустіть з неї утиліту «Служби».
Читайте також: Запуск оснащення «Служби» в ОС Windows 10
- У вікні, в переліку всіх служб знайдіть ту, яка називається «Центр оновлення Windows». Клацніть по її назві 2 рази ЛКМ.
- З'явиться вікно з параметрами даної служби. У полі «Тип запуску» встановіть значення «Вручну». До того ж клікніть по кнопці «Зупинити» в області «Стан». далі натисніть «Застосувати» і «OK» для застосування внесених змін.
- Після цього в загальному списку служб знайдіть «Оптимізація доставки» і відкрийте її. Змініть тип запуску даної служби з «Автоматично» на «Вручну». Потім збережіть зміни і закрийте всі відкриті раніше вікна.
- Тепер перезавантажте комп'ютер / ноутбук і знову спробуйте встановити оновлення. Якщо ситуація не зміниться, поверніть параметри змінених служб в початковий стан.
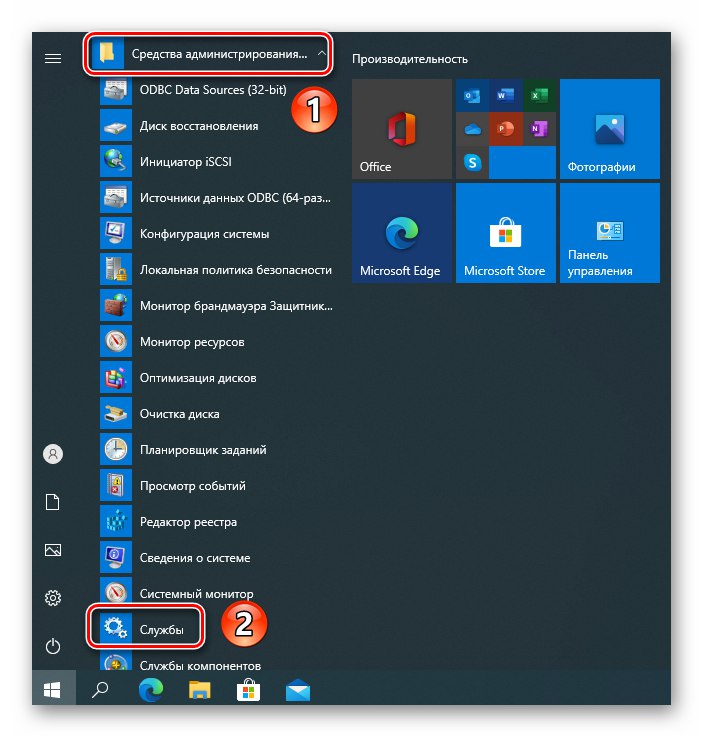
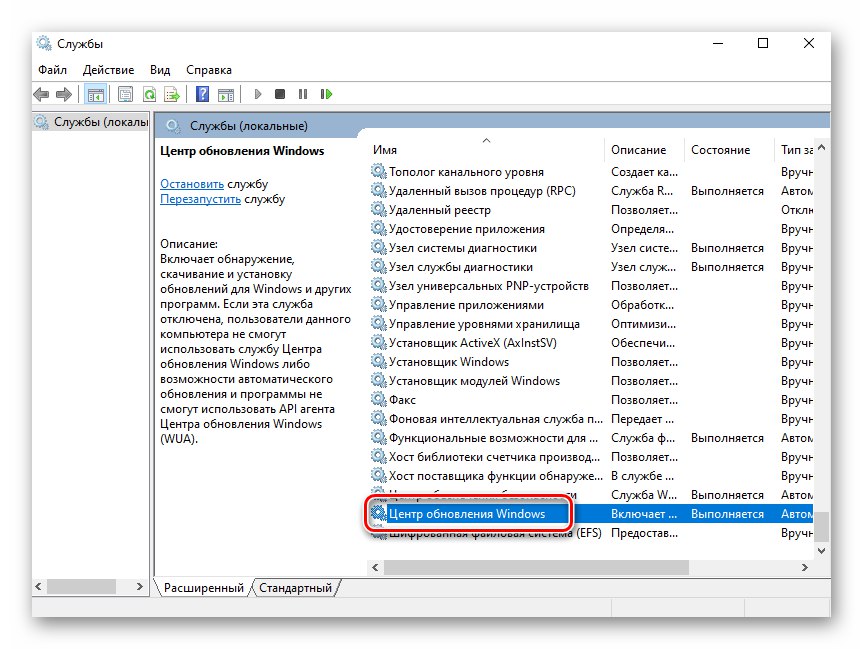
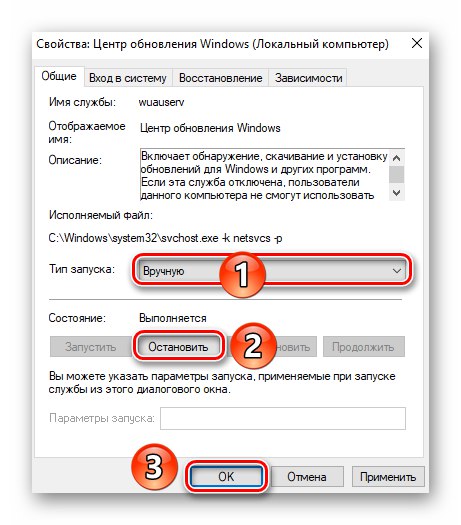
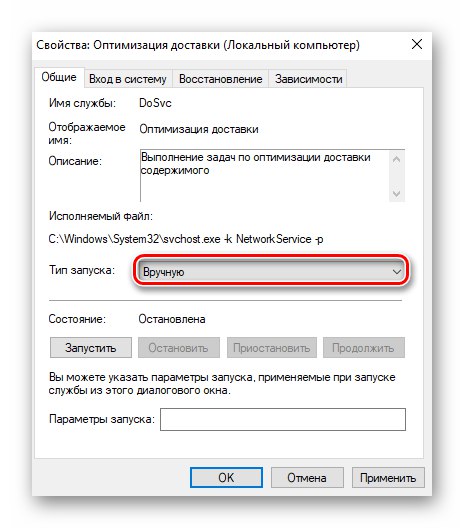
Спосіб 4: Спеціальна утиліта від Microsoft
Розробники ОС Windows 10 випустили спеціальну утиліту, яка дозволяє скинути параметри компонентів центру оновлення. називається вона «Reset Windows Update Tool». Для її використання необхідно виконати наступне:
- Завантажте утиліту з офіційної сторінки Microsoft.
- На ваш комп'ютер або ноутбук буде викачаний архів. Вийміть його вміст в окрему папку, після чого запустіть з неї файл «Wureset_x64» або «Wureset_x86» в залежності від розрядності системи. Зверніть увагу, що програму потрібно запускати від імені адміністратора - для цього клікніть по файлу ПКМ і виберіть однойменну рядок з контекстного меню.
Читайте також: Визначаємо розрядність використовуваної ОС Windows 10
- Після запуску утиліти з'явиться вікно, в якому слід вибрати мову. Для цього потрібно ввести цифру, яка відповідає зазначеним у списку мовним пакетам. Незважаючи на те що в переліку є російська, ми рекомендуємо використовувати англійську. Справа в тому, що через відсутність деяких кодувань в системі, російський текст буде відображатися у вигляді ієрогліфів. Для вибору англійської мови ставимо цифру «0» і тиснемо «Enter».
- На наступному етапі потрібно прийняти умови ліцензійної угоди. Для цього пропишіть букву «Y» на англійській мові і натисніть «Enter».
- У наступному вікні ви побачите список дій, які може виконати утиліта. В даному випадку нас цікавить другий пункт - «Resets the Windows Update Components». прописуємо цифру «2» і тиснемо знову «Enter».
- Автоматично почнеться процес скидання налаштувань, видалення резервних копій і перереєстрація ключів в реєстрі. Зверніть увагу, що в процесі ви можете побачити повідомлення про те, що не знайдений файл з розширенням «BAK». Це розширення присвоюється файлам резервних копій, а подібне повідомлення свідчить лише про те, що у вас в системі немає резервних копій файлів оновлень.
- Через кілька хвилин у вікні приладдя Ви напевно побачите повідомлення про те, що операція успішно завершена.
- Закрийте утиліту, перезавантажте систему і встановіть оновлення повторно.