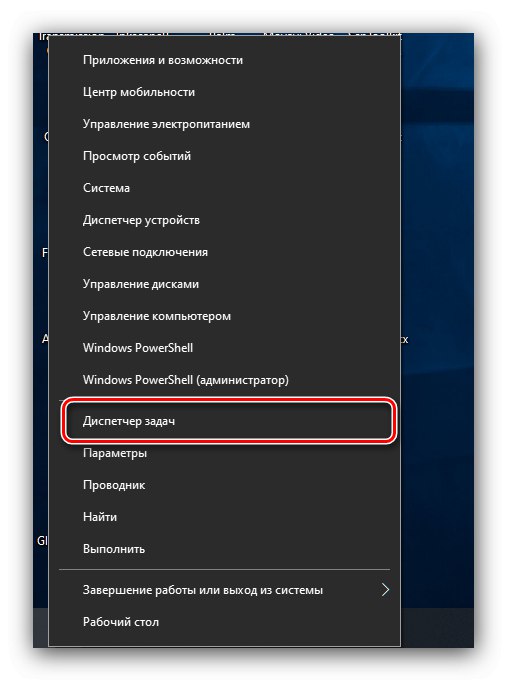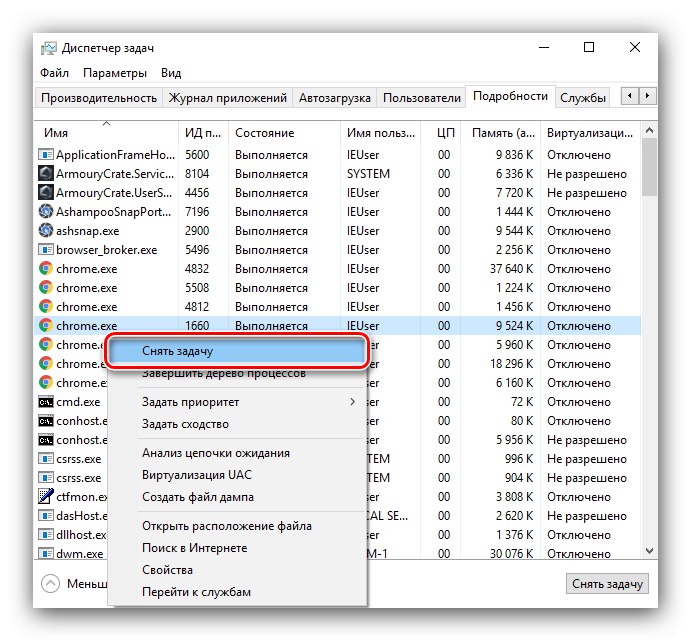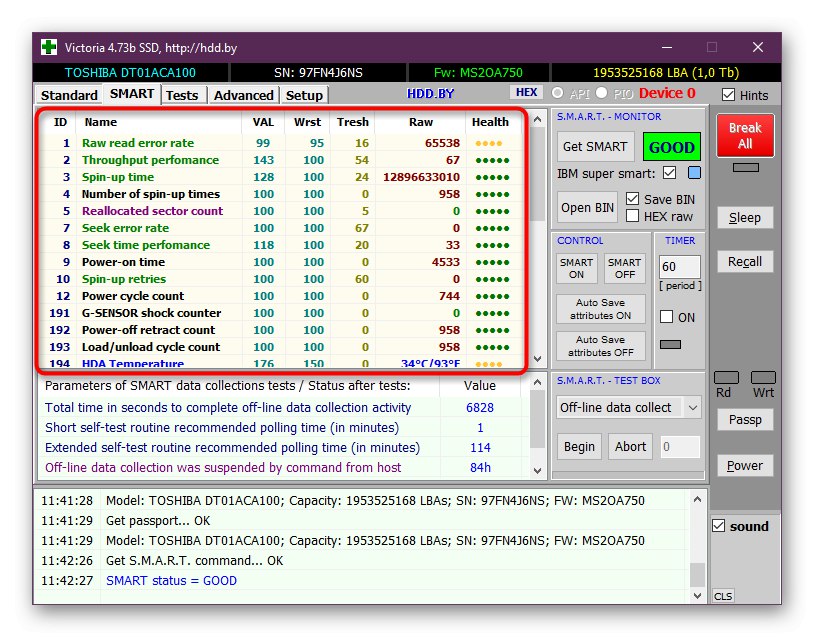Деяким користувачам важливо, щоб комп'ютер під управлінням Windows 10 вимикався швидко, але часом цей процес займає надто багато часу. Сьогодні ми хочемо запропонувати методи усунення даної проблеми.
Спосіб 1: Вивантаження додатків
Найчастіше ПК довго відключається через великої кількості ресурсоємних процесів, так як на їх вивантаження витрачається час. Але зробити це можна і вручну.
- Найпростіший варіант - скористатися оснащенням "Диспетчер завдань". Її можна запустити натисненням комбінації клавіш Ctrl + Shift + Esc або кліком правою кнопкою миші по панелі задач і вибором відповідного пункту контекстного меню.
![Запуск диспетчера задач для усунення довгого виключення комп'ютера з Windows 10]()
Докладніше: Способи запуску «Диспетчера завдань» в Windows 10
- Відкрийте вкладку «Процеси» і перевірте стовпці «ЦП», «Пам'ять», «Диск» і знайдіть позиції, які найбільше навантажують систему. Якщо одна з таких є дерево, розгорніть його одиночним кліком ЛФМ. клікніть ПКМ за потрібною і виберіть опцію «Детально».
- у вкладці «Подробности» знову клацніть правою кнопкою по необхідної записи і скористайтеся варіантом «Зняти задачу».
![Завершення процесу для усунення довгого виключення комп'ютера з Windows 10]()
Підтвердіть своє бажання.
- Повторіть дії з кроків 2-5 для всіх програм, які бажаєте завершити вручну.
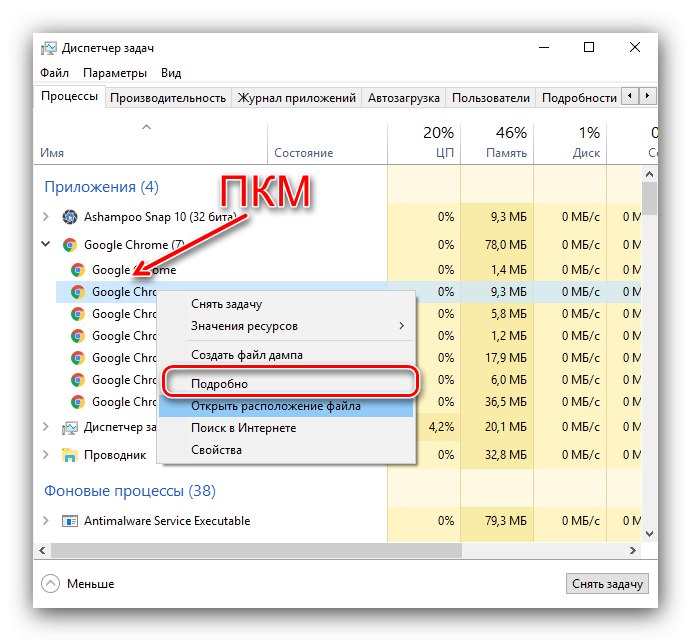
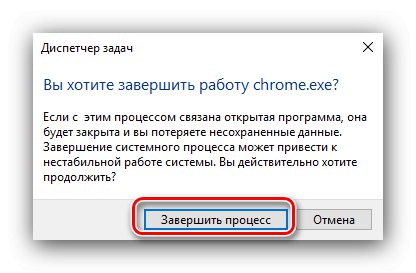
Спробуйте вимкнути комп'ютер - швидше за все, операція значно прискориться.
Спосіб 2: Очищення каталогу автозапуску
Велика кількість програм в автозавантаженні також може уповільнювати завершення роботи системи. Для її очищення дійте за таким алгоритмом:
- Відкрийте "Диспетчер завдань" (Дивіться попередній спосіб), в якому перейдіть до розділу «Автозавантаження». Уважно ознайомтеся з переліком, виділіть непотрібні вам варіанти і натисніть на кнопку «Відключити».
- Після очищення натисніть сполучення Win + R для запуску засобу «Виконати». Введіть в ньому запит
shell: Startupі клацніть «ОК». - У папці, видаліть ярлики будь-яким прийнятним методом - наприклад, натисканням Shift + Del.
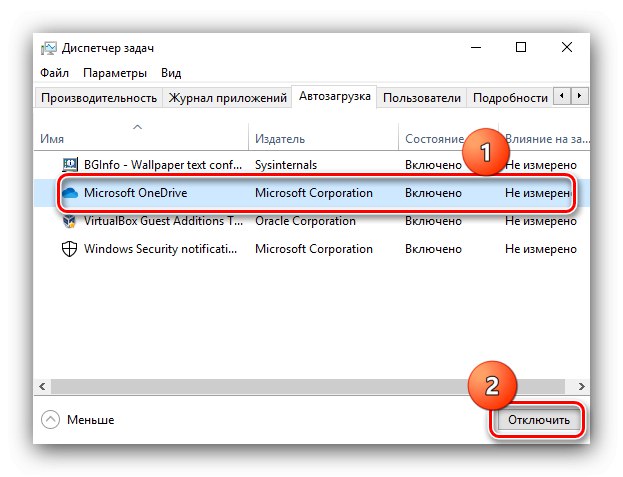
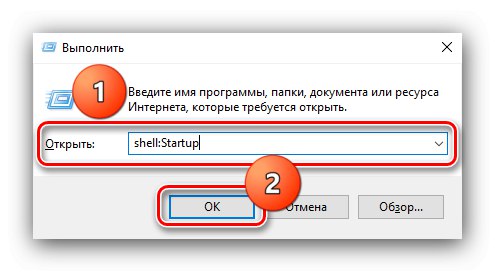
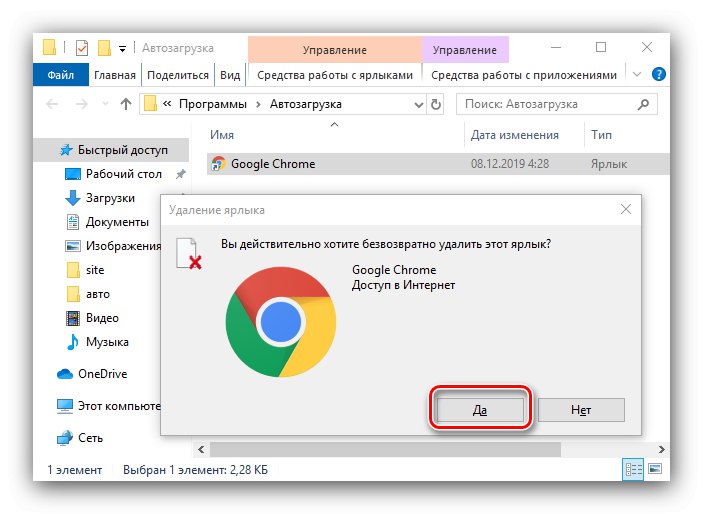
Тепер вимикання має пройти швидше.
Спосіб 3: Оптимізація оперативної пам'яті
Вже згадана проблема виникає і внаслідок високого навантаження на оперативну пам'ять. Перше, що варто зробити в такій ситуації - провести оптимізацію споживання RAM.
Докладніше: Оптимізація оперативної пам'яті в Windows 10
Також не зайвим буде очистити її кеш, у чому вам допоможе наступна інструкція.
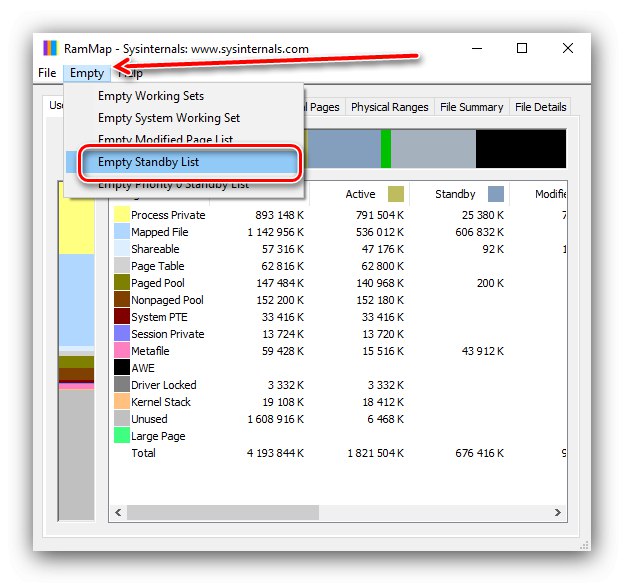
Докладніше: Як очистити кеш оперативної пам'яті в Windows 10
Спосіб 4: Відключення швидкого запуску
Функція швидкого запуску прискорює старт комп'ютера і ОС, проте часом за рахунок уповільнення при виключенні. Розумним буде відключити цю опцію, щоб переглянути результат.
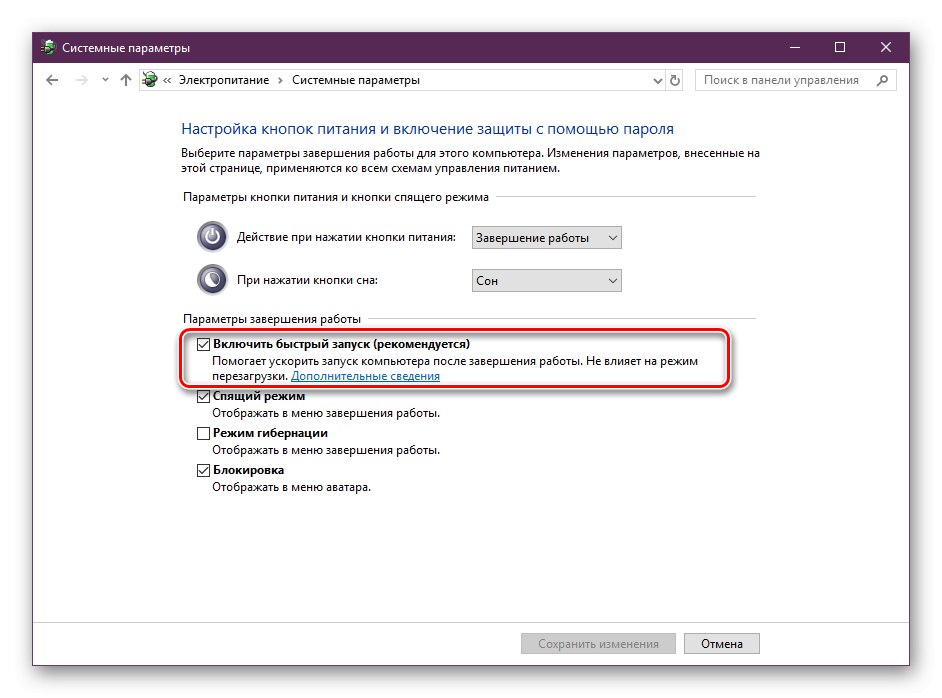
Докладніше: Вимкнення швидкого запуску в Windows 10
Спосіб 5: Підвищення продуктивності
Довгий завершення роботи системи може бути ознакою недостатньої продуктивності ПК. Оптимальним рішенням буде оновлення комплектуючих, але це не завжди можливо. На щастя, деякого результату дозволить домогтися тонка настройка Віндовс.
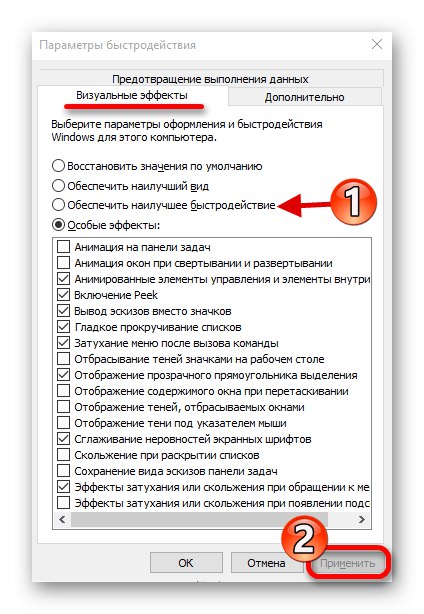
Докладніше: Збільшення продуктивності комп'ютера з Windows 10
Спосіб 6: Усунення апаратних неполадок
Повільне виключення комп'ютера можливо і по апаратним причин. Для з'ясування цього виконайте наступне:
- Від'єднайте від ПК або ноутбука периферію, підключену по USB: флешки, зовнішні диски, клавіатури, миші і т. П.
- Звільніть також інші порти (наприклад, PS / 2, COM, FireWire), якщо такі присутні.
- Перевірте стан роз'ємів - нерідко через забруднення або поломок система вважає, що до них приєднані пристрої.
- Протестуйте внутрішні компоненти, зокрема, жорсткий диск і модулі ОЗУ.
![Перевірка працездатності жорсткого диска для усунення довгого виключення комп'ютера з Windows 10]()
Докладніше:
Перевірка оперативної пам'яті в Windows 10
Перевірка працездатності жорсткого диска
При виявленні апаратних дефектів потрібно замінити що вийшов з ладу елемент.
Ми розповіли вам про методи, за допомогою яких можна прискорити завершення роботи ПК з Windows 10.