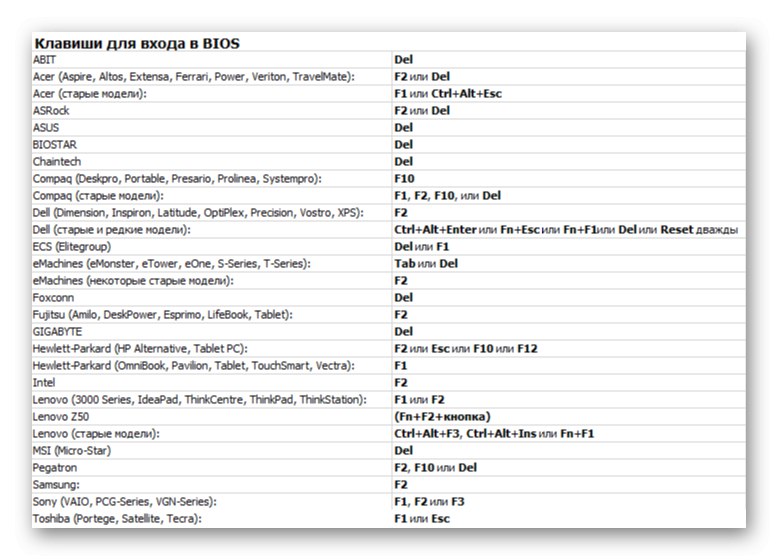Важлива інформація
Флешка - більш надійний носій інформації, ніж оптичний диск, але теж може зіпсуватися. Тому спочатку спробуйте просто відкрити її на комп'ютері. Використовуйте для підключення USB-порти, розташовані безпосередньо на материнській платі, а не на передній панелі системного блоку. Перевірте працездатність носія спеціальними утилітами. Про те, як це зробити, докладно написано в окремій статті.
Докладніше:
Як перевірити працездатність флешки
Способи відновлення флешки
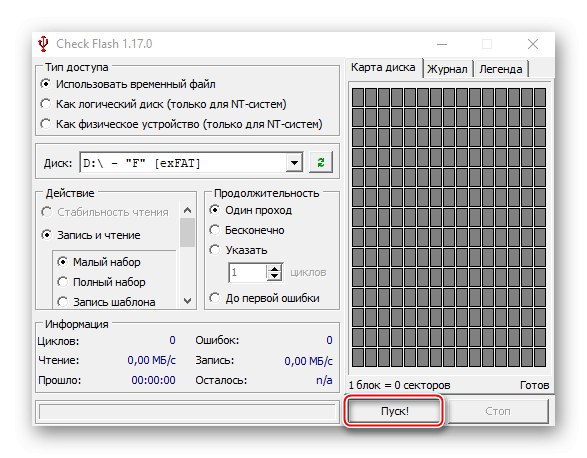
Правильно виставте пріоритет завантаження з флешки в BIOS (UEFI). Йдеться про ті дії, без яких подальша установка «десятки» неможлива. Інформація про те, як відкрити БІОС, а також як виставити завантаження з флешки, є в наступній інструкції.
Докладніше: Як в BIOS виставити завантаження з флешки
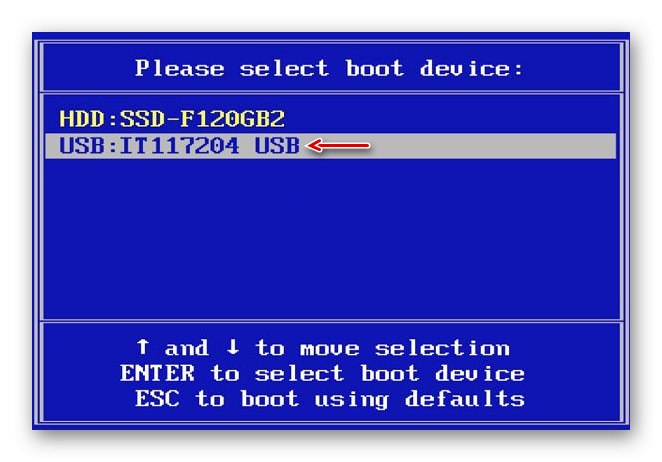
Навіть при виконанні всіх необхідних умов факт завантаження з USB-накопичувача необхідно підтвердити вручну - натисканням будь-якої клавіші. Зазвичай про це сигналізує білий напис на чорному тлі у верхній частині екрану. Зроблено це для того, щоб після першого перезавантаження комп'ютера, коли всі потрібні файли вже скопійовані, процес установки продовжився з жорсткого диска, а не зациклився на початковому етапі.
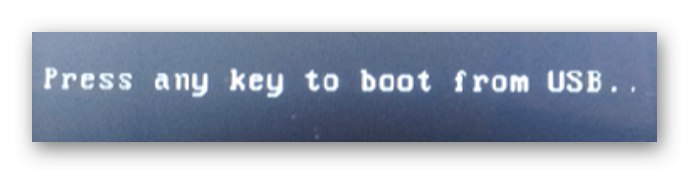
Причина 1: Проблема в завантажувальної флешці
процес установки Windows 10 не почнеться, якщо завантажувальний флешка створена неправильно. В першу чергу зверніть увагу на обсяг USB-носія - він повинен бути не менше 8 Гб. Створити його можна різними способами - за допомогою стороннього програмного забезпечення або інструменту від Microsoft. Виберіть для себе найбільш зрозумілий і зручний, щоб було менше можливостей припуститися помилки. Детальні інструкції по створенню завантажувального накопичувача різними методами представлені в окремому матеріалі.
Докладніше: Інструкція по створенню завантажувальної флешки Windows 10
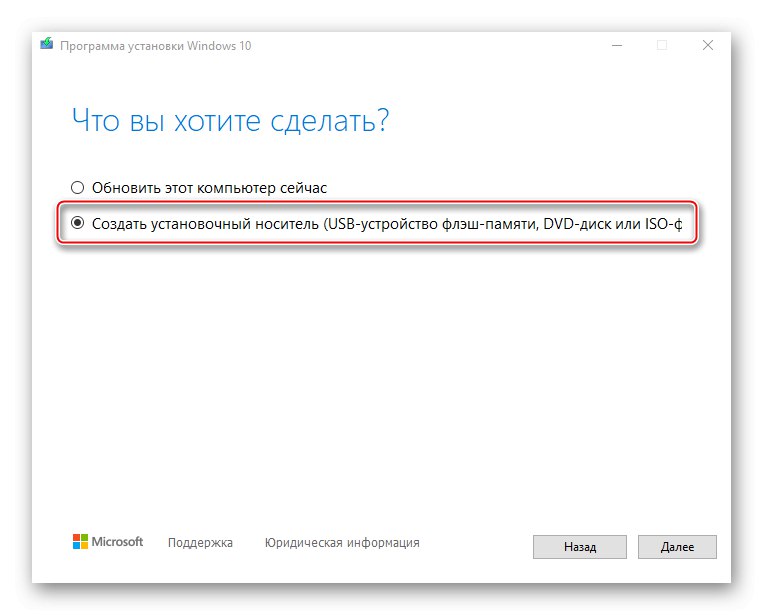
Причина 2: Зіпсований дистрибутив
Краще використовувати ліцензійний дистрибутив Віндовс 10, так як причиною проблем найчастіше стають невдало модифіковані піратські збірки. Зазвичай помилки і несправності проявляються вже в процесі користування системою, але трапляються збої і під час установки.
Причому піратські збірки бувають зіпсовані частково. Наприклад, на комп'ютер може без проблем встати 32-розрядний, а 64-бітна версія встановлюватися не буде, так як в образі відсутній відповідний виконуваний файл. Визначити зіпсовані збірки відразу не можна, тому завантажуючи їх зі сторонніх джерел, звертайте увагу на коментарі інших користувачів.
Причина 3: Невідповідна структура розділів жорсткого диска
Під час інсталяції «десятки» може з'явитися повідомлення про те, що на обраний диск установка неможлива, так як він має стиль розділів MBR. Про цю проблему і способи її вирішення ми писали раніше.
Докладніше: Усунення помилки диска MBR під час інсталяції Windows 10
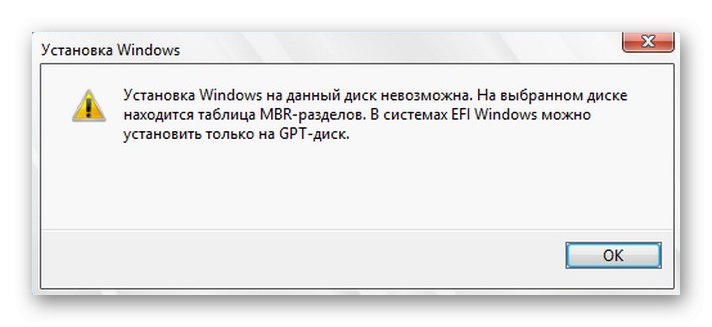
Трапляється й зворотна ситуація, коли інсталяція Windows 10 неможлива, так як диск має структуру розділів GPT. Про те, як вирішити цю проблему, можна дізнатися з наведеної по посиланню нижче статті.
Докладніше: Рішення проблеми з GPT-дисками при установці Windows
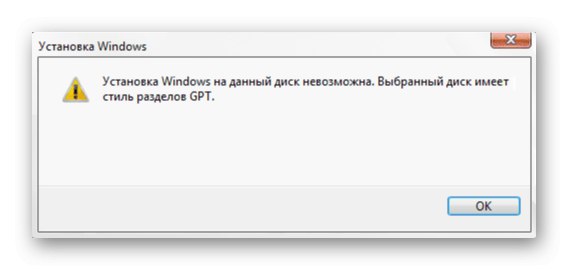
Причина 4: Захисна функція BIOS (UEFI)
В BIOS є функція захищає від виконання програм в області, призначеної для зберігання даних. Ця технологія дозволяє уникнути помилки, пов'язаної з переповненням буфера, яку можуть використовувати шкідливі програми. Причому іноді блокується ПО, що не має відношення до шкідливого. Тому коли ця опція включена, Віндовс 10 може не встановитися з флешки. Подібною технологією оснащено і більшість сучасних процесорів. У Intel, як правило, її називають «XD-bit», А у AMD - «NX-bit».
У базовій системі вводу-виводу найменування опції може бути різний - «Execute Disable Bit», «No-Execute Memory Protect», «Execute Bit Support» та ін. Точна назва можна дізнатися в керівництві до ноутбука або материнської плати. Відключення цієї функції може вирішити проблему з установкою «десятки».
- Відкриваємо BIOS. Зазвичай для цього під час перезавантаження потрібно натиснути Delete або одну з функціональних клавіш (F1-12).
![Список клавіш для входу в BIOS]()
Читайте також: Як потрапити в BIOS на комп'ютері
- Знаходимо потрібну опцію і присвоюємо їй значення Disable.
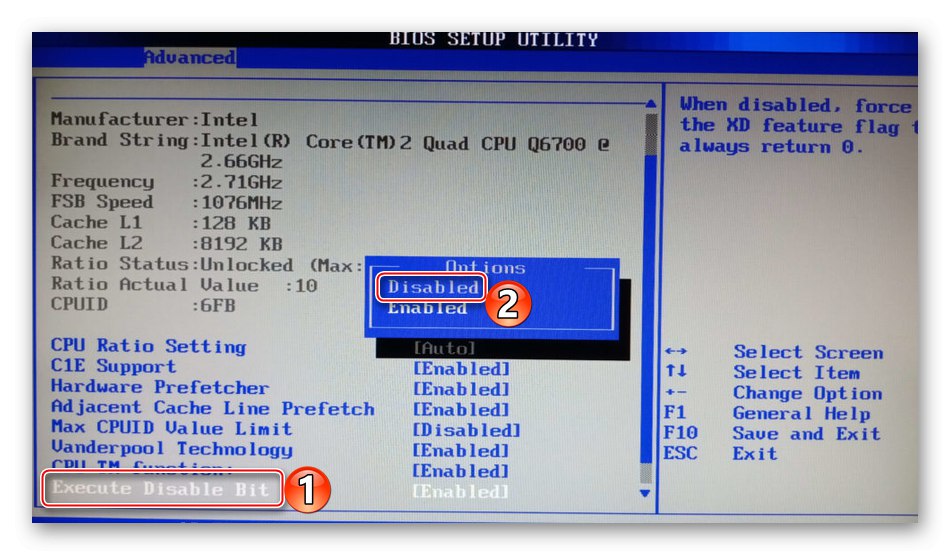
Якщо описаної функції в БІОС немає, спробуйте оновити мікропрограму. Про способи відновлення BIOS (UEFI) ми детально написали в окремих статтях.
Докладніше:
Як оновити BIOS на комп'ютері
Як оновити біос з флешки
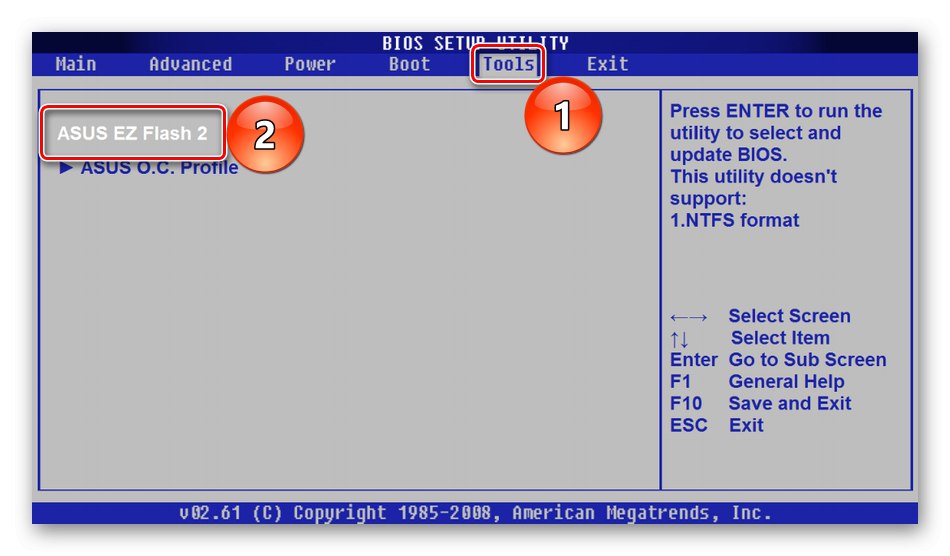
Причина 5: Проблеми з обладнанням
Віндовс 10 може не встановитися на несправний жорсткий диск. Якщо форматування системних розділів ще не було і попередню систему можна завантажити, зробіть діагностику HDD. Якщо попередня система стерта, по можливості підключіть його до іншого комп'ютера. Детальніше про перевірку працездатності жорсткого диска ми писали в окремій статті.
Докладніше:
Як виконати діагностику жорсткого диска
Як перевірити працездатність SSD
Програми для перевірки жорсткого диска
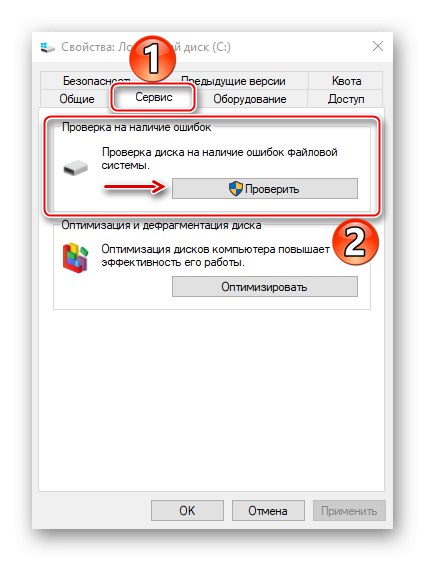
Якщо установку постійно переривають будь-які помилки, наприклад, синій екран смерті, можливо, є проблеми з оперативною пам'яттю або материнською платою. Тому зробіть діагностику цього обладнання, так як навіть при успішній інсталяції системи помилки не пропадуть. Про те, як перевірити працездатність головної плати і ОЗУ, написано в окремих статтях.
Докладніше:
Як перевірити оперативну пам'ять на працездатність
Програми для перевірки оперативної пам'яті
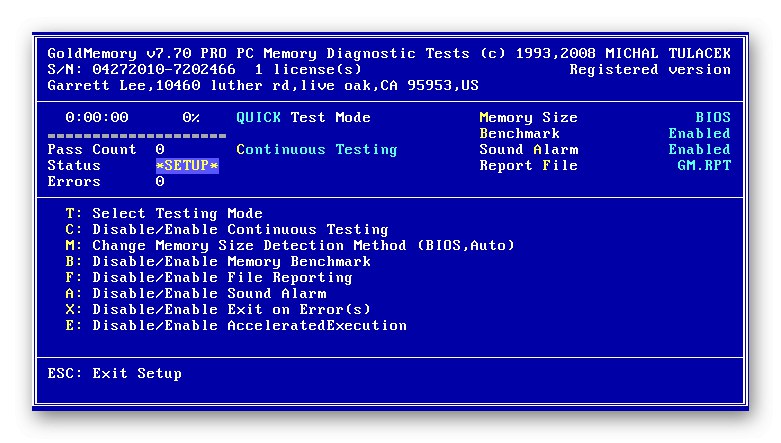
Причина 6: Підключення пристрою
Переконайтеся, що під час установки Windows 10 до комп'ютера не підключено інший пристрій для виведення зображення, наприклад, телевізор. Якщо в даний момент він вимкнений, але є основним екраном, на моніторі, крім фонового кольору інтерфейсу установки, нічого відображатися не буде.