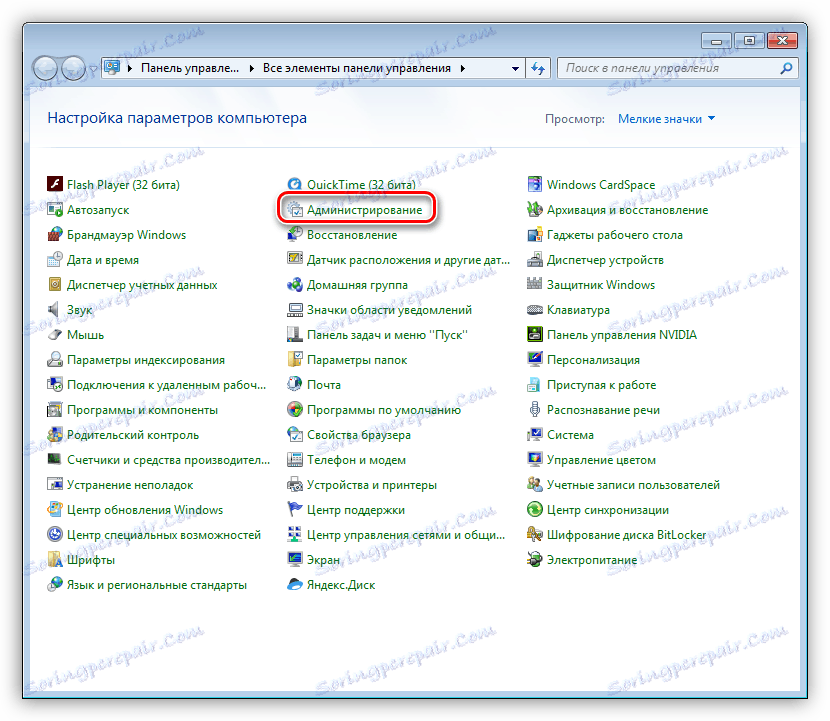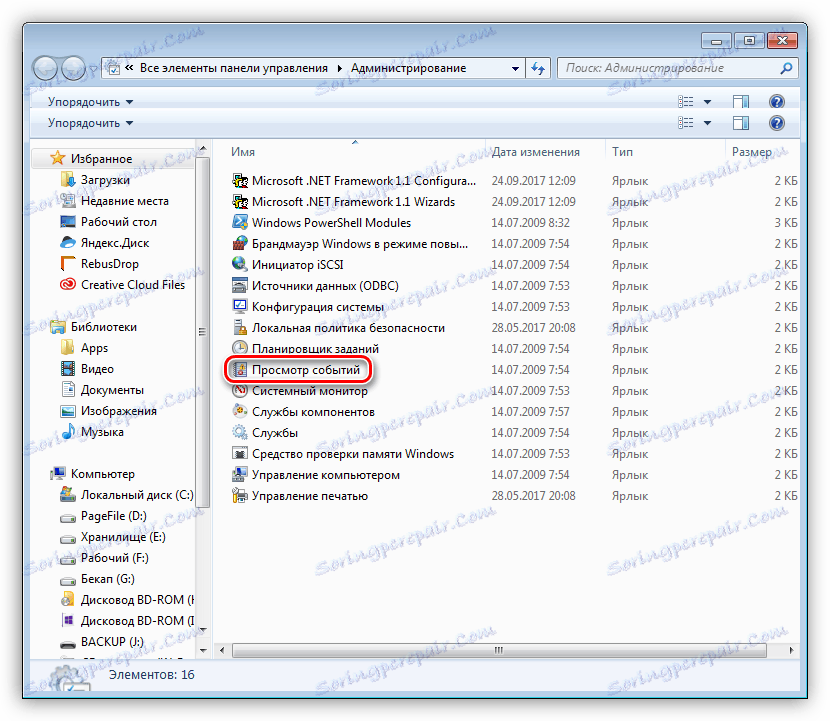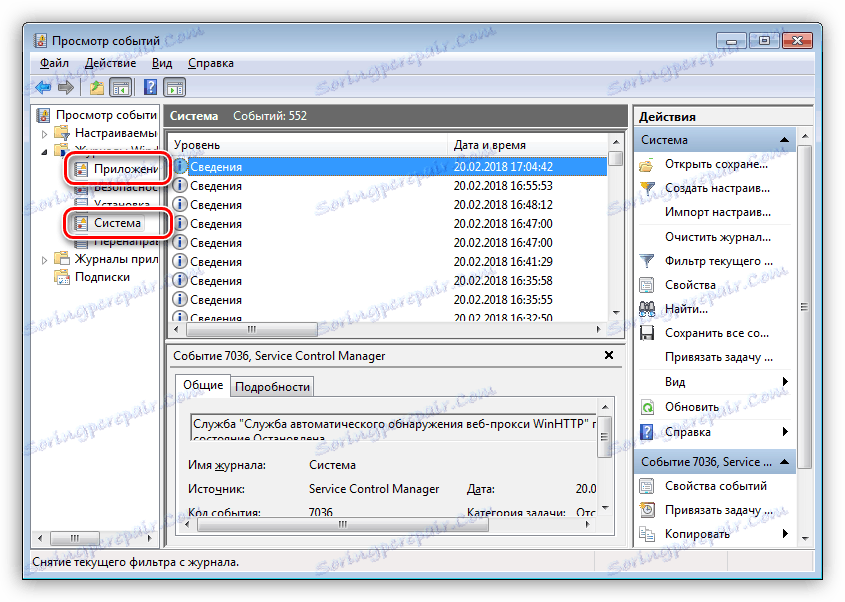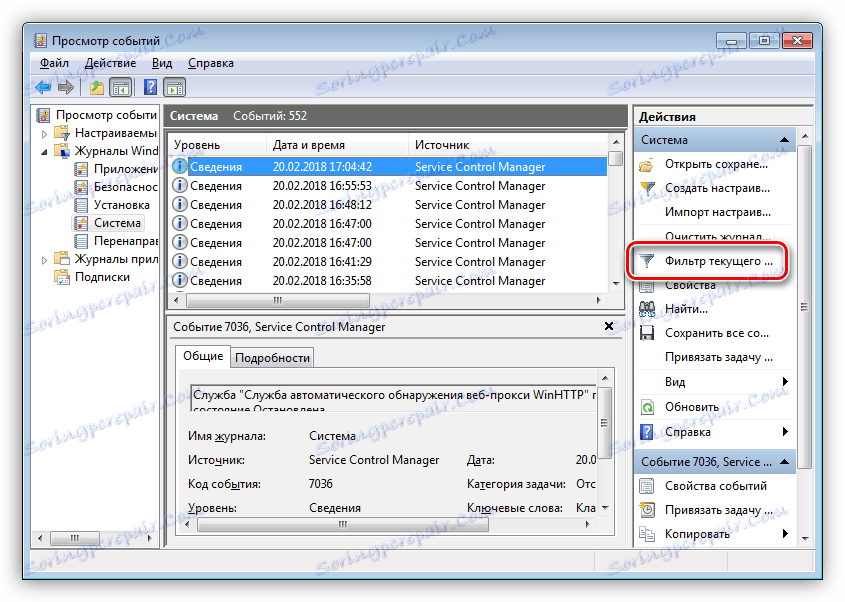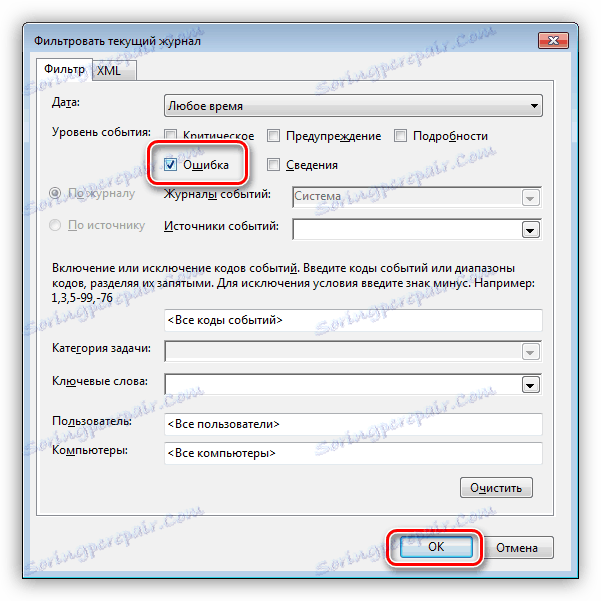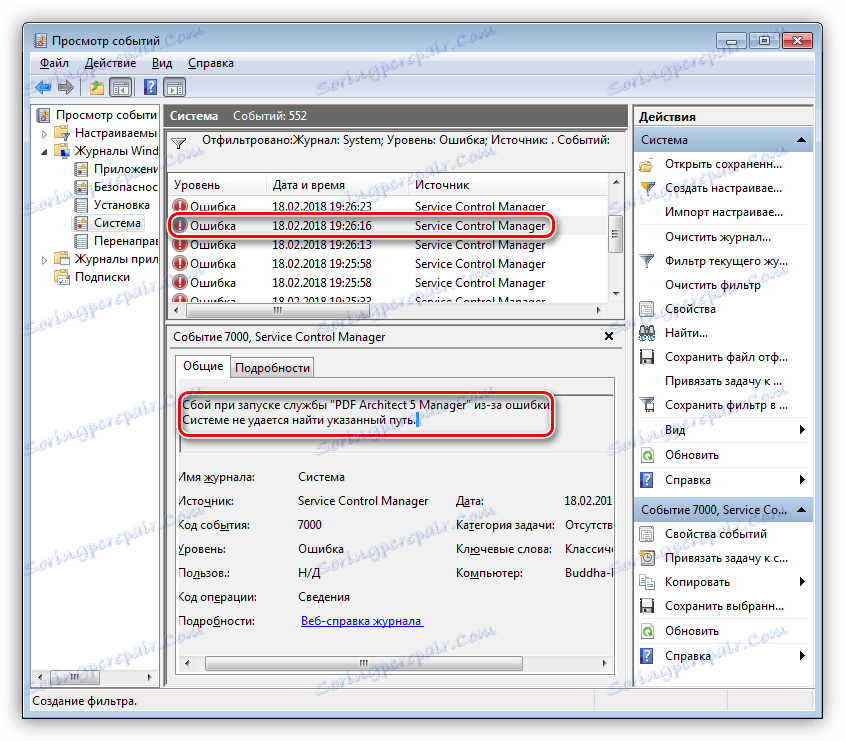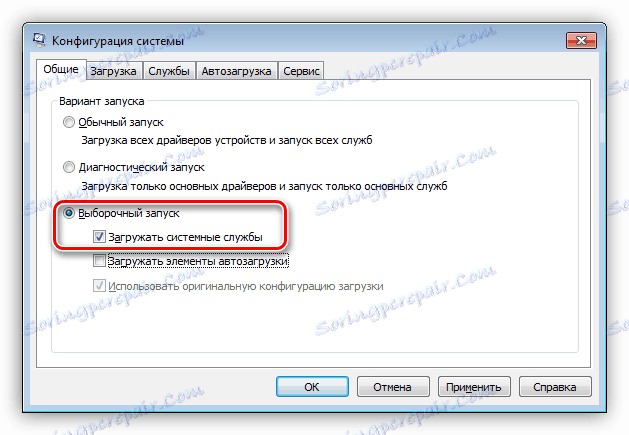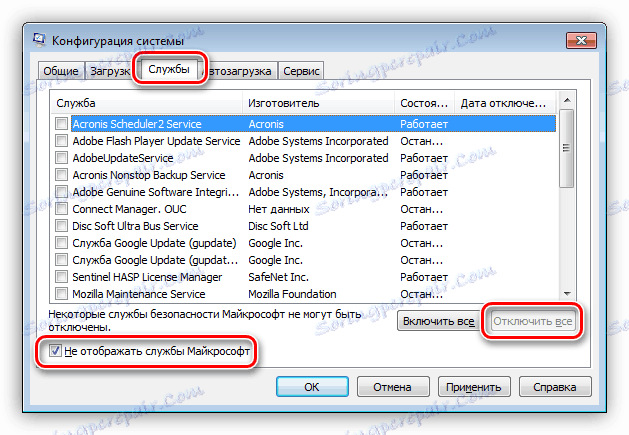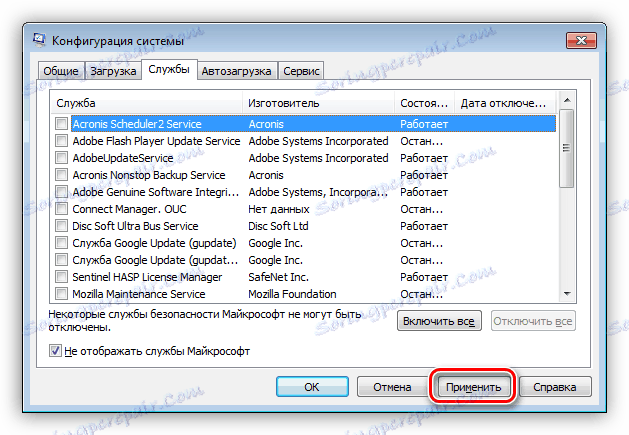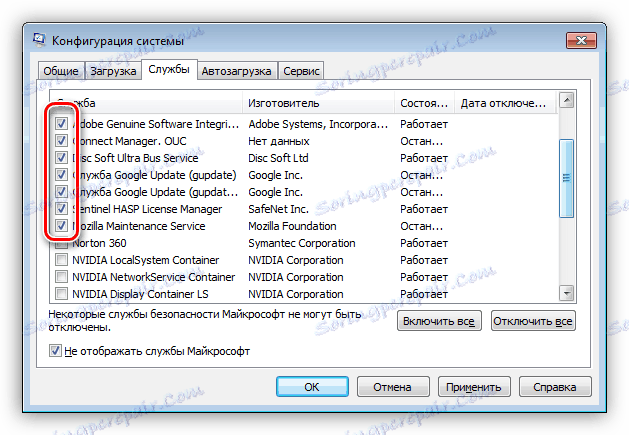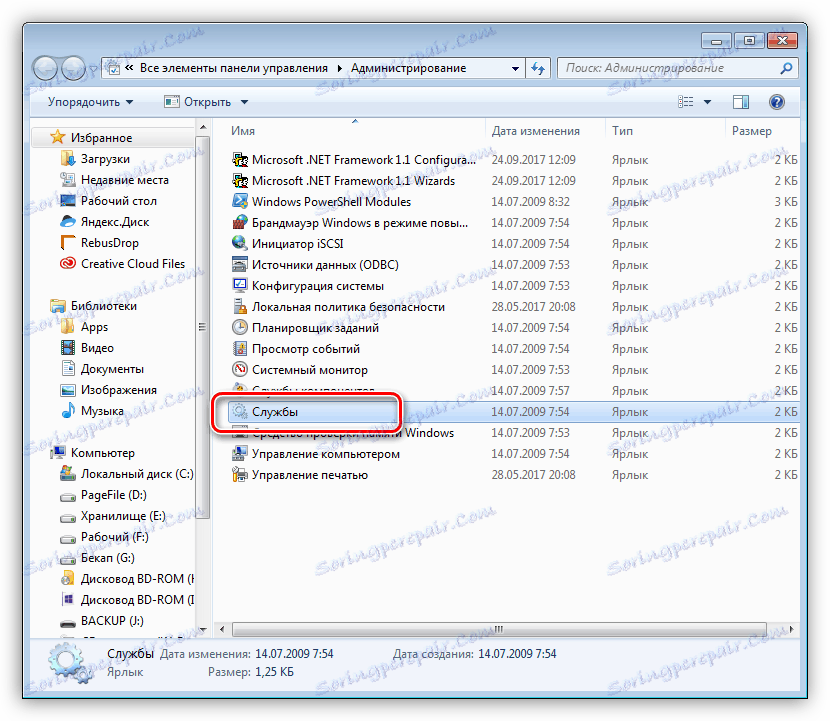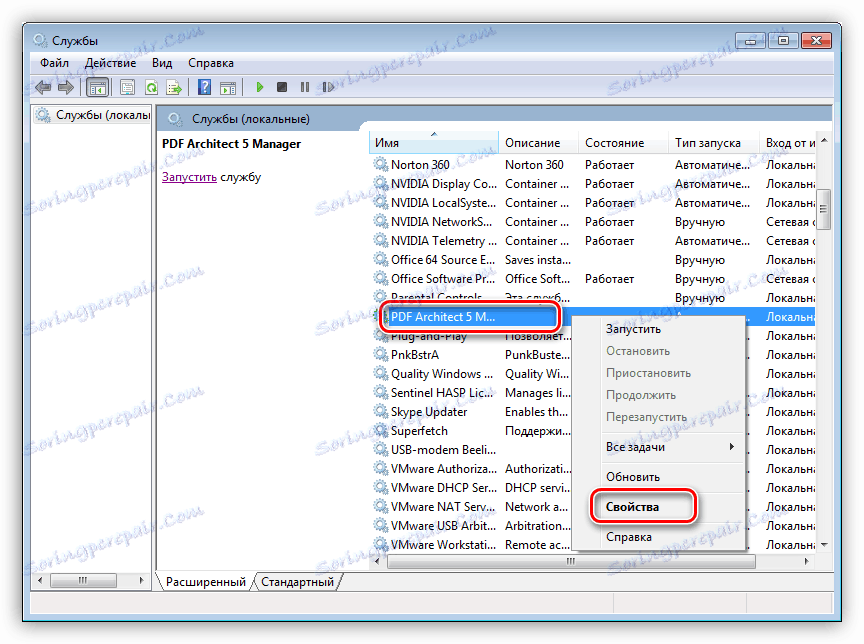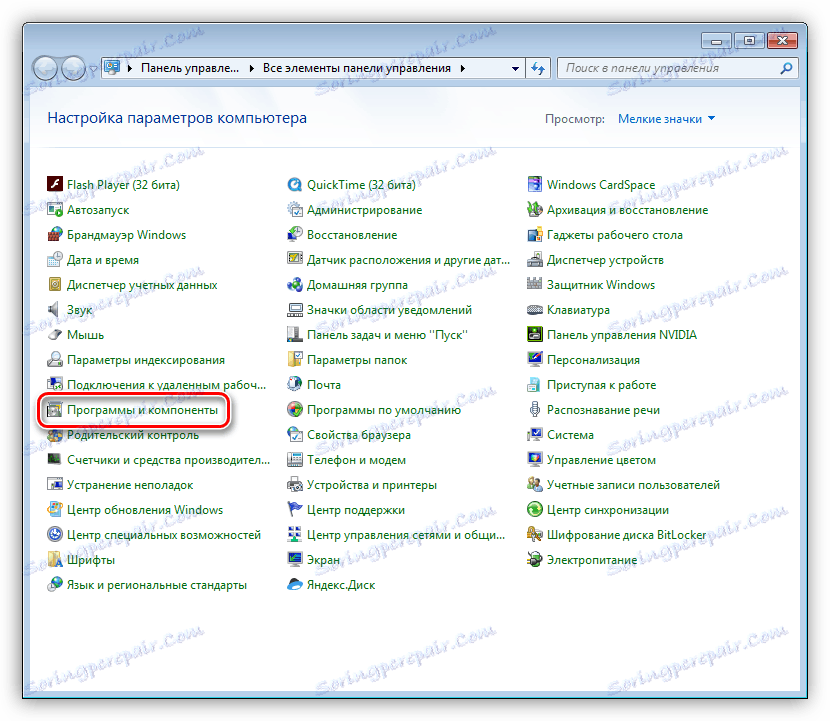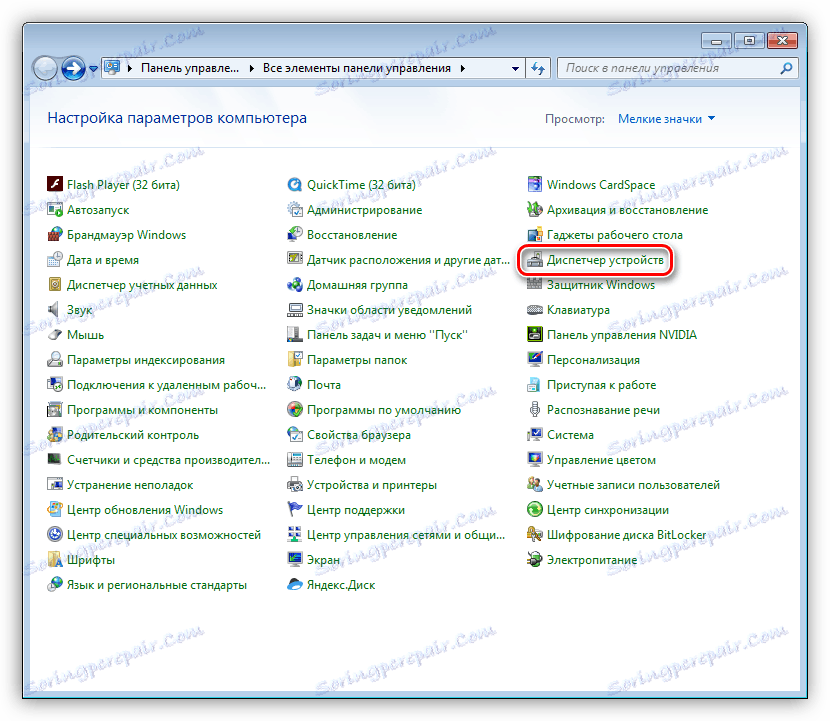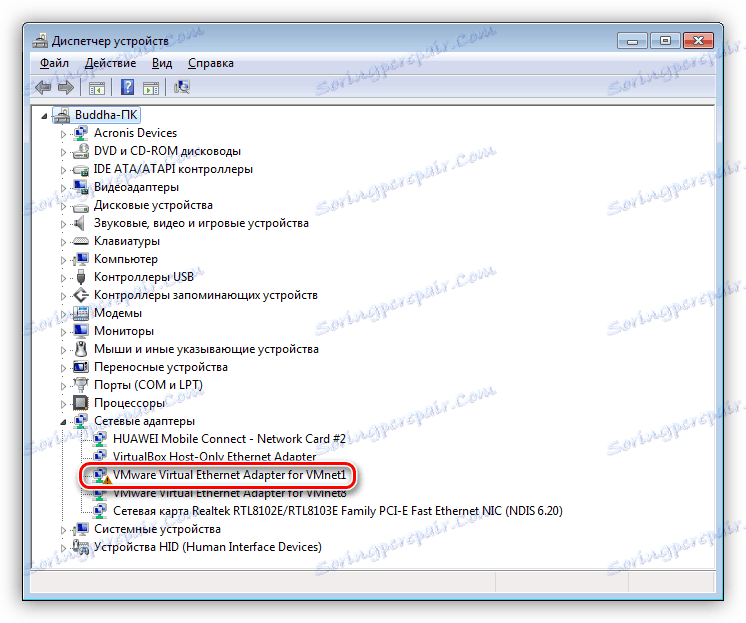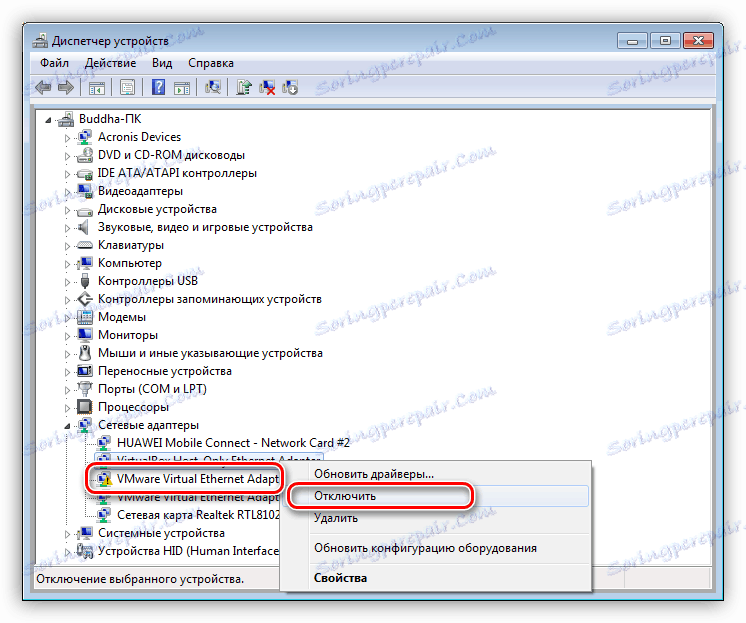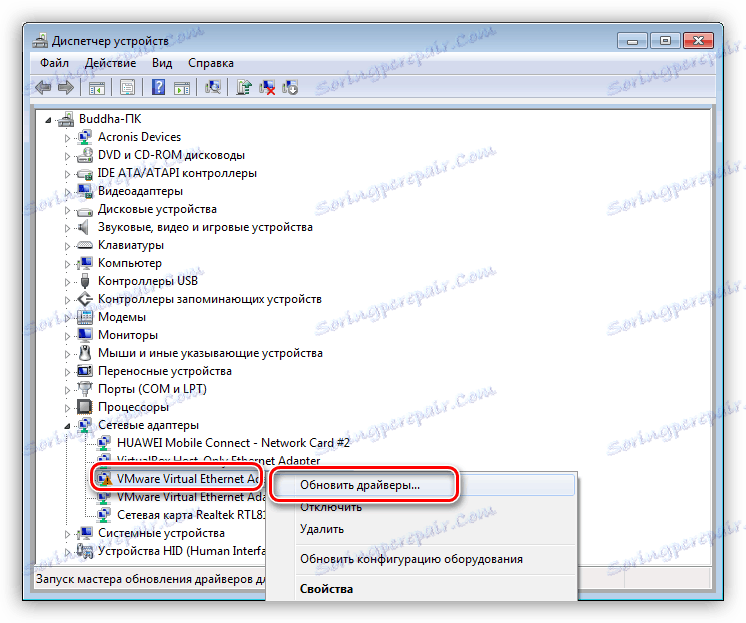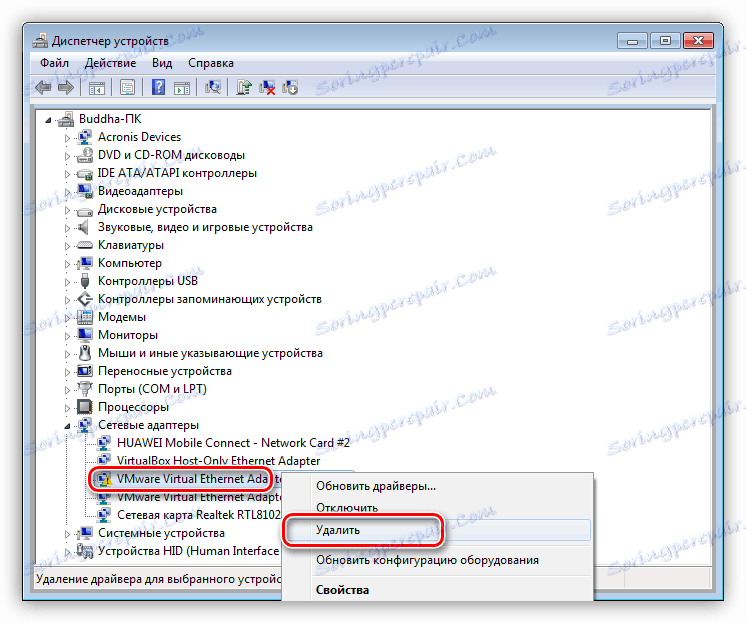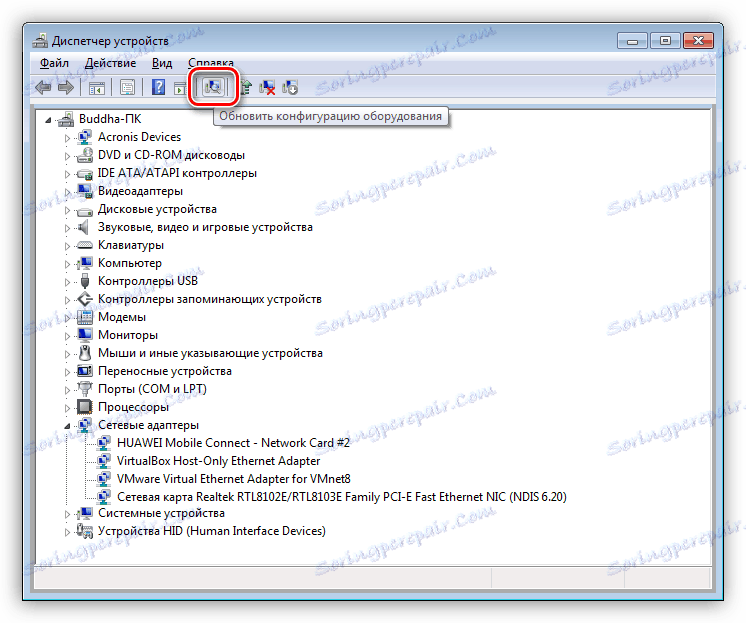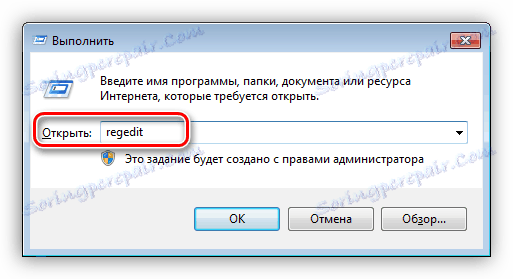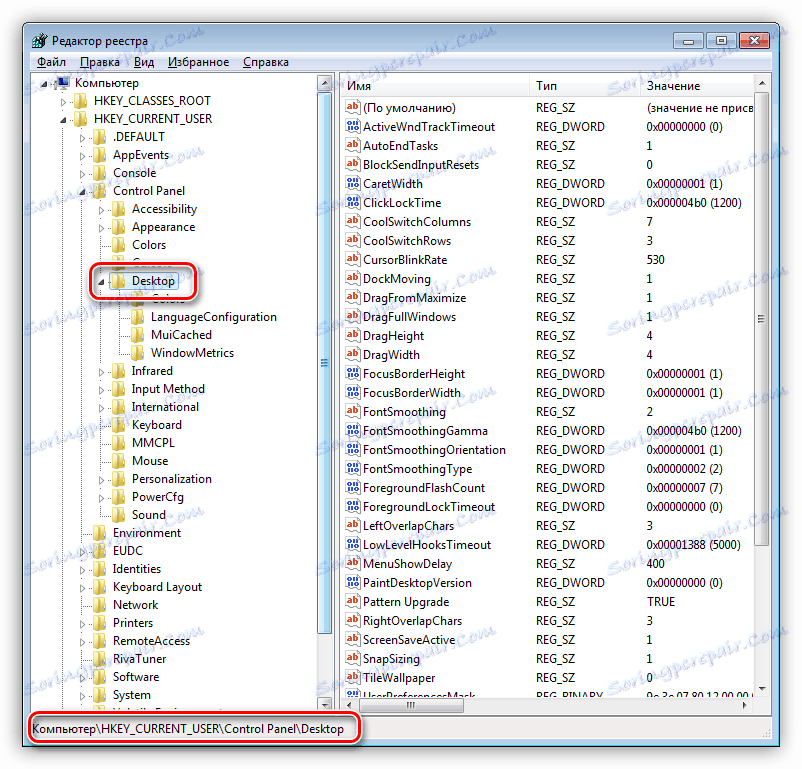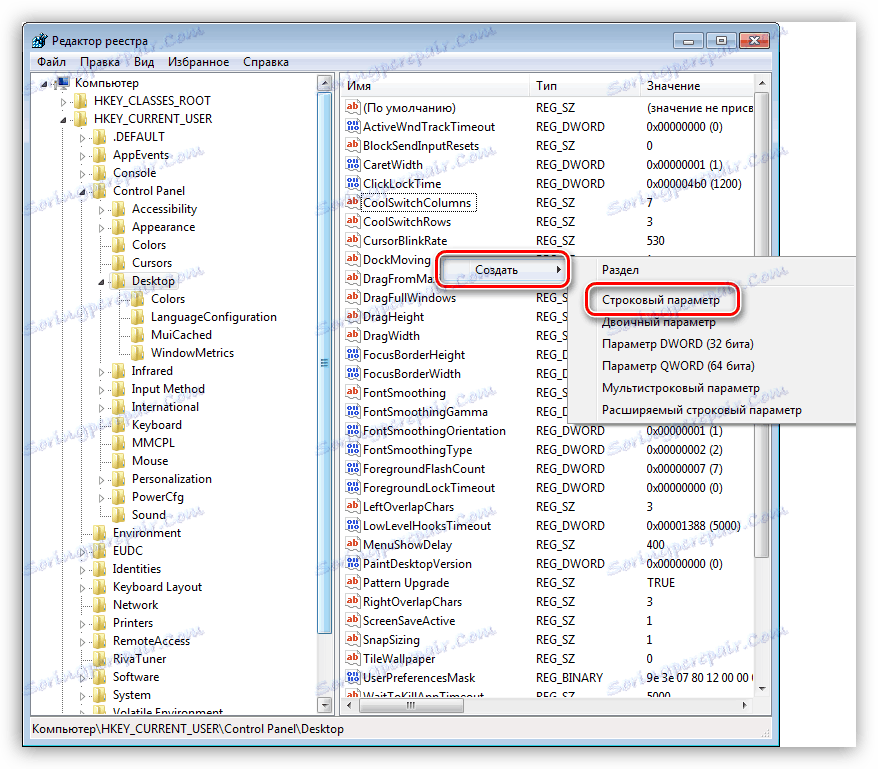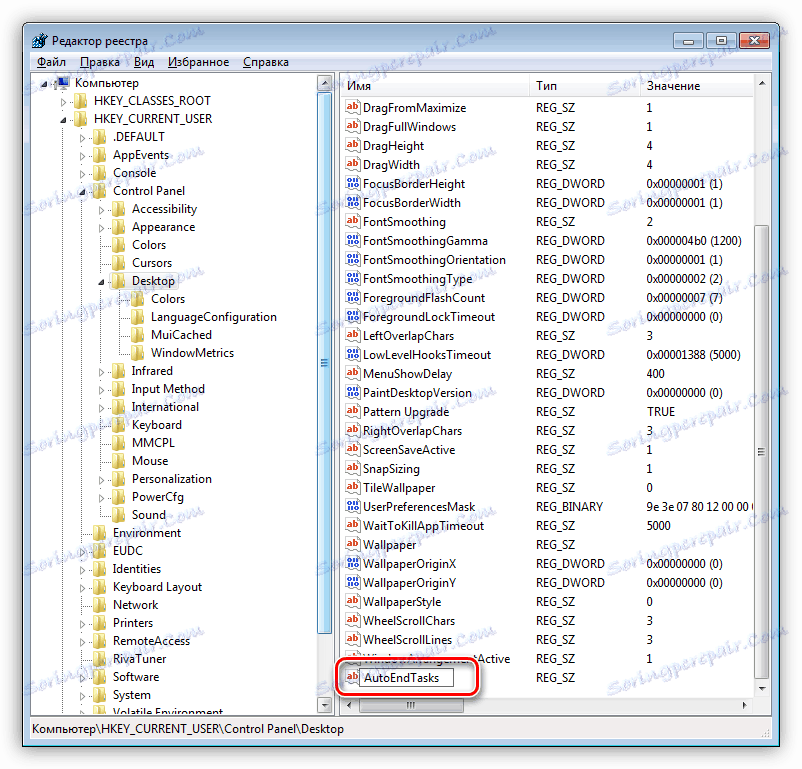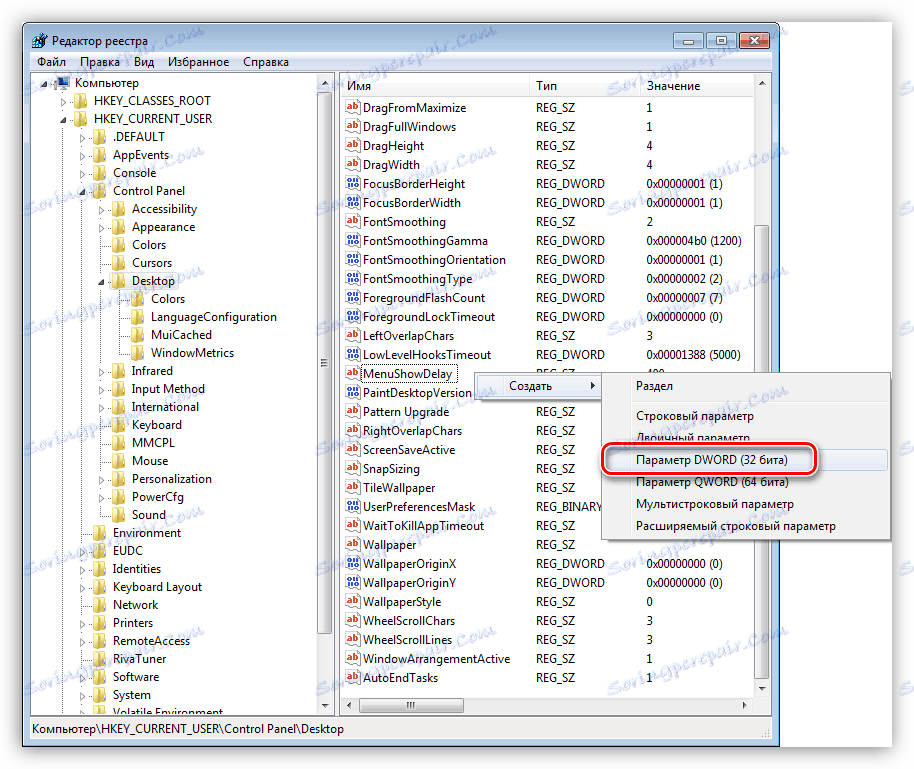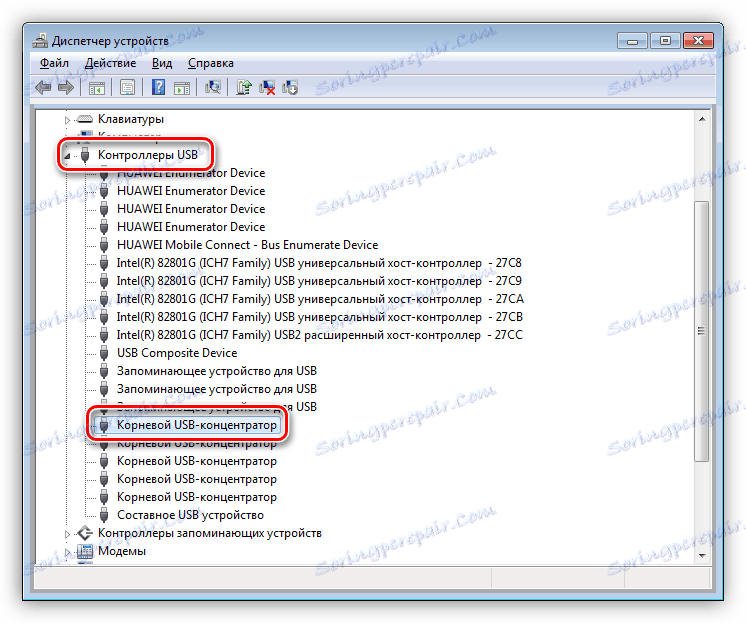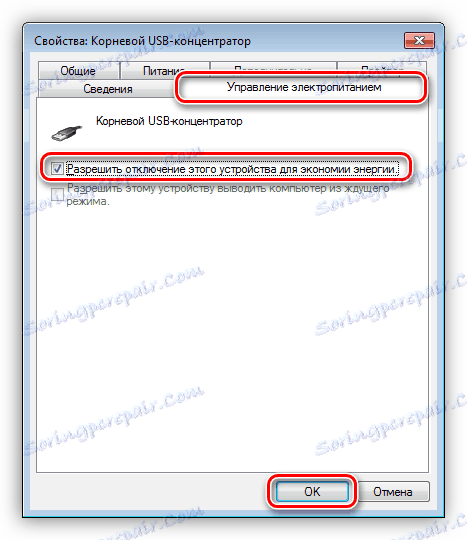Вирішуємо проблему з неможливістю виключення ПК
При роботі на комп'ютері дуже часто виникають різні збої і неполадки - від простих «підвисань» до серйозних проблем з системою. ПК може не завантажуватися або зовсім не включатися, іноді відмовляється працювати обладнання або потрібні програми. Сьогодні ми поговоримо про одну з таких, вельми поширених проблем - неможливість вимкнути комп'ютер.
зміст
Чи не вимикається ПК
Симптоми цієї «хвороби» бувають різні. Найбільш часто зустрічаються - це відсутність реакції на натискання кнопки вимикання в меню «Пуск», а також зависання процесу на етапі демонстрації вікна з написом «Завершення роботи». У таких випадках допомагає тільки знеструмлення ПК, застосування «Reset» або затискання кнопки вимикання на кілька секунд. Для початку визначимо, які причини сприяю виникненню такої неприємної ситуації.
- Завислі або збійні додатки і служби.
- Некоректна робота драйверів пристроїв.
- Високий таймаут закриття фонових програм.
- Апаратне забезпечення, що не дозволяє завершити роботу.
- Параметри БІОС, що відповідають за електроживлення або сплячий режим.
Далі обговоримо кожну з причин докладніше і розберемо варіанти їх усунення.
Причина 1: Програми та служби
Виявлення збійних програм і служб можна зробити двома способами: за допомогою журналу подій Windows або так званої чистої завантаження.
Спосіб 1: Журнал
- В «Панелі управління» переходимо до аплету "Адміністрування».
![Перехід до аплету Адміністрування в Панелі управління Windows 7]()
- Тут відкриваємо потрібну оснащення.
![Перехід до оснащення Перегляд подій в Windows 7]()
- Переходимо в розділ «Журнали Windows». Нас цікавлять дві вкладки - «Додаток» і «Система».
![Перегляд подій в системному журналі Windows 7]()
- Спростити пошук нам допоможе вбудований фільтр.
![Перехід до налаштування фільтра подій в системному журналі Windows 7]()
- У вікні настройки ставимо галку біля «Помилка» і тиснемо ОК.
![Налаштування фільтру подій в системному журналі Windows 7]()
- У будь-якій системі виникає велика кількість помилок. Нас цікавлять ті, в яких винні програми і служби. Біля них буде позначка виду «Application error» або «Service control manager». Крім того, це повинен бути софт і сервіси від сторонніх розробників. В описі буде явно зазначено, який додаток або служба є збійними.
![Пошук збійних служб в системному журналі Windows 7]()
Спосіб 2: Чисте завантаження
Даний спосіб заснований на повне відключення всіх служб, встановлених програмами від сторонніх розробників.
- Запускаємо меню «Виконати» сполучення клавіш Win + R і прописуємо команду
msconfig![Перехід до оснащення Конфігурація системи з меню Виконати в Windows 7]()
- Тут перемикається на вибірковий запуск і ставимо галку біля пункту «Завантажувати системні служби».
![Як змінити спосіб завантаження операційної системи в Windows 7]()
- Далі йдемо на вкладку «Служби», активуємо чекбокс з назвою «Не відображати служби Microsoft», а ті, що залишаться в списку, відключаємо, натиснувши на відповідну кнопку.
![Відключення всіх служб від сторонніх розробників в Windows 7]()
- Тиснемо «Застосувати», після чого система запропонує перезавантаження. Якщо такого не сталося, то виконуємо ребут вручну.
![Застосування змін у налаштуваннях конфігурації системи в Windows 7]()
- Тепер найцікавіше. Для виявлення «поганого» сервісу необхідно поставити галки біля половини з них, наприклад, верхній. Потім натиснути ОК і спробувати вимкнути комп'ютер.
![Включення половини служб при чистій завантаженні Windows 7]()
- Якщо виникли проблеми із завершенням роботи, значить, наш «хуліган» знаходиться серед виділених галками. Тепер знімаємо їх з половини підозрюваних і знову пробуємо відключити ПК.
![Другий етап чистої завантаження Windows 7]()
Знову не виходить? Повторюємо дії - знімаємо галочки ще з половини служб і так далі, до виявлення збійної.
- Якщо все пройшло успішно (після найпершої операції), то знову заходимо в «Конфігурацію системи», знімаємо галки з першої половини сервісів і ставимо біля другої. Далі все за сценарієм, описаним вище. Такий підхід є найбільш ефективним.
усунення проблеми
Далі слід усунути проблему шляхом зупинки служби та (або) видалення програми. Почнемо зі служб.
- Оснащення «Служби» можна знайти там же, де і журнал подій - в «Адмініструванні».
![Перехід до оснащення Служби для відключення збійного сервісу в Windwos 7]()
- Тут знаходимо виявленого порушника, клікаєм по ньому ПКМ і переходимо до властивостей.
![Перехід до властивостей служби в windows 7]()
- Зупиняємо службу вручну, а для заборони подальшого запуску міняємо його тип на «Відключено».
![Зупинка і відключення служби в Windows 7]()
- Пробуємо перезавантажити машину.
З програмами також все досить просто:
- В «Панелі управління» йдемо в розділ «Програми та засоби».
![Перехід до аплету Програми та засоби в Windows 7]()
- Вибираємо збійну програму, натискаємо ПКМ і тиснемо «Видалити».
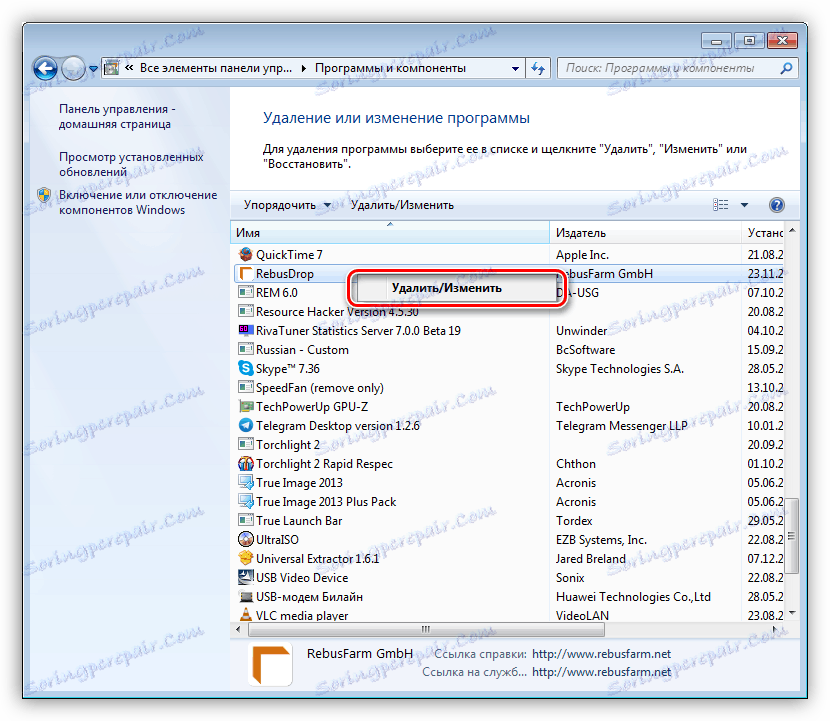
Деінсталювати софт стандартним способом виходить не завжди. У таких випадках нам допоможуть спеціальні програми, наприклад, Revo Uninstaller . Крім простого видалення, Рево допомагає позбутися від «хвостів» у вигляді залишилися файлів і ключів реєстру.
Детальніше: Як видалити програму з допомогою Revo Uninstaller
Причина 2: Драйвера
Драйвера - це програми, які керують роботою пристроїв, в тому числі і віртуальних. До слова сказати, системі все одно, реальний пристрій до неї підключено або СОФТОВА - вона «бачить» тільки його драйвер. Тому збій такої програми може привести до помилок в роботі ОС. Виявити помилки такого роду нам допоможе все той же журнал подій (див. Вище), а також «Диспетчер пристроїв». Про нього і поговоримо далі.
- Відкриваємо «Панель управління» і знаходимо потрібний аплет.
![Перехід до диспетчера пристроїв в Windows 7]()
- У «Диспетчері» перевіряємо по черзі всі гілки (розділи). Нас цікавлять пристрої, біля яких є значок із жовтим трикутником або червоним кружком з білим хрестом. Найчастіше причиною обговорюваного в цій статті поведінки комп'ютера є драйвера відеокарт і віртуальних мережевих адаптерів.
![Пошук збійного драйвера в диспетчері пристроїв Windows 7]()
- Якщо такий пристрій знайдено, то спочатку слід просто відключити його (ПКМ - «Відключити») і спробувати вимкнути ПК.
![Відключення збійного пристрою в диспетчері пристроїв Windows 7]()
- У тому випадку, якщо комп'ютер нормально вимкнувся, то необхідно оновити або перевстановити драйвер проблемного пристрою.
![Оновлення драйверів в диспетчері пристроїв Windows 7]()
Якщо це відеокарта, то оновлення слід виконувати за допомогою офіційного установника.
Детальніше: Перевстановлюємо драйвера відеокарти
- Ще один спосіб - зовсім видалити драйвер.
![Видалення драйвера пристрою з диспетчера пристроїв Windows 7]()
Потім натиснути на значок оновлення конфігурації обладнання, після чого ОС автоматично виявить пристрій і встановить для нього ПО.
![Оновлення конфігурації обладнання в диспетчері пристроїв Windows 7]()
Зверніть увагу, що не можна відключати диски, так як на одному з них встановлена система, системні пристрої, процесори. Зрозуміло, не варто також виключати миша і клавіатуру.
Виною проблем із завершенням роботи також можуть бути і недавно встановлені програми і драйвера. Таке нерідко спостерігається після оновлення системи або програмного забезпечення. У такому випадку варто спробувати виконати відновлення ОС до того стану, в якому вона була до апдейта.
Детальніше: Як відновити Windows XP , Windows 8 , Windows 10
Причина 3: Таймаут
Корінь цієї причини криється в тому, що Windows при завершенні роботи «чекає» закриття всіх додатків і зупинки служб. Якщо програма зависла «намертво», то ми можемо нескінченно дивитися на екран з відомим написом, але виключення так і не дочекатися. Вирішити проблему допоможе невелика правка системного реєстру.
- Викликаємо редактор реєстру. Робиться це в меню «Виконати» (Win + R) за допомогою команди
regedit![Перехід до виправлення системного реєстру в Windows 7]()
- Далі йдемо в гілку
HKEY_CURRENT_USERControl PanelDesktop![Перехід в редаговану гілку реєстру в Windows 7]()
- Тут потрібно знайти три ключа:
AutoEndTasks
HungAppTimeout
WailToKiliAppTimeoutВідразу варто зауважити, що перші два ключа ми не знайдемо, тому що за замовчуванням в реєстрі присутній тільки третій, а решту доведеться створити самостійно. Цим і займемося.
- Кількома ПКМ по вільному місцю у вікні з параметрами і вибираємо єдиний пункт з назвою «Створити», а в контекстному меню - «Строковий параметр».
![Створення строкового параметра в системному реєстрі Windows 7]()
Перейменовуємо в «AutoEndTasks».
![Перейменування строкового параметра в сістемнм реєстрі Windows]()
Двічі клікаємо по ньому, в поле «Значення» пишемо «1» без лапок і тиснемо ОК.
![Присвоєння значення строковому параметру в системному реєстрі Windows 7]()
Далі повторюємо процедуру для наступного ключа, але на цей раз створюємо «Параметр DWORD (32 біти)».
![Створення параметра DWORD в системному реєстрі Windows 7]()
Даємо йому ім'я «HungAppTimeout», перемикається на десяткову систему числення і присвоюємо значення «5000».
![Налаштування параметра DWORD в системному реєстрі Windows 7]()
Якщо третього ключа в вашому реєстрі все ж немає, то для нього також створюємо DWORD зі значенням «5000».
Тепер Windows, керуючись першим параметром, буде примусово завершувати додатки, а значення двох друге визначають час в мілісекундах, яке система буде чекати відповіді від програми і закривати її.
Причина 4: Порти USB в ноутбуці
Перешкоджати нормальному завершенню роботи також можуть порти USB лептопа, які просто автоматично блокуються для економії електроенергії і «змушують» систему зберігати робочий стан.
- Для того щоб виправити ситуацію, нам знадобиться знову перейти в «Диспетчер пристроїв». Тут розкриваємо гілку з USB-контролерами і вибираємо один з кореневих концентраторів.
![Вибір кореневого USB концентратора в диспетчері пристроїв Windows 7]()
- Далі двічі клікаєм по ньому, у вікні властивостей, переходимо на вкладку управління живленням пристрою і знімаємо галку навпроти пункту, зазначеного на скріншоті.
![Налаштування електроживлення кореневого концентратора USB в Windows 7]()
- Ті ж дії виконуємо і з іншими кореневими концентраторами.
Причина 5: БІОС
Останнє засіб вирішення нашої сьогоднішньої проблеми - скидання налаштувань BIOS, так як в ньому можуть бути налаштовані деякі параметри, що відповідають за режими завершення роботи та електроживлення.
Детальніше: Скидаємо настройки BIOS
висновок
Проблема, яку ми обговорили в рамках цієї статті, є однією з найбільш неприємних неполадок при роботі на ПК. Інформація, наведена вище, в більшості випадків, допоможе її вирішити. Якщо вам нічого не допомогло, то саме час оновити комп'ютер або звернутися в сервісний центр для діагностики та ремонту «заліза».