Проблеми Skype: не працює камера
Родзинкою програми Skype є надання можливостей відеозв'язку, і ведення веб-конференцій. Це саме те, чим дане додаток відрізняється від більшості програм IP-телефонії і миттєвого обміну повідомленнями. Але, що робити, якщо користувача не бачить веб-камера, встановлена на стаціонарному комп'ютері або на ноутбуці? Давайте розберемося, як вирішити цю проблему.
зміст
Проблема з драйверами
Однією з поширених причин, чому в Скайпі не відображається відео з камери, є проблема драйверів. Вони можуть бути пошкоджені, внаслідок якогось збою, або взагалі бути відсутнім. Для того, щоб перевірити стан драйверів на комп'ютері, потрібно перейти в Диспетчер пристроїв. Для цього, викликаємо вікно «Виконати», натиснувши поєднання клавіш на клавіатурі Win + R. У вікні, вбиваємо вираз «devmgmt.msc» без лапок, і тиснемо на кнопку «OK».
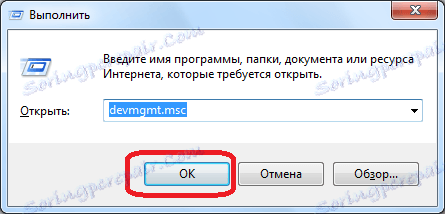
Після цього, відбувається перехід в Диспетчер пристроїв. У вікні, шукаємо розділ «Пристрої обробки зображень» або «Звукові, відео та ігрові пристрої». Всередині одного з цих розділів повинна перебувати хоча б один запис про драйвер відеокамери. У разі відсутності запису, потрібно вставити інсталяційний диск, який постачався з відеокамерою в дисковод, і завантажити потрібні драйвера, або ж завантажити їх на офіційному сайті виробника конкретного пристрою. Якщо ви не знаєте, де шукати, і що качати, то можна скористатися спеціальними додатками для пошуку та встановлення драйверів .
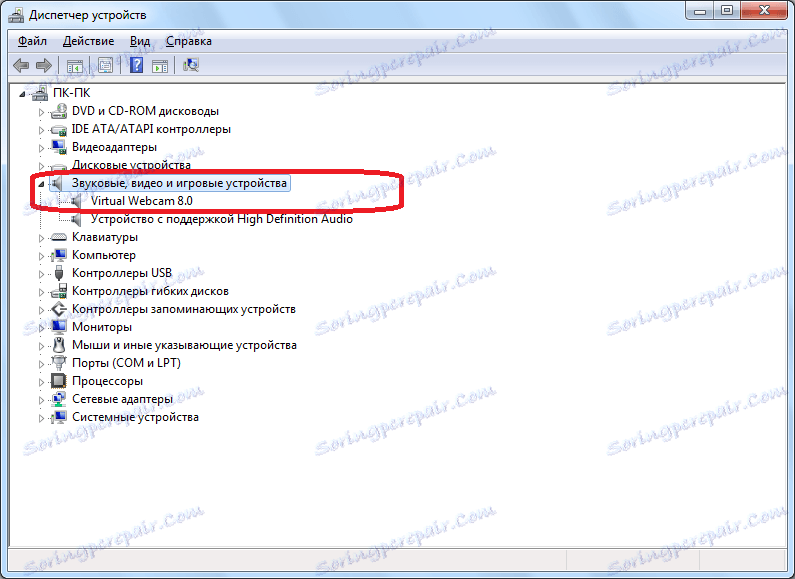
Якщо ж драйвер в списку є, але він позначений хрестиком, знаком оклику, або іншим позначенням, то це означає, що він не працює належним чином. Для того, щоб переконатися в працездатності драйвера, натискаємо правою кнопкою миші по його найменуванню, і в списку, що з'явився вибираємо пункт «Властивості».

У вікні, має бути присутня напис «Пристрій працює нормально». Якщо там інший напис, то ймовірні проблеми з драйверами.

В цьому випадку, потрібно також встановити новий драйвер, але перш, потрібно видалити старий. Для цього, натискаємо по найменуванню драйвера в диспетчері пристроїв правою кнопкою миші, і в контекстному меню вибираємо пункт «Видалити».
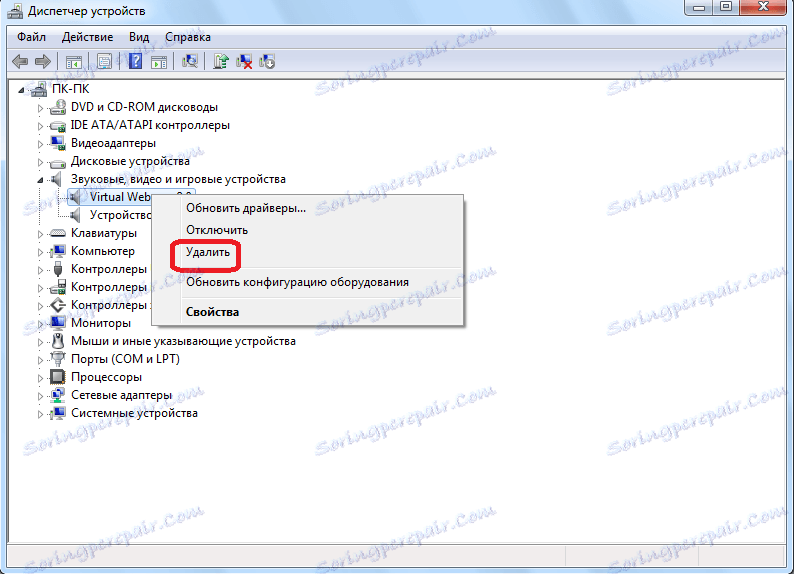
Після видалення, можна встановлювати драйвер заново.
неробоча камера
Якщо ж з драйверами у вас все в порядку, то одним з варіантів, чому не працює камера в Skype, може бути несправність самого відеотехніка. Щоб перевірити це, відкриваємо будь-відеоплеєр, і, викликавши його меню, вибираємо пункт «Відкрити пристрій / камеру». У різних медіаплеєрів цей пункт може називатися по-різному.
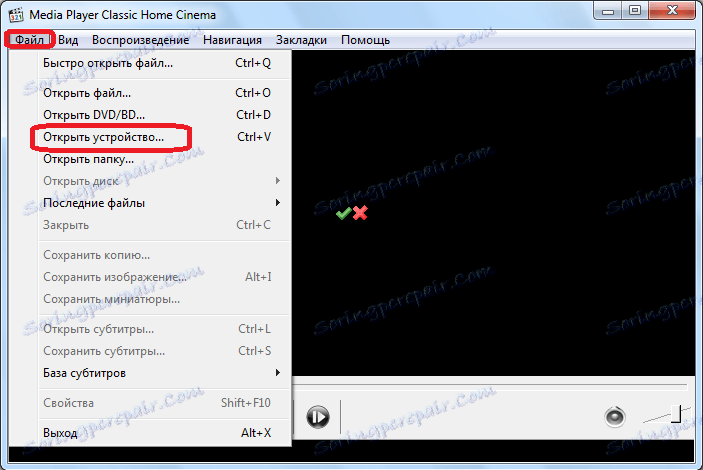
Якщо, після цього, у вікні відеоплеєра відображається зображення з камери, то, значить, з нею все в порядку, і нам потрібно шукати проблему в самій програмі Skype, про що ми поговоримо трохи нижче. Якщо ж не можна відобразити, і ви переконалися, що з драйверами все в порядку, то, швидше за все, причина проблем криється в неполадках самої камери.
Перш за все, переконайтеся, що вона підключена правильно. Якщо підключено належним чином не викликає сумніву, тоді потрібно або замінити відеокамеру на інший аналог, або віднести її на діагностику і ремонт в сервісне відділення.
налаштування Скайпу
Якщо ж було встановлено, що з камерою і драйверами все в порядку, то слід перевірити настройки самого Скайпу.
Відкриваємо програму, натискаємо по пункту горизонтального меню «Інструменти», і вибираємо розділ «Налаштування ...».
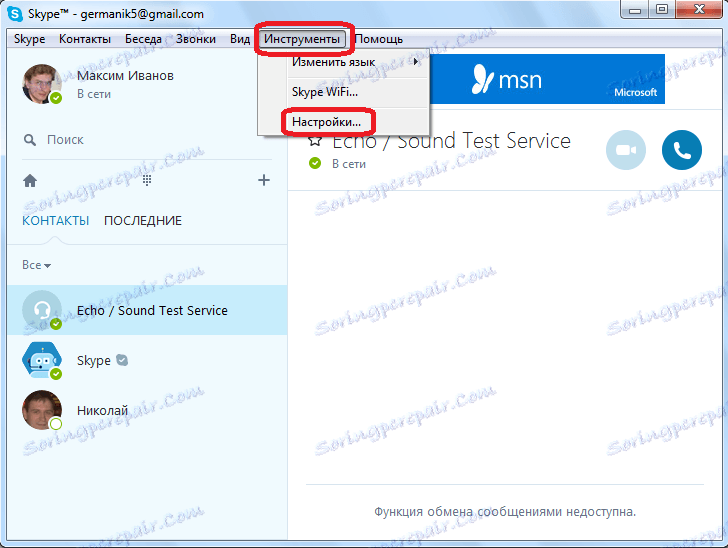
Далі, переходимо до підрозділу «Налаштування відео».
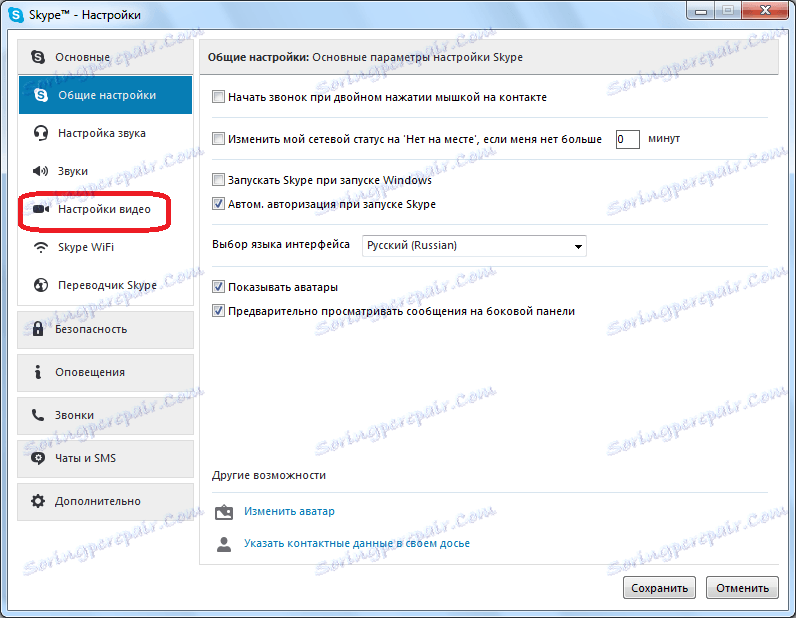
В першу чергу, переконайтеся, що Skype бачить відеокамеру. Також переконайтеся, що до Спайпу підключена саме та камера, від якої ви очікуєте відео, а не яка-небудь інша, якщо на ПК або на ноутбуці встановлено кілька камер. Для цього, просто погляньте на параметр біля напису «Вибрати камеру».
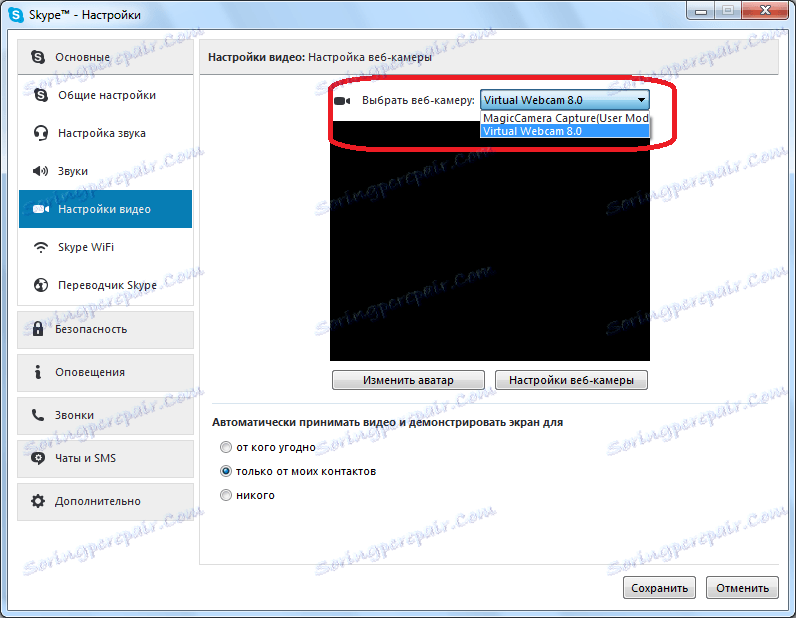
Якщо Скайп розпізнає камеру, але не показує на ній зображення, то натискаємо на кнопку «Налаштування веб-камери».

Виставляємо оптимальні настройки. Якщо ви не сильно розбираєтеся в даних настройках, то спробуйте просто змінити їх, і простежити, як себе при цьому веде зображення в вікні Скайп. Особливу увагу зверніть на установку «Контрастність». Якщо регулятор її виставлений до упору вліво, то на екрані Skype ви гарантовано нічого не побачите, так як він буде повністю чорного кольору. Тому, регулятор потрібно пересунути вправо. Якщо ви все-таки досягли бажаного ефекту, то після завершення налаштування програми, не забудьте натиснути на кнопку «OK».

перевстановлення Skype
Якщо жоден з описаних варіантів не виявив проблеми, і не дав результату, то, можливо, полягає несправність криється в пошкодженні файлів самого Skype. Тому, видаліть поточну версію програми, і встановіть Скайп заново, попередньо скачавши його з офіційного сайту.
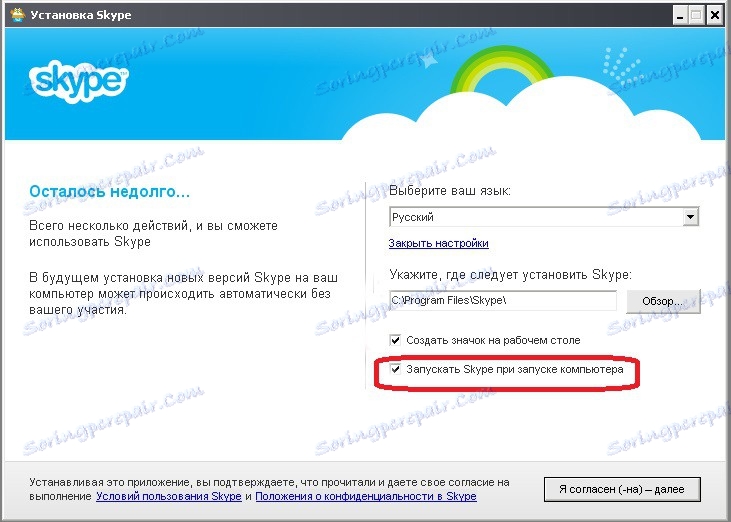
Як бачимо, проблеми з відтворенням відео з камери в Skype можуть бути абсолютно різного характеру, як програмного, так і апаратного. А, можливо, вони є причиною просто неправильні налаштування. Тому, щоб усунути проблему, перш за все, потрібно встановити її причину.
