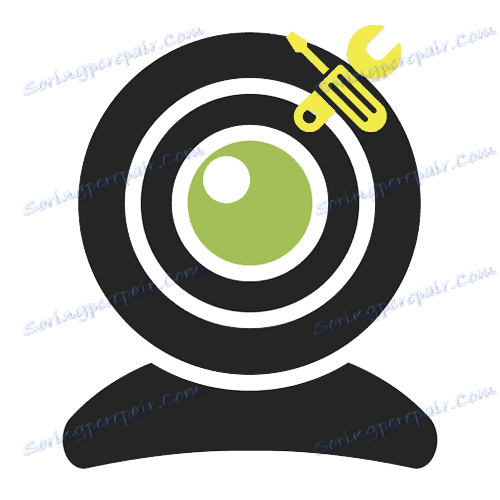Перевіряємо веб-камеру онлайн
Проблеми з використанням камери, в більшості випадків, виникають через конфлікт пристрою з програмним забезпеченням комп'ютера. Ваша веб-камера може бути просто відключена в диспетчері пристроїв або замінена на іншу в настройках тієї чи іншої програми, в якій ви її використовуєте. Якщо ж ви впевнені, що все налаштовано як треба, то спробуйте перевірити свою вебкам за допомогою спеціальних онлайн-сервісів. У разі, коли подані в статті способи не допоможуть, потрібно буде шукати проблему в апаратної частини пристрою або його драйвери.
зміст
Перевірка працездатності веб-камери онлайн
Існує велика кількість сайтів, що надають можливість перевірити веб-камеру з програмної сторони. Завдяки таким онлайн-сервісів вам не обов'язково витрачати час на установку професійного програмного забезпечення. Нижче перераховані тільки перевірені способи, що заслужили довіру у багатьох користувачів мережі.
Для коректної роботи зі згаданими сайтами рекомендуємо встановити останню версію Adobe Flash Player .
Читайте також: Як оновити Adobe Flash Player
Спосіб 1: Webcam & Mic Test
Один з кращих і простих сервісів для перевірки веб-камери і її мікрофона в режимі онлайн. Інтуїтивно проста структура сайту і мінімум кнопок - все для того, щоб користування сайтом принесло бажаний результат.
Перейти до сервісу Webcam & Mic Test
- Після переходу на сайт натисніть головну кнопку в центрі вікна «Перевірити веб-камеру».
- Дозволяємо сервісу користуватися веб-камерою на момент його використання, для цього натискаємо «Дозволити» у вікні.
- Якщо після дозволу користування пристроєм з'явилося зображення з веб-камери, значить вона справна. Виглядає це вікно приблизно наступним чином:
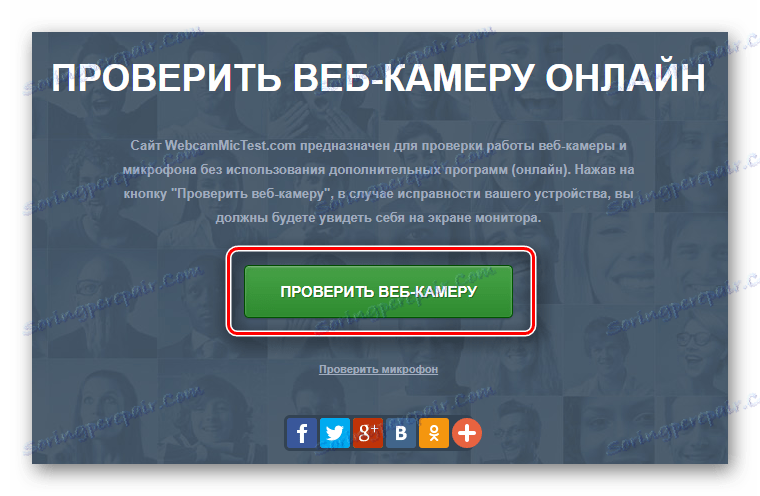
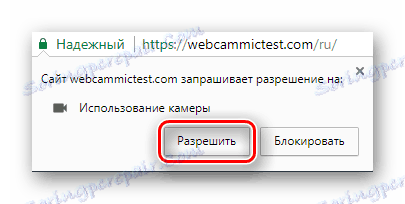
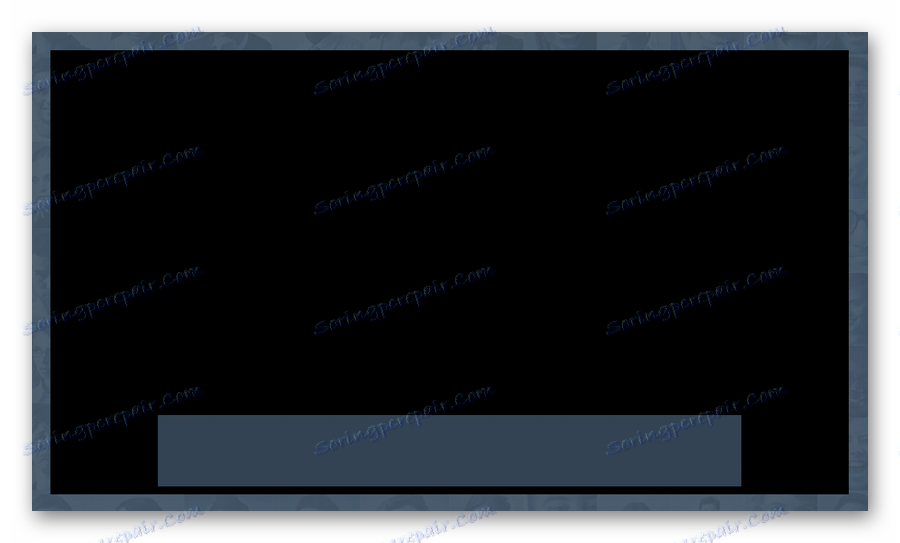
Замість чорного фону має бути зображення з вашої вебки.
Спосіб 2: Webcamtest
Простий сервіс для перевірки працездатності веб-камери і мікрофона. Він дозволяє перевіряти як відео, так і аудіосигнал з вашого пристрою. Додатково, Вебкамтест під час показу зображення з вебки показує в лівому верхньому кутку вікна кількість кадрів в секунду, при яких відтворюється відео.
- Переходимо на сайт біля напису «Натисніть, щоб включити плагін« Adobe Flash Player »натисніть в будь-якому місці вікна.
- Сайт попросить у вас дозвіл на використання плагіна Флеш Плеера. Дозвольте це дію кнопкою «Дозволити» в який з'явився в лівому верхньому кутку вікні.
- Потім сайт запросить дозвіл на використання вашої веб-камери. Натисніть на кнопку «Дозволити» для продовження.
- Підтвердіть це і для Flash Player черговим натисканням на кнопку, що з'явилася «Дозволити».
- І ось, коли сайт і плеєр отримали від вас дозвіл на перевірку камери, має з'явитися зображення з пристрою разом із значенням кількості кадрів в секунду.

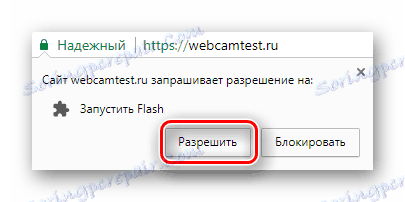
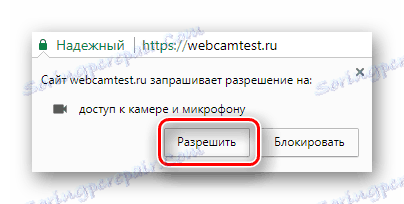
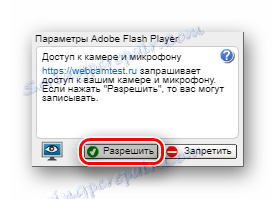
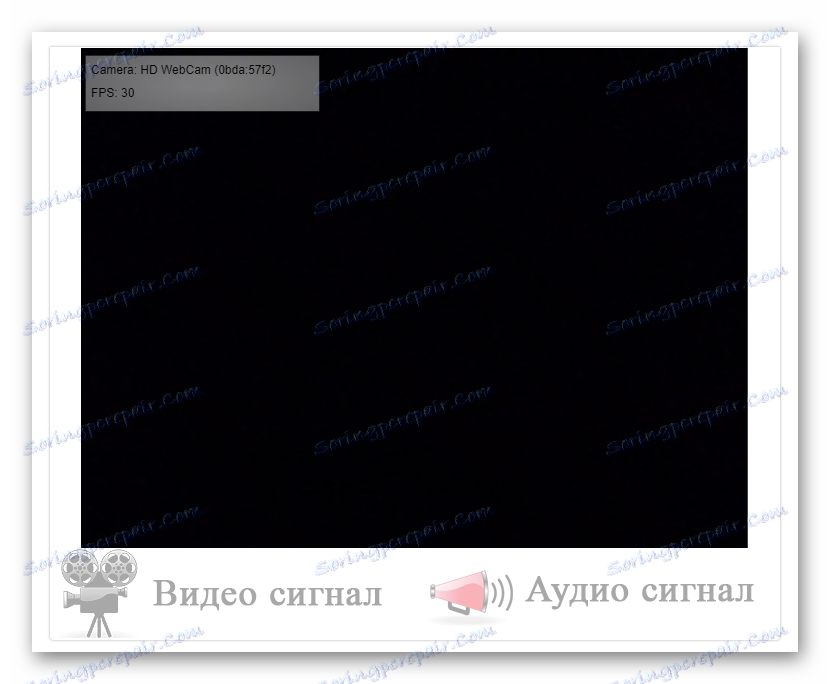
Спосіб 3: Toolster
Toolster - сайт для тесту не тільки веб-камери, але і інших корисних операцій з пристроями комп'ютера. Втім, з нашим завданням він теж справляється добре. У процесі перевірки ви дізнаєтеся, чи коректний відеосигнал і мікрофон вебки.
- Аналогічно до попереднього способу, натискаємо на вікно по центру екрану для початку використання Флеш Плеера.
- У вікні дозволяємо сайту запустити Flash Player - натискаємо «Дозволити».
- Сайт запросить дозвіл на використання камери, дозволяємо за допомогою відповідної кнопки.
- Та сама дія проробляємо з Флеш Плеєром, - дозволяємо використання і йому.
- З'явиться вікно із зображенням, яке знімається з веб-камери. Якщо відео і аудіо сигнали є, внизу з'явиться напис «Your webcam works fine!», А біля параметрів «Video» і «Sound» хрестики будуть замінені зеленими галочками.
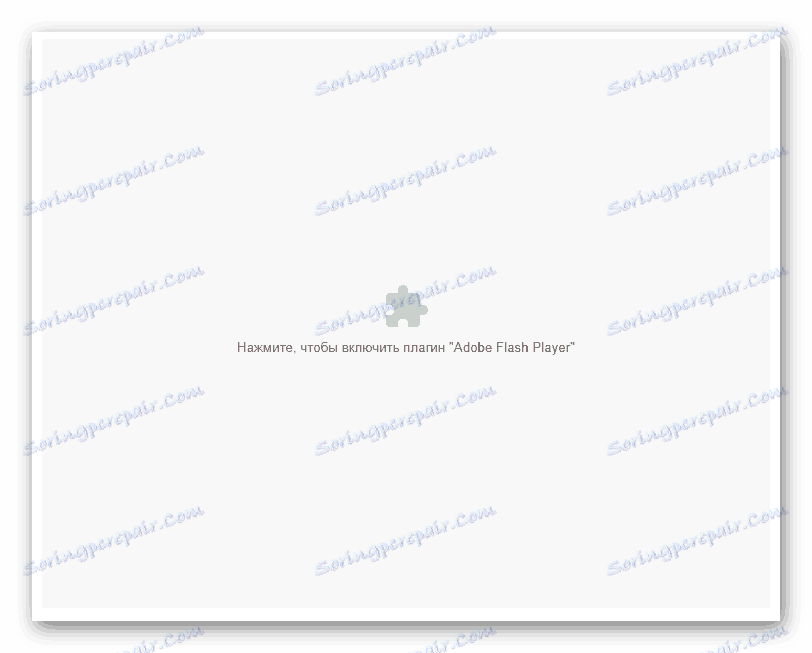
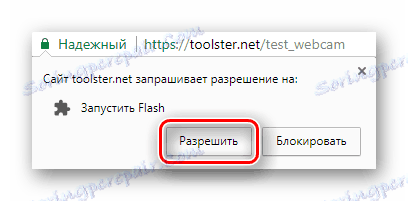

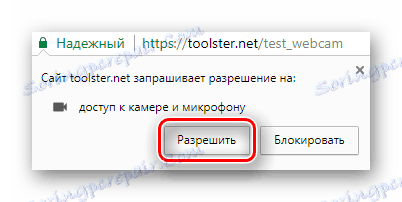
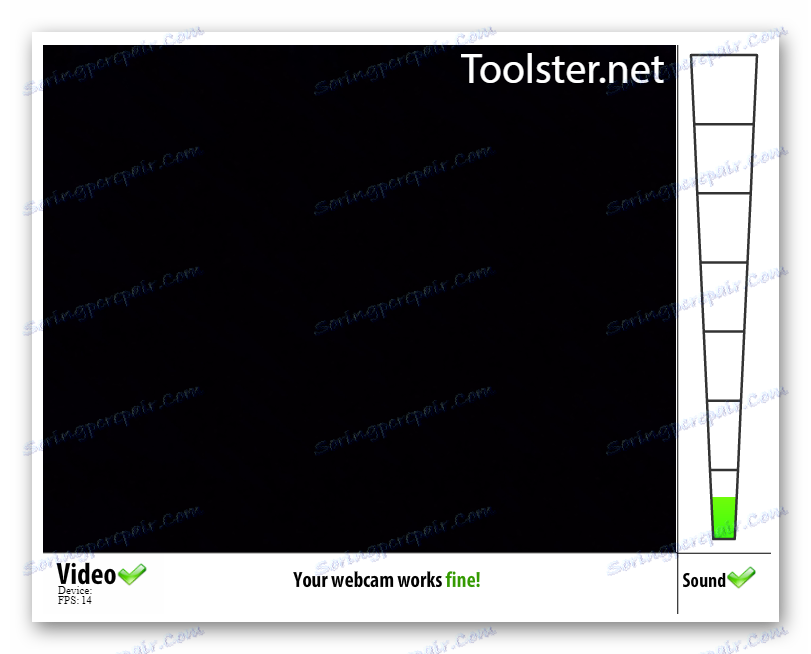
Спосіб 4: Online Mic Test
Сайт, в основному, спрямований на перевірку мікрофону вашого комп'ютера, але має вбудовану функцію тесту веб-камери. При цьому, він не запитує дозвіл на використання плагіна Adobe Flash Player, а відразу починає з аналізу роботи вебки.
Перейти до сервісу Online Mic Test
- Відразу ж після переходу на сайт з'являється вікно з проханням про дозвіл використання веб-камери. Дозволяємо, натиснувши на відповідну кнопку.
- У правому нижньому кутку з'явиться невелике вікно з зображенням, знятим з камери. Якщо це не так, значить пристрій не працює належним чином. Значення у вікні з картинкою показує точну кількість кадрів в даний момент часу.
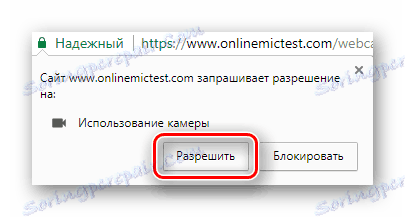
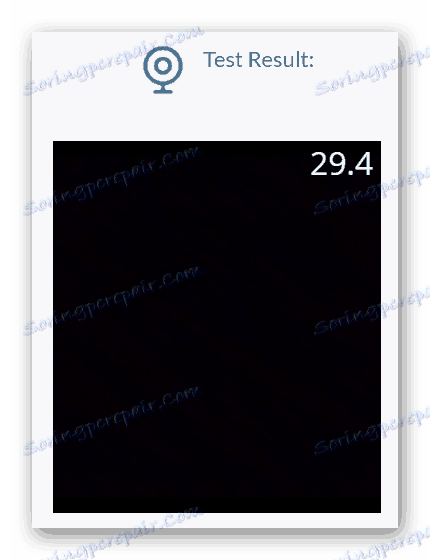
Як бачимо, нічого складного у використанні онлайн-сервісів для перевірки веб-камери немає. Більшість сайтів показує додаткову інформацію, крім показу зображення з пристрою. Якщо ви зіткнулися з проблемою відсутності відеосигналу, значить, найімовірніше, у вас є проблеми з апаратною частиною вебки або з встановленими драйверами.