Чому не відображається флешка в «Мій комп'ютер»
Зберігання важливих даних виключно в пам'яті накопичувача - серйозний прорахунок, який часто призводить до їх втрати, адже флешки точно не входять до списку найнадійніших речей світу. На жаль, є багато причин, здатних порушити працездатність цих пристроїв. На щастя, існує майже стільки ж способів вирішення проблеми.
зміст
- Некоректна робота флешки на комп'ютері
- Спосіб 1: Перевірка справності флешки або USB-порту
- Спосіб 2: Додаток Windows
- Спосіб 3: Перевірка на віруси
- Спосіб 4: Оновлення драйверів
- Спосіб 5: Форматування флешки
- Спосіб 6: Зміна імені знімного носія
- Спосіб 7: відновлення накопичувача
- Спосіб 8: Прошивка контролера флешки
- Спосіб 9: Відображення прихованих файлів
- Питання та відповіді
Некоректна робота флешки на комп'ютері
Неполадки з накопичувачем - справа житейська. Таке трапляється часто-густо. Потрібно бути природженим щасливчиком, щоб жодного разу не опинитися в подібній ситуації. Тому всі виходи вже давно придумані і оприлюднені, а єдине, що може постраждати - це важливі дані, які можуть зникнути в процесі лікування.
Спосіб 1: Перевірка справності флешки або USB-порту
Повний вихід флешки з ладу - самий неприємний момент, адже в такому випадку вже нічого не змінити. Але перш ніж робити які-небудь дії цей варіант варто виключити. Зазвичай при підключенні пристрою, що запам'ятовує відбуваються характерні світловий або звуковий сигнали. Якщо подібна реакція відсутня, можна спробувати відкрити накопичувач на іншому комп'ютері. Проблема з портами виявляється ще простіше, шляхом використання завідомо робочого пристрою.
Спосіб 2: Додаток Windows
З іншого боку, флешка може не відкриватися, але відображається, як невідомий пристрій. У такому випадку компанія Microsoft пропонує власну утиліту для вирішення проблеми. Все досить просто: після скачування файлу з офіційного сайту необхідно запустити програму, натиснути «Далі» і почекати, коли вона закінчить пошук проблеми і запропонує її рішення. 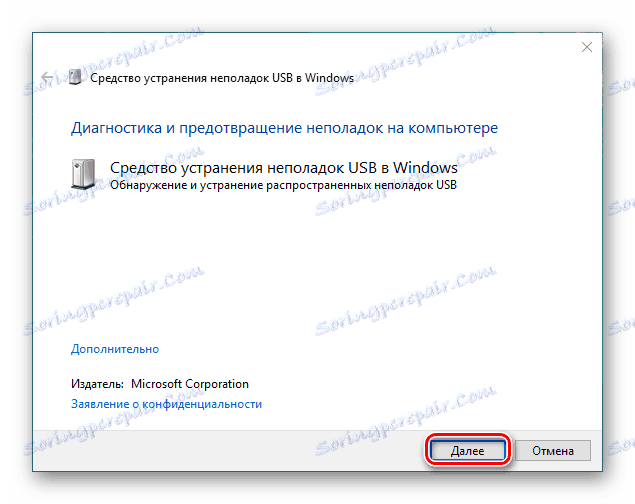
Детальніше: Керівництво на випадок, коли комп'ютер не бачить флешку
Спосіб 3: Перевірка на віруси
Досить часто попередні дії не приносять позитивних результатів. Тоді і настає час задуматися про можливе зараження флешки вірусами. Це одна з найбільш поширених проблем, так як їх база постійно поповнюється. Найчастіше це трапляється під час інтернет-сеансу або при скачуванні файлів з неперевірених джерел. Причому поширення вірусної загрози не обмежується лише знімним носієм, від зараження може постраждати і жорсткий диск комп'ютера. 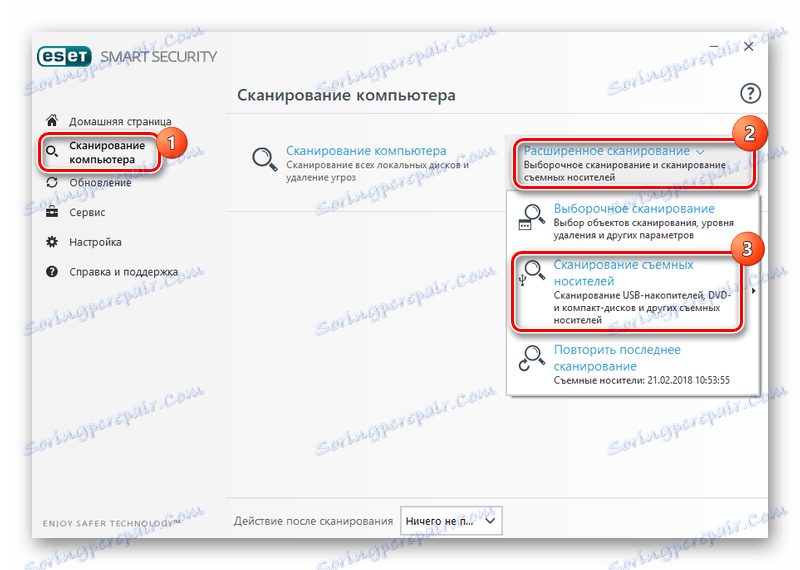
Загалом, вирішення питання вже давно придумано, досить встановити одну з існуючих програм. І мова йде не тільки про повноцінні антивіруси, але і про вузько додатках. Благо, таких зараз повно - на будь-який смак і колір. Ефективніше буде скористатися відразу декількома з них. Повне видалення вірусів може відкрити доступ до флешці.
Детальніше:
Перевіряємо і повністю очищаємо флешку від вірусів
Перевірка комп'ютера на наявність вірусів без антивіруса
Програми для видалення вірусів з комп'ютера
Спосіб 4: Оновлення драйверів
Проблема з драйверами іноді заважає нормальній роботі будь-якого елементу комп'ютера. Таке трапляється досить часто, а причиною може стати елементарний стрибок напруги або некоректне завершення роботи системи. Загалом, необхідно оновлення і зробити це можна у вікні «Диспетчера пристроїв» (для його відкриття натисніть Win + R і наберіть devmgmt.msc). 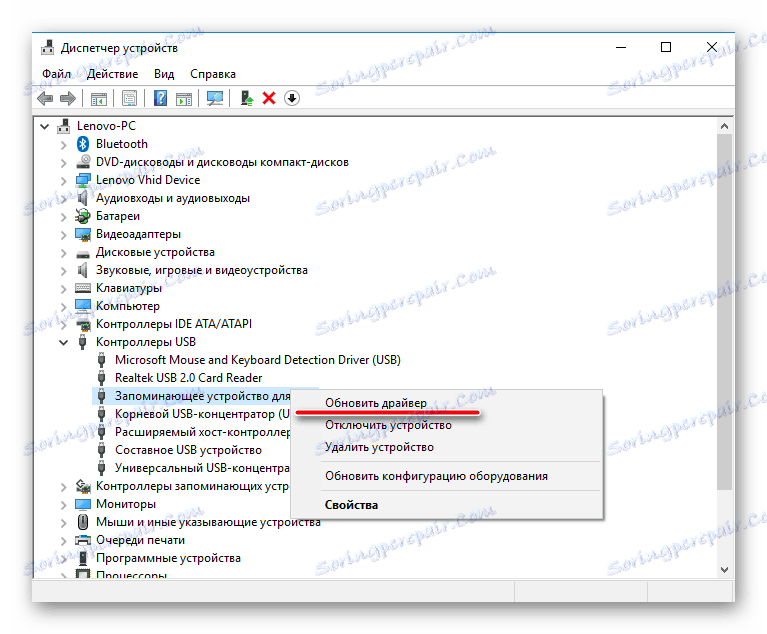
Є й інший варіант, скористатися спеціальними програмами: DriverPack Solution , Drive Booster , DriveScanner та ін. Вони самостійно визначать, які з драйверів на комп'ютері (ноутбуці) потребують оновлення, а будь бракує і запропонують їх встановити. Залишиться лише дозволити їм це зробити.
Детальніше:
Викачуємо драйвера для USB-портів
Установка драйверів стандартними засобами Windows
Кращі програми для установки драйверів
Спосіб 5: Форматування флешки
Досить поширені випадки, коли при підключенні флешки на екрані з'являється повідомлення про те, що перед роботою знімний носій необхідно відформатувати. Найпростіше - зробити те, що просять. Головне - переконатися, щоб при цьому файлова система накопичувача і жорсткого диска співпадала. 
Неприємність в тому, що доступ до файлів, що знаходяться на флешці буде закритий, а після форматування вони пропадуть. Але, з огляду на, що зазвичай вони не пошкоджуються, для їх вилучення можна скористатися однією зі спеціальних програм: Recuva , Handy Recovery .
Детальніше: Як врятувати файли, якщо флешка не відкривається і просить відформатувати
Спосіб 6: Зміна імені знімного носія
Іноді система неправильно визначає флешку. Тобто повідомлення про підключення пристрою з'явилося, але використовувати його не виходить. Таке відбувається, коли накопичувача присвоюється вже зайнята буква, що призводить до конфлікту адрес. 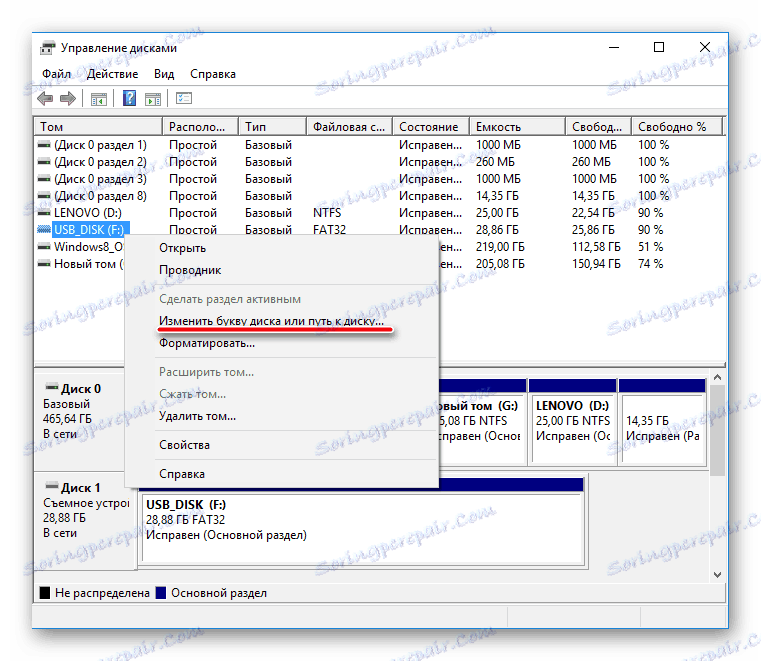
Вирішити проблему допоможе примусове зміна імені розділу. Для цього необхідно у вікні "Керування дисками" змінити букву диска або шлях до нього. Головне, перед цим з'ясувати, які ще букви використовуються системою, інакше проблема збережеться.
Детальніше: 5 способів перейменувати флешку
Спосіб 7: відновлення накопичувача
Крім цих коштів є і спеціальні програми, або надані виробниками флешок, або створені сторонніми розробниками, наприклад, JetFlash Recovery Tool , USBOblivion або SP Recovery Tool Utility. Останній варіант призначений для накопичувачів фірми Silicon-Power. Щоб почати лікування, необхідно вставити пристрій, запустити програму і натиснути «Recover». 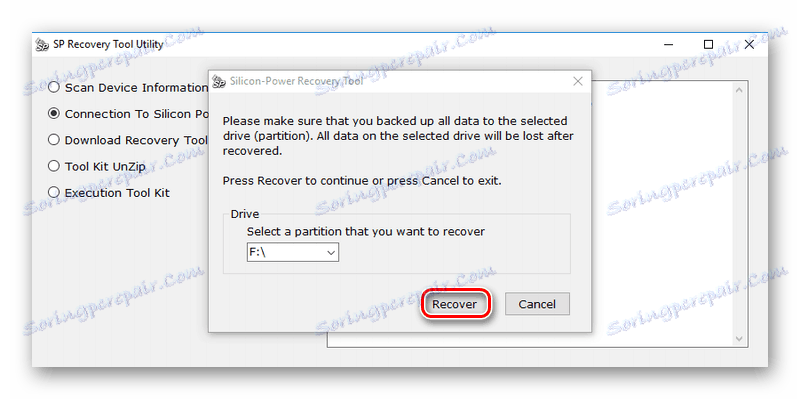
Детальніше:
Рішення проблеми з відображенням флешки в Windows 10
Програми для відновлення флешки
Спосіб 8: Прошивка контролера флешки
Для виконання цієї процедури спочатку доведеться дізнатися тип пам'яті (VID, PID і VendorID). Для цього підійде програма ChipGenius. 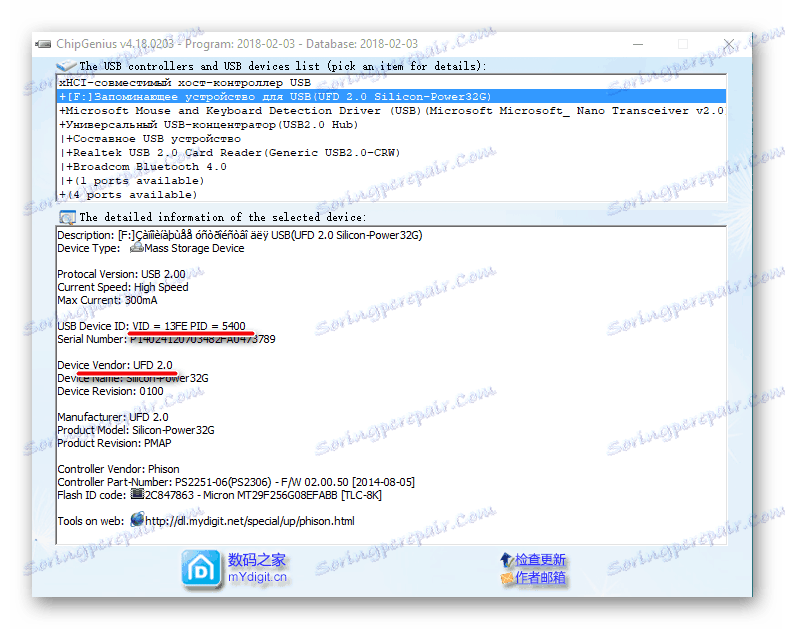
Отримані атрибути потім вказуються на ресурсі flashboot.ru в розділі iFlash, який повинен надати інформацію про утиліти, що підходять для прошивки контролера. А в розділі «Файли» відбувається пошук потрібної програми. 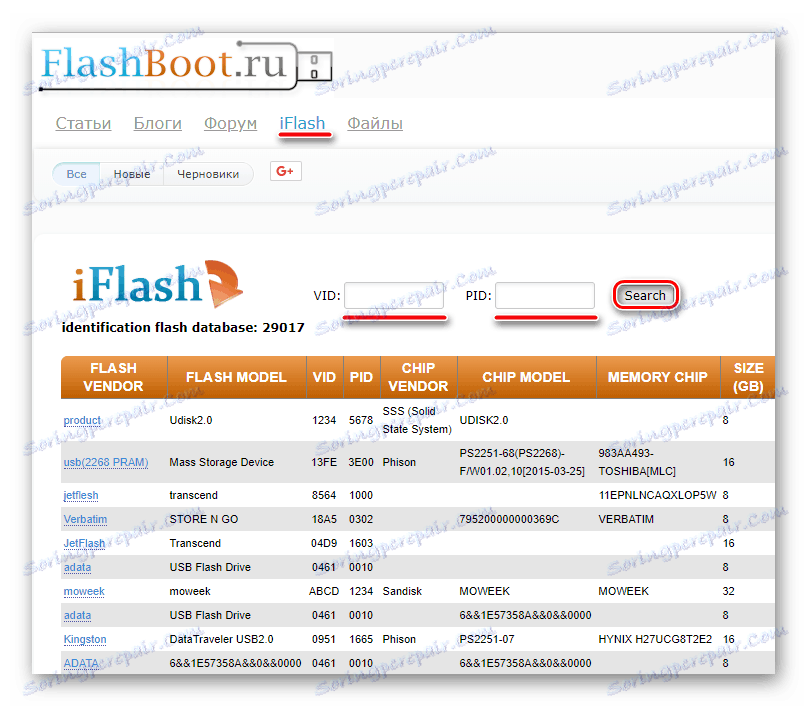
Більш детально про цю процедуру написано в статті за посиланням нижче.
Детальніше: Рішення проблеми з відображенням флешки в Windows 10
Спосіб 9: Відображення прихованих файлів
З іншого боку, проблеми з відображенням бувають не тільки у флешок. Трапляється, що накопичувач визначився, а файлів на ньому немає. В такому випадку слід утриматися від повторного заповнення його новими або тими ж даними, адже нікому не потрібно розповідати про здатність операційної системи ховати файли і папки. Деякі так приховують непотрібну або, навпаки, важливу інформацію. Хоча в цьому випадку файли позбавляються будь-якої додаткової захисту, тому такий спосіб навряд чи можна назвати вдалим для зберігання конфіденційних даних. 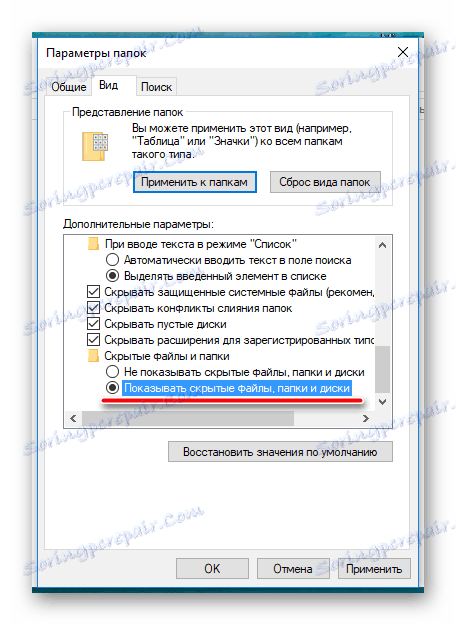
Справа в тому, що оприлюднити подібні файли не складе великих труднощів. Можна використовувати або «Провідник», або стороннє додаток, наприклад, файловий менеджер Total Commander .
Детальніше:
Відображення прихованих папок в Windows 10
Як показати приховані файли і папки в Windows 7
Вище були згадані лише найбільш популярні способи усунення проблем з роботою накопичувачів. А це означає, що існують і інші рішення. Важливо пам'ятати, що ставити хрест на флешці варто лише в разі її несправності. Всі інші помилки, виражені всілякими системними повідомленнями, майже завжди можна вилікувати.