Усуваємо проблему з відтворенням музики на комп'ютері
Часто користувачі стикаються з проблемою відтворення музики на комп'ютері. Причин цьому може бути декілька і всі вони найчастіше полягають в системних збоях або неправильних налаштуваннях. Далі ми розглянемо кілька простих способів вирішити проблему з програванням музики на комп'ютері.
зміст
Що робити, якщо не відтворюється музика на комп'ютері
Перед початком виконання наведених нижче способів переконайтеся в тому, що немає звуку тільки при програванні музики або вона зовсім не відтворюється. У тому випадку, якщо ви виявили проблему зі звуком у всій системі, потрібно задіяти інші методи усунення даної неполадки. Детальніше про них читайте в нашій статті по посиланню нижче.
Детальніше: Причини відсутності звуку на ПК
Спосіб 1: Перевірка звуку
Найчастішою причиною відсутності звуку при відтворенні мелодії є занадто низький рівень гучності або включений беззвучний режим. Тому ми рекомендуємо в першу чергу виконати перевірку саме цього параметра. Здійснюється цей процес наступним чином:
- Якщо значок «Динаміки» відсутній на панелі завдань, відкрийте «Пуск» і перейдіть в «Панель управління».
- Тут натисніть на «Значки області повідомлень».
- У всьому списку знайдіть параметр «Гучність» у спливаючому меню виберіть «Показати значок і повідомлення». Натисніть «ОК», щоб зберегти зміни.
- На панелі завдань натисніть на значок «Динаміки» і відкрийте «Мікшер».
- Тут перевірте гучність пристрою і плеєра. Їх регулювання здійснюється за допомогою переміщення повзунків.
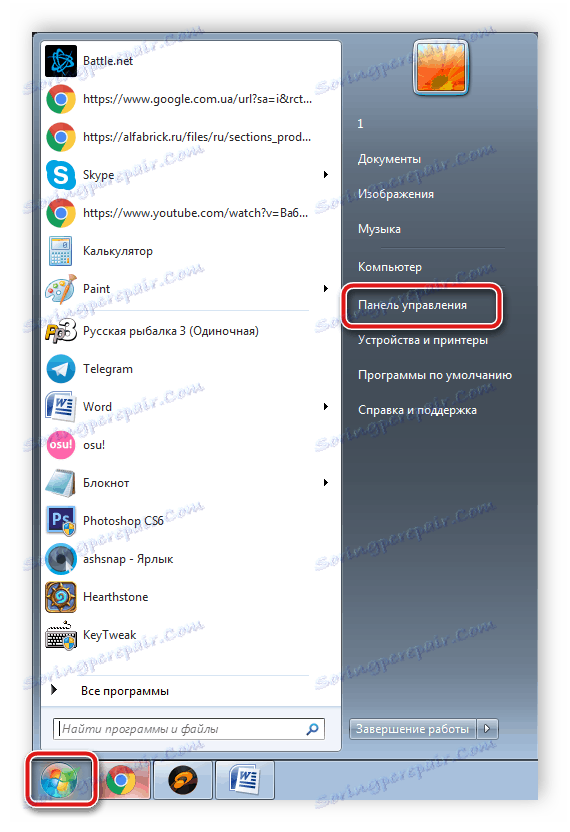
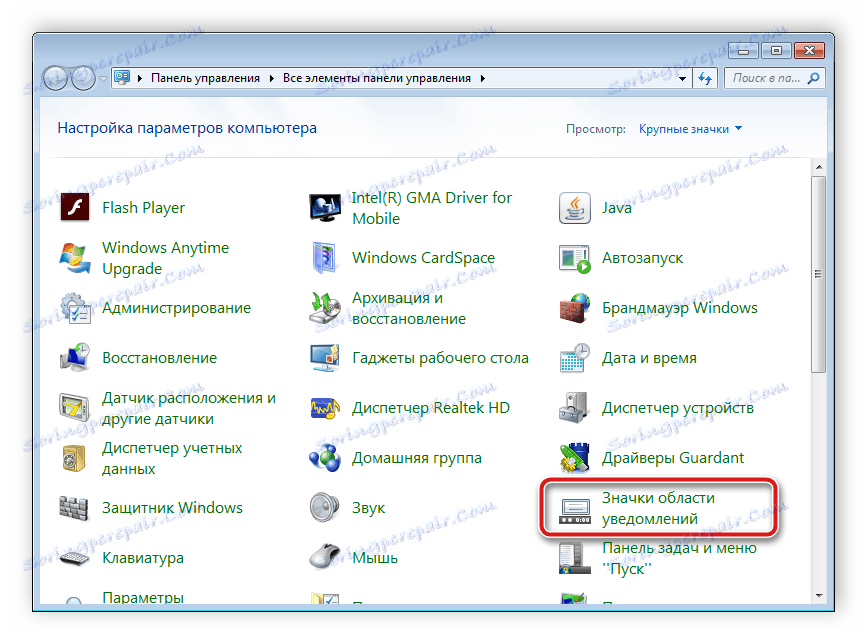
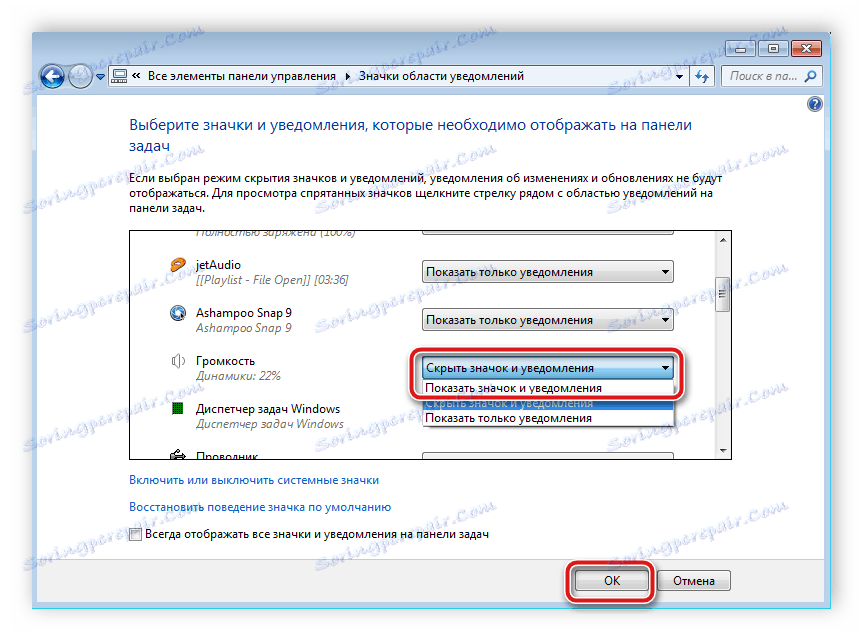


Якщо таким методом проблему не вдалося вирішити, то рекомендуємо перейти до наступного способу.
Спосіб 2: Запуск служби Windows Audio
Ще однією часто зустрічається причиною проблеми з відтворенням музики є неправильна робота служби Windows Audio. Вам буде потрібно перевірити її і, якщо це необхідно, включити. Для цього виконайте декілька простих дій:
- Натисніть на значок «Пуск» і перейдіть в «Панель управління».
- Тут виберіть параметр «Адміністрування».
- У списку знайдіть «Служби» і натисніть на рядок подвійним клацанням лівою кнопкою миші.
- У списку з місцевими службами знайдете «Windows Audio» і клікніть на її рядок.
- Відкриється нове вікно з властивостями, де вам потрібно вибрати тип запуску «Автоматично», включити службу, якщо вона відключена, і застосувати зміни.
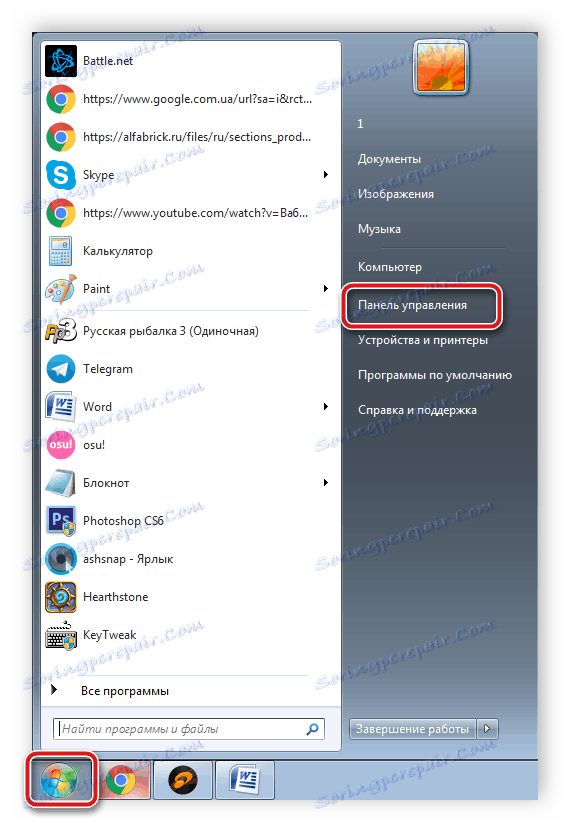
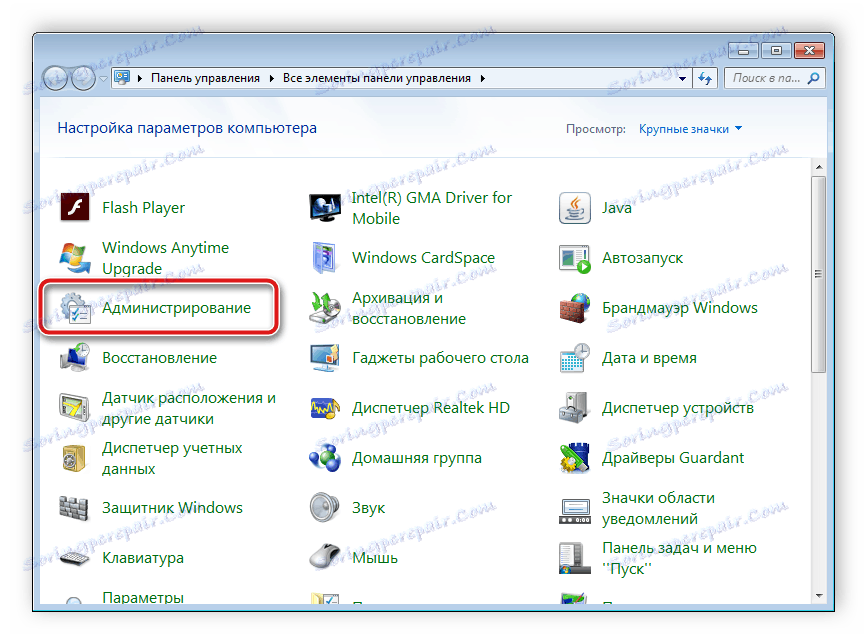
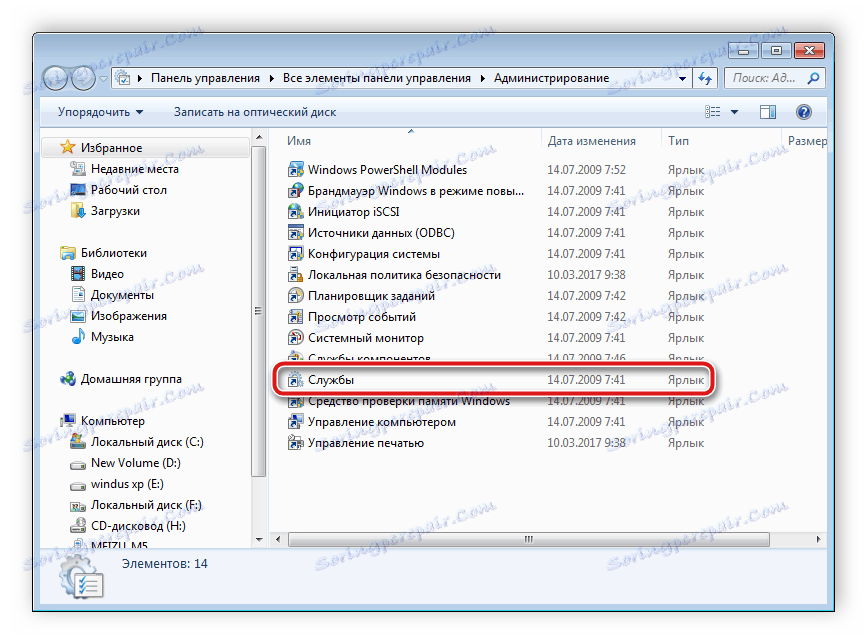
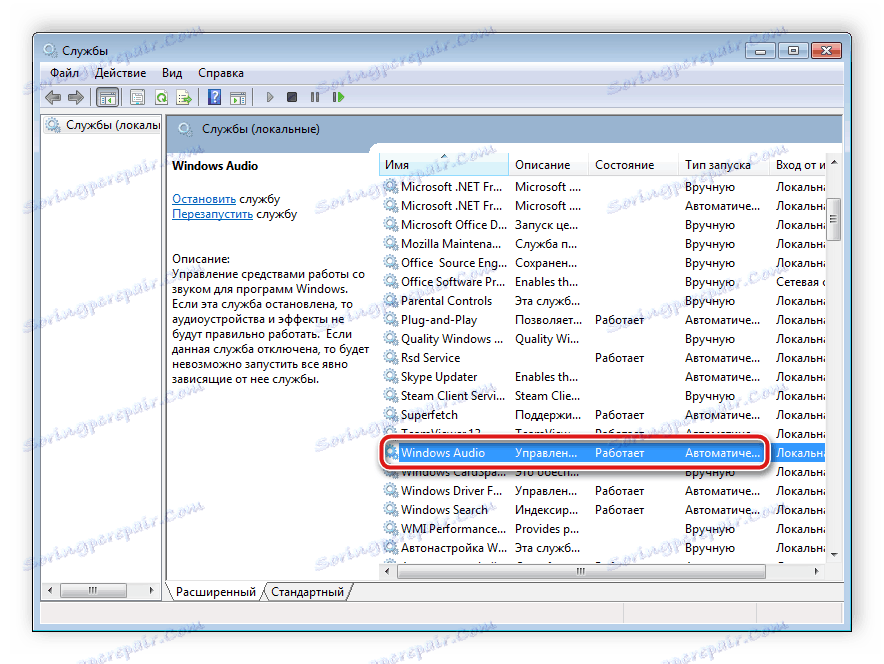
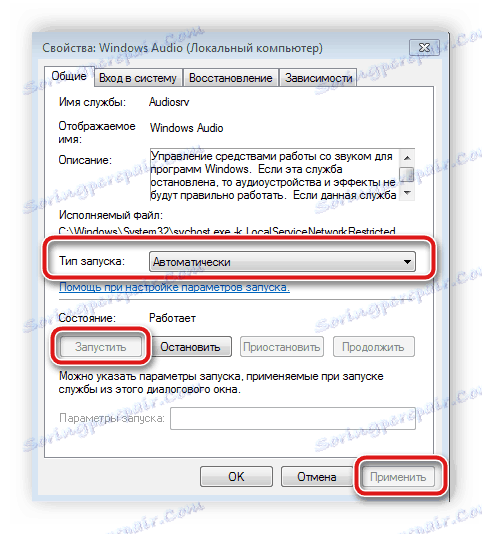
Якщо неполадка полягала саме в цьому, вона повинна відразу ж зважитися, однак в деяких випадках може знадобитися перезавантаження комп'ютера.
Спосіб 3: Перевірка драйверів і кодеків
Завдяки драйверам і аудіокодек виконується відтворення музики на комп'ютері. У разі їх відсутності мелодія часто не грає. Ми рекомендуємо спочатку виконати перевірку на встановлені драйвери та кодеки, а потім зайнятися їх скачуванням і установкою, коли це буде потрібно. Здійснюється перевірка досить просто:
- Відкрийте «Пуск» і перейдіть в «Панель управління».
- Тут натисніть на «Диспетчер пристроїв».
- У вікні, знайдіть рядок «Звукові, відео та ігрові пристрої» і розгорніть її.
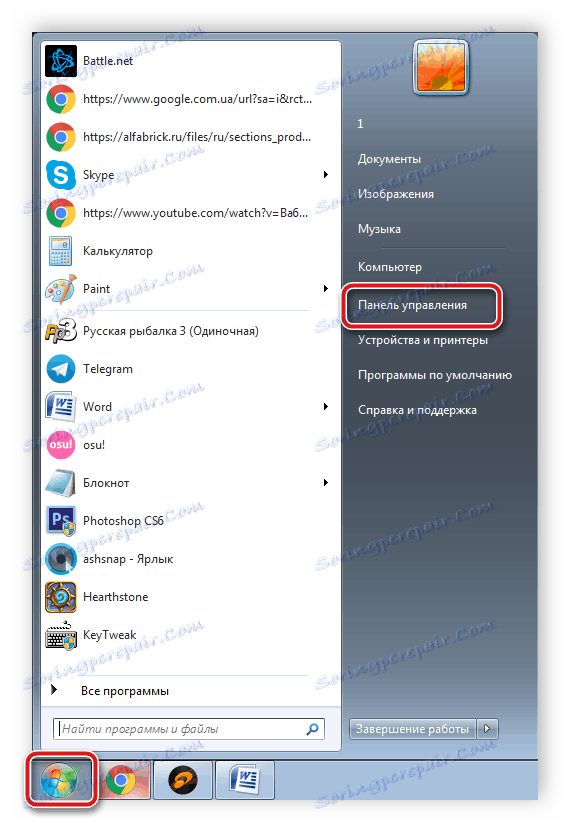
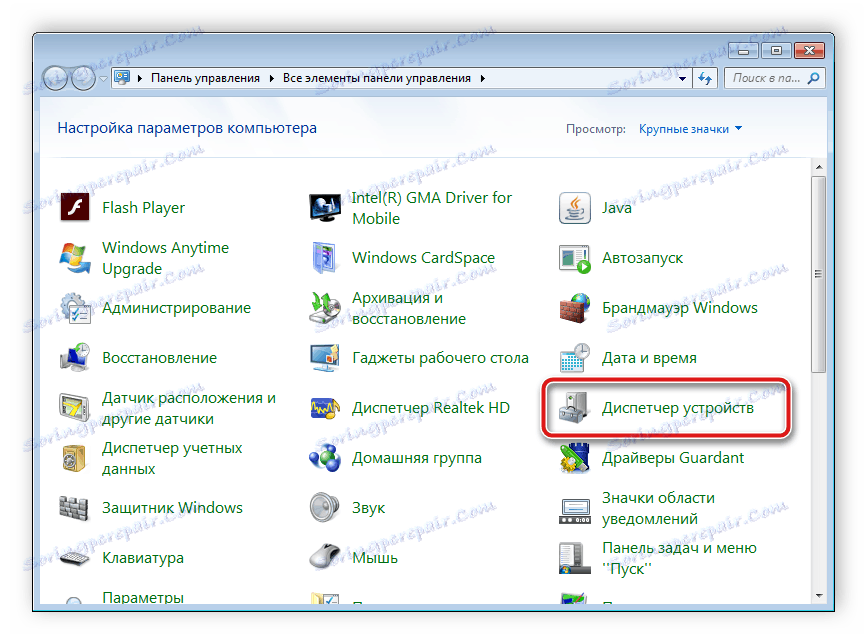
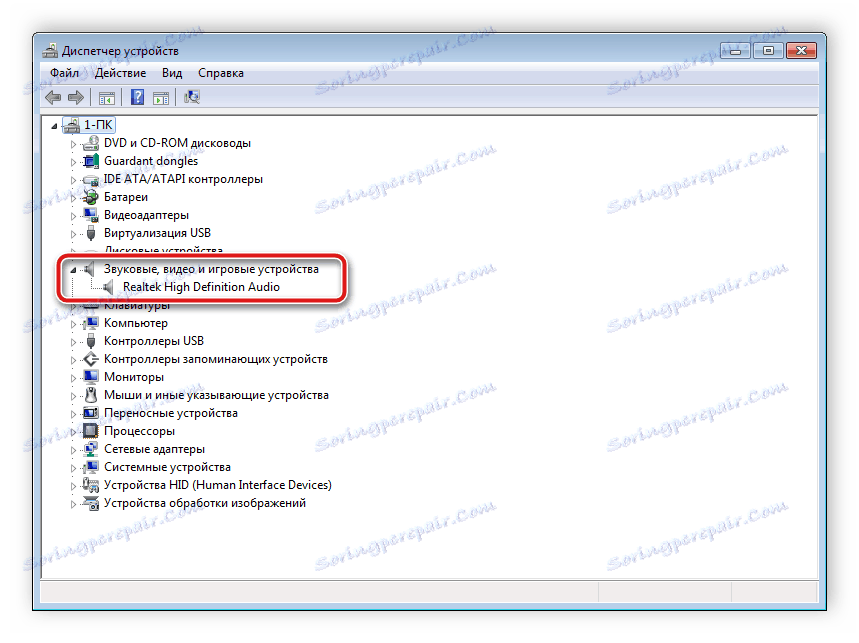
Тут повинні відображатися встановлені звукові драйвера. Якщо вони відсутні, то буде потрібно виконати установку одним із зручних для вас способів. Детальніше про цей процес читайте в наших статтях по посиланнях нижче.
Детальніше:
Завантажуємо і встановлюємо звукові драйвера для Realtek
Завантаження і установка драйверів для звукового інтерфейсу M-Audio M-Track
Перевірити наявність необхідних кодеків дуже легко. Вам всього лише потрібно вибрати один аудіофайл і відкрити його через Windows Media Player . У разі появи помилки відтворення, завантаження та встановлення основних аудіокодеків. Докладні інструкції ви знайдете в наших статтях по посиланнях нижче.

Детальніше:
Кодеки для Windows Media Player
K-Lite Codec Pack
Спосіб 4: Перевірка комп'ютера віруси
Деякі комп'ютерні віруси можуть провокувати проблеми з відтворенням музики, оскільки шкідливі програми мають властивість завдавати шкоди будь-яким системним параметрам і файлів. Тому ми настійно рекомендуємо виконати перевірку і видалення небезпечного ПО зручним для вас способом. Процес очищення комп'ютера від шкідливих файлів докладно описаний в нашій статті по посиланню нижче.
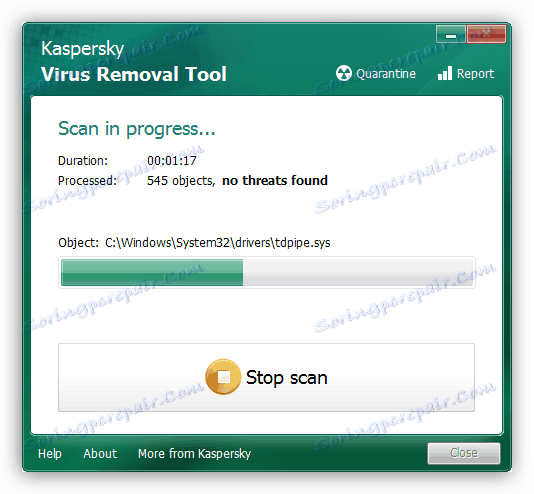
Детальніше: Боротьба з комп'ютерними вірусами
Спосіб 5: Вибір іншого музичного плеєра
Стандартний Windows Media плеєр, на жаль, не підтримує багато аудіоформатів, що змушує користувачів шукати іншу альтернативу для відтворення музики. У тому випадку, коли ви вже встановили драйвери і кодеки, але все одно спостерігаєте помилку при відкритті файлу, скачайте і використовуйте інший, більш універсальний музичний плеєр. З повним списком представників даного софта ви можете ознайомитися в статті за посиланням нижче.

Читайте також: Програми для прослуховування музики на комп'ютері
У цій статті ми розповіли про основні причини проблеми з відтворенням музики на комп'ютері і описали кілька способів її вирішення. Як бачите, наведені вище методи прості в здійсненні і не вимагають від користувача додаткових знань або навичок, досить лише слідувати інструкціям. У разі, коли музика не відтворюється виключно в браузері або соціальних мережах, ми рекомендуємо до ознайомлення наші статті за посиланнями нижче. У них ви знайдете докладні інструкції щодо вирішення виниклих проблем.
Читайте також:
Рішення проблеми зі зниклим звуком в браузері
Чому не працює музика у ВКонтакте , Одноклассниках