Куди зберігаються скріншоти в Windows 10
У Windows 10, як і в попередніх їй версіях операційної системи, є можливість створення знімків екрану, причому зробити це можна відразу декількома способами - стандартними і не тільки. У кожному з цих випадків отримані зображення будуть збережені в різних місцях. Яких саме, розповімо далі.
зміст
Місце зберігання знімків екрана
Раніше в Віндовс можна було робити скріншоти всього двома способами - шляхом натискання клавіші Print Screen або за допомогою програми «Ножиці». У «десятці» ж, окрім цих варіантів, доступні і власні кошти захоплення, саме у множині. Розглянемо, де зберігаються знімки, отримані кожним із зазначених способів, а також ті, що були зроблені за допомогою сторонніх програм.
Варіант 1: Буфер обміну
Якщо на вашому комп'ютері не встановлено жодного додатка для створення скріншотів, а стандартні інструменти не налаштовані або відключені, зображення буде розташовано в буфер обміну відразу після натискання клавіші Print Screen і будь-яких пов'язаних з нею комбінацій. Отже, такий знімок необхідно витягти з пам'яті, тобто вставити в будь-який графічний редактор, а потім зберегти. 
У такому випадку питання про те, куди зберігаються скріншоти в Windows 10, просто не варто, так як ви самі визначаєте це місце - будь-яка програма, в яку зображення буде вставлено з буфера обміну, вимагає вказати кінцеву директорію. Це стосується і стандартного Paint, який найчастіше використовується для маніпуляцій з зображеннями з буфера обміну - навіть якщо ви вибираєте в його меню пункт «Зберегти» (а не «Зберегти як ...»), буде потрібно позначити шлях (за умови, що конкретний файл експортується вперше). 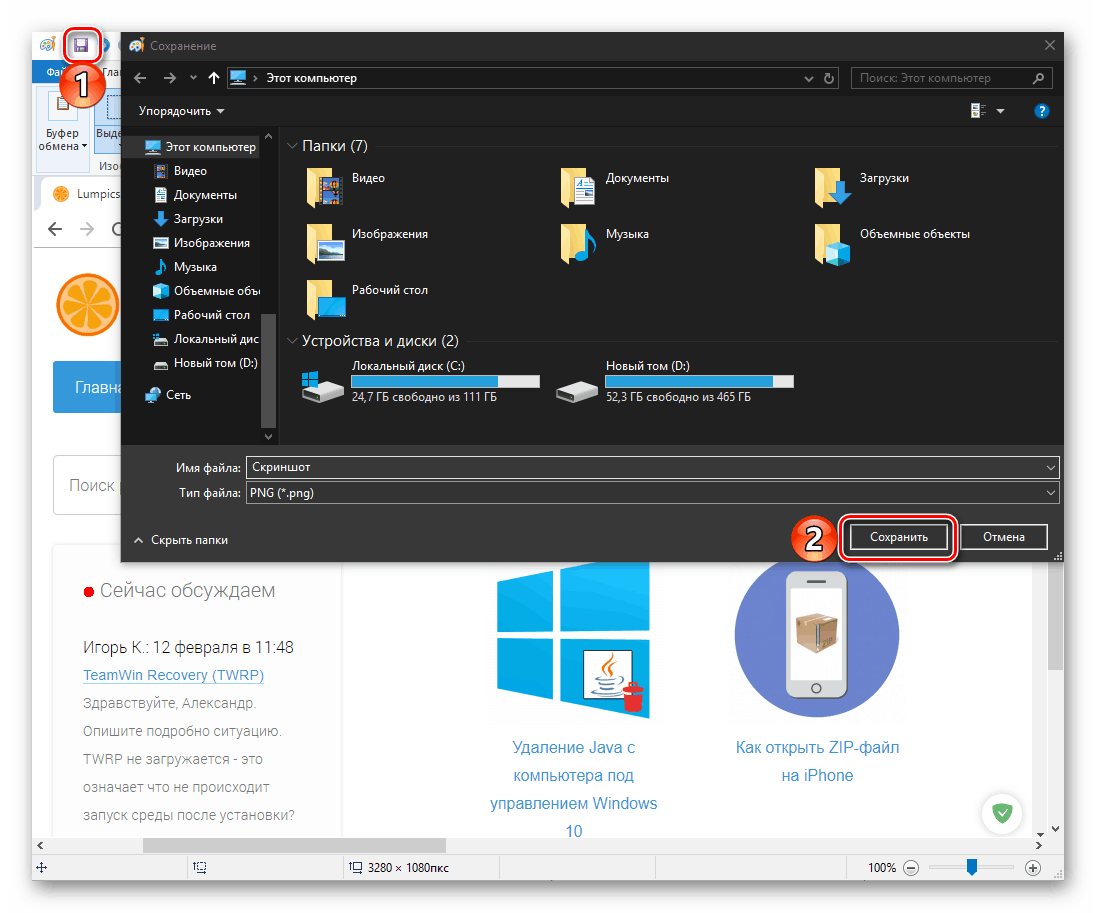
Варіант 2: Стандартна папка
Як ми вже сказали вище, стандартних рішень для створення знімків екрану в «десятці» більше одного - це «Ножиці», «Малюнок на фрагменті екрану» і утиліта з промовистою назвою «Меню гри». Остання призначена для захоплення екрану в іграх - як зображень, так і відео. 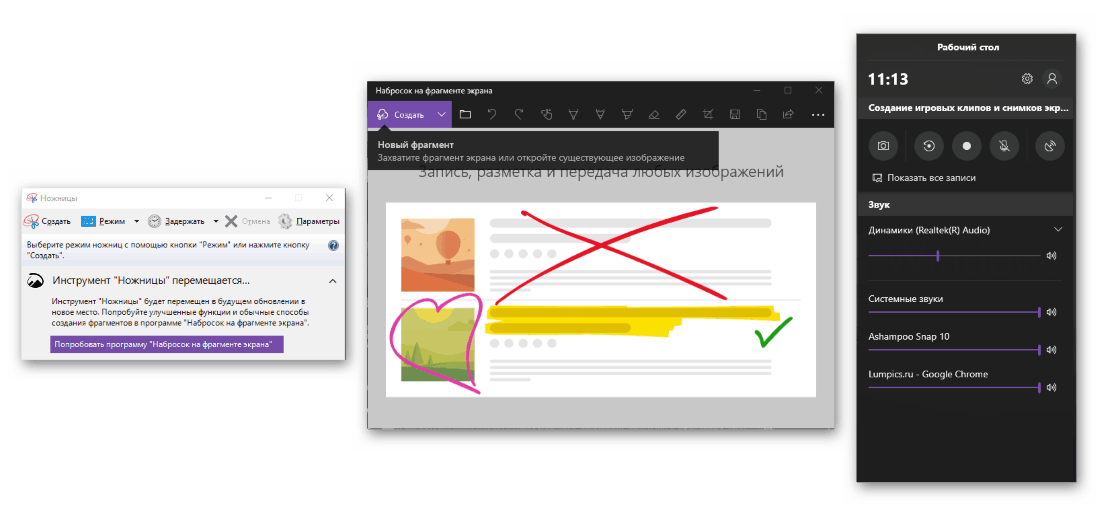
Примітка: В осяжному майбутньому Microsoft повністю замінять «Ножиці» на додаток «Малюнок на фрагменті екрану», тобто перше буде видалено з операційної системи.
«Ножиці» і «Малюнок на фрагменті ...» за замовчуванням пропонують зберегти знімки в стандартну папку «Зображення», потрапити в яку можна як безпосередньо через «Цей комп'ютер», так і з будь-якого розділу системного «Провідника», звернувшись до його навігаційної панелі. 
Читайте також: Як відкрити «Провідник» в Windows 10
Примітка: У меню двох вищезгаданих додатків є пункти «Зберегти» і «Зберегти як ...». Перший дозволяє розмістити зображення в стандартну директорію або ту, яка використовувалася в останній раз при роботі з конкретним зображенням. Якщо вибрати другий пункт, за замовчуванням буде відкрито останнім використане розташування, завдяки чому можна дізнатися, куди поміщалися скріншоти раніше.
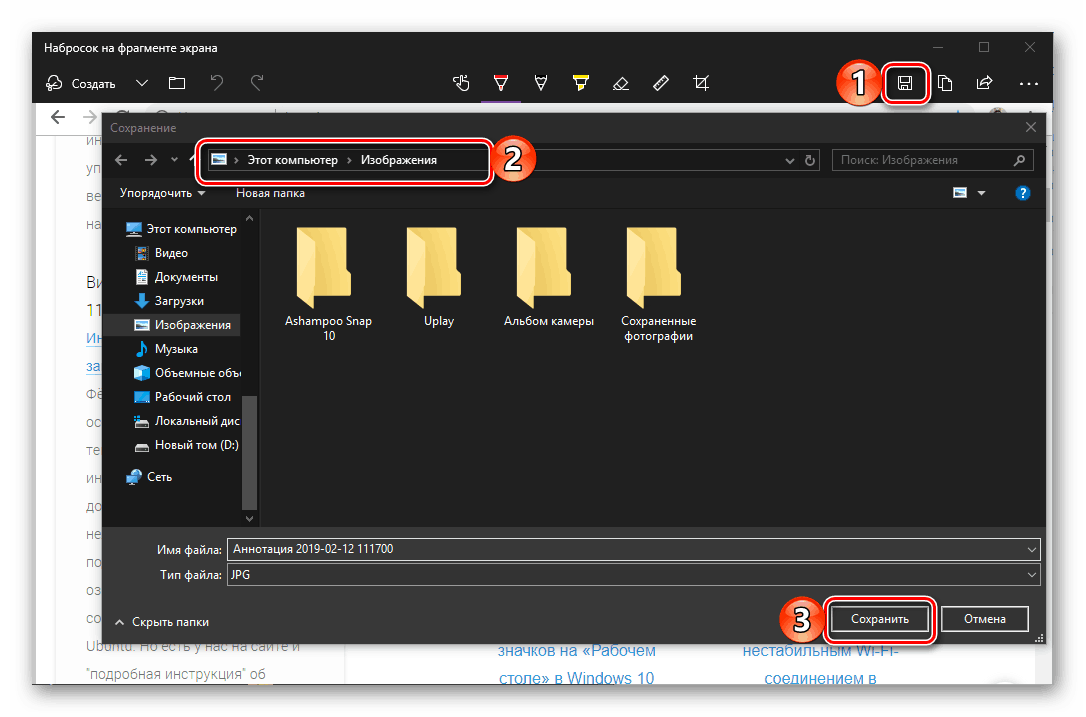
Стандартний додаток, призначене для захоплення зображення в іграх, зберігає отримані в результаті його використання знімки і відео в іншу директорію - «Кліпи», розташовану всередині каталогу «Відео». Відкрити його можна тими ж способами, що і «Зображення», так як це теж системна папка.
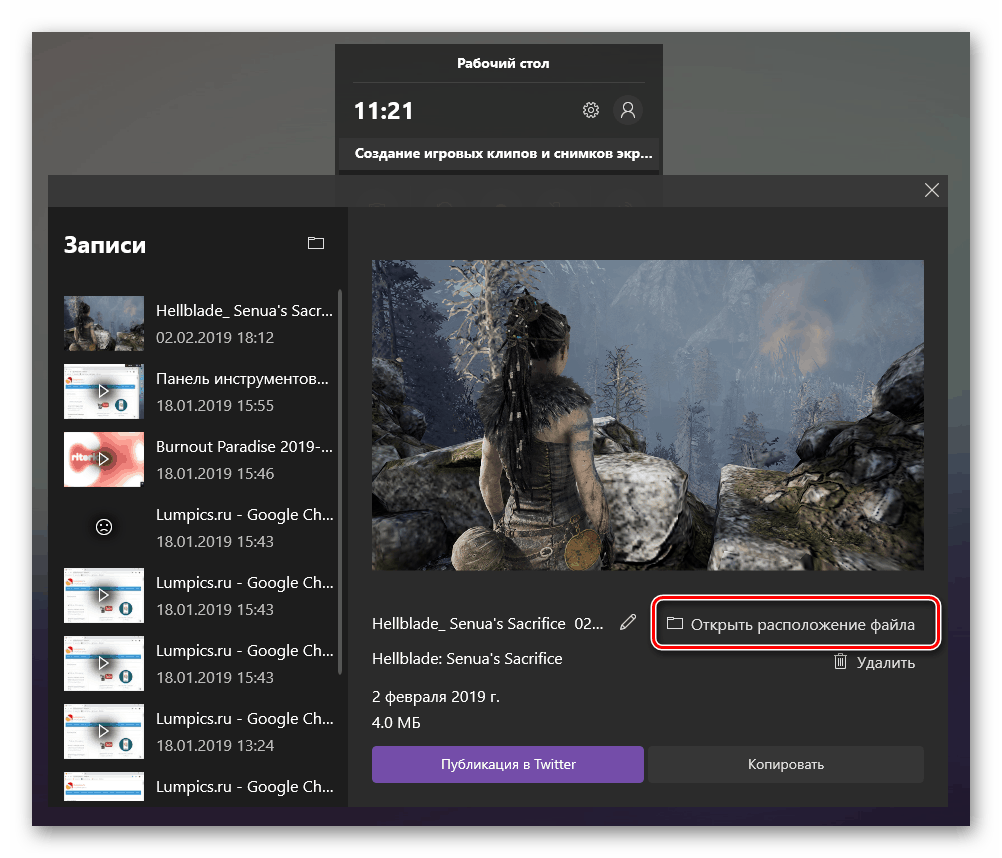
Як варіант, можна також безпосередньо перейти за вказаною нижче шляху, попередньо замінивши User_name на своє ім'я користувача.
C:UsersUser_nameVideosCaptures
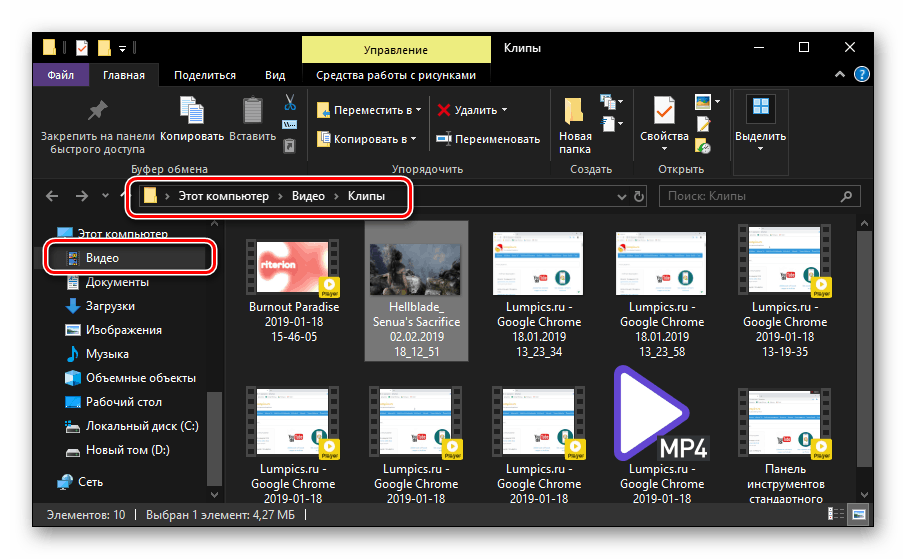
Читайте також: Запис відео з екрану комп'ютера в Віндовс 10
Варіант 3: Папка стороннього додатка
Якщо ж говорити про спеціалізованих програмних продуктах, які надають можливість захоплення екрану і створення знімків або відео, узагальнену відповідь на питання про місце їх збереження надати неможливо. Так, одні зі стандартними програмами поміщають свої файли в стандартну директорію «Зображення», інші створюють у ній свій папку (найчастіше її назва відповідає назві програми, яка використовується), треті - в каталозі «Мої документи», а то й зовсім в якомусь довільному місці. 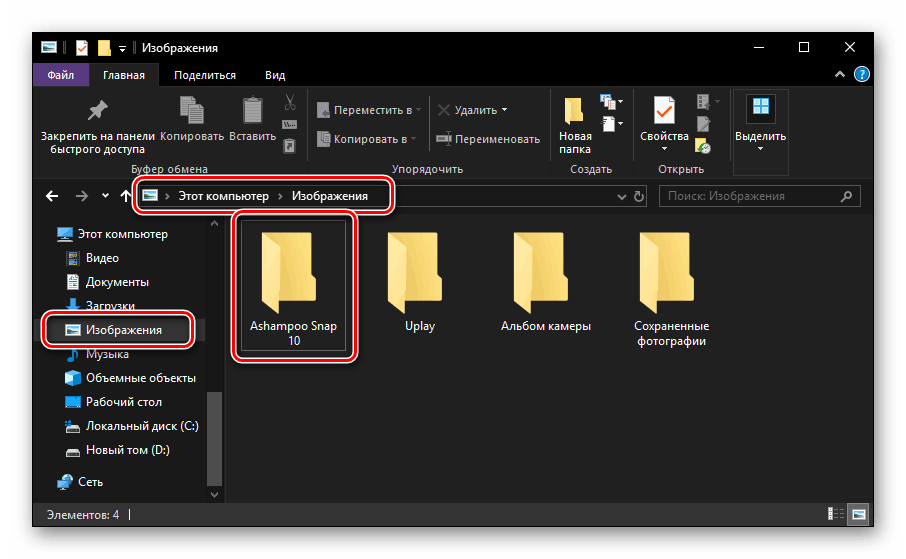
Так, в прикладі вище показана початкова папка для збереження файлів популярним додатком Ashampoo Snap , Яка знаходиться в стандартному для Windows 10 каталозі. В цілому ж, зрозуміти, куди конкретно та чи інша програма зберігає скріншоти, досить просто. По-перше, слід все ж перевірити зазначені вище розташування на предмет наявності в них папки зі знайомою назвою. По-друге, для отримання цієї інформації можна і потрібно звернутися до налаштувань конкретного додатка. 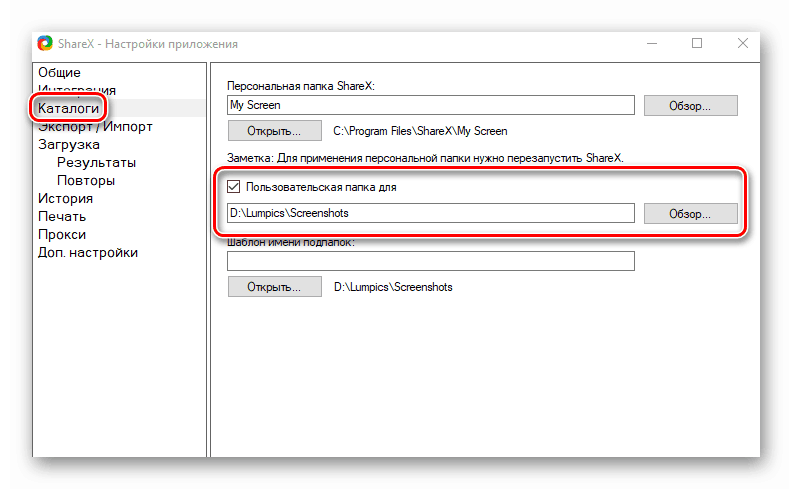
Знову ж таки, з огляду на зовнішніх і функціональних відмінностей кожного такого продукту, загального для всіх алгоритму дій не існує. Найчастіше для цього потрібно відкрити розділ меню «Налаштування» (або «Параметри», рідше - «Інструменти») або «Settings», якщо додаток не русифіковане і має англомовний інтерфейс, і знайти там пункт «Експорт» (або «Збереження») , в якому і буде вказана кінцева папка, точніше, прямий шлях до неї. До того ж, опинившись в необхідному розділі, ви можете вказати своє місце для збереження зображень, щоб потім напевно знати, де їх шукати. 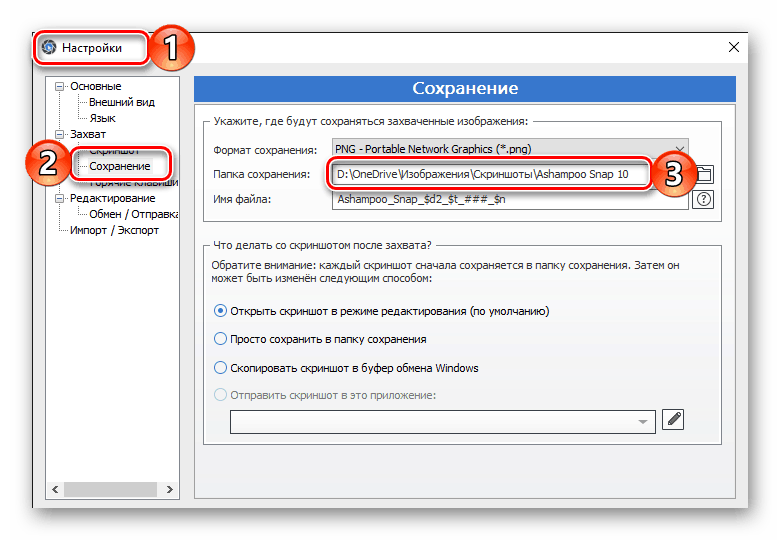
Читайте також: Куди зберігаються скріншоти в Steam
Варіант 4: Хмарні сховища
Практично кожне хмарне сховище наділене тими чи іншими додатковими можливостями, в числі яких і створення знімків екрану, а то і окремий додаток, призначене спеціально для цих цілей. Така функція є і у заздалегідь визначеного в Windows 10 OneDrive , І у Dropbox , І у Яндекс.Діск . Кожна з таких програм «пропонує» призначити себе стандартним засобом для створення скріншотів відразу після того, як ви вперше спробуєте здійснити захоплення екрану в процесі її використання (роботи в тлі) і за умови, що інші засоби захоплення відключені або не використовуються в даний момент ( тобто просто закриті). 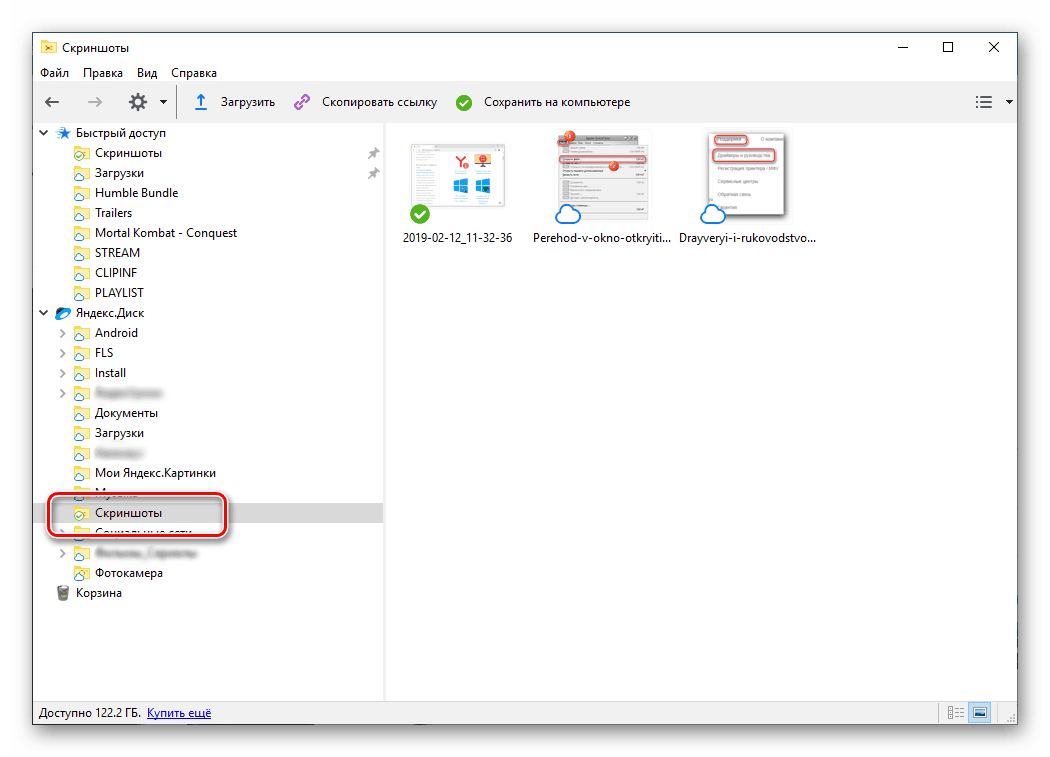
Читайте також: Як робити скріншоти з допомогою Яндекс.Діск
Хмарні сховища найчастіше зберігають отримані знімки в папку «Зображення», але не згадану вище (в частині «Варіант 2»), а свою власну, розташовану по шляху, який призначається в настройках і використовується для синхронізації даних з комп'ютером. При цьому всередині окремого каталогу з зображеннями зазвичай створюється папка «Скріншоти» або «Знімки екрана». Отже, якщо ви використовуєте одне з таких додатків для створення скріншотів, шукати збережені файли потрібно саме в цих папках. 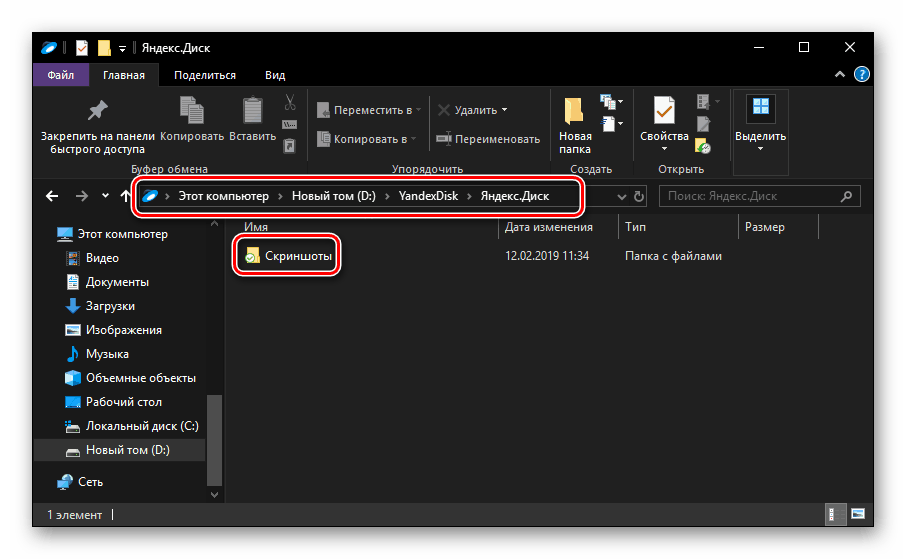
Читайте також:
Програми для створення знімків екрану
Як зробити скріншот на комп'ютері з Windows
висновок
Однозначної і загального для всіх випадків відповіді на питання, куди зберігаються скріншоти на Windows 10, немає, але це або стандартна папка (для системи або конкретного додатка), або той шлях, який ви вказали самостійно.