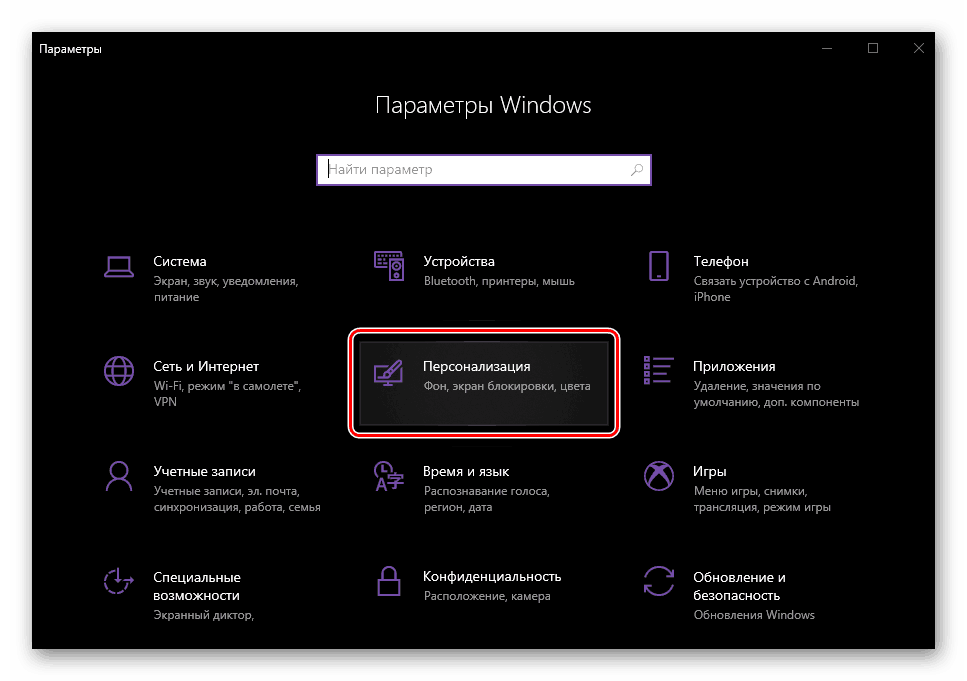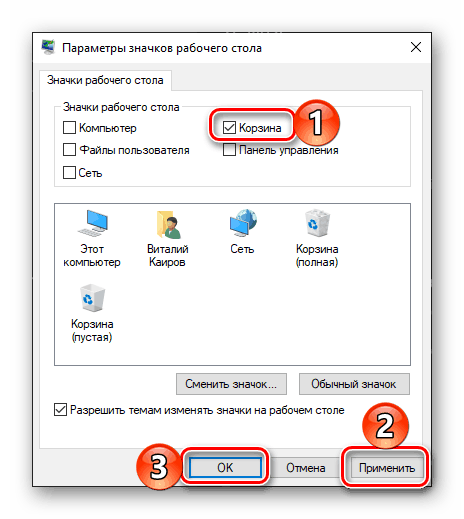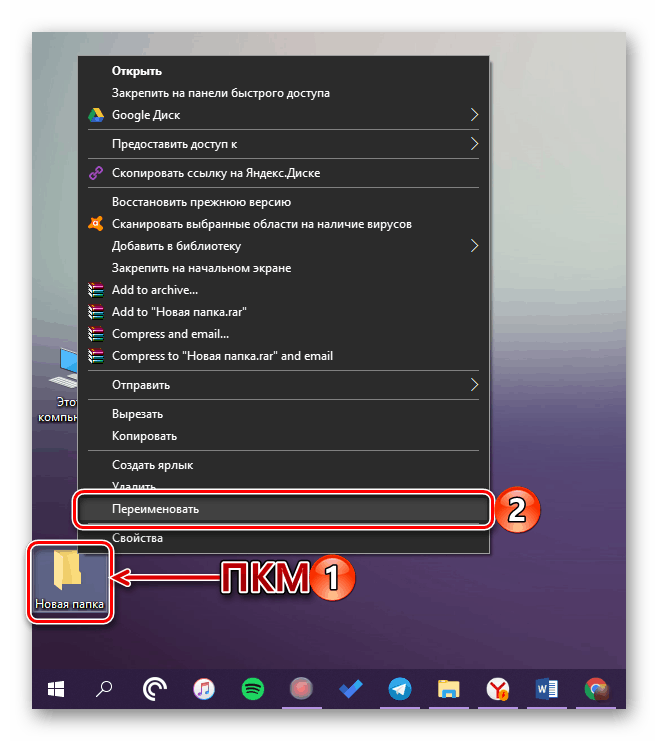Де знаходиться папка «Кошика» в Windows 10
«Кошик» в ОС Windows - це місце тимчасового зберігання файлів, які ще не були остаточно вилучаються з території диска. Як і будь-яка папка, вона має своє фактичне місце розташування, і сьогодні ми розповімо саме про нього, а також про те, як відновити такий важливий компонент операційної системи в разі його зникнення з Робочого столу.
Читайте також: Де знаходиться папка «AppData» в Windows 10
зміст
Папка «Кошика» в Віндовс 10
Як ми вже сказали вище, «Кошик» є системним компонентом, а тому її директорія знаходиться на тому диску, на який встановлена Windows, безпосередньо в його корені. Прямий шлях до неї виглядає наступним чином:
C:$RECYCLE.BIN
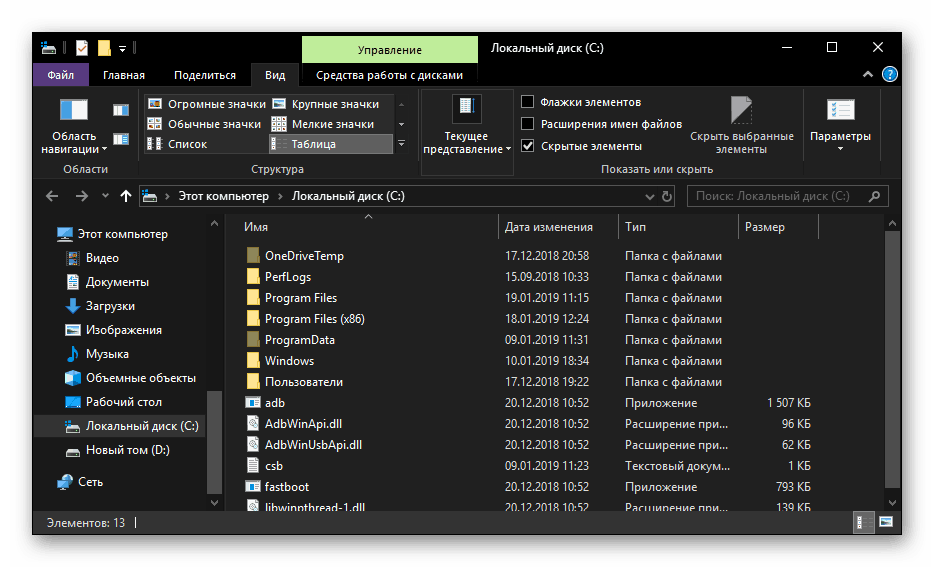
Але навіть якщо ви дозволите відображення прихованих елементів, все одно не побачите цю папку. Для того щоб потрапити в неї, необхідно скопіювати представлений вище адресу та вставити його в «Провідник», після чого натиснути «ENTER» для безпосереднього переходу.
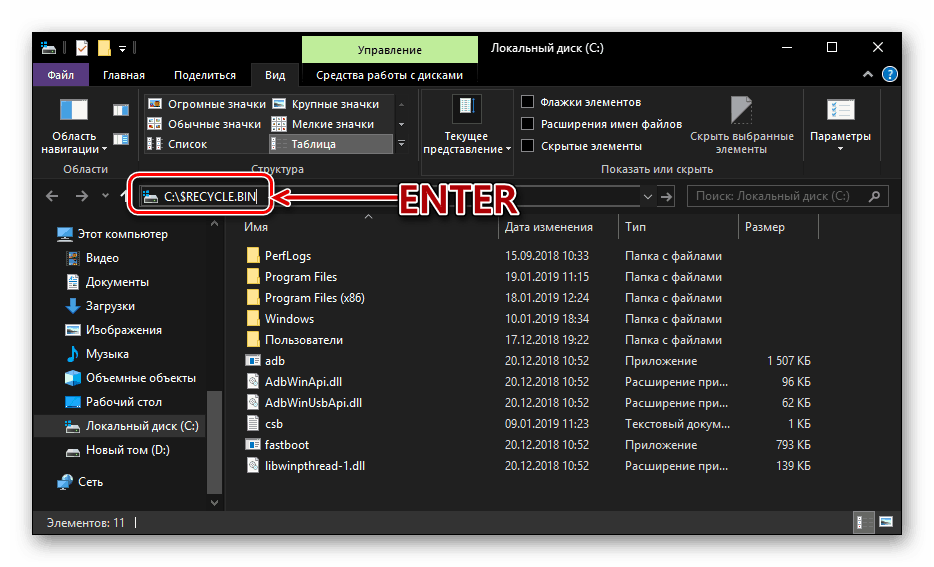
Читайте також: Відображення прихованих файлів і папок в Віндовс 10
Є й інший варіант, що має на увазі використання спеціальної команди для вікна «Виконати». Виглядає вона наступним чином:
%SYSTEMDRIVE%$RECYCLE.BIN
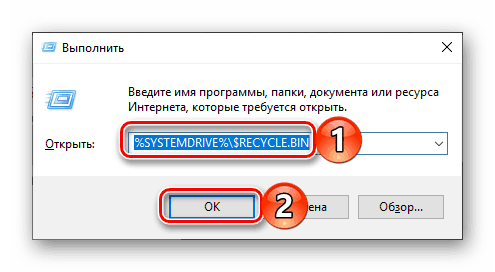
Все що від вас вимагається - натиснути «WIN + R» на клавіатурі, ввести в рядок вікна це значення і натиснути «ОК» або «ENTER» для переходу. Буде відкрита та ж директорія, що і при використанні «Провідника». 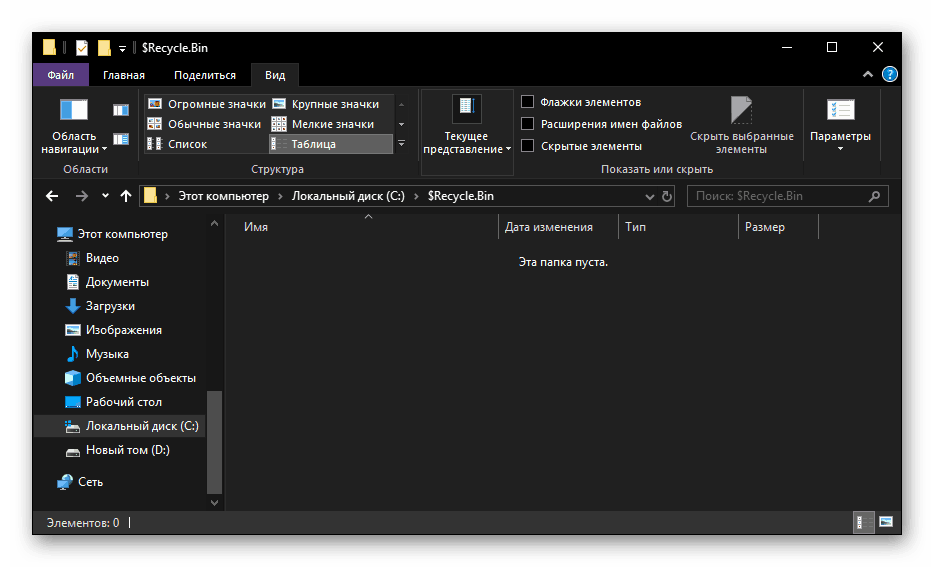
В папку «Кошика», розташовану в корені диска з Віндовс, поміщаються тільки ті файли, які з нього ж були вилучені. Якщо ж ви видалите щось, наприклад, c диска D: або E :, ці дані будуть поміщені в аналогічну директорію, але вже за іншою адресою - D:$RECYCLE.BIN або E:$RECYCLE.BIN відповідно.
Отже, з тим, де в Windows 10 знаходиться папка «Кошика», ми розібралися. Далі розповімо, що робити в разі, якщо її ярлик пропав з Робочого столу.
Відновлення ярлика «Кошика»
Робочий стіл Віндовс 10 з самого початку не перевантажений зайвими елементами, і з нього навіть не можна запустити «Мій комп'ютер», але «Кошик» там є завжди. По крайней мере, якщо настройки за замовчуванням не змінювалися або в роботі системи не було збоїв, помилок. Якраз за останніми причин і може зникнути ярлик розглянутої нами папки. Благо, повернути його досить легко.
Читайте також: Як додати ярлик «Цей комп'ютер» на Робочий стіл Windows 10
Спосіб 1: «Редактор локальної групової політики»
Найбільш ефективним і відносно простим в реалізації варіантом вирішення нашої сьогоднішньої завдання є використання такої важливої системної оснащення, як «Редактор локальної групової політики». Правда, даний компонент є тільки в Windows 10 Pro і Education, тому для версії Home викладений нижче спосіб непридатний.
Читайте також: Як відкрити «Редактор локальної групової політики» в Windows 10
- Для запуску «Редактора ...» натисніть «WIN + R» на клавіатурі і введіть подану нижче команду. Підтвердіть її виконання натисканням «ОК» або «ENTER».
gpedit.msc - В області навігації, розташованої зліва, перейдіть по шляху «Конфігурація користувача» - «Адміністративні шаблони» - «Робочий стіл».
- В основному вікні знайдіть пункт «Видалити значок« Кошик »з робочого столу» і відкрийте його подвійним натисканням лівої кнопки мишки.
- Встановіть маркер напроти пункту «Не задано», після чого натисніть «Застосувати» і «ОК» для підтвердження внесених змін і закриття вікна.
- Відразу ж після виконання цих дій ярлик «Кошика» з'явиться на робочому столі.
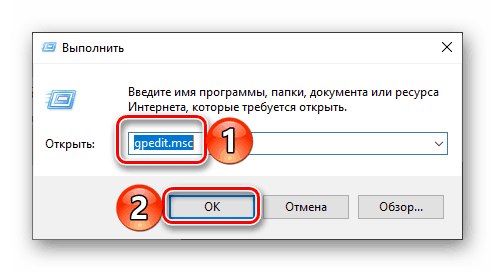
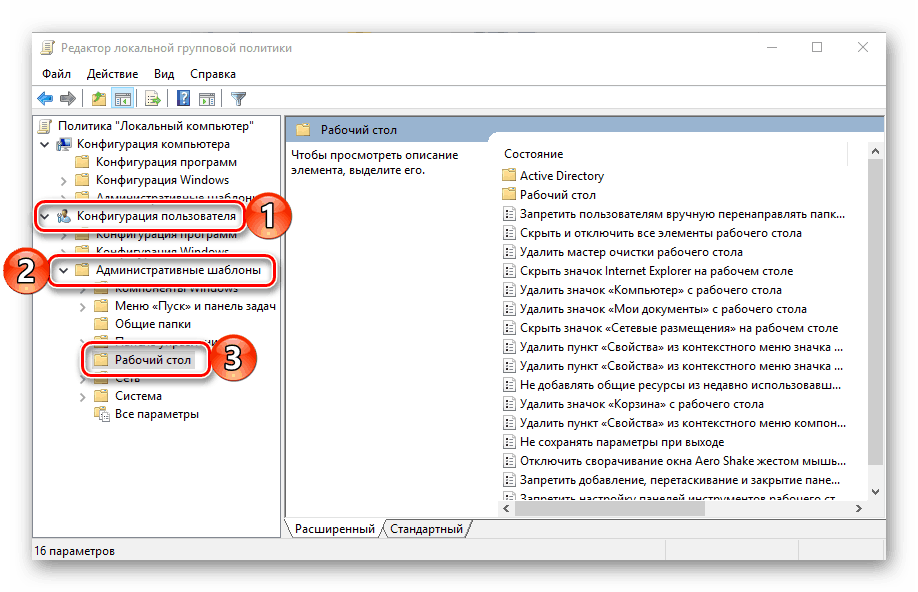
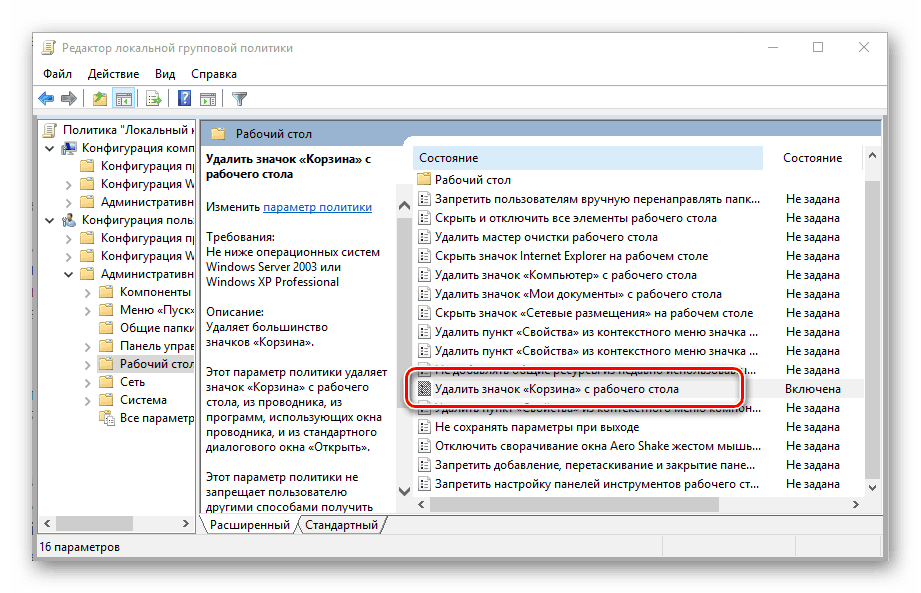
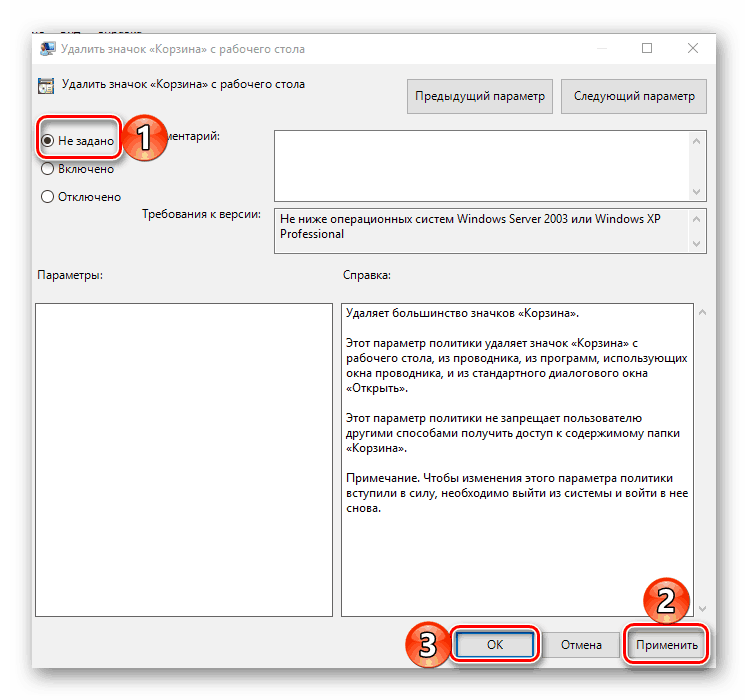
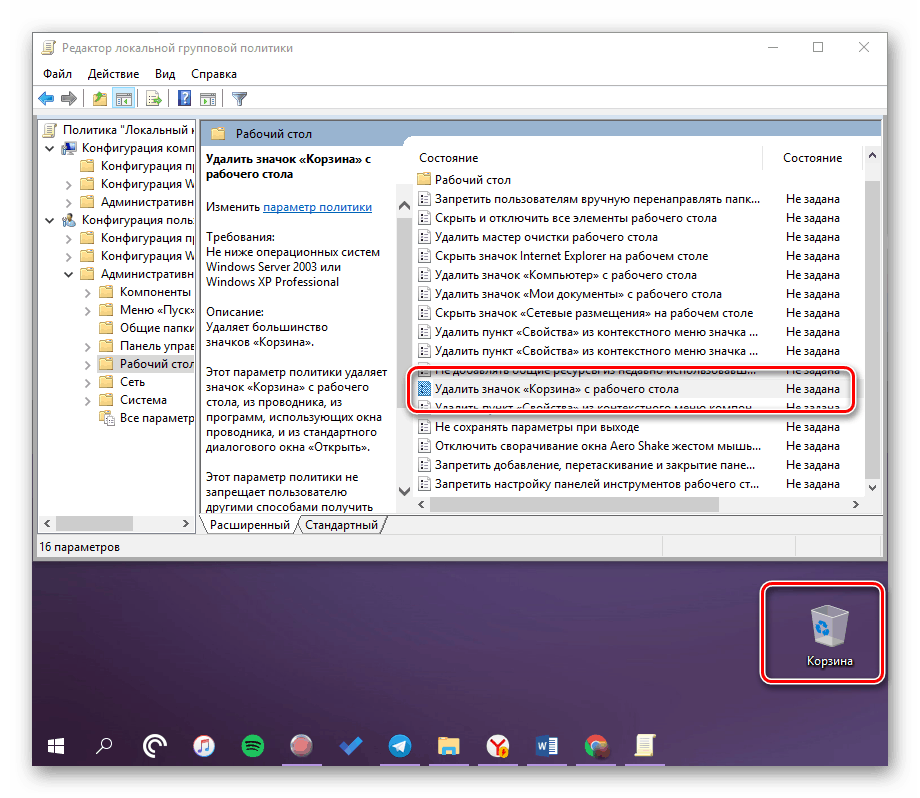
Спосіб 2: «Параметри піктограм на робочому столі»
Додати на Робочий стіл ярлики основних системних компонентів, до числа яких належить і «Кошик», можна і простішим шляхом - через «Параметри» ОС, до того ж працює цей спосіб у всіх версіях Віндовс, а не тільки в Про і її корпоративної редакції .
Читайте також: Відмінності версій Windows 10
- Натисніть клавіші «WIN + I», щоб відкрити «Параметри», і перейдіть до розділу "Персоналізація".
![Відкрити Параметри Персоналізації на комп'ютері з Windows 10]()
Читайте також: Параметри персоналізації Віндовс 10 - У бічному меню перейдіть у вкладку «Теми», перегорніть її трохи вниз і натисніть на посилання «Параметри піктограм на робочому столі».
- У діалоговому вікні встановіть галочку навпроти «Кошика», потім по черзі натисніть по кнопках «Застосувати» і «ОК».
![Повернути ярлик Кошики на Робочий стіл в ОС Windows 10]()
Ярлик «Кошика» буде додано на Робочий стіл.
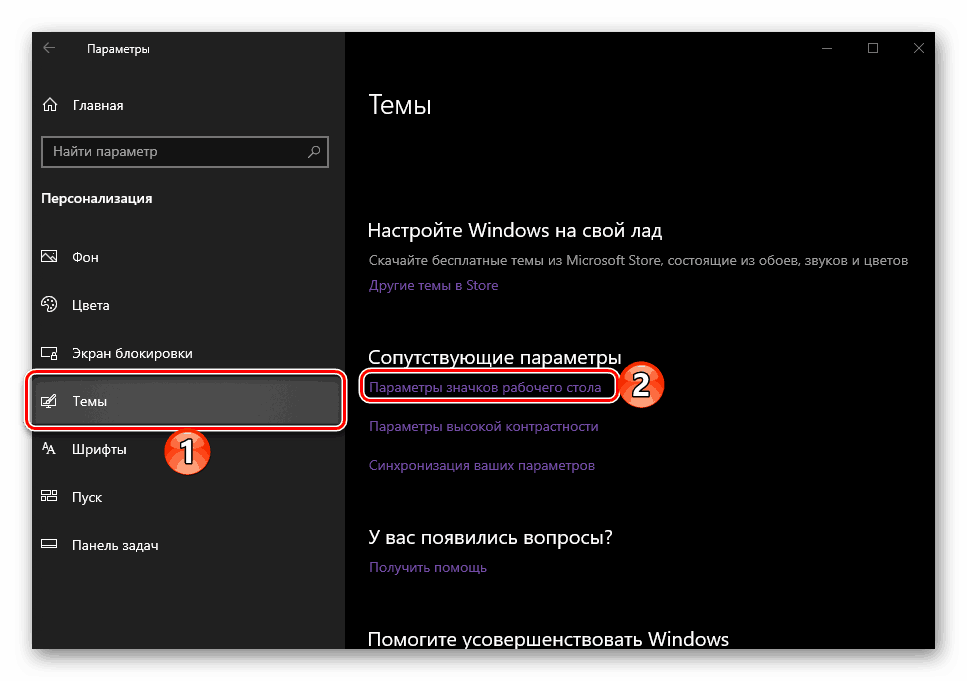
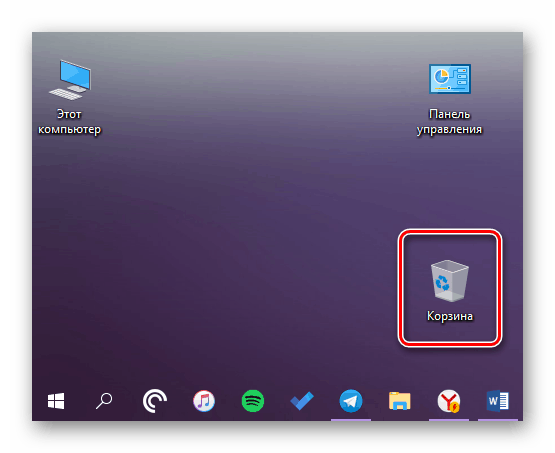
Порада: відкрити «Параметри піктограм на робочому столі» можна і швидшим способом. Для цього викличте вікно «Виконати», введіть у нього представлену нижче команду і натисніть «ENTER».
Rundll32 shell32.dll,Control_RunDLL desk.cpl,,5
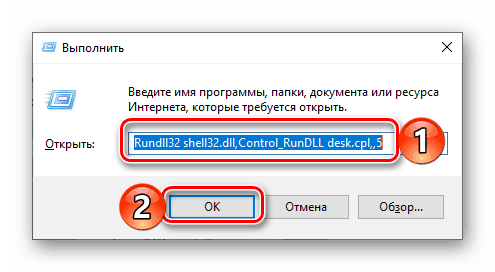
Спосіб 3: Самостійне створення ярлика
Якщо ж ви не хочете копатися в «Параметрах» операційної системи або використовувана вами версія Windows не містить «Редактора локальної групової політики», повернути «Кошик» на Робочий стіл можна повністю вручну, перетворивши в неї звичайну порожню папку.
- У будь-якому зручному, вільному від ярликів місці робочого столу правою кнопкою мишки (ПКМ) для виклику контекстного меню і виберіть у ньому пункти «Створити» - «Папку».
- Виділіть її кліком і перейменуйте, скориставшись відповідним пунктом контекстного меню або натиснувши F2 на клавіатурі.
![Перейменування папки на Робочому столі ОС Windows 10]()
Введіть наступну назву:Корзина.{645FF040-5081-101B-9F08-00AA002F954E} - Натисніть «ENTER», після чого створена вами директорія перетвориться в «Кошик».

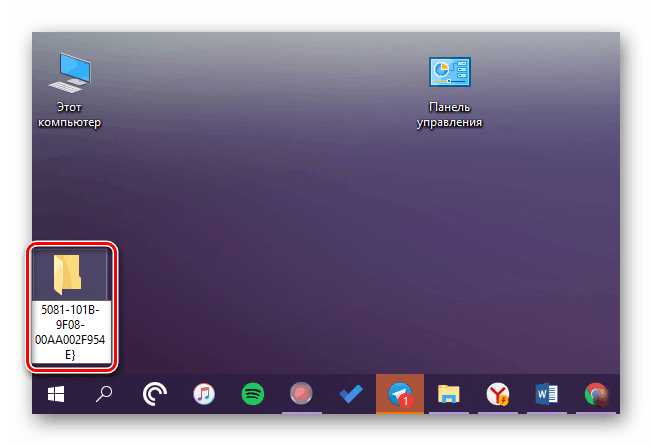
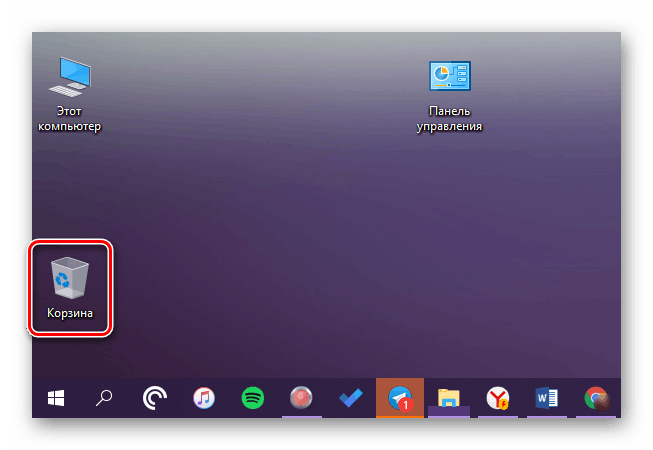
Читайте також: Як прибрати ярлик «Кошика» з Робочого столу Віндовс 10
висновок
Сьогодні ми розповіли про те, де знаходиться папка «Кошика» в Windows 10 і як повернути її ярлик на Робочий стіл в разі зникнення. Сподіваємося, ця стаття була корисною для вас. Якщо ж після ознайомлення з нею залишилися питання, сміливо задавайте їх у коментарях.