Що таке Internal Pointing Device в BIOS
Власники ноутбуків можуть зустріти в своїх BIOS опцію «Internal Pointing Device», яка має два значення - «Enabled» і «Disabled». Далі ми розповімо, для чого вона потрібна і в яких випадках може знадобитися її перемикання.
Призначення «Internal Pointing Device» в БІОС
Internal Pointing Device з англійської мови перекладається як «внутрішнє вказівний пристрій» і за своєю суттю замінює мишку для ПК. Як ви вже зрозуміли, мова йде про тачпаде, вбудованому в усі ноутбуки. Відповідна опція дозволяє керувати ним на рівні базової системи введення-виведення (тобто BIOS), відключаючи і включаючи її.
Вже згадана опція є в BIOS не всіх ноутбуків.
Відключати роботу тачпада зазвичай не потрібно, оскільки він успішно заміщає миша при переміщеннях ноутбука. Тим більше, на сенсорних панелях багатьох пристроїв є перемикач, що дозволяє швидко деактивувати тачпад і включити його, коли це потрібно. Те ж саме можна зробити і на рівні операційної системи сполучення клавіш на клавіатурі або через драйвер, що дозволяє швидко управляти його станом, не заходячи в БІОС.
Детальніше: Відключення тачпада на ноутбуці
Варто зазначити, що в сучасних ноутбуках все частіше тачпад відключається через БІОС ще до надходження в магазин. Таке явище було відмічено в нових моделях Acer і ASUS, але може зустрітися і у інших брендів. Через це недосвідченим користувачам, тільки що купили лептоп, здається, що сенсорна панель бракована. Насправді ж досить просто включити опцію «Internal Pointing Device» в розділі «Advanced» BIOS, виставивши її значення на «Enabled».
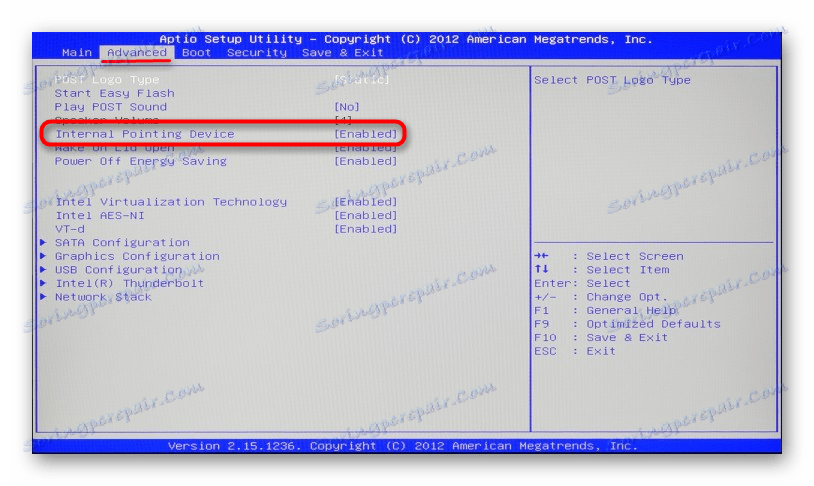
Після цього залишається зберегти зміни на F10 і перезавантажитися.
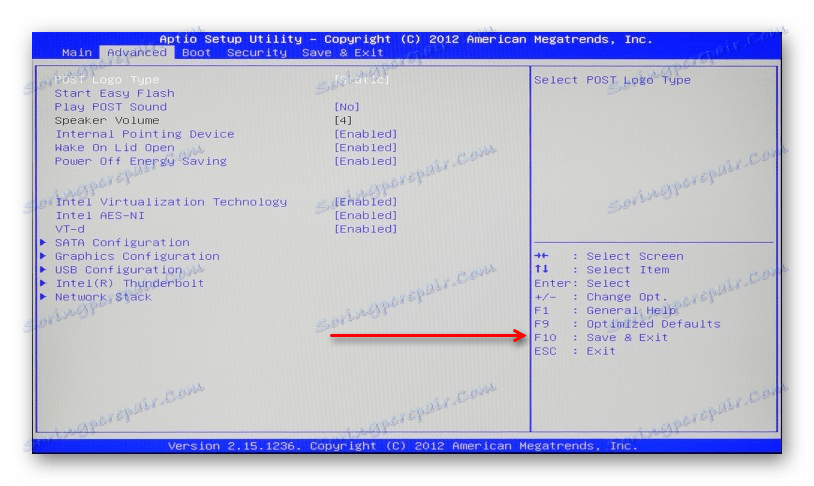
Працездатність сенсорної панелі відновиться. Точно таким же методом ви можете відключати її в будь-який необхідний момент.
Якщо ви вирішили перейти на часткове або постійне використання тачпада, рекомендуємо до ознайомлення статтю, що розповідає про його налаштування.
Детальніше: Налаштування тачпада на ноутбуці
На цьому, власне, стаття добігає кінця. Якщо у вас залишилися питання, задавайте їх у коментарях.
