Що робити, якщо ноутбук не бачить Wi-Fi
Технологія Wi-Fi вже давно увійшла в повсякденне життя багатьох людей. Сьогодні практично у всіх будинках є своя точка доступу до бездротової мережі. З її допомогою до інтернету підключаються різні мобільні пристрої, стаціонарні комп'ютери, а також ноутбуки. Нерідко буває так, що для портативних ПК бездротової мережі - єдина можливість доступу до інтернету. Але що робити, якщо відбулися неполадки з мережею і ноутбук її просто не ловить? У цій статті будуть розглянуті доступні для непідготовленого користувача способи вирішення цієї проблеми.
зміст
- Відновлення Wi-Fi на ноутбуці
- Спосіб 1: Перевірка драйверів
- Спосіб 2: Включення адаптера
- Спосіб 3: Відключення режиму «У літаку»
- Спосіб 4: Відключення функції енергозбереження
- Спосіб 5: Вимкнення швидкого завантаження
- Спосіб 6: Заборона режиму FIPS
- Спосіб 7: Налаштування роутера
- Спосіб 8: Перезавантаження роутера
- Спосіб 9: Скидання мережі
- Питання та відповіді
Відновлення Wi-Fi на ноутбуці
Всі способи виправлення неправильної роботи Вай-Фай на портативному ПК можна умовно розділити на два види. До першого відноситься перевірка і зміна налаштувань самого комп'ютера, до другого - пов'язані зі зміною самого пристрою роздачі. Акцент буде зроблений на найчастіших причин непрацездатності Wi-Fi, а в плані методів - на доступних для звичайного користувача рішеннях подібних проблем.
Спосіб 1: Перевірка драйверів
Однією з найпоширеніших причин, через які портативний ПК не може підключитися до бездротової мережі, є відсутність драйверів адаптера Wi-Fi. Буває, що користувач перевстановив або оновив поточну ОС Windows, але забув інсталювати драйвера для пристроїв.
Детальніше: Дізнаємося, які драйвера потрібно встановити на комп'ютер
Драйвера для Windows XP, наприклад, дуже часто несумісні з новішими версіями Віндовс. Тому при оновленні цієї ОС спочатку необхідно упевнитися в наявності необхідного програмного забезпечення для Вай-Фай адаптера.
Якщо говорити про ноутбуки, то тут слід зупинитися на важливому моменті: рекомендується завантажувати та встановлювати відповідне ПО тільки з офіційного сайту (або компакт-диску) виробника. Використання сторонніх додатків для пошуку драйверів мережевих пристроїв часто призводить до неправильної роботи Wi-Fi.
Детальніше: Кращі програми для установки драйверів
Для перевірки стану мережного адаптера виконуємо наступне:
- Для виклику «Диспетчера пристроїв» натискаємо «Win» + «R».
- Вбиваємо туди команду «devmgmt.msc».
- Далі знаходимо пункт, який відповідає за мережеві адаптери, і клікаєм по ньому ЛКМ.
- З'явиться список мережевих пристроїв, наявних на портативному комп'ютері.
- Як правило, ім'я потрібного пристрою буде містити слова типу «Wireless», «Network», «Adapter». Цей пункт не повинен бути відзначений ніякими значками (жовтими зі знаком оклику, стрілками і т.д.).
Детальніше: Як відкрити Диспетчер пристроїв в Windows XP , Windows 7 .

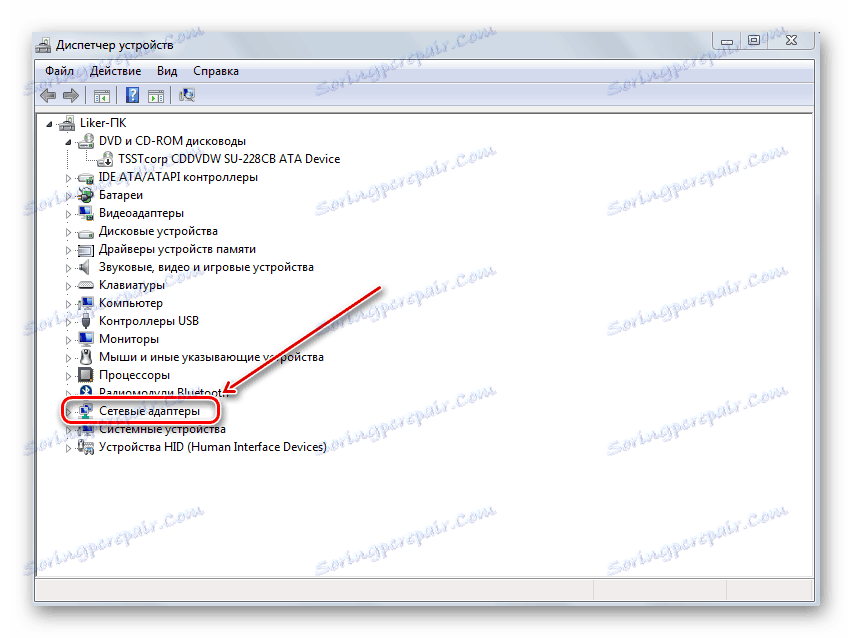
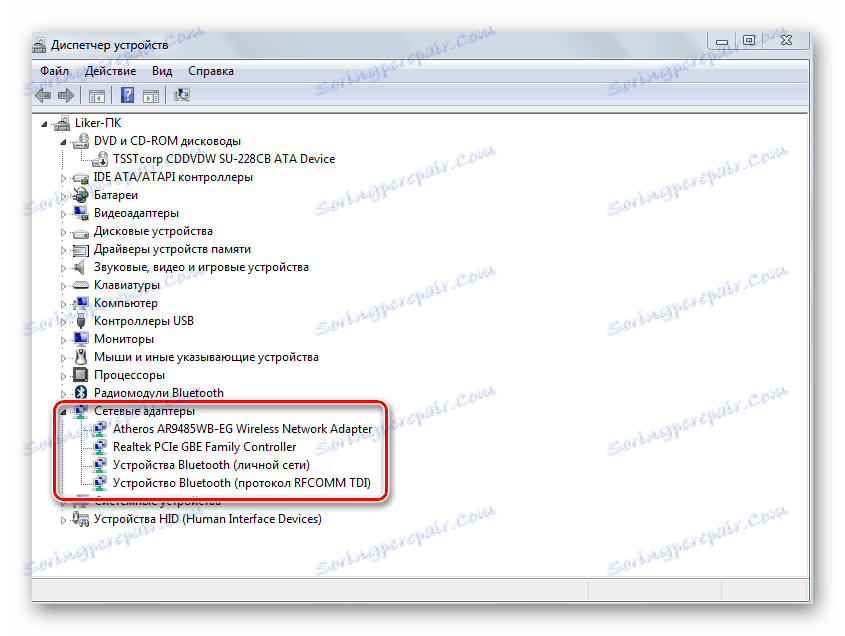
Якщо у вас не так, значить проблема криється в драйверах адаптера. Існує простий спосіб, рекомендований в першу чергу:
- У тому ж вікні «Диспетчера пристроїв» робимо клацання ПКМ по назві нашого адаптера Wi-Fi і вибираємо «Властивості».
- Далі переходимо на вкладку, що відповідає за драйвер пристрою.
- Натискаємо в самому низу вікна на «Видалити».
- Перезавантажуємо систему.

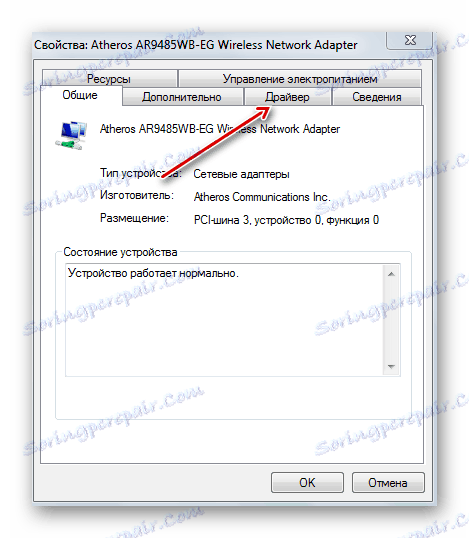
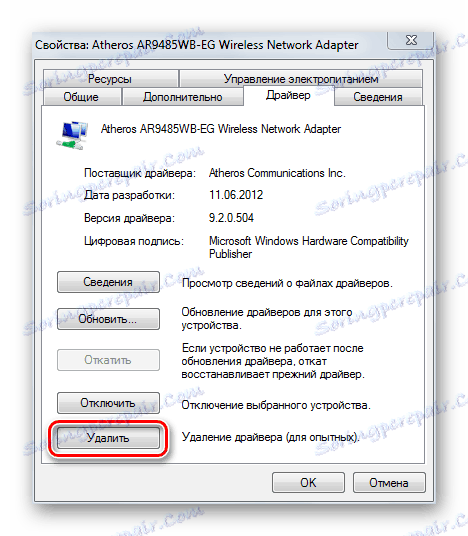
Якщо подібні дії не приносять результату (або адаптер просто не відображається в «Диспетчері пристроїв»), значить, потрібно інсталювати відповідний драйвер. Основна ідея полягає в тому, що шукати ПО для адаптера слід виходячи з назви конкретної моделі ноутбука. Для пошуку офіційних драйверів ми будемо використовувати пошукову систему Google (можна скористатися будь-який інший).
- Перейшовши за вказаним URL в пошукову систему, вбийте назву моделі портативного ПК + «драйвера».
- У пошуковій видачі з'явиться список ресурсів. Найкраще вибрати офіційний сайт виробника ноутбука (в нашому випадку Asus.com).
- Так як ми ввели в пошуку конкретну назву комп'ютера, то можемо відразу ж перейти на відповідну сторінку за цією моделлю.
- Клацаємо по посиланню «Драйвера і утиліти».
- Наступний крок - вибір операційної системи.
- Сайт відобразить список з драйверами під обрану версію Windows.
- Переходимо до драйверу Вай-Фай адаптера. Як правило, в назві такого ПО бувають слова типу: «Wireless», «WLAN», «Wi-Fi» і т.д.
- Натискаємо на кнопку «Download» (або «Завантажити»).
- Зберігаємо файл на диск.
- Далі, розпакувати архів, встановлюємо драйвер в систему.
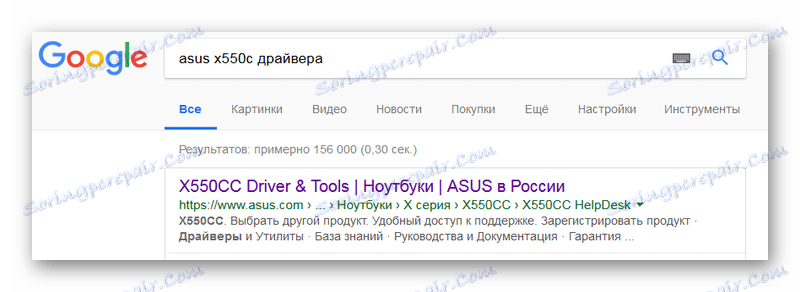
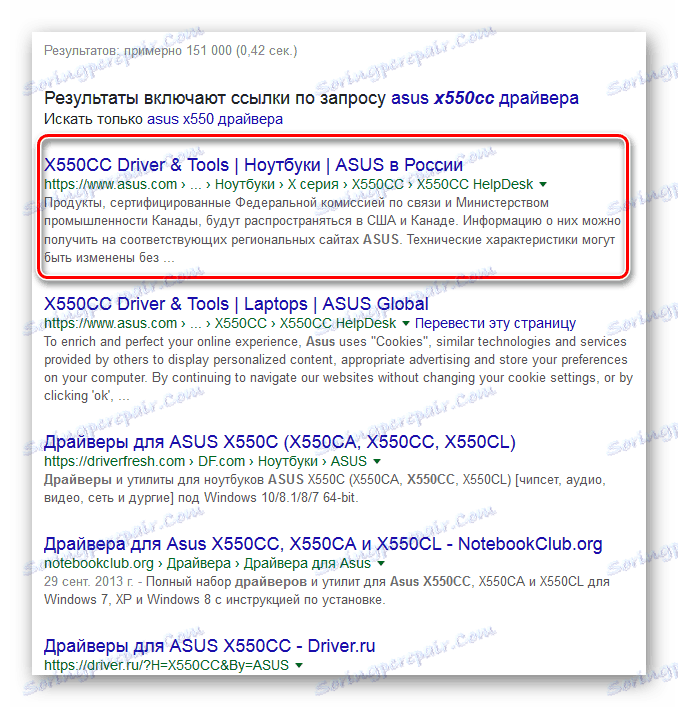


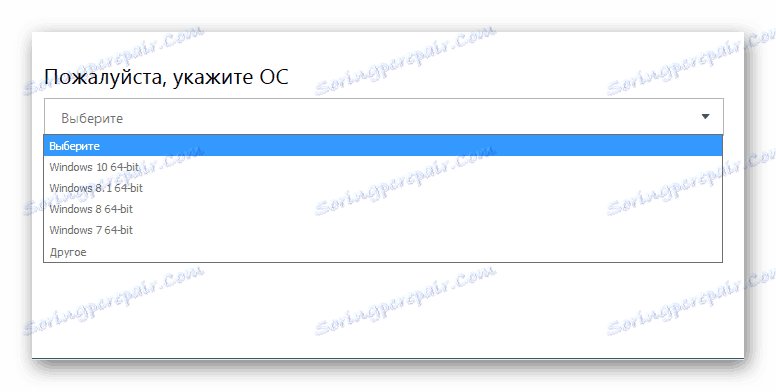
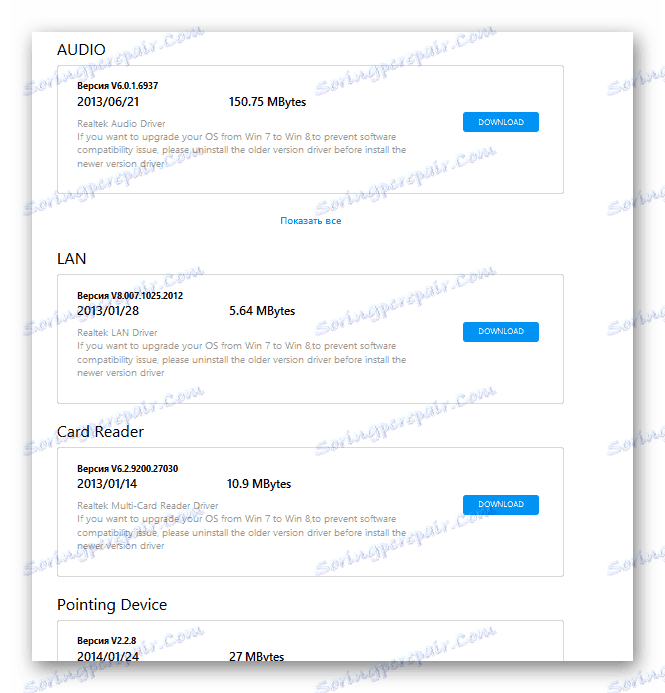
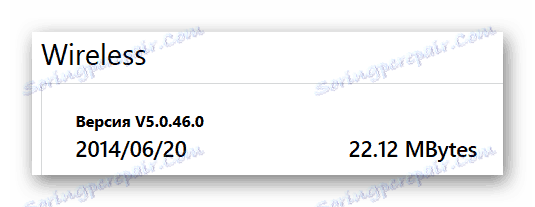
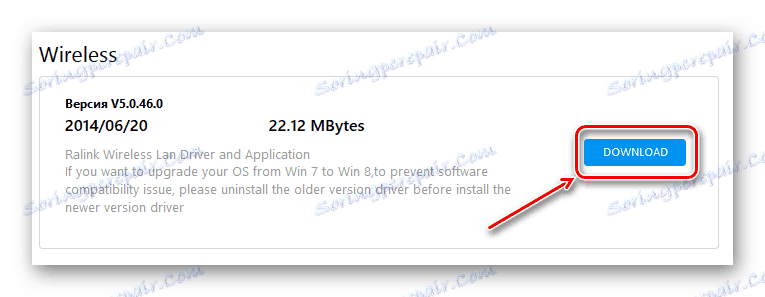
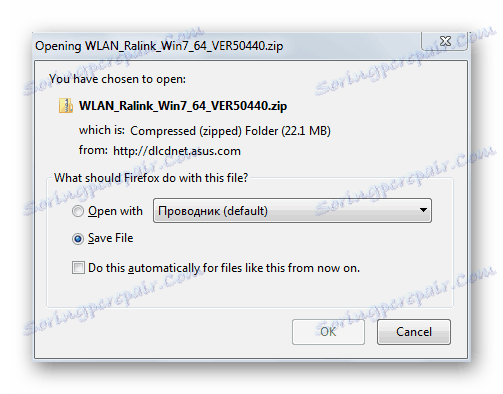
Детальніше:
Завантаження і установка драйвера для Wi-Fi адаптера
Пошук драйверів по ID обладнання
Установка драйверів стандартними засобами Windows
Спосіб 2: Включення адаптера
Ще одна досить очевидна причина непрацездатності Wi-Fi зв'язку на ноутбуці - відключення самого Wi-Fi. Це може статися як у результаті дій користувача, так і в процесі роботи додатків. Заборона на використання адаптера може бути встановлений в БІОС і в настройках операційної системи. У Віндовс з'явиться значок в треї, який свідчить про неможливість використання Вай-Фай.
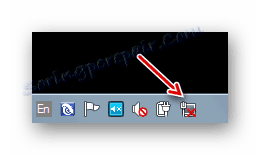
Перевірка параметрів BIOS
Як правило, на нових ноутбуках за замовчуванням адаптер Wi-Fi включений. Але якщо користувач вносив зміни в налаштування БІОС, то бездротовий зв'язок може бути відключена. У таких випадках ніякі дії в самій операційній системі не зможуть запустити Вай-Фай. Тому спочатку необхідно упевнитися в тому, що в постійній пам'яті ноутбука не варто заборона на використання мережевого адаптера.
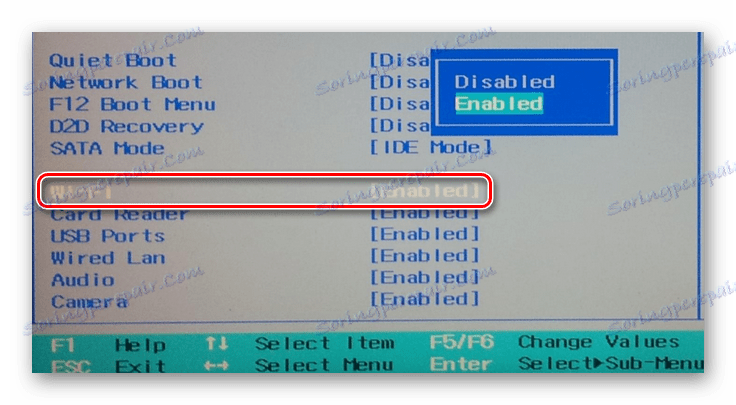
Властивості бездротового з'єднання
- Викликаємо меню «Пуск», натиснувши клавішу «Win».
- Далі вибираємо «Панель управління».
- Клацаємо мишею по меню і вибираємо «Великі значки».
- Далі прямуємо до «Центру управління мережами і загальним доступом».
- Клацаємо мишею по посиланню властивостей мережевого адаптера.
- У вікні знаходимо значок бездротового з'єднання і виділяємо його ПКМ.
- У меню вибираємо «Включити».
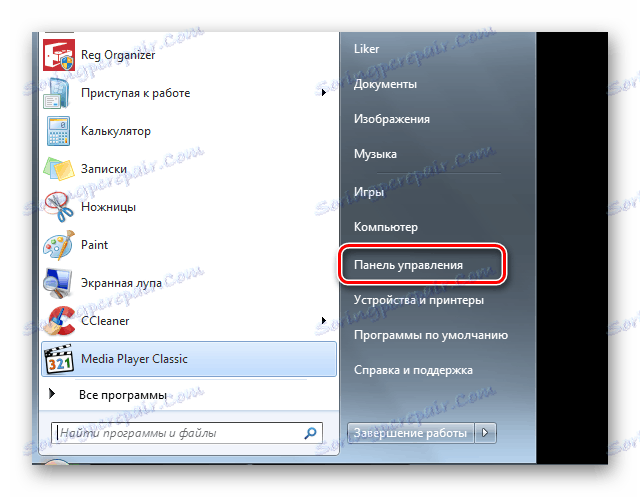
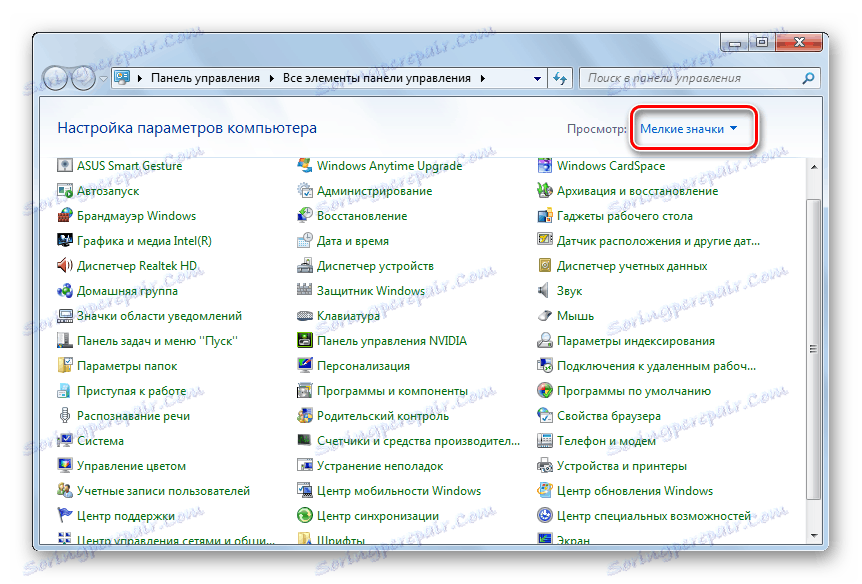
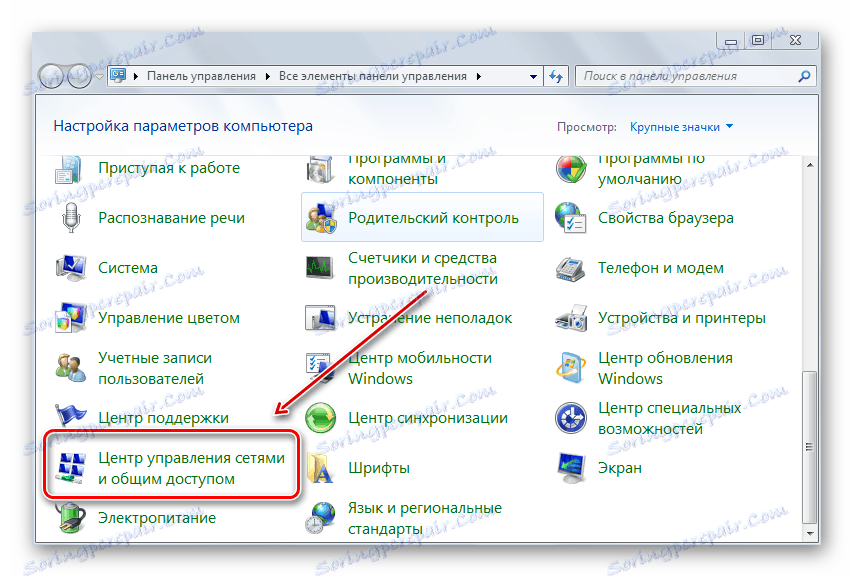
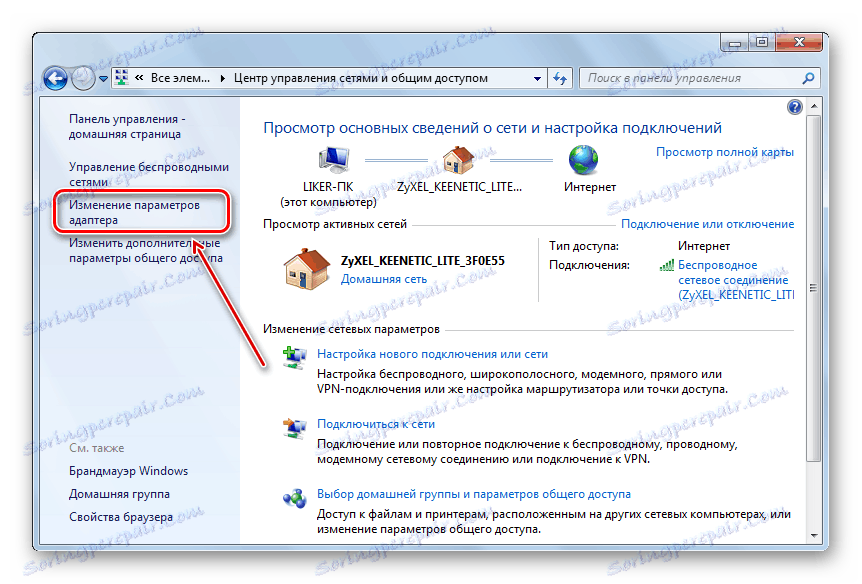

Диспетчер пристроїв
До такого ж результату приводить включення Wi-Fi адаптера через «Диспетчер пристроїв».
- Вводимо в рядок пошуку «диспетчер».
- Кількома на запропонованому варіанті.
- Вибираємо потрібний пристрій, що забезпечує Вай-Фай зв'язок, за допомогою ПКМ.
- Далі - «Задіяти».
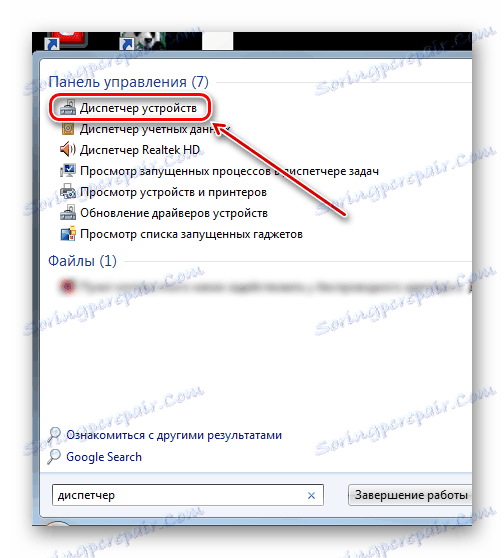
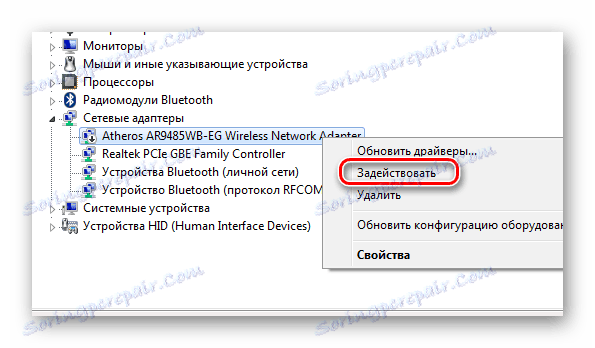
Спосіб 3: Відключення режиму «У літаку»
Функція «У літаку» створена спеціально для миттєвого відключення всіх бездротових з'єднань на комп'ютері. Вона вимикає як Bluetooth, так і Вай-Фай. Іноді новачки самі помилково використовують цю можливість і стикаються з непрацездатністю Wi-Fi. Зрозуміло, що в нашому випадку цей режим повинен бути встановлений в положенні «Викл».
Індикатором знаходження ПК в цьому режимі є значок літака в треї праворуч від панелі завдань.
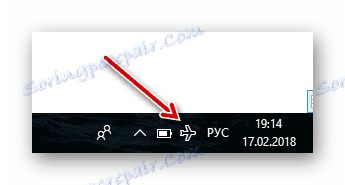
- Клацаємо мишкою по цьому значку.
- Далі на панелі натискаємо зазначену кнопку (вона повинна бути підсвічена). Кнопка стане сірою.
- Режим польоту буде відключений, а кнопка «Wi-Fi» подсветится. Ви повинні побачити список доступних бездротових з'єднань.
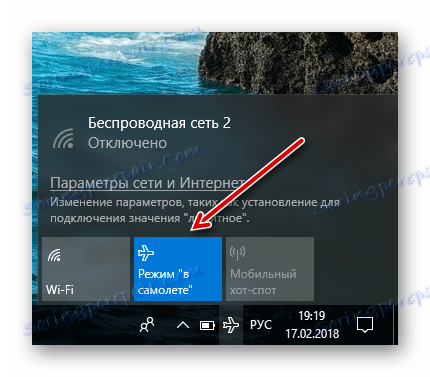
У Віндовс 8 меню з'єднань виглядає по-іншому. Клацнувши мишкою по значку Вай-Фай в треї, натискаємо потім на перемикач. Напис має змінитися на "On".
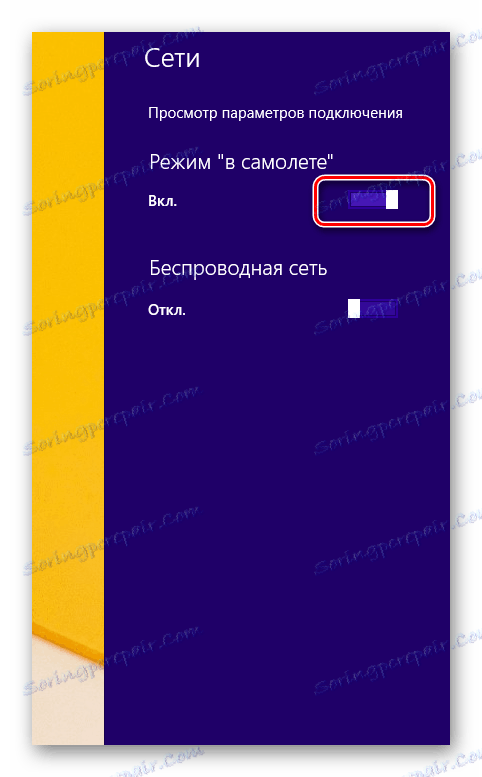
Спосіб 4: Відключення функції енергозбереження
При виході портативного ПК із сплячого режиму можна зіткнутися з тим, що мережевий адаптер не ловить мережу. Віндовс просто вимикає його на час сну, а потім з різних причин може не включити його знову. Часто запустити його програмним способом без перезавантаження ОС стає проблематичним, якщо взагалі можливим. Ця причина особливо актуальна для комп'ютерів з Віндовс 8 і 10. Щоб режим сну для Wi-Fi модуля вас більше не турбував, потрібно виконати деякі настройки.
- Заходимо в «Панель управління» і вибираємо «Електроживлення».
- Переходимо до налаштувань конкретного плану.
- Далі натискаємо мишкою для зміни додаткових параметрів.
- Клацаємо на списку параметрів для модуля Вай-Фай зв'язку.
- Далі розкриваємо підміню, натиснувши на хрестик, і задаємо постійну максимальну продуктивність для пристрою.
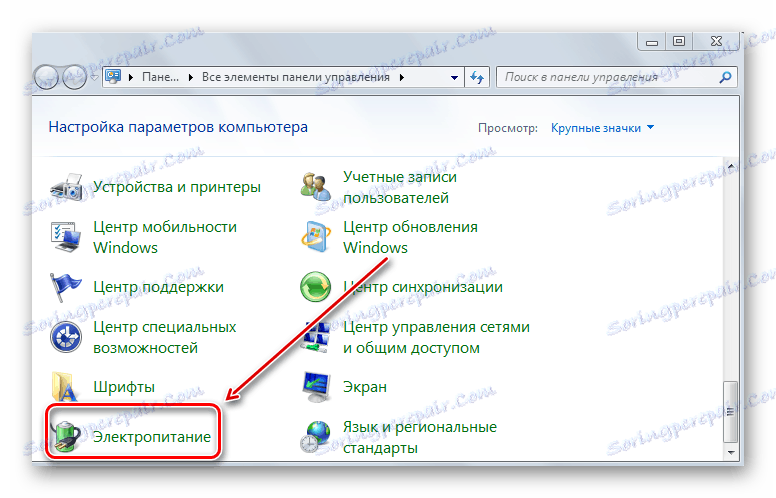
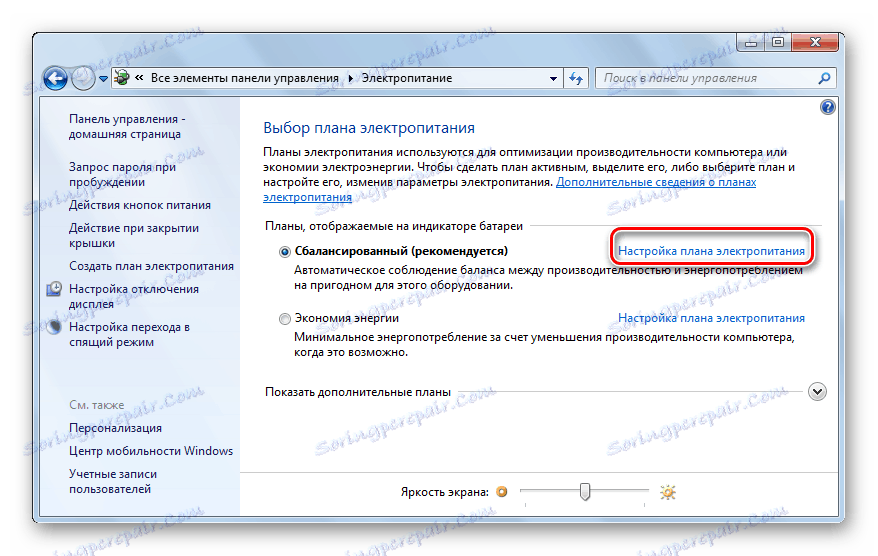
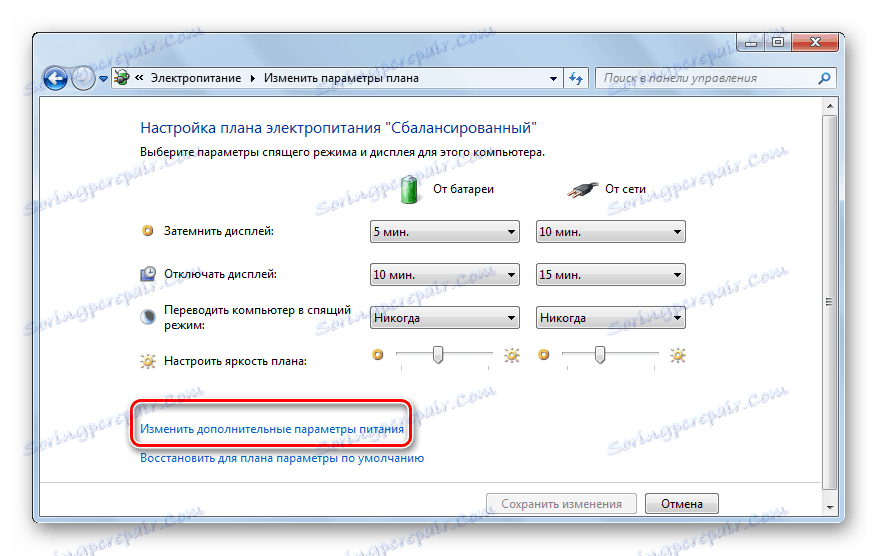

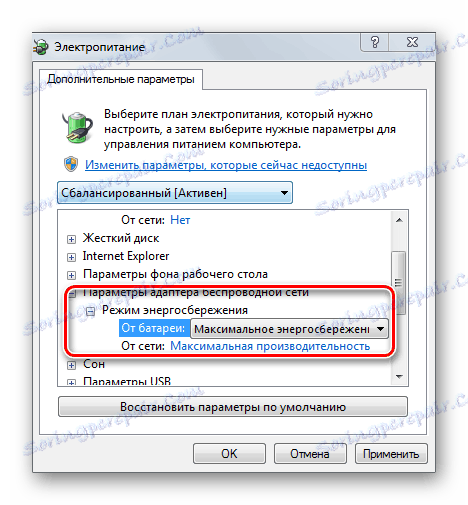
Для відключення режиму сну для нашого Вай-Фай пристрої виконуємо наступне:
- У «Диспетчері пристроїв» натискаємо ПКМ на потрібному адаптері бездротового з'єднання.
- Далі - «Властивості».
- Переміщаємося на вкладку «Управління електроживленням».
- Прибираємо галочку, що відповідає за вимкнення пристрою під час сплячого режиму.
- Виконуємо перезапуск системи.

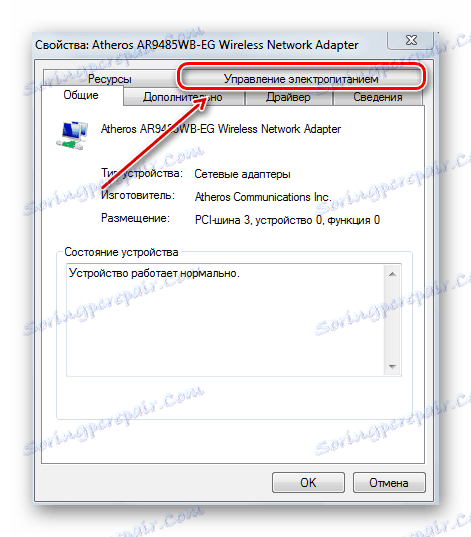
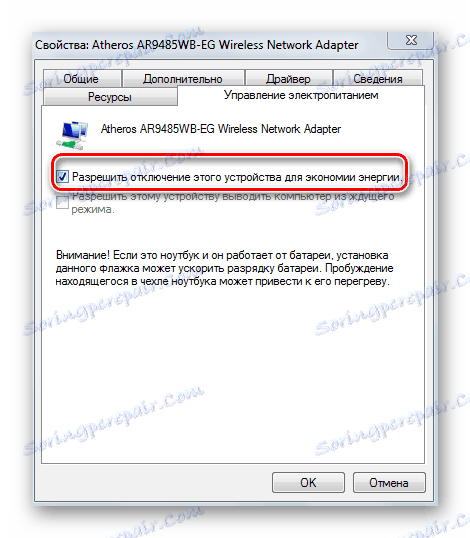
Спосіб 5: Вимкнення швидкого завантаження
Функція швидкого запуску, введена в Віндовс 8, часто призводить до некоректної роботи різних драйверів. Для її заборони виконуємо наступні кроки:
- Натискаємо «Win» + «X».
- У меню натискаємо по «Управління електроживленням».
- Далі - «Дія при закритті кришки».
- Для зміни недоступних параметрів клацаємо по посиланню в самому верху вікна.
- Прибираємо галочку включення швидкого завантаження.
- Перезавантажуємо комп'ютер.
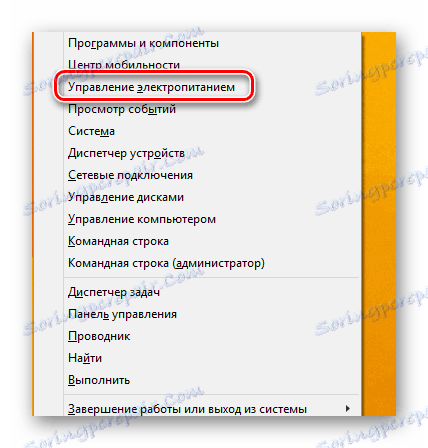
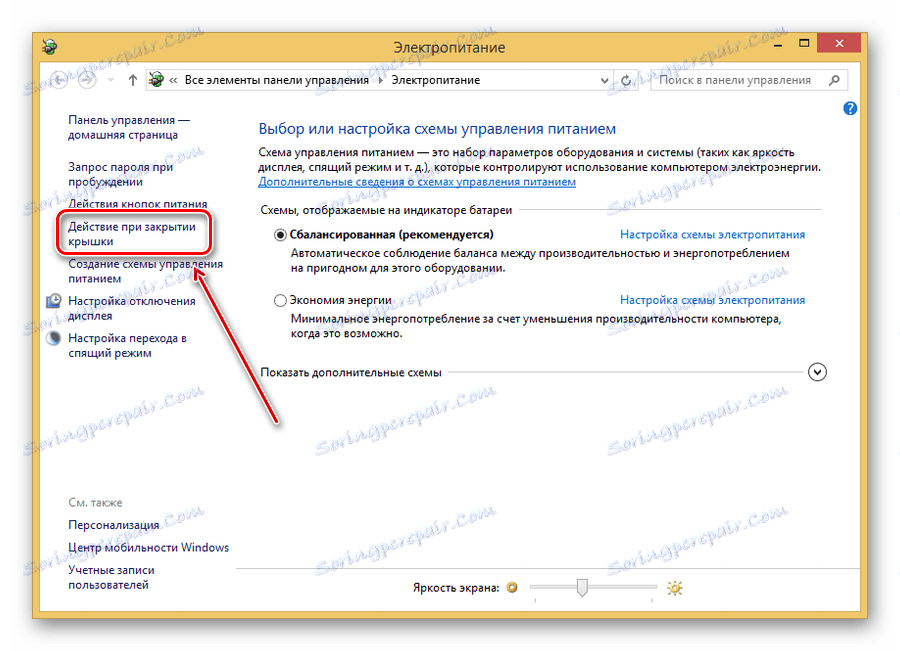
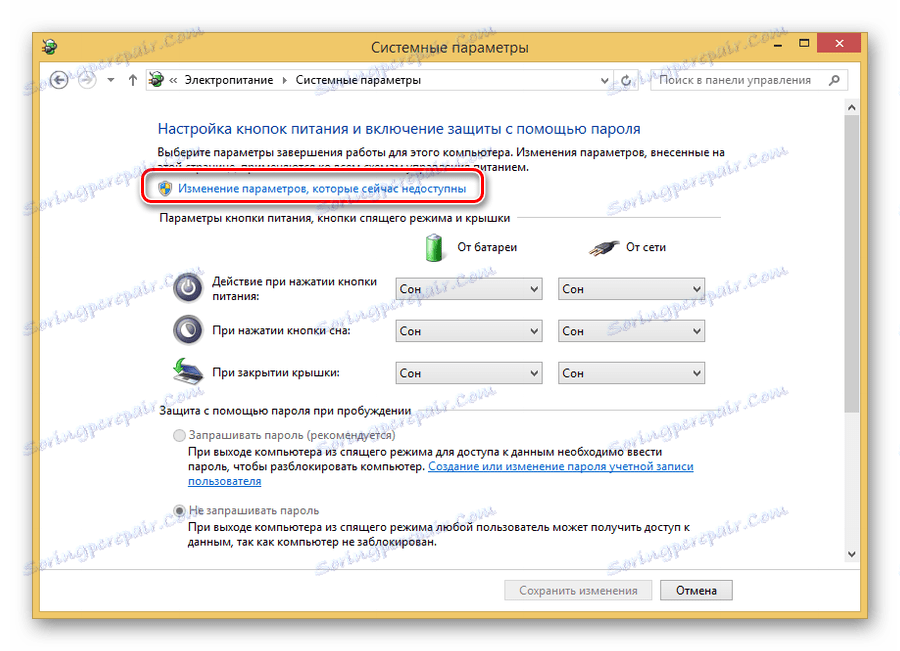
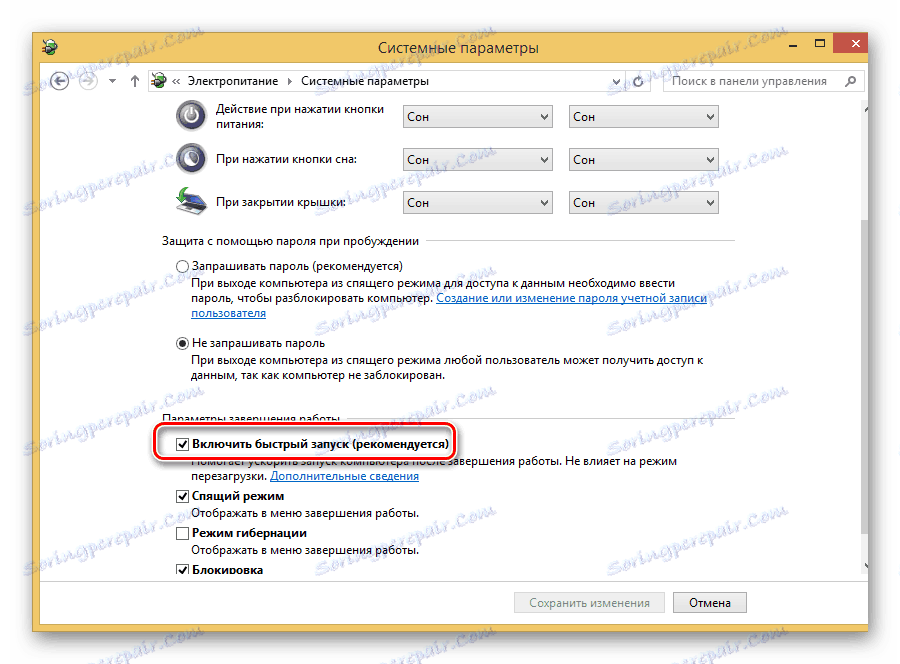
Спосіб 6: Заборона режиму FIPS
У Windows 10, на відміну від попередніх версій цієї ОС, за замовчуванням встановлений режим роботи, сумісний з Федеральним стандартом обробки інформації (або FIPS). Це може впливати на нормальне функціонування Вай-Фай. Якщо у вас встановлена відмінна від десятої версії Віндовс, то рекомендується перевірити і цей параметр.
- Затискаємо клавіші «Win +« R », вводимо в рядку« ncpa.cpl »і тиснемо« Enter ».
- Далі ПКМ виділяємо бездротове з'єднання і клацаємо по «Стан».
- Натискаємо на кнопку для доступу до властивостей з'єднання.
- Переміщаємося на вкладку «Безпека».
- Клацаємо на кнопку «Додаткові параметри» внизу вікна.
- Далі - якщо стоїть галочка, прибираємо її.
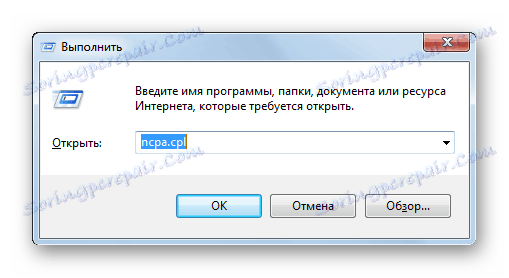

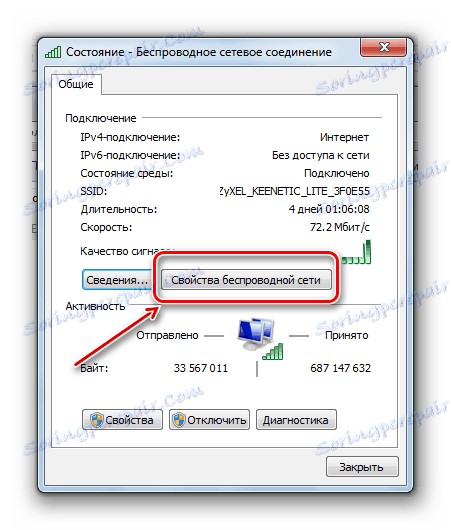
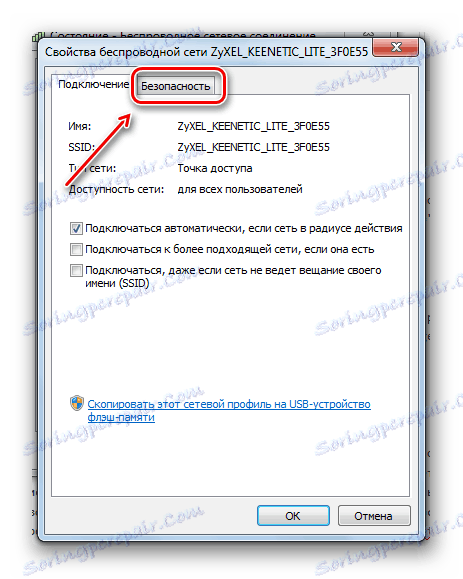
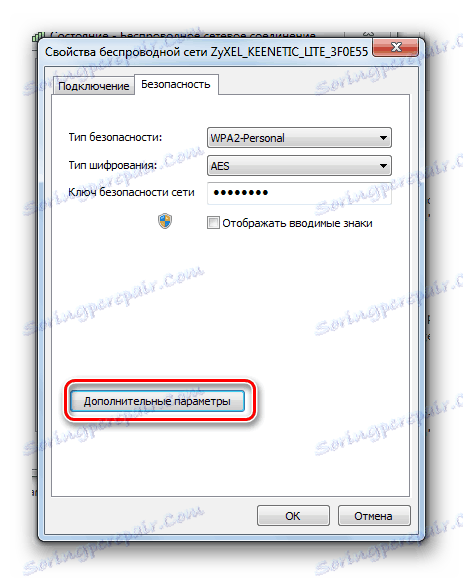
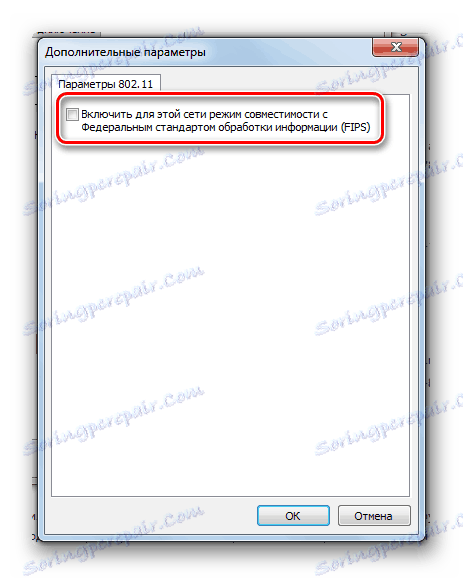
Спосіб 7: Налаштування роутера
Якщо в налаштування маршрутизатора вносилися зміни, це теж може бути однією з причин неможливості виявити Вай-Фай мережу комп'ютером. Навіть при наявності всіх необхідних драйверів в системі, має бути діюча мережевої конфігурації Windows роутер може забороняти використання бездротового зв'язку. Існує величезна кількість маршрутизаторів, що відрізняються функціональними можливостями і фірмової прошивкою. Далі розглянемо загальні рекомендації на прикладі однієї моделі роутера (Zyxel Keenetic).

Всі сучасні маршрутизатори мають веб-інтерфейс, через який відбувається налаштування практично всіх параметрів роботи пристрою і конфігурації мережі. Зазвичай для входу в настройки роутера потрібно ввести в адресний рядок браузера «192.168.1.1». На деяких моделях ця адреса може відрізнятися, тому спробуйте ввести наступні значення: «192.168.0.0», «192.168.1.0» або «192.168.0.1».
У діалоговому вікні введення логіна і пароля роутер, як правило, сам надає всю необхідну інформацію. У нашому випадку «admin» - логін, а 1234 - пароль для доступу в веб-інтерфейс.
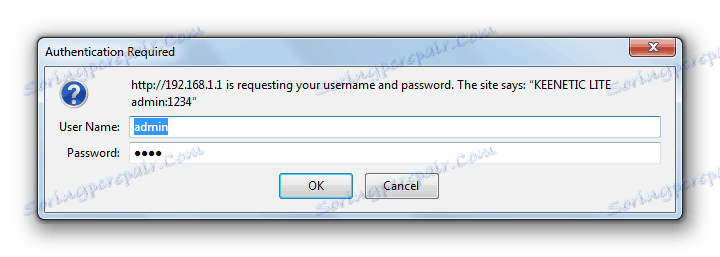
Всю необхідні дані для доступу до налаштувань конкретної моделі маршрутизатора слід шукати в інструкції або скористатися пошуком в інтернеті. Наприклад, ввести в пошук назву моделі роутера + «настройка».
Зовнішній вигляд інтерфейсу, назви конкретних елементів і їх розташування у кожної моделі може сильно відрізнятися, тому ви повинні бути впевнені в тому, що робите. В іншому випадку найкраще - доручити цю справу фахівцеві.
Дозвіл бездротового зв'язку
Буває, що користувачі підключаються до роутера за допомогою мережевого кабелю. У таких випадках їм абсолютно не потрібна Вай-Фай зв'язок. Тоді функції бездротового зв'язку в налаштуваннях маршрутизатора можуть бути відключені. Для перевірки таких налаштувань покажемо приклад з роутером Zyxel Keenetic.
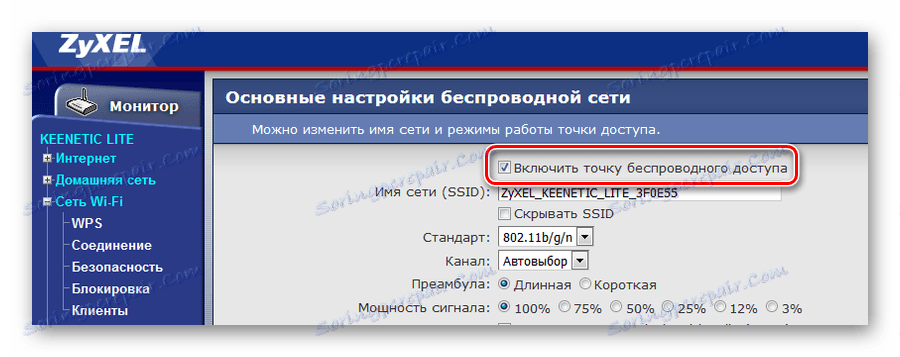
Тут ми бачимо, що в розділі, що відповідає за Вай-Фай, бездротовий зв'язок дозволена. Позначення можуть бути різні: «WLAN Enable», «Wireless ON» і навіть «Wireless Radio».
На деяких моделях можна включати або відключати Вай-Фай за допомогою кнопки, що знаходиться на корпусі.
відключення фільтрації
Ще одна функція, яку нам потрібно розглянути - фільтрація. Її мета полягає в захисті домашньої мережі від різних підключень ззовні. Маршрутизатор Zyxel Keenetic здатний фільтрувати як по MAC-адресами, так і по IP. Фільтрація працює вибірково на вхідний трафік і вихідний по певних портів і URL. Але нас цікавить тільки входить заборона. У веб-інтерфейсі Zyxel настройки блокування знаходиться в розділі «Фільтри».
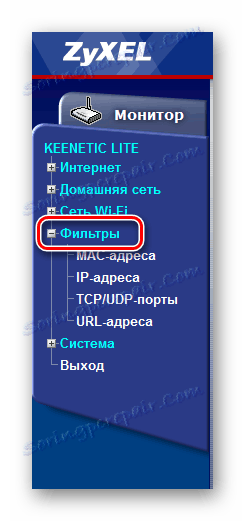
У прикладі видно, що блокування відключена в принципі, а в таблиці заблокованих адрес немає записів. В інших моделях пристроїв це може виглядати як: «WLAN Filtering Disable», «Filtering Off», «Block Address Disable» і т.д.
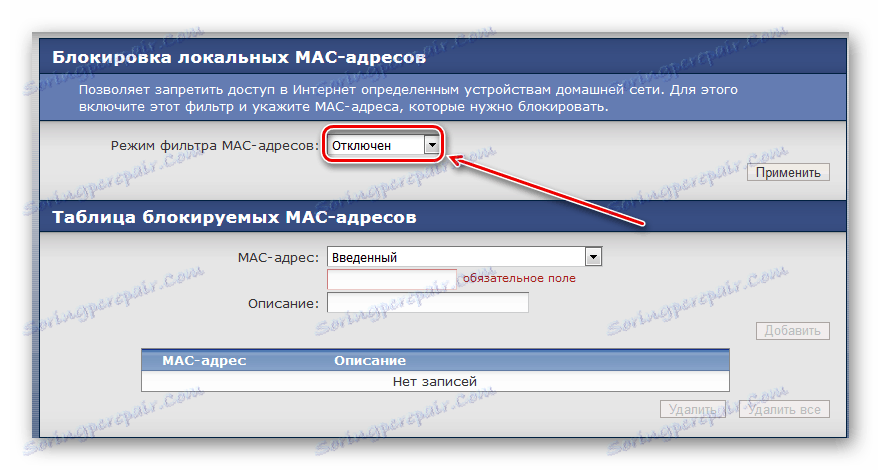
Аналогічна ситуація і з параметрами блокування по IP.
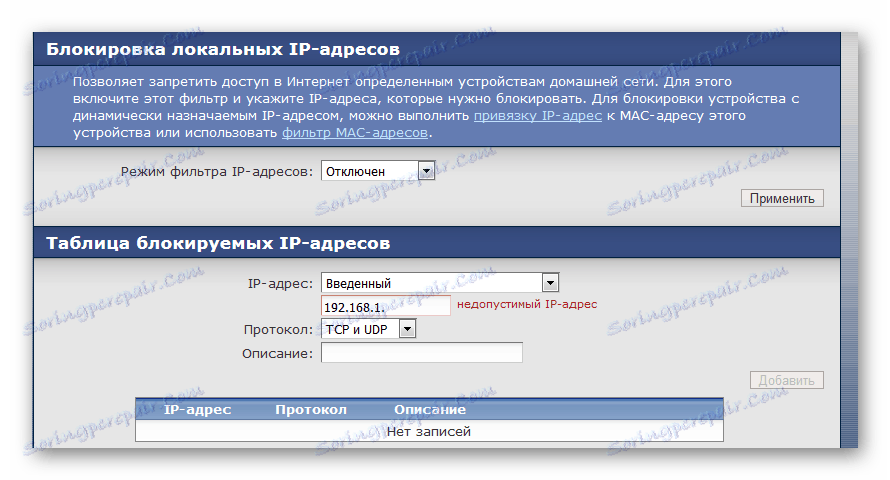
Детальніше: Рішення проблем з точкою доступу WI-FI на ноутбуці
зміна каналу
Сусідні бездротові мережі або деякі електроприлади можуть призводити до виникнення перешкод на каналі роботи Wi-Fi. Кожна Wi-Fi мережа функціонує на одному з каналів (в Росії з 1-го по 13-ий). Проблема виникає тоді, коли кілька Вай-Фай мереж розміщуються на одному з них.
Якщо користувач живе в приватному будинку, то в радіусі роботи його адаптера, ймовірно, не буде більше ніяких інших мереж. І навіть якщо такі мережі є, то їх кількість невелика. У багатоквартирному будинку число працюючих мереж Wi-Fi може бути значно більше. І якщо кілька людей одночасно налаштують для свого роутера однаковий статичний канал, то перешкод в роботі мережі не уникнути.
Якщо настройки маршрутизатора не змінювалися, то за замовчуванням він вибирає канал автоматично. При включенні адаптера в мережу він просто «сідає» на той канал, який в даний момент вільний. І так кожен раз при перезавантаженні.
Слід сказати, що тільки у несправного роутера можуть виникати проблеми при автовибором каналу. І в більшості випадків зміна каналу - це не вирішення проблеми з перешкодами. Постійне ручне визначення цих параметрів - задоволення ще те. Але в якості способу отримання доступу до мережі в поточний момент цей варіант заслуговує розгляду.
Щоб перевірити настройки вибору передавачем каналу, потрібно зайти в знайомий нам веб-інтерфейс. Например, у Zyxel Keenetic эти параметры находятся в разделе «Сеть Wi-Fi» — «Соединение» .
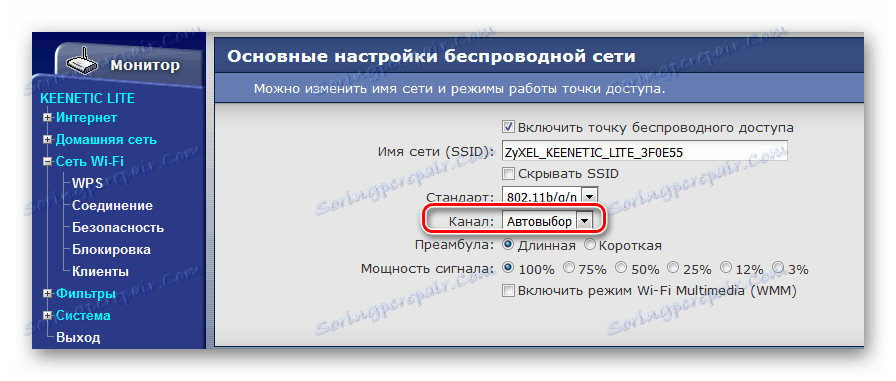
Из примера видно, что в настройках выбран автоматический режим выбора канала. Для проверки текущей работы каналов можно воспользоваться программой WifiInfoView.
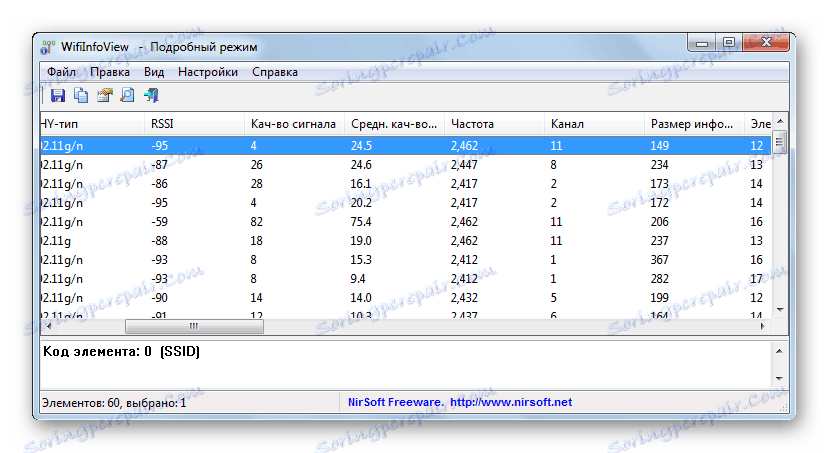
В первую очередь рекомендуется выбирать 1, 6 или 11. Если вы видите, что эти каналы не заняты, попробуйте указать один из них в качестве текущего.
Некоторые модели маршрутизаторов отображают дополнительную информацию о загруженности канала.
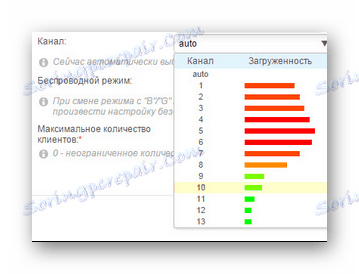
Способ 8: Перезагрузка роутера
Довольно часто помогает обычная перезагрузка роутера. Как правило, это самая первая рекомендация службы поддержки провайдера при любых проблемах с сетью. Рассмотрим несколько вариантов того, как можно осуществить перезапуск устройства раздачи.
Кнопка «Power»
Чаще всего на задней стороне корпуса маршрутизатора есть специальная кнопка, отвечающая за включение/выключение устройства.

Такого же результата можно добиться, если просто выдернуть вилку питания из розетки и подождать не менее 10 секунд.
Кнопка сброса
Кнопка «Reset» в своем основном режиме позволяет выполнить перезагрузку. Для этого нужно нажать на нее чем-нибудь острым (например, зубочисткой) и затем мгновенно отпустить. Если держать дольше, произойдет сброс всех настроек устройства раздачи.

Веб-інтерфейс
Для перезагрузки маршрутизатора можно воспользоваться консолью устройства. Войдя в настройки роутера, необходимо найти саму кнопку для перезагрузки. Где она будет находиться, зависит от прошивки и модели устройства. Например, для Zyxel Keenetic эта функция доступна в разделе «Система» в пункте «Конфигурация» .
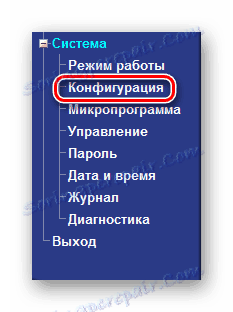
Нажав на кнопку, выполняем перезагрузку.

Способ 9: Сброс сети
Сброс сетевых настроек возвращает конфигурацию сети к изначальному состоянию и переустанавливает все адаптеры в системе. Этот способ рекомендуется применять только в качестве последнего варианта, так как он вносит кардинальные изменения во многие системные настройки.
Windows 10
Если у вас версия Windows 10 (build 1607 или новее), то выполняем следующее:
- Кликаем по значку поиска в панели задач.
- Вводим в строку «сеть», а затем выбираем из предложенных вариантов «Состояние сети» .
- В нижней части окна (возможно, придется прокрутить колесиком мыши) выбираем «Сброс сети» .
- Нажимаем «Сбросить сейчас» .
- Подтверждаем свой выбор, выбрав «Да» .
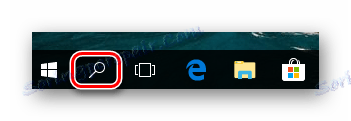
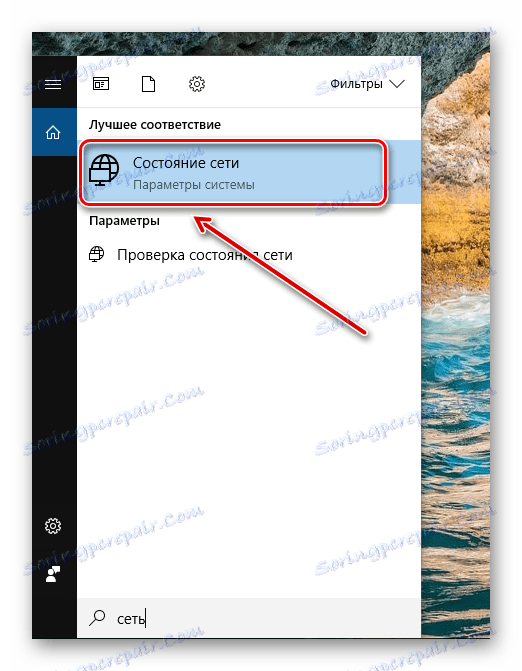
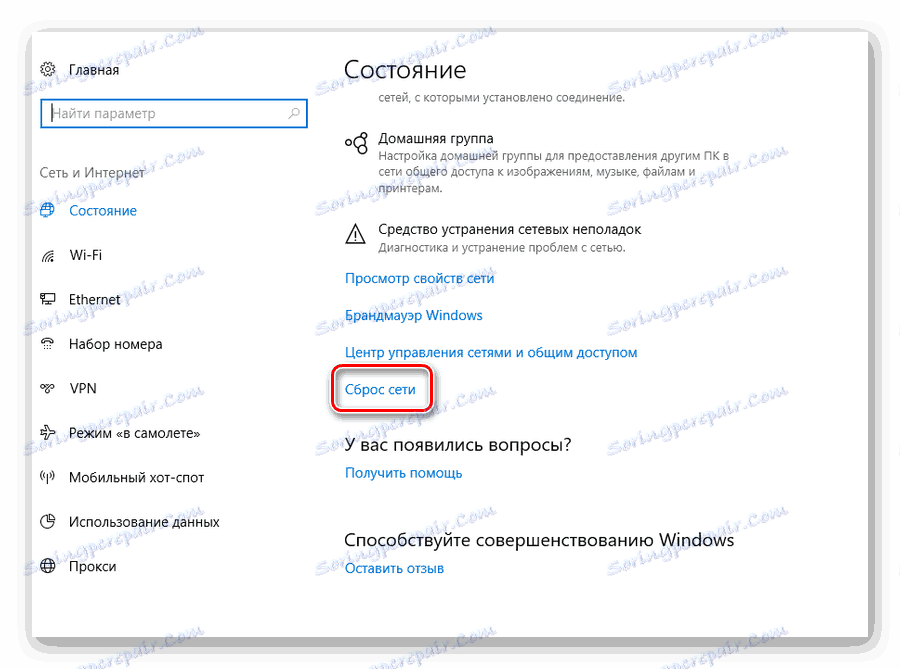
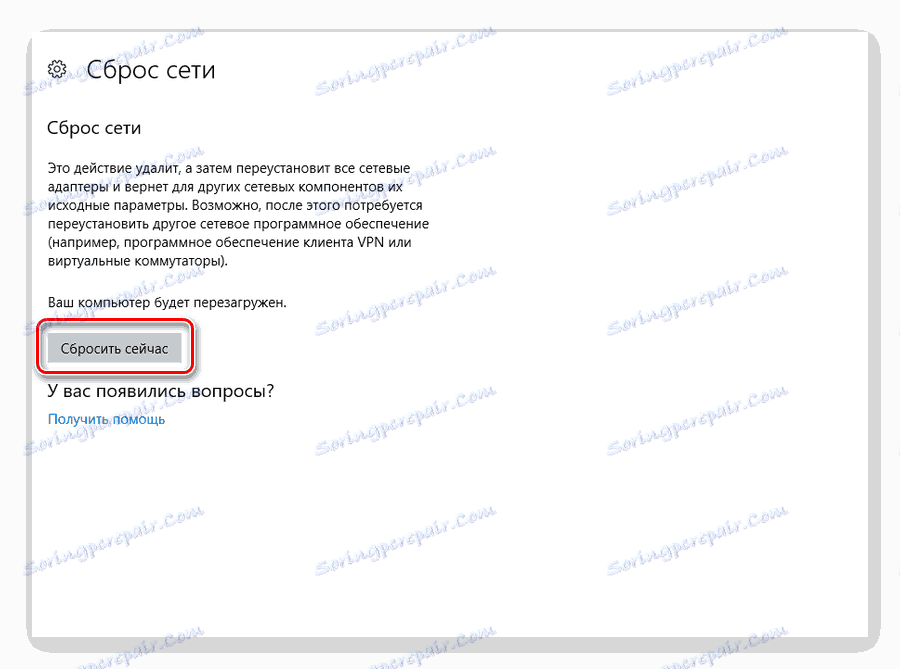

Windows 7
- В строке поиска вводим первые буквы нужного слова («команд») и система незамедлительно отобразит пункт «Командная строка» первой в списке
- Щелкаем по этому пункту ПКМ и выбираем запуск с правами администратора.
- Вводим «netsh winsock reset» .
- После этого перезапускаем ПК.
.
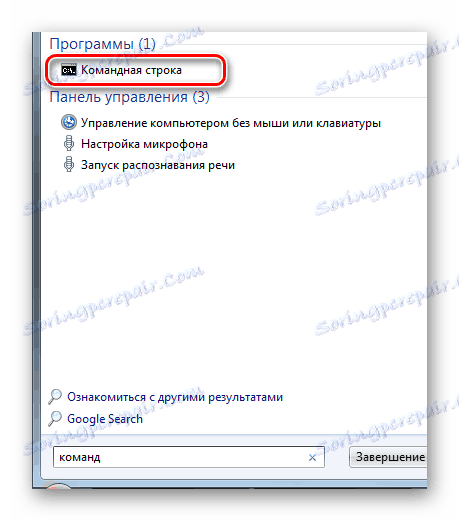
Детальніше: Вызов «Командной строки» в Windows 7
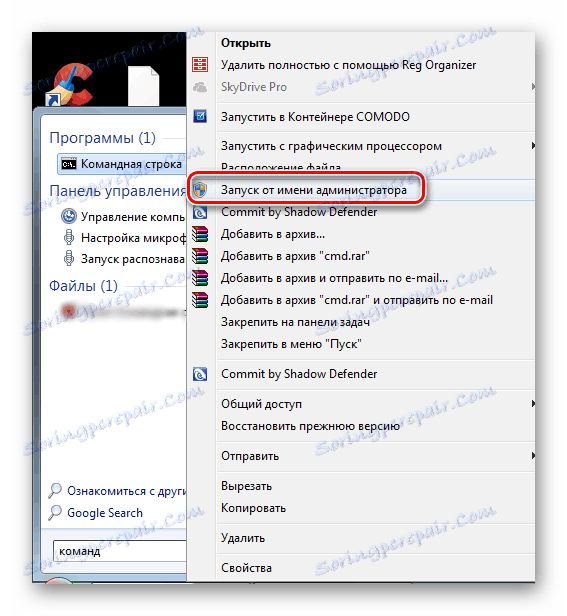
Соглашаемся с внесением изменений, нажав «Да» .
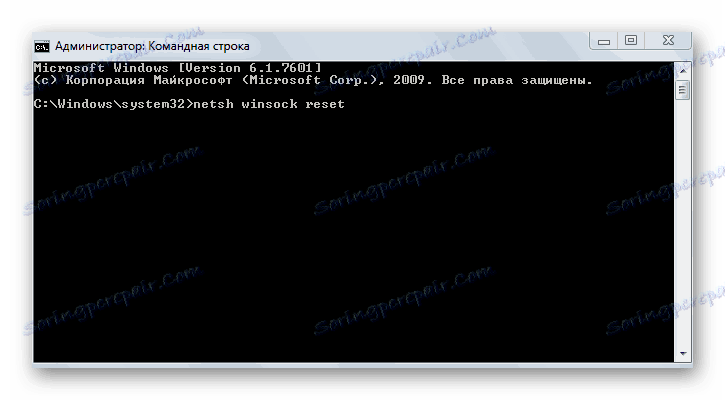
Проблема с беспроводной сетью может быть решена. Если нет, то следует попробовать сбросить непосредственно TCP/IP. Для цього потрібно:
- В «Командной строке» набрать «netsh int ip reset c:resetlog.txt» .
- Перезагрузиться.
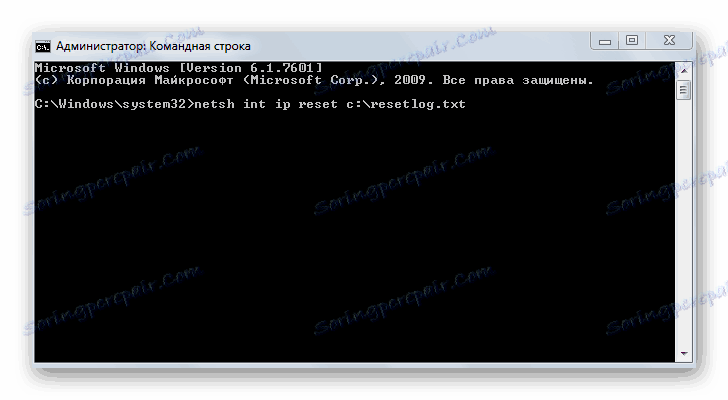
Таким образом, существует достаточно много доступных для обычного пользователя способов восстановления работы Вай-Фай. Первым делом необходимо убедиться в правильной настройке параметров БИОС и наличии всех драйверов для сетевого адаптера. Если это не дало результата — проверить режимы электропитания, установленные в операционной системе Виндовс. И последний шаг — работа с конфигурацией самого устройства раздачи.