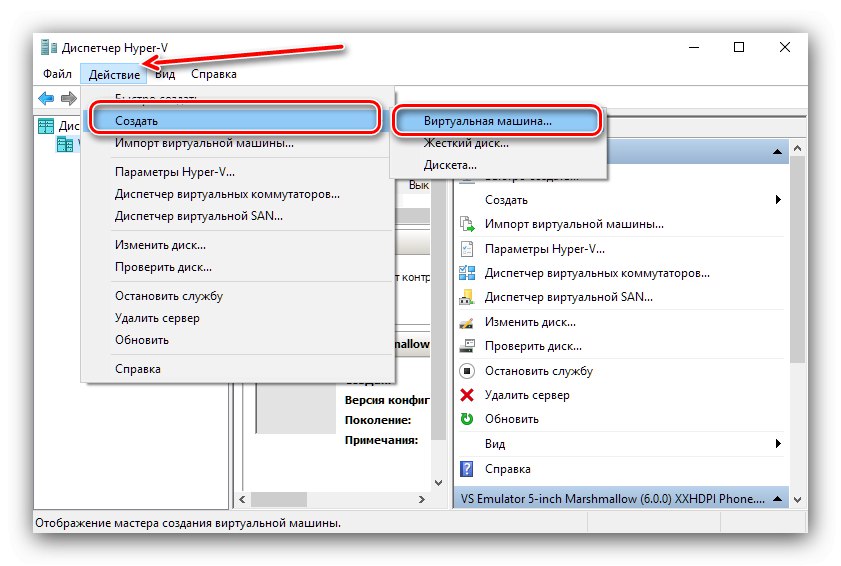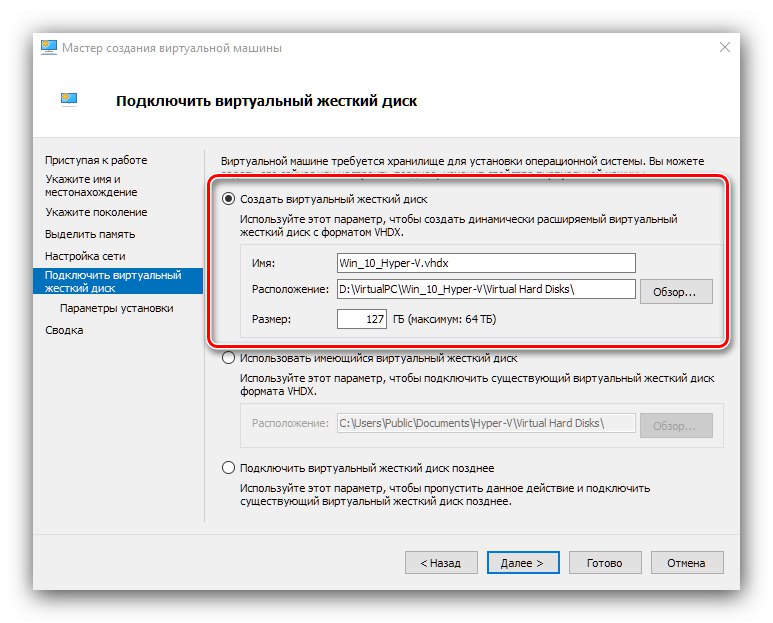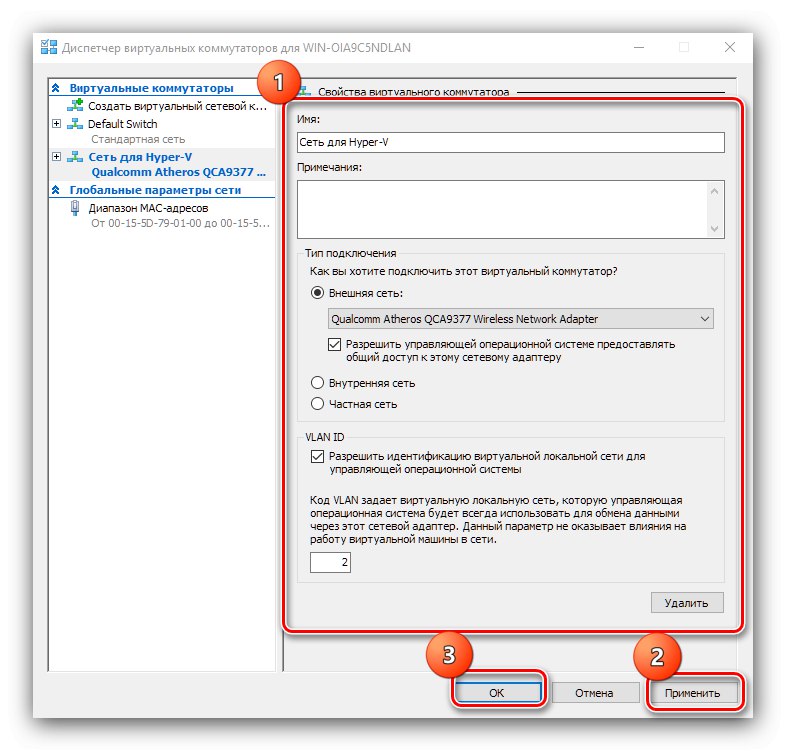Користувачі ОС Віндовс напевно чули словосполучення «віртуальна машина» і знають, що воно означає програмний комп'ютер зі своєю (яка встановлюється) операційною системою. Однак не всім відомо, що інструмент для роботи з віртуальними машинами вже вбудований в систему. Сьогодні ми хочемо розповісти про таке в Windows 10.
Hyper-V в Віндовс 10
Розглядається рішення називається Hyper-V і присутній в сімействі систем від Майкрософт починаючи з 8.1. У «десятці» цей інструмент отримав ще більше можливостей, дозволяючи отримати відносно повноцінну копію комп'ютера з будь-якою ОС. Однак варто мати на увазі, що вказаний засіб присутній тільки в найповніших редакціях Віндовс 10 - Pro і Enterprise. Крім того, у нього є і певні апаратні вимоги, які виглядають наступним чином:
- процесор - двоядерний і більше з частотою не менше 2 ГГц з підтримкою віртуалізації;
- Оперативна пам'ять - не менше 4 Гб;
- відеоадаптер - будь-який дискретний;
- Чіпсет материнської плати - будь-який з підтримкою віртуалізації.
Додатково для того, щоб включити віртуалізацію в Windows 10, треба включити відповідні можливості в BIOS. Про те, як це робиться, розказано в інструкції по посиланню далі.
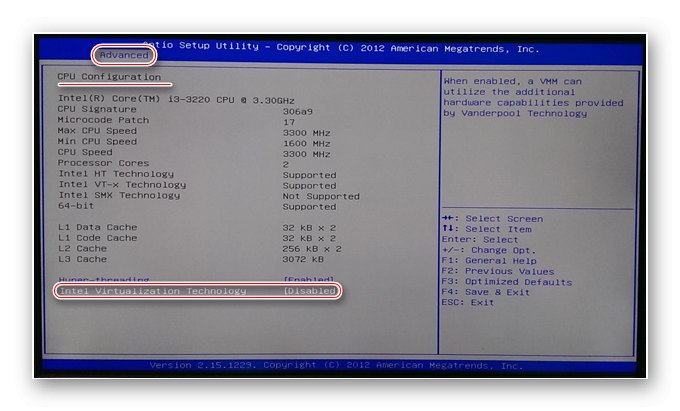
урок: Включення віртуалізації в БІОС
Після всієї підготовки і перевірки вимог можна переходити до активації кошти.
Включення Hyper-V
Так як розглядається засіб є компонентом ОС, активувати його можна у відповідному меню.
- Відкрийте «Пошук» і почніть прописувати запит панель управління. Далі клікніть по потрібному результату.
- Перемкніть відображення пунктів в режим «Великі значки», Після чого знайдіть запис «Програми та засоби» і перейдіть до неї.
- У вікні, скористайтеся посиланням «Включення або відключення компонентів Windows».
- Пошукайте в списку позицію «Hyper-V», Поставте «пташку» навпроти неї і всіх вкладених підпапок, потім клацніть «ОК».
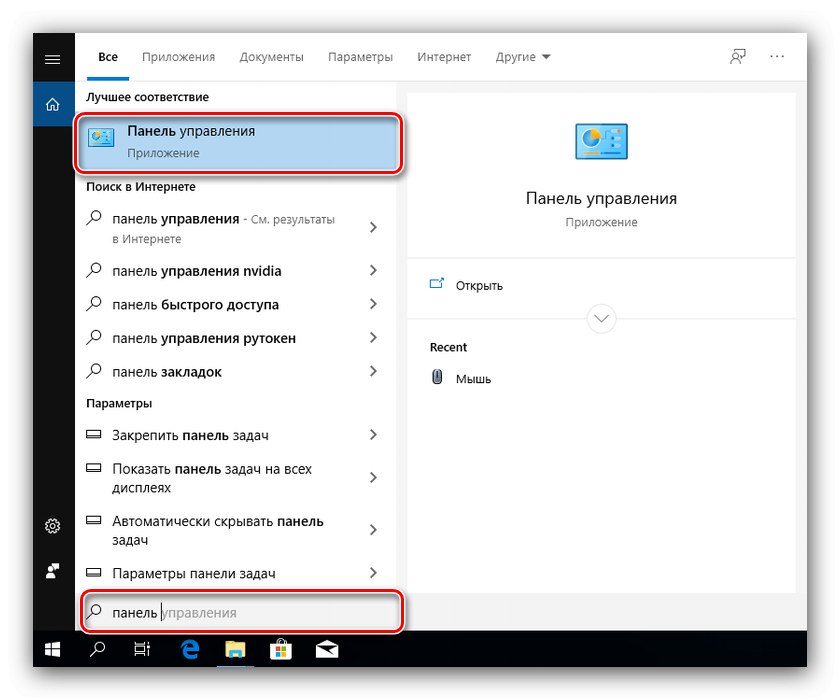
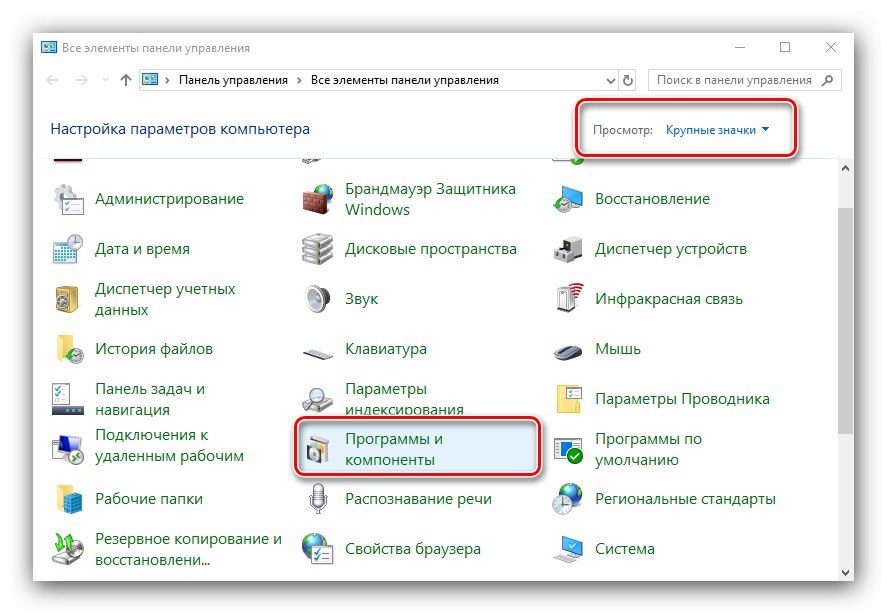
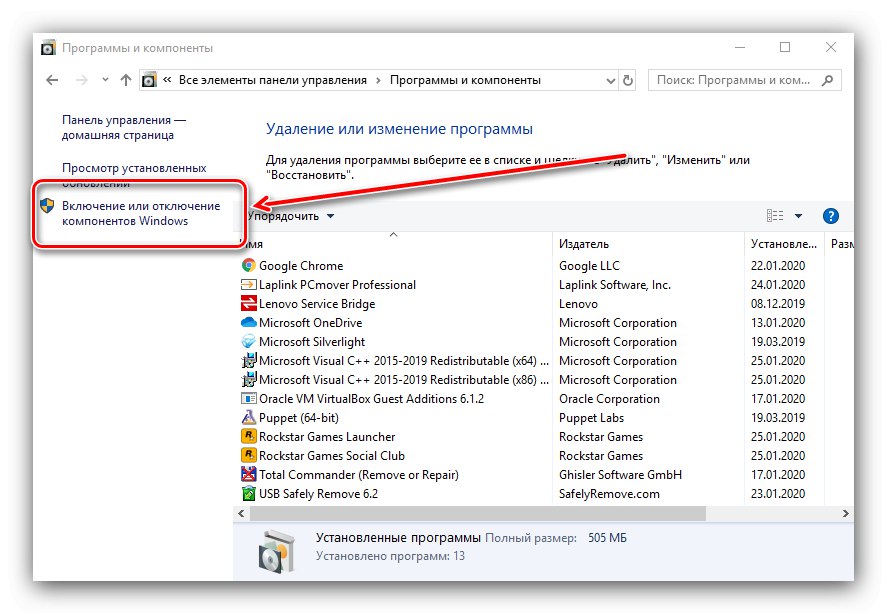
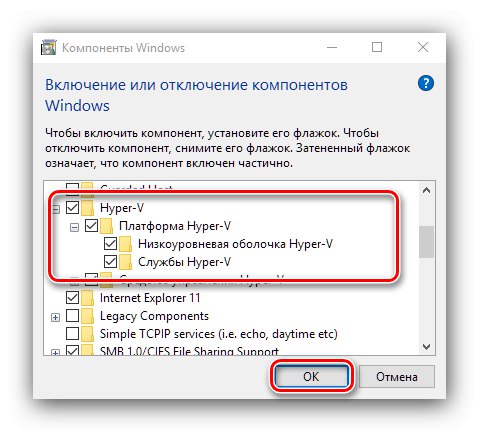
Зачекайте, поки необхідні файли будуть знайдені і завантажені, після чого перезавантажте комп'ютер для застосування змін.
Створення віртуальної машини Hyper-V
Після включення функції можна переходити до створення та налаштування віртуального комп'ютера.
- перед повторним використанням «Пошуком», В якому впишіть диспетчер hyper-v, І запустіть то, що буде знайдено в результаті.
-
У менеджері кошти віртуальних машин насамперед виділіть основну (меню зліва, ім'я вашого комп'ютера), а потім за допомогою панель інструментів, пункти "Дія" – «Створити» – "Віртуальна машина".
![Дії для створення віртуальної машини Hyper-V в Windows 10]()
тут натисніть «Далі».
- Задайте будь довільне ім'я «виртуалки», а також її місце розташування. Зверніть увагу на попередження - якщо під системний розділ виділено мало пам'яті (менше 200 Гб), інстанси краще створити в іншому місці.
- На цьому етапі потрібно вибрати покоління створюваної машини. Відмінність між ними одне - «Покоління 1» сумісно практично з усіма операційними системами, тоді як «Покоління 2» підтримує тільки новітні варіанти з 64-бітної розрядністю і UEFI. Виберіть потрібний варіант і натисніть «Далі».
- Тепер належить задати кількість RAM, яке буде задіяти засіб. Зазвичай рекомендується встановлювати значення в 50-60% від наявної в наявності: наприклад, при обсязі в 8 Гб можна поставити 4096 або 4192 Мб. Також для підвищення стабільності краще відключити опцію «Використовувати динамічну пам'ять».
- Етап з налаштуванням мережі зараз можна пропустити.
- Один з найбільш важливих кроків при створенні - установка або підключення віртуального накопичувача. Якщо ОС планується встановлювати начисто, краще створити новий - для цього вкажіть відповідний пункт, потім задайте ім'я носія, його місце розташування, а також обсяг. Про останній не хвилюйтеся: формат віртуального HDD є щільно стиснений архів, тому реальний розмір VHDX-файлу буде набагато менше.
![Налаштування жорсткого диска в процесі створення віртуальної машини Hyper-V в Windows 10]()
Якщо ви імпортуєте систему з стороннього кошти (тієї ж VirtualBox), виберіть опцію «Використовувати наявний віртуальний жорсткий диск» і вкажіть потрібний файл.
- Тепер належить розібратися з установкою операційної системи. Її можна інсталювати з ISO-образу або фізичного носія, а також мережевого сервера. Можна обійтися і без установки - стане в нагоді, якщо імпортується віртуальний носій з уже встановленою ОС.
- Уважно ознайомтеся із заданими параметрами, після чого натисніть «Готово».
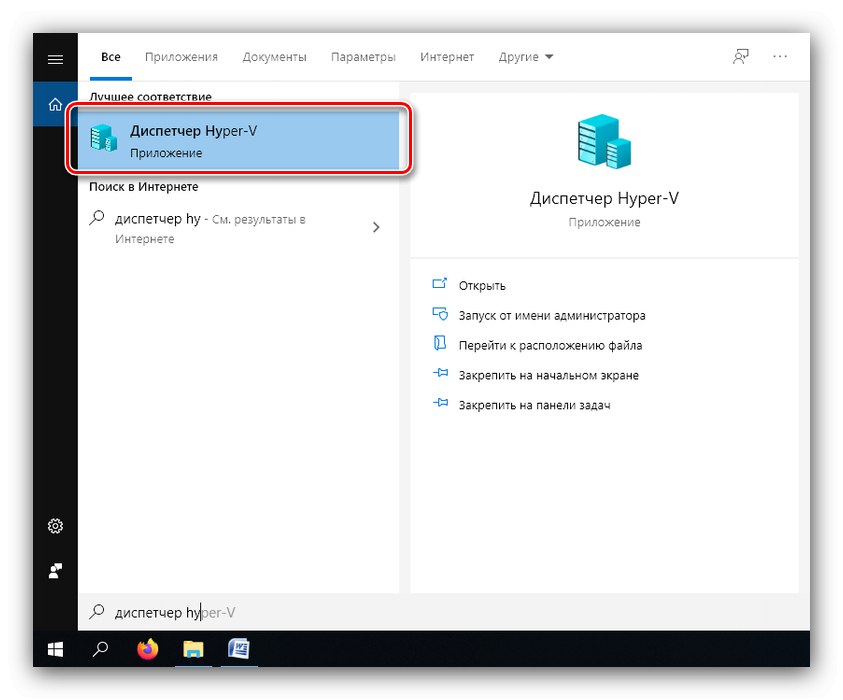
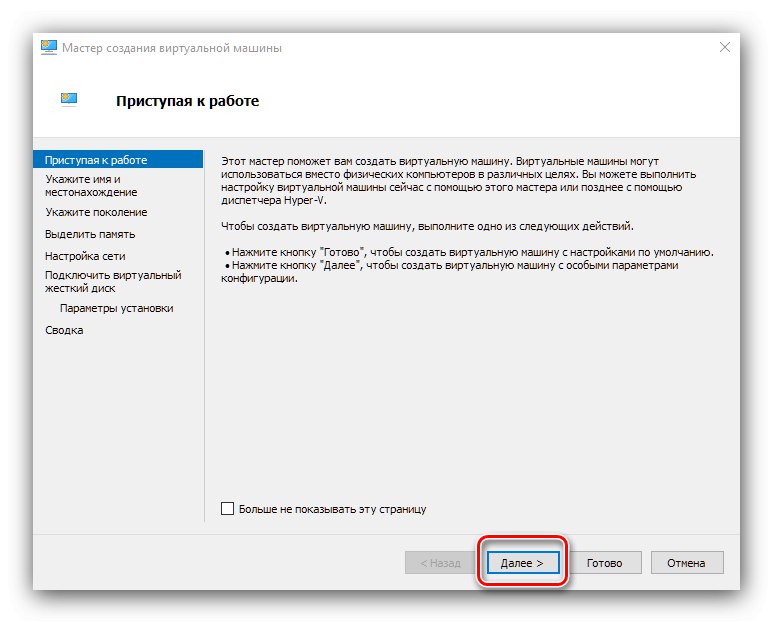
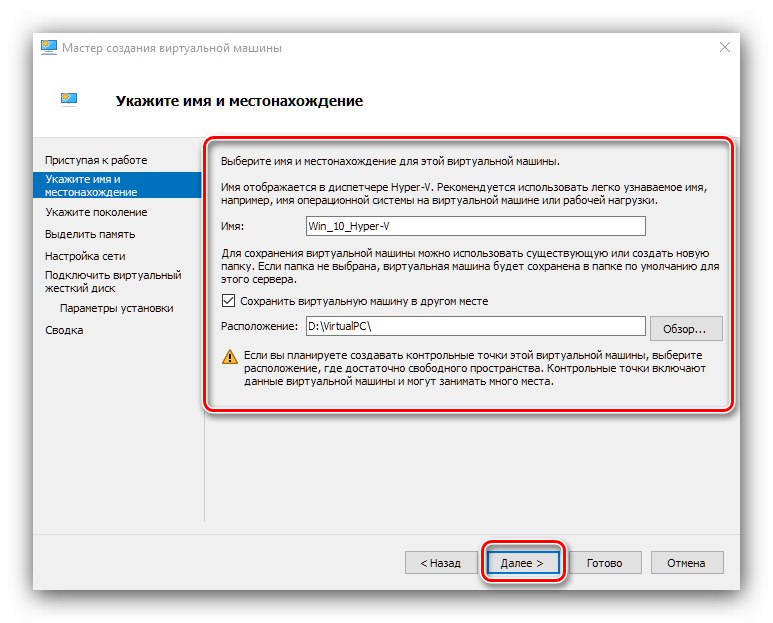
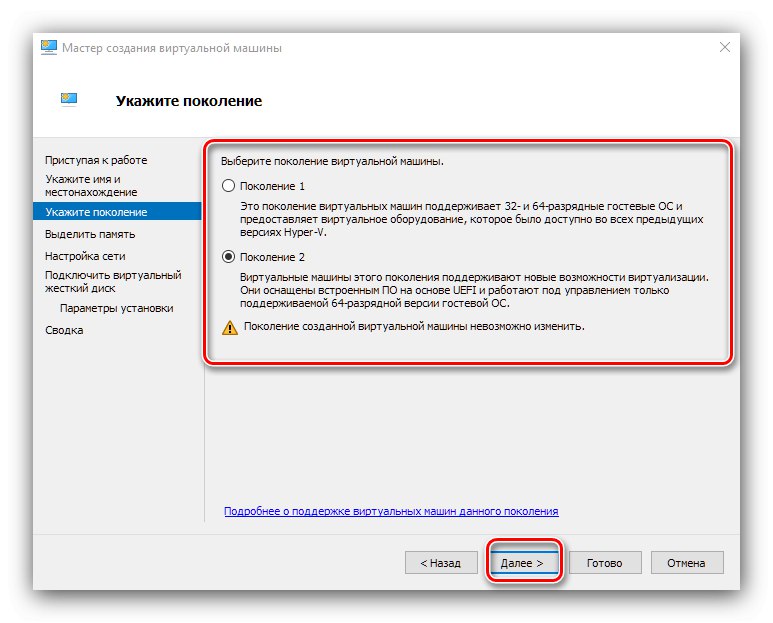
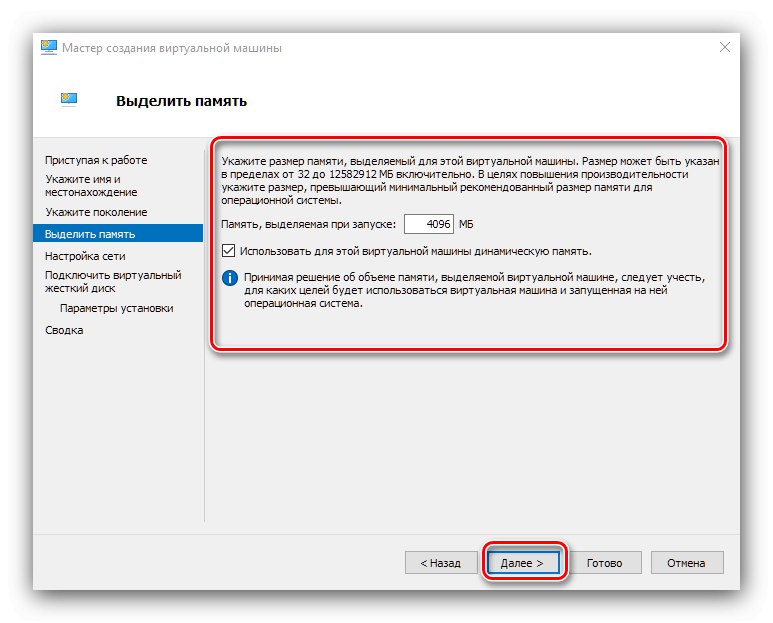
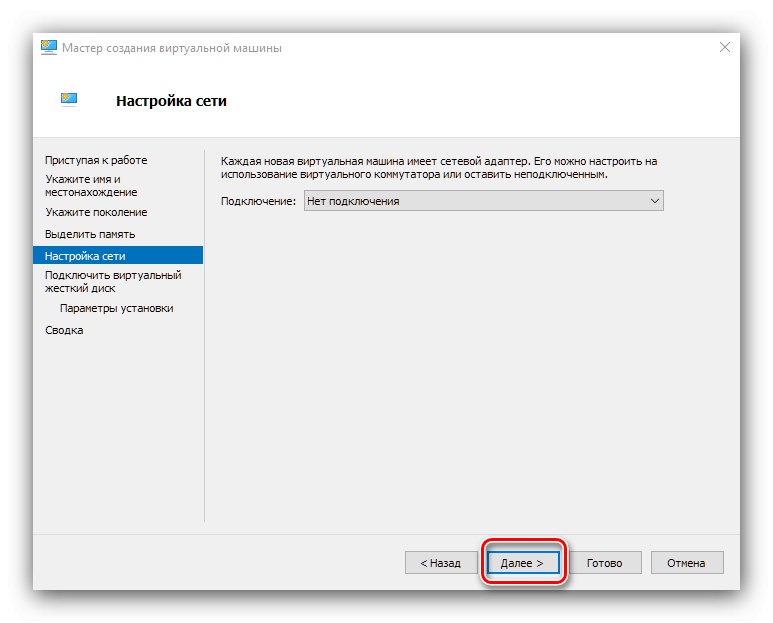
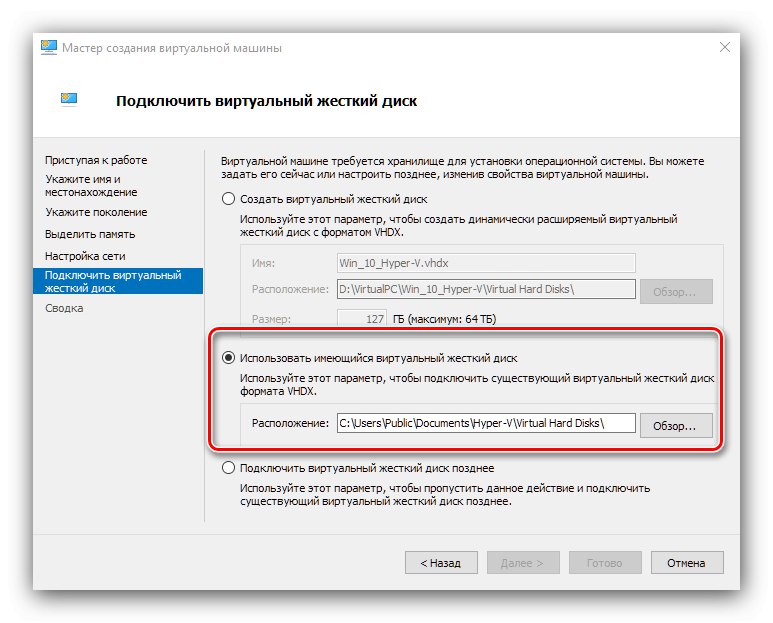
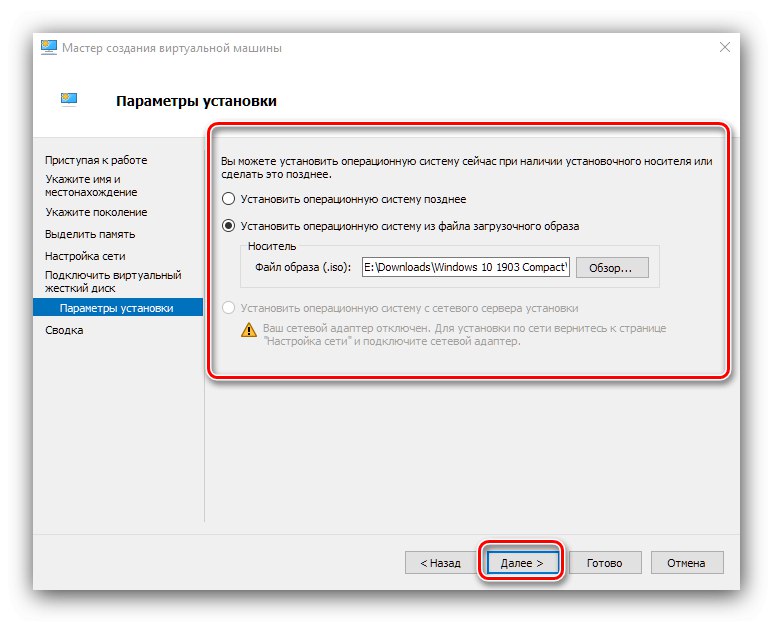
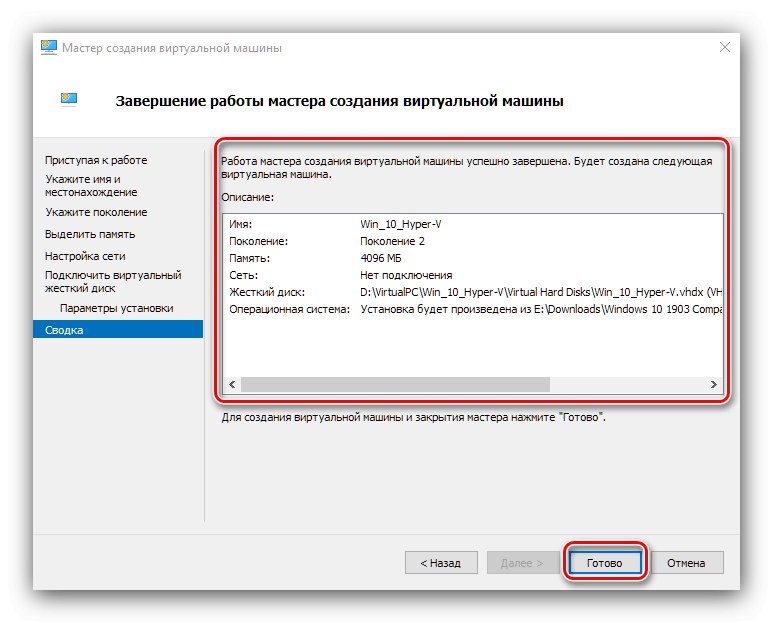
Віртуальна машина створена, можна переходити до її налаштування.
Конфігурація машини, створеної в Hyper-V
Можливостей настройки віртуальної машини, зробленого в Хайпер-Ві, досить багато, і описати їх все в межах однієї статті не представляється можливим. Тому коротко пройдемося по основним параметрам.
Налаштування мережі
Якщо віртуальної ОС потрібно вихід в інтернет, його можна налаштувати наступним чином:
- В «Диспетчері Hyper-V» виберіть ваш основний комп'ютер.
- Скористайтеся меню "Дія", пункт «Диспетчер віртуальних комутаторів».
- Для доступу до інтернету виберіть «Створити віртуальний мережевий комутатор», «Зовнішня» і натисніть кнопку «Створити ...».
- У наступному вікні зазвичай нічого міняти не потрібно, єдине - задайте довільне ім'я мережі, скористайтеся опцією «Зовнішня мережа» і відкрийте доступ до мережного адаптера.
![Параметри адаптера мережі для настройки віртуальної машини Hyper-V в Windows 10]()
натисніть «ОК» і почекайте якийсь час. Зверніть увагу, що при цьому на основний машині може пропасти інтернет.
- Далі виберіть віртуальний варіант і скористайтеся пунктом «Параметри ...».
- За допомогою меню зліва виберіть пункт "Мережевий адаптер", Після чого скористайтеся випадає меню і вкажіть створений раніше мережевий міст.
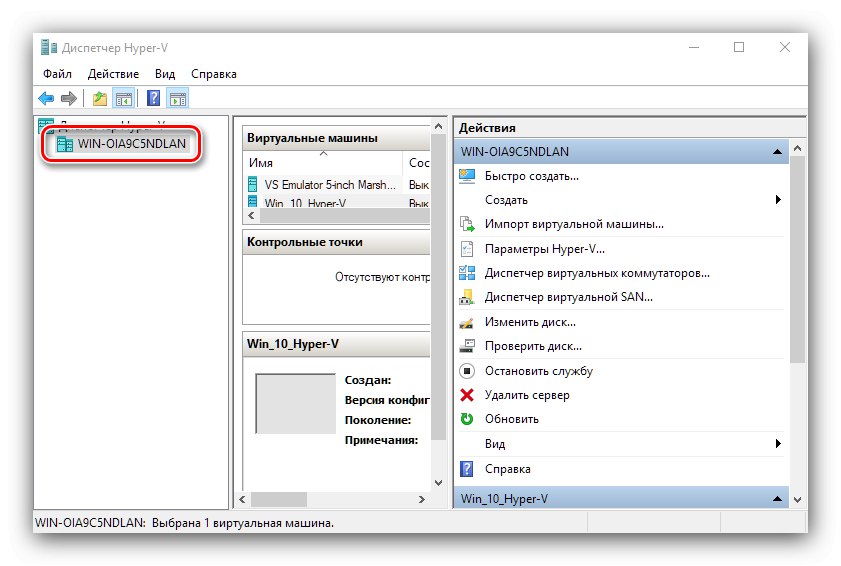
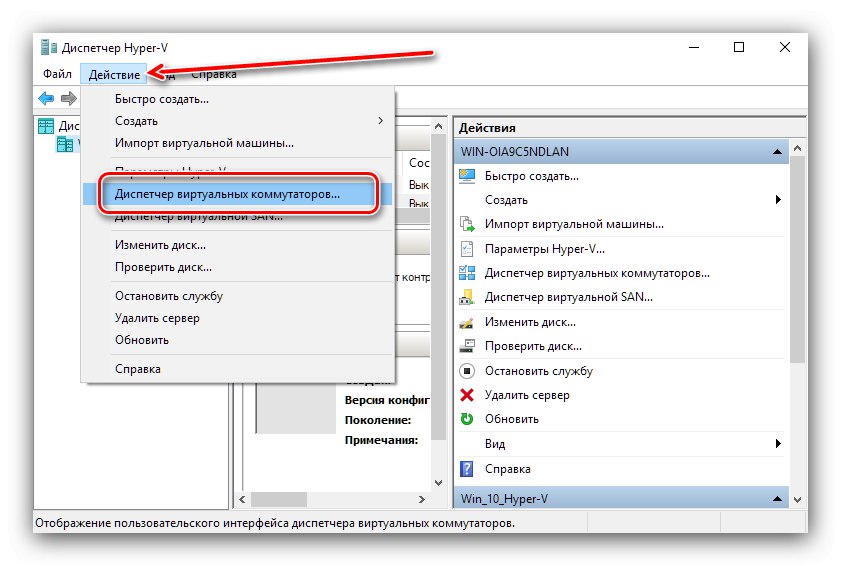
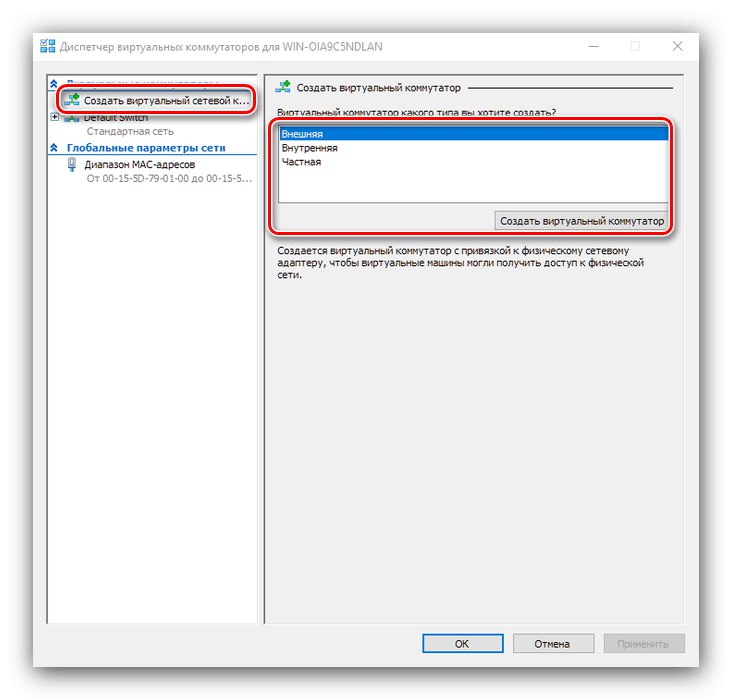
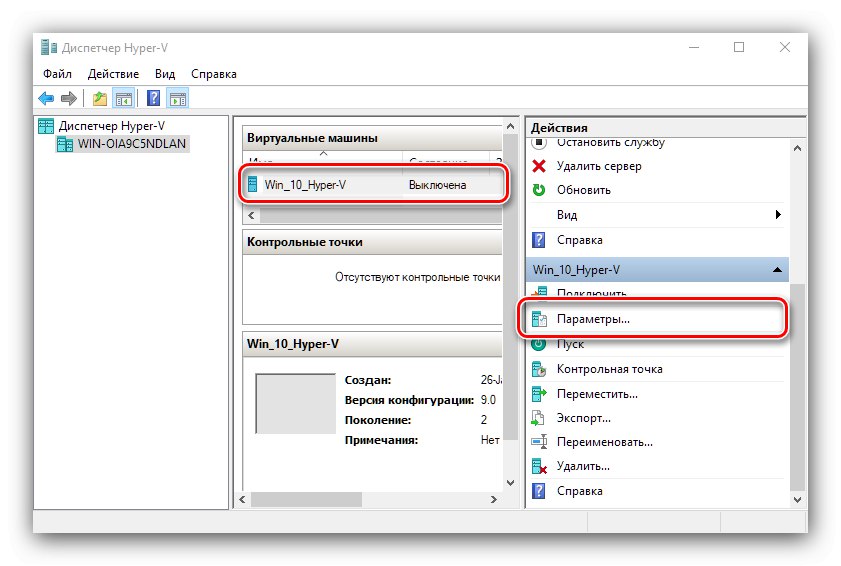
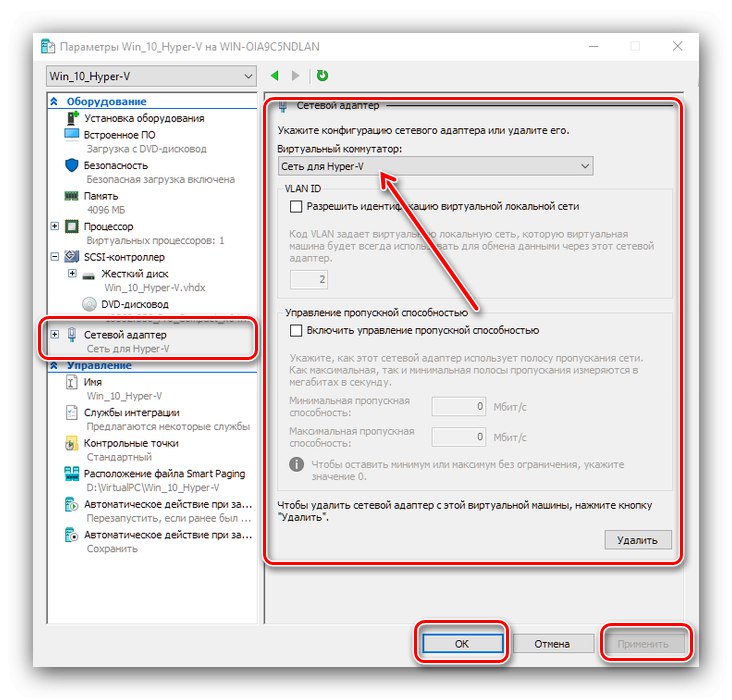
Установка пріоритету завантаження
Якщо в процесі створення Virtual PC був встановлений новий віртуальний HDD, вантажиться система буде за замовчуванням з нього. Для того щоб встановити на порожній накопичувач ОС, необхідно призначити його пріоритетним.
- Відкрийте параметри машини і виберіть пункт «Вбудоване ПЗ». У правій частині вікна стане доступний порядок завантаження. Виділіть потрібну позицію (наприклад, "Компакт диск") І за допомогою кнопки «Вгору» перемістіть її наверх переліку.
- натисніть «ОК» і закривайте параметри.
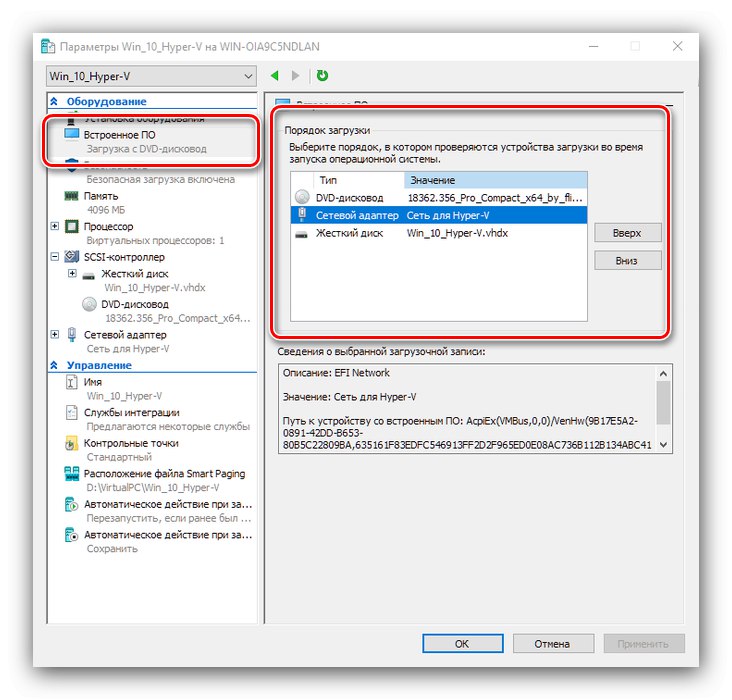
Установка ОС на віртуальну машину
Само собою зрозуміло, що без встановленої операційної системи «виртуалка» марна. Якщо машина була створена з нуля, на віртуальний вінчестер знадобиться встановити потрібну систему.
- Переконайтеся, що до віртуальної машини підключений образ або диск з потрібними даними. Якщо ви слідували нашої інструкції по налаштуванню, вони вже підключені, але про всяк випадок увійдіть в «Параметри» і перевірте пункти «Контролер ...» – «DVD-дисковод».
- Власне процес інсталяції ОС нічим не відрізняється від такого у випадку з фізичним комп'ютером, тому в якості керівництва використовуйте матеріали по посиланнях нижче.
Докладніше: Установка Windows XP, Windows 7, Windows 10, macOS, Linux
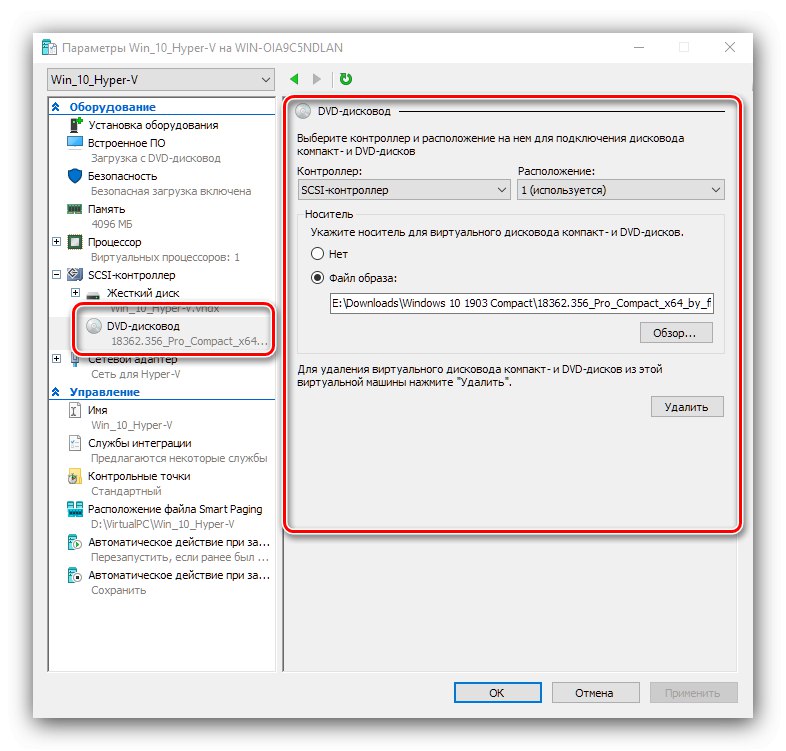
Запуск віртуальний машини
Робота з інстанси, створеним в Hyper-V, починається дуже просто.
- В основному вікні «Диспетчера ...» двічі клацніть лівою кнопкою миші по створеній записи.
- Альтернативний варіант - пункт панелі інструментів "Дія", опція «Підключити».

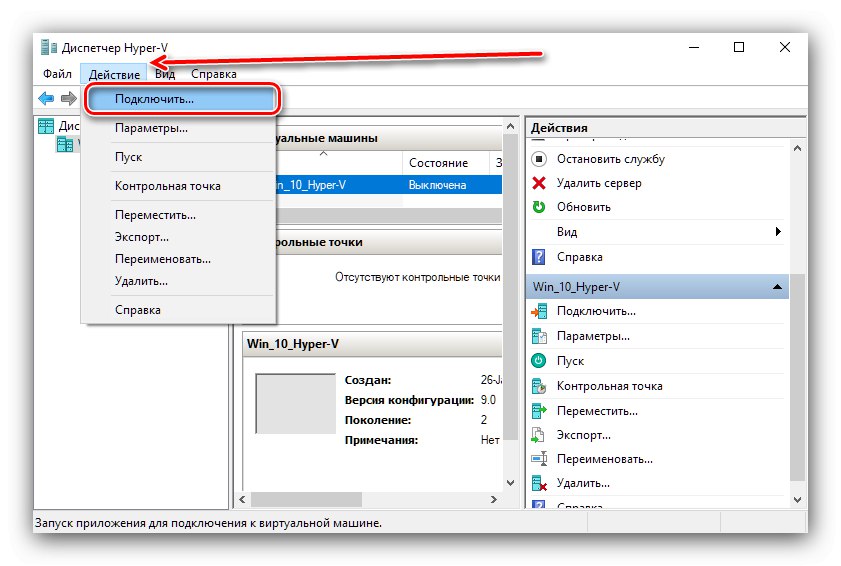
При першому завантаженні вам буде запропонована інсталяція ОС, в подальшому Virtual PC буде завантажуватися як звичайний комп'ютер.
Рішення деяких проблем
З такої комплексної процедурою можуть виникати проблеми, але у більшості з них є рішення.
В меню компонентів відсутній пункт «Hyper-V» або він неактивний
Якщо в процесі підготовки ви зіткнулися з тим, що компонент «Hyper-V», це може означати, що у вашій редакції Віндовс 10 немає кошти віртуальних машин. Виходів із цього становища два - установка версії, де потрібний компонент вбудований, або інсталяція стороннього ПО.
Читайте також: Сторонні віртуальні машини для Windows 10
Якщо ж Hyper-V присутній, але не активний, це означає, що ваше апаратне забезпечення не підтримує віртуалізацію або вона відключена в BIOS. Перевірте налаштування прошивки, як це зазначено у вступі до статті.
При запуску машини з'являється помилка з кодом 32788
Код 32788 означає, що машині не вистачає оперативної пам'яті. Перевірте значення RAM, виділеної для проблемної виртуалки, і додайте при необхідності. Також причиною збою можуть бути відкриті на основний комп'ютері ресурсомісткі програми (наприклад, Adobe Photoshop), Тому рекомендується закривати всі подібні програми.
висновок
Таким чином, ми розповіли вам про вбудованої в Windows 10 віртуальній машині Hyper-V, запропонували приклад її використання, а також підказали методи усунення тих чи інших неполадок. Підводячи підсумки, відзначимо, що Хайпер-Ві є функціональне рішення, проте за деякими параметрами воно все-таки поступається сторонніх засобів.