зміст
- Спосіб 1: Запуск засобу усунення неполадок
- Спосіб 2: Установка звукових драйверів
- Спосіб 3: Перевстановлення звукового пристрою
- Спосіб 4: Перевірка служби Windows Audio
- Спосіб 5: Перевірка комп'ютера на наявність вірусів
- Спосіб 6: Оновлення BIOS материнської плати
- Спосіб 7: Перевірка цілісності системних файлів
- Спосіб 8: відновлення вихідного стану Windows
- Питання та відповіді
Проблема з текстом «Універсальний аудіодрайвер: чи не виправлено» в операційній системі Windows 10 з'являється при спробі відтворити будь-який звук або час від часу в форматі повідомлення. Вона означає, що звуковий пристрій не може почати свою коректну роботу з огляду на проблеми з програмним забезпеченням. Через це користувачеві доведеться вручну шукати причину цієї неполадки і виправляти її. Краще почати з найпростіших і ефективних методів, поступово переходячи до складно реалізованим і малоефективним.
Спосіб 1: Запуск засобу усунення неполадок
Найбільш очевидний можливий варіант рішення - запуск кошти усунення неполадок, пов'язаних з відтворенням звуку. Цей вбудований інструмент перевіряє проблеми лише поверхово, але в автоматичному режимі, тому від користувача потрібно тільки здійснити запуск сканування і дочекатися отримання результатів, що здійснюється так:
- Відкрийте меню «Пуск» і перейдіть в «Параметри».
- Тут виберіть останній пункт під назвою «Оновлення та безпека».
- Через ліву панель переміститеся до категорії "Усунення несправностей".
- Тут виберіть перший же тип діагностики під назвою «Відтворення звуку».
- Натисніть по з'явилася кнопці «Запустити засіб виправлення неполадок".
- Очікуйте початку сканування.
- Якщо до комп'ютера підключено кілька звукових пристроїв, слід зазначити маркером використовується, а вже потім клацнути на «Далі».
- Ви будете повідомлені про результати перевірки. Можливо, буде потрібно виконати якісь дії вручну: зробіть це, слідуючи відобразити інструкцій.
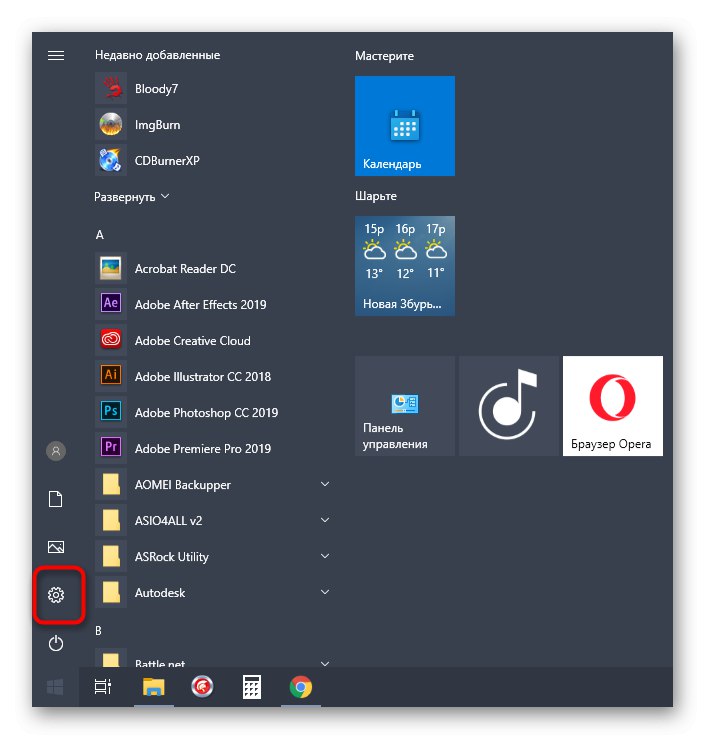
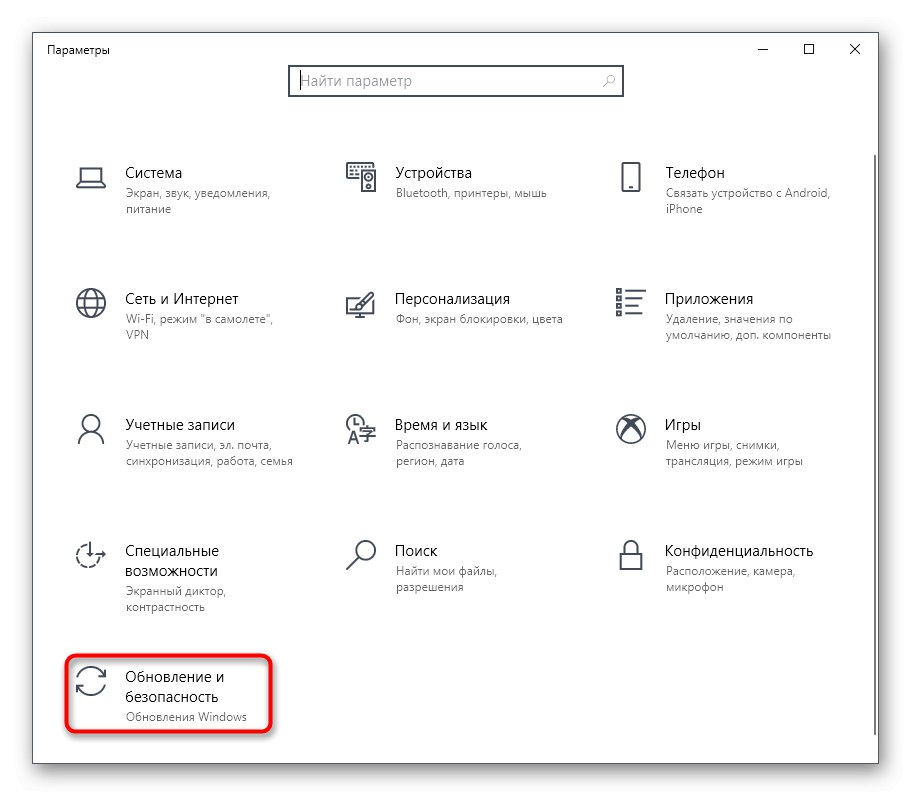
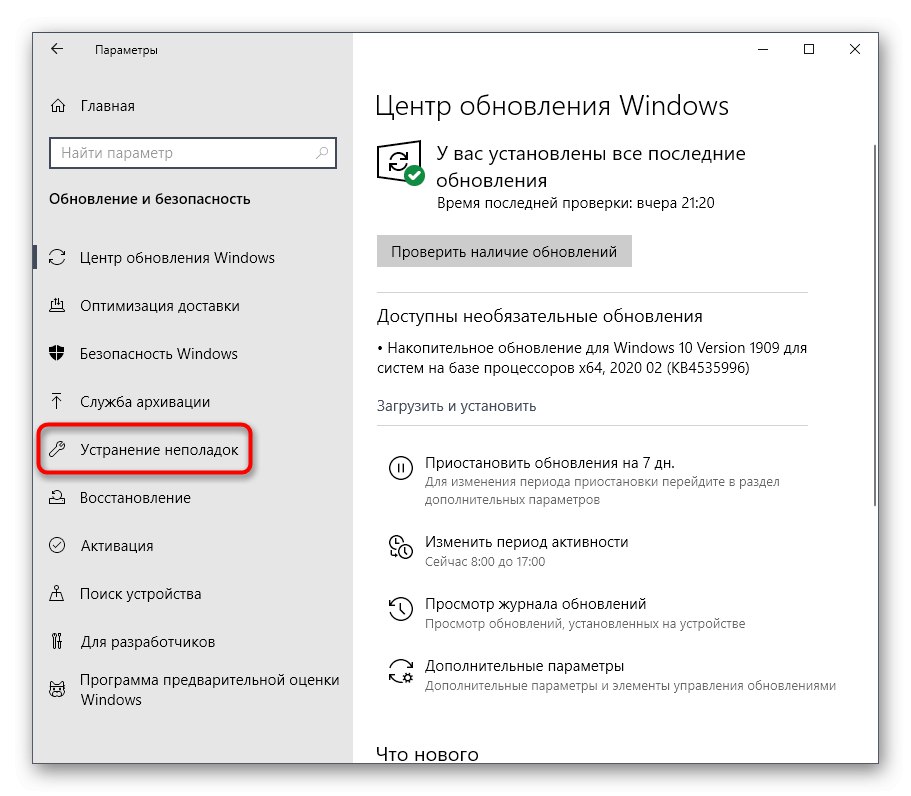
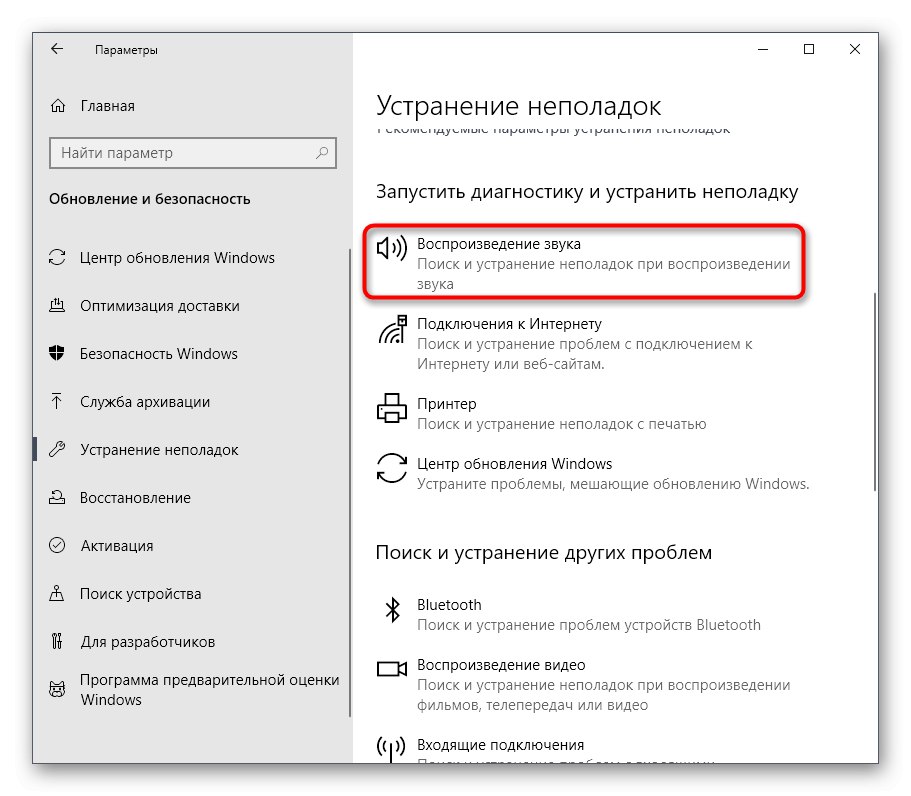
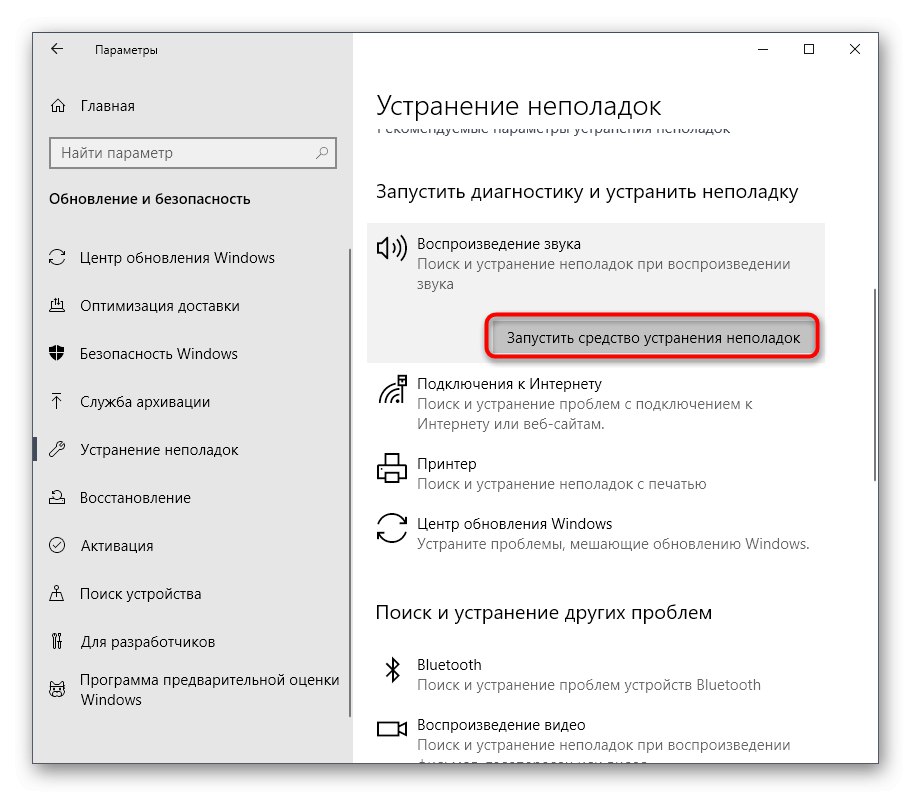
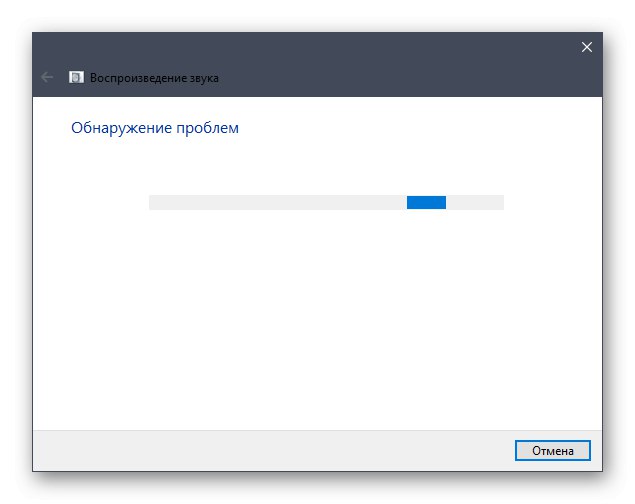
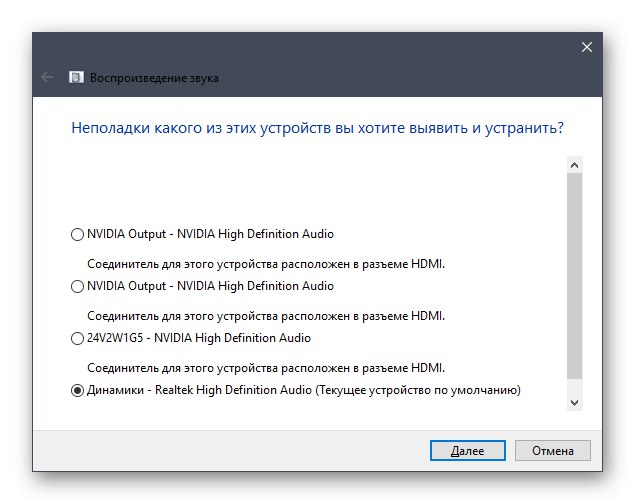
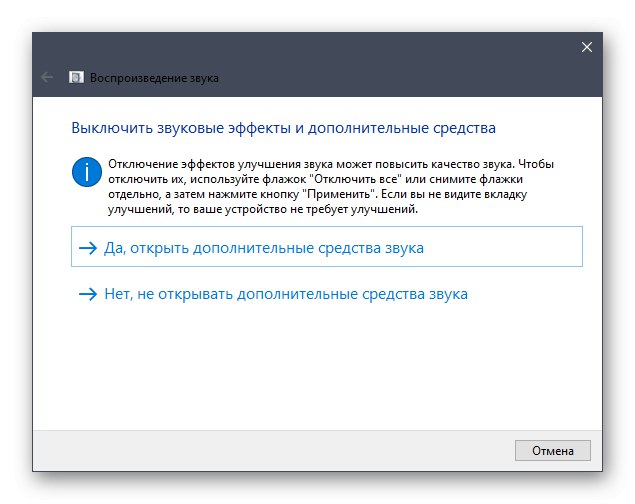
Якщо якісь помилки були знайдені і виправлені, переходите до взаємодії з комп'ютером, перевіряючи працездатність звукового пристрою. В іншому випадку зверніть увагу на наступні інструкції.
Спосіб 2: Установка звукових драйверів
Наступний варіант полягає в установці відсутніх звукових драйверів, якщо цього не було зроблено раніше. Зверніть увагу, що найкраще скачувати подібне програмне забезпечення лише з офіційного сайту виробника материнської плати, ноутбука або звукової карти, ставлячи в пріоритет останню версію драйвера. Однак в деяких ситуаціях можна скористатися штатними засобами операційної системи або рішеннями від сторонніх розробників.
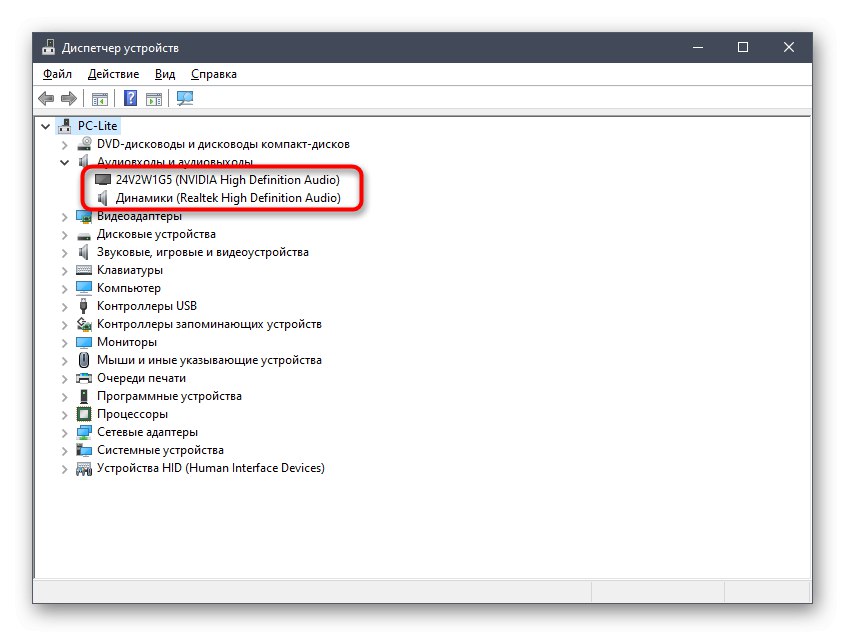
Докладніше: Завантажуємо і встановлюємо звукові драйвери
Спосіб 3: Перевстановлення звукового пристрою
У деяких випадках в Віндовс 10 відбувається автоматична інсталяція відсутніх драйверів, що відноситься і до звукової карти. Іноді цей процес просто завершується з помилкою або з якихось причин додані файли відмовляються нормально працювати. Тоді користувачеві необхідно самостійно видалити пристрій і інсталювати його заново, що відбувається так:
- Клацніть правою кнопкою миші по кнопці «Пуск» і виберіть пункт "Диспетчер пристроїв".
- У вікні, розгорніть категорію «Аудіовходи і аудіо виходи».
- Виберіть використовуване обладнання, клацніть по рядку з ним ПКМ і в контекстному меню знайдете пункт «Видалити пристрій».
- Підтвердіть видалення і відзначте галочкою пункт, який відповідає за паралельну деінсталяцію драйверів, якщо такий є.
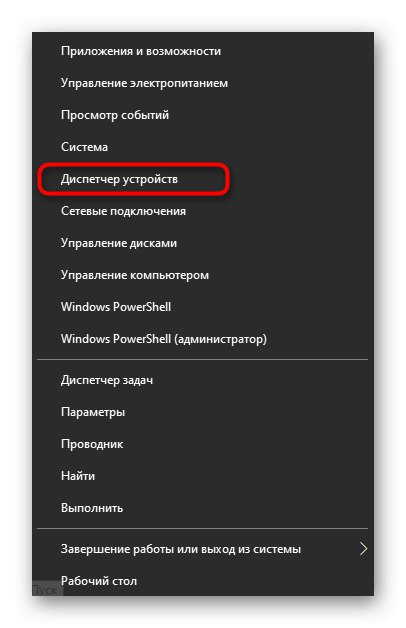
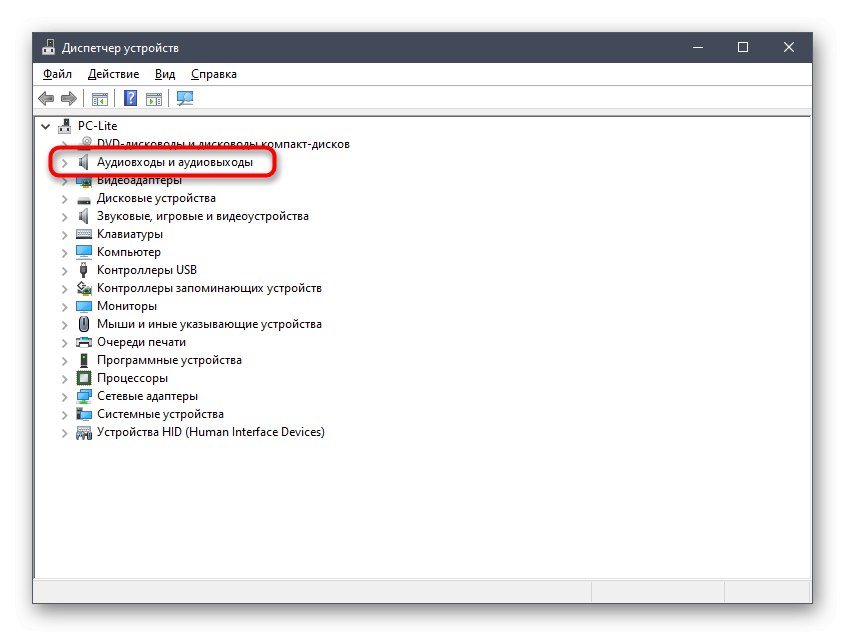
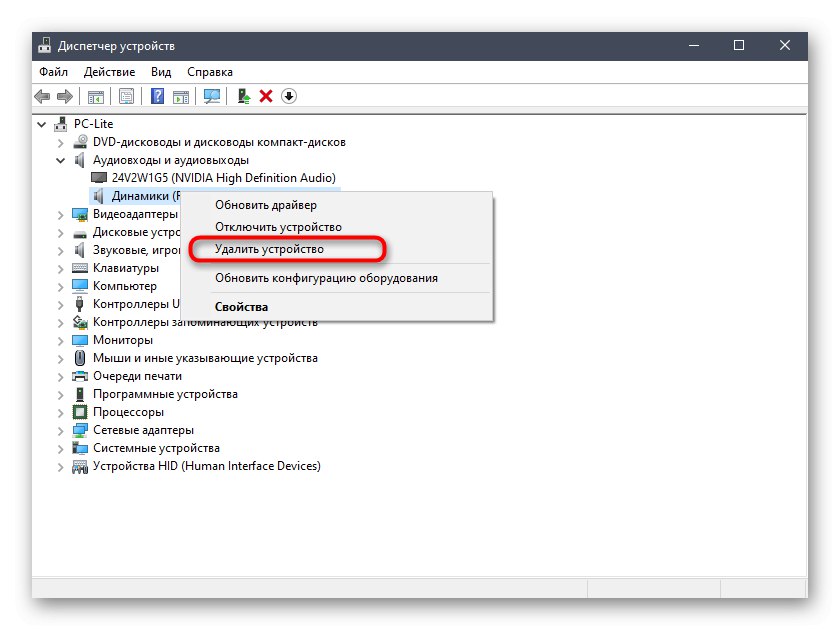
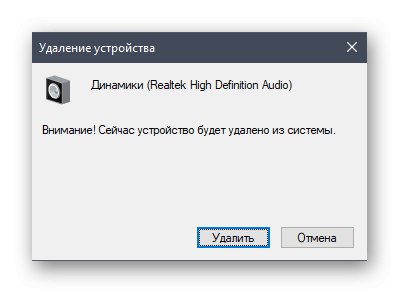
Тепер потрібно перезавантажити комп'ютер, щоб внесені зміни вступили в силу. Якщо встановлене за умовчанням пристрій не відтворювати звук, знадобиться повернутися до способу 2 і реалізувати його, щоб зробити коректну інсталяцію сумісних драйверів.
Спосіб 4: Перевірка служби Windows Audio
Служба під назвою Windows Audio має пряме відношення до працездатності розглянутого устаткування і відповідає за відтворення звуку і підключення самих девайсів. Якщо вона з якихось причин перебуває в відключеному стані, на екрані може з'являтися помилка «Універсальний аудіодрайвер: чи не виправлено», Тому рекомендується перевірити поточні параметри, застосовані до цієї служби.
- Відкрийте «Пуск» і через пошук знайдете додаток «Служби».
- У списку знайдіть рядок «Windows Audio» і зробіть подвійний клік лівою кнопкою миші по ній, щоб відкрити властивості.
- Задайте тип запуску «Автоматично» і переконайтеся в тому, що поточний стан «Виконується». Якщо служба зупинена, самостійно запустіть її і застосуєте внесені зміни.
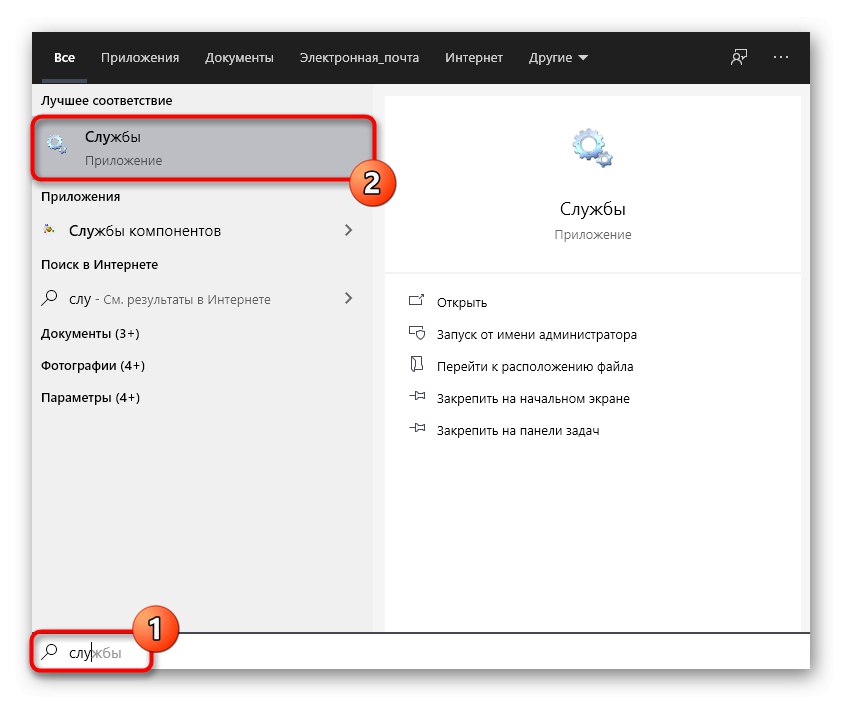
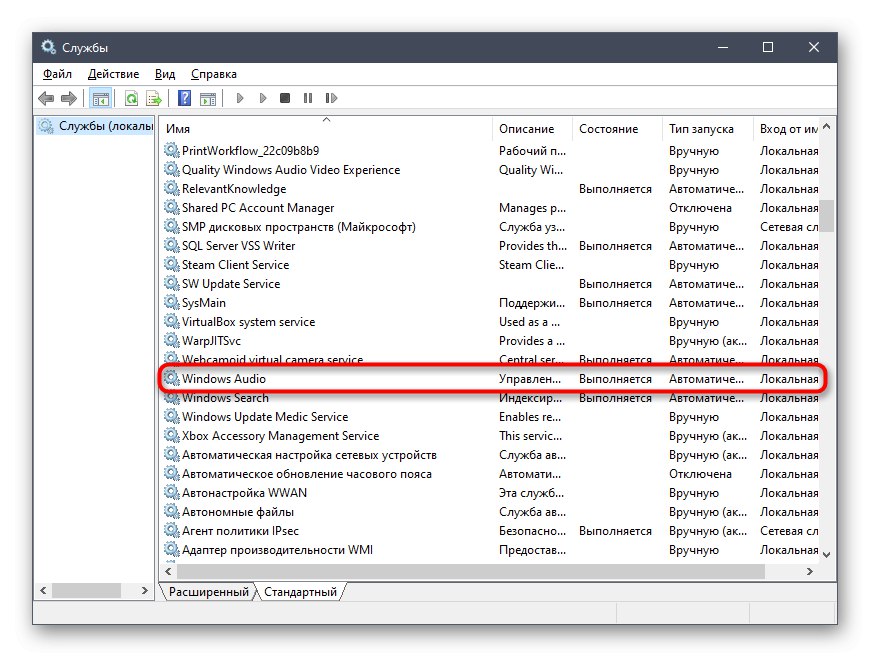
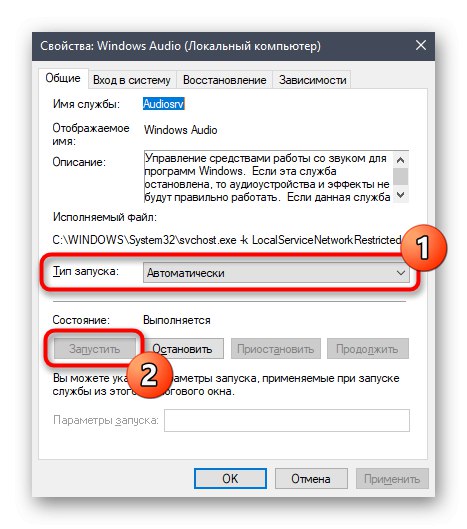
Спосіб 5: Перевірка комп'ютера на наявність вірусів
Переходимо до способів, які рідко виявляються ефективними, але в певних ситуаціях можуть провокувати появу розглянутої сьогодні проблеми. Перший полягає в перевірці комп'ютера на наявність шкідливих файлів, що можна здійснити за допомогою спеціального програмного забезпечення або веб-сервісів. У разі виявлення загроз видаліть їх і переходите до перевірки відтворення звуку.
Докладніше: Боротьба з комп'ютерними вірусами
Спосіб 6: Оновлення BIOS материнської плати
Як відомо, BIOS в материнській платі виконує важливу програмну функцію, пов'язуючи всі встановлені комплектуючі в єдину систему. Якщо версія цього компонента застаріла, можуть з'являтися проблеми з драйверами і іншими аспектами в роботі ОС. Перевірка і установка оновлень BIOS не займе багато часу і впорається з цією процедурою навіть початківець користувач, однак ми рекомендуємо звернутися до відповідних інструкцій, щоб виконати цю операцію без виникнення додаткових труднощів.
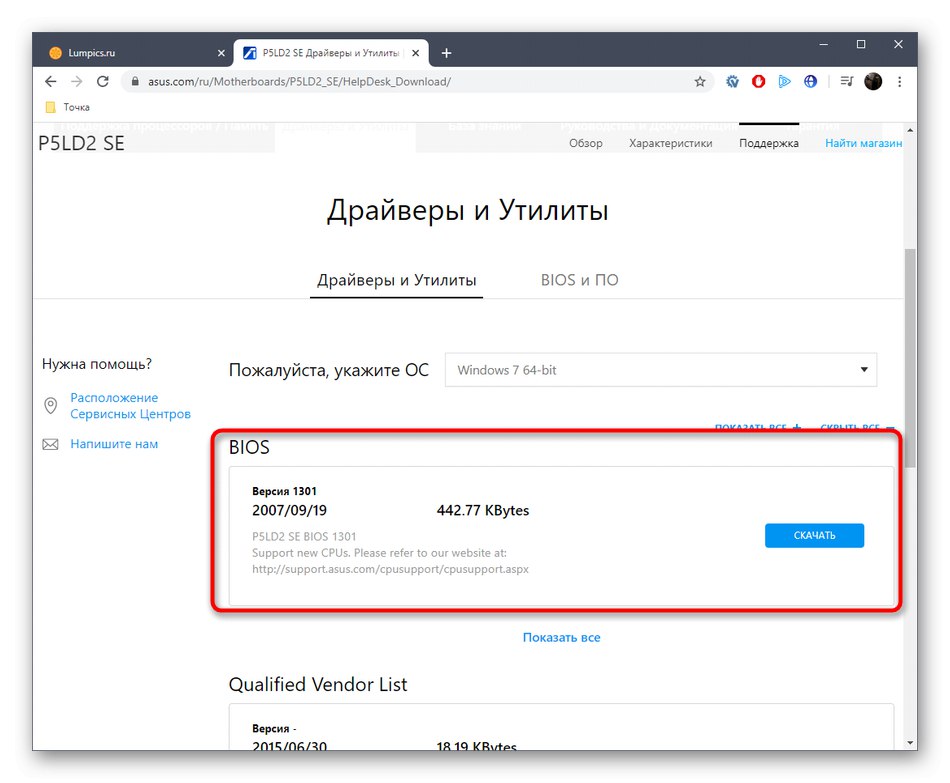
Докладніше: Оновлення BIOS на комп'ютері
Спосіб 7: Перевірка цілісності системних файлів
Пошкодження системних файлів - ситуація, з якої час від часу стикається практично кожен активний користувач Windows. Така проблема призводить до порушень в працездатності операційної системи, викликаючи помилки різного роду. Відсутність або пошкодження певних файлів може спровокувати і поява повідомлення «Універсальний аудіодрайвер: чи не виправлено», Тому в якості перевірочних заходів ми радимо запустити сканування через SFC і використовувати DISM, якщо доведеться. Детальніше про все це читайте в окремому матеріалі від нашого автора далі.
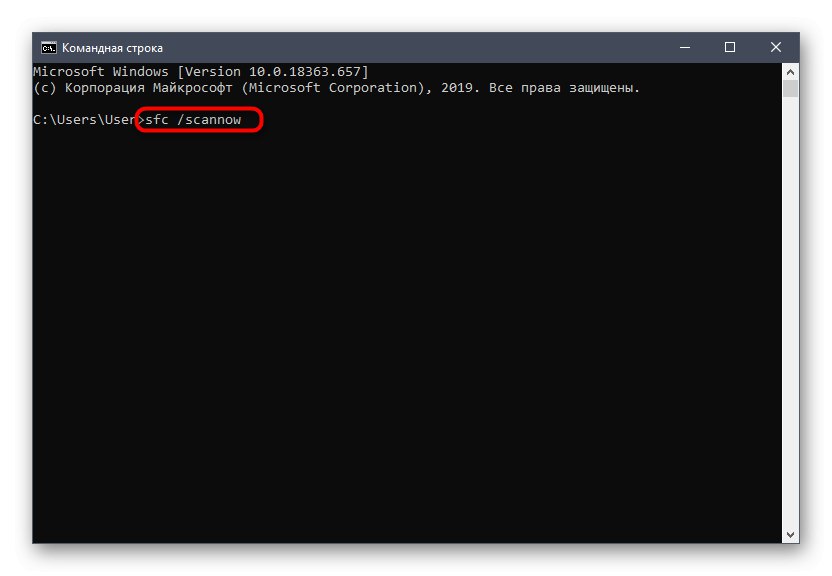
Докладніше: Використання і відновлення перевірки цілісності системних файлів в Windows 10
Спосіб 8: відновлення вихідного стану Windows
Останній варіант вирішення даної сьогодні проблеми - повернення ОС до вихідного стану, що може вироблятися різними методами. Якщо користувачем (або програмами, операційною системою) були створені резервні копії, коли звук ще функціонував коректно, потрібно відновити саме їх. Додатково можна звернутися і до вбудованого інструменту, який повертає початковий стан. Тут кожен юзер повинен вибрати спосіб, відштовхуючись від особистих переваг і ситуації, що склалася, а всі доступні методи описані в статті далі.
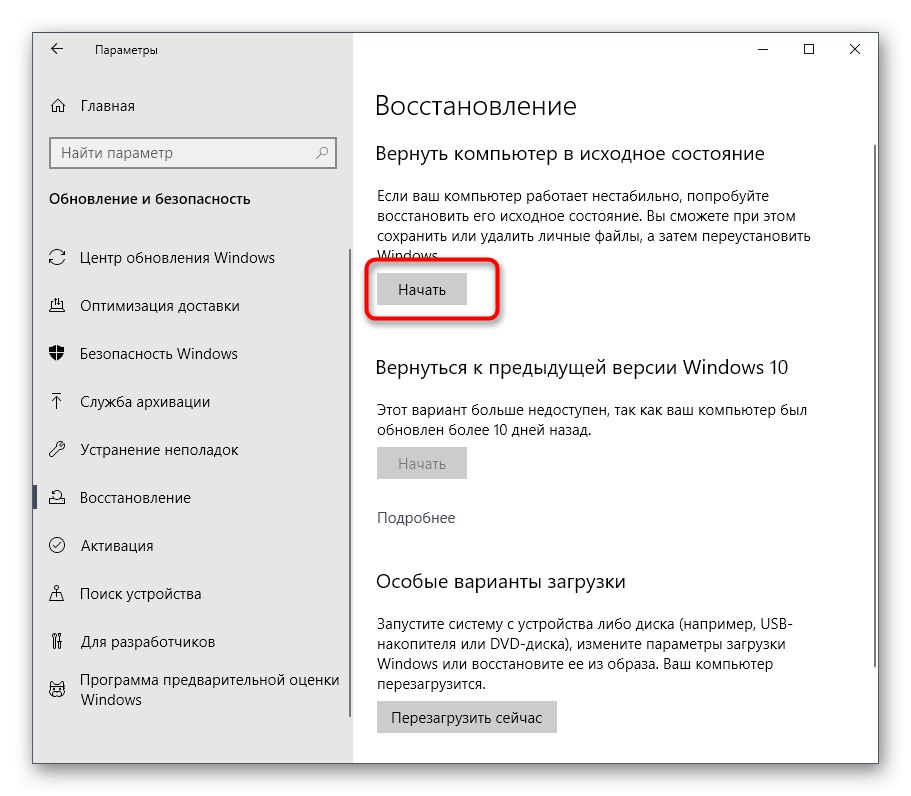
Докладніше: Відновлюємо ОС Windows 10 до вихідного стану
Ви тільки що ознайомилися з усіма доступними інструкціями, по виправленню неполадки з текстом «Універсальний аудіодрайвер: чи не виправлено». Залишилося тільки по черзі виконати кожен спосіб, щоб знайти дієвий. Якщо нічого з цього не допоможе, залишається тільки заново ОС, посилаючись на те, що проблема виникла під час самої інсталяції.