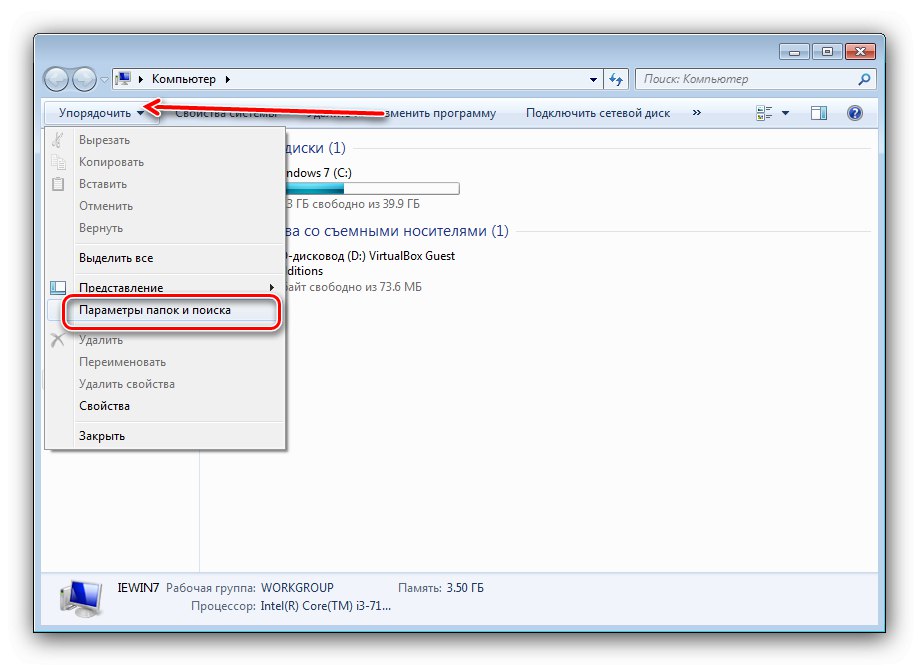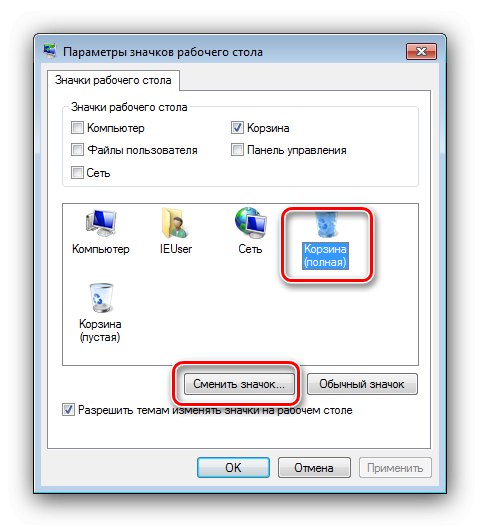«Кошик» в Віндовс 7 - це місце, в якому зберігаються призначені для видалення файли. Іноді вона дає збій і що знаходяться всередині дані не видаляються. Давайте розберемося, чому таке відбувається і як усунути цю проблему.
Примусове видалення файлів з «Кошика»
Спочатку пару слів про те, чому файли можуть не видалятися. У більшості випадків це означає, що серед даних «Кошика» опинився документ, який там бути не повинен, наприклад, файл, розпізнаний як системний. Часом же проблема полягає не в самій «Кошику», а в її значку: розділ зберігання вилучених даних насправді порожній, але іконка відображається як заповнена. Розглянемо рішення всіх описуваних проблем.
Спосіб 1: «Провідник»
Якщо при спробі очистити «Кошик» нічого не відбувається, ймовірно, стався програмний збій і файли потрібно видалити вручну через «Провідник».
- на «Робочому столі» натисніть клавіші Win + E - це запустить "Мій комп'ютер".
- Перейдіть на будь-який розділ, після чого послідовно включите відображення прихованих і системних файлів. Для цього скористайтеся пунктом «Метод», Де клікніть по варіанту «Параметри папок і пошуку».
![Вибрати пункт включення прихованих елементів для вирішення проблем з очищенням кошика на Windows 7]()
Відкрийте вкладку «Вид» і перейдіть параметрів вниз. Зніміть позначку з пункту «Приховувати захищені системні файли», Після переведіть радіокнопку «Приховані файли і папки» в положення «Показувати».
- У корені системного розділу повинен з'явитися каталог з ім'ям $ Recycle.bin, Зайдіть в нього.
- Далі двічі клацніть по іконці «Кошик».
![Відкрити кошик для вирішення проблем з очищенням сховища на Windows 7]()
Виділіть весь вміст директорії, потім натисніть клавіші Shift + Delete. У вікні з попередженням натисніть «Так».
- Повторіть дії з кроків 3-4 для всіх, хто лишився дисків або розділів, після чого перезавантажте комп'ютер.
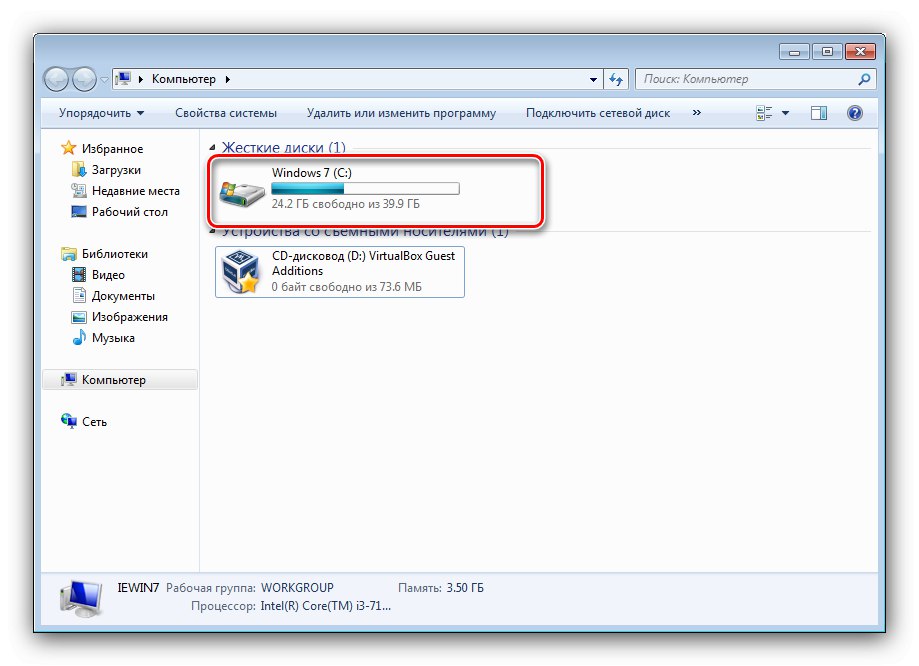
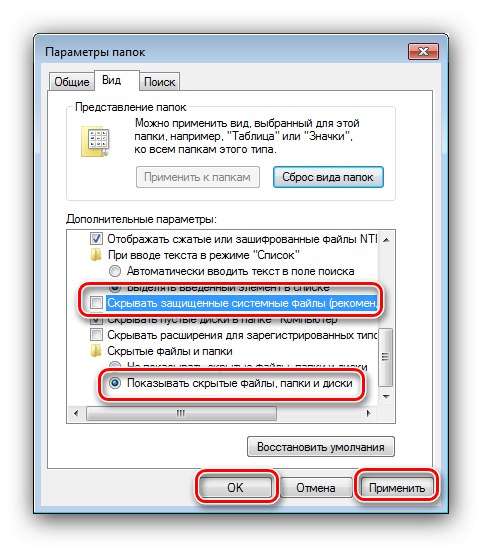
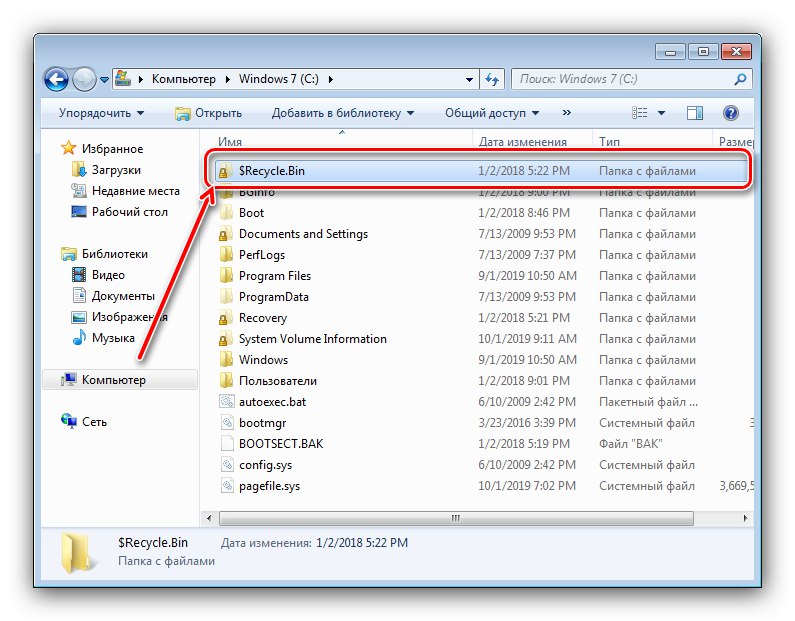
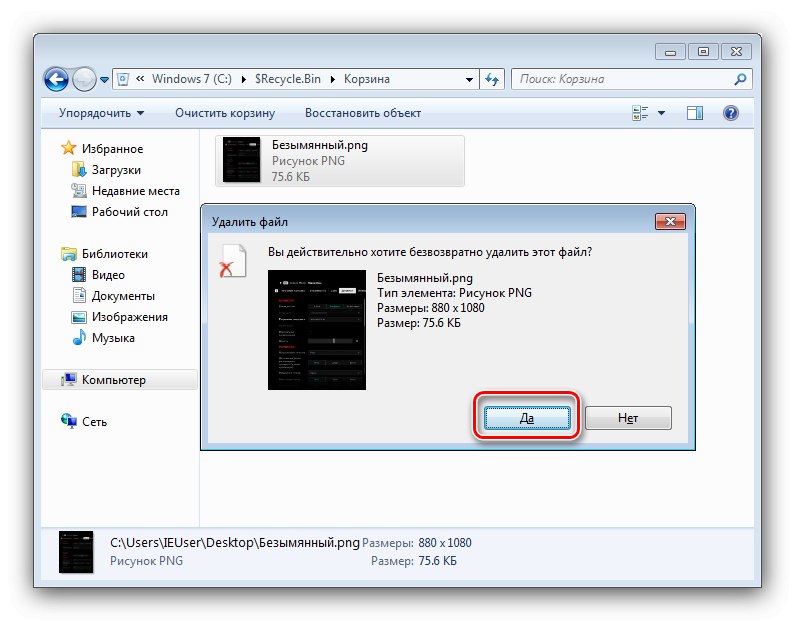
Таким нехитрим способом можна прибрати з «Кошика» проблемні файли і повернути їй працездатність.
Спосіб 2: Скидання «Кошика»
Іноді ручна очистка вмісту сховища неможлива - немає доступу або файли не видаляються. Усунути неполадку в такому випадку допоможе скидання «Кошика» через «Командний рядок». Алгоритм дій наступний:
- Відкрийте «Командний рядок» від імені адміністратора - для цього відкрийте «Пуск», Надрукуйте в пошуку поєднання cmd, Потім клацніть правою кнопкою по знайденому і виберіть потрібну опцію.
- Введіть наступну команду:
rd / s / q C: $ Recycle.bin - Повторіть введення команди, але на цей раз замість букви диска C: вводите букву інших дисків або розділів: D:, E:, F: і так далі.
- скинувши «Кошик» на всіх накопичувачах, перезавантажте комп'ютер.
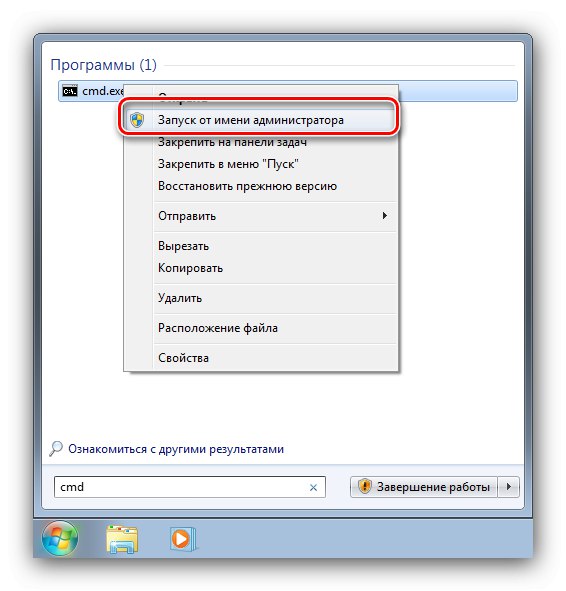
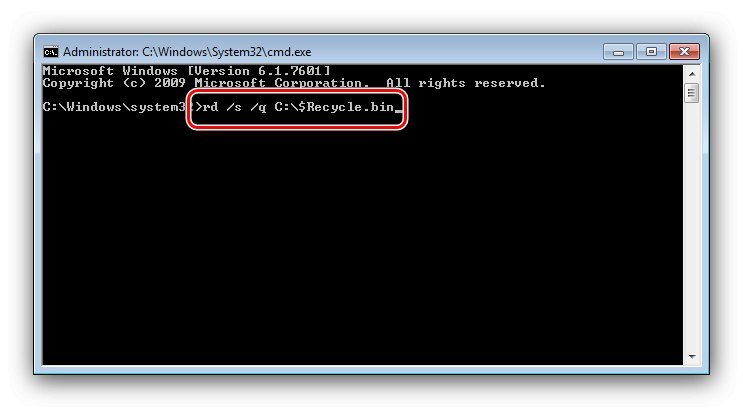
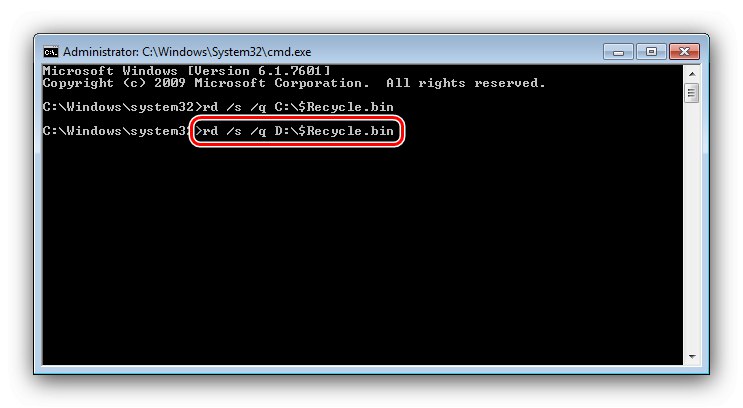
Після запуску система створить нові сховища, скинувши всі призначені для користувача параметри, що має усунути проблему.
Спосіб 3: Усунення вірусної загрози
Часом проблеми з «Кошиком» можуть спостерігатися через дії вірусного ПЗ - точним симптомом зараження буде поява незвичайних повідомлень при спробі очищення, на кшталт «Ви дійсно хочете видалити Windows» або «Видалення неможливо, немає відповідних привілеїв». Зіткнувшись з подібним, слід ретельно перевірити систему і усунути зараження.
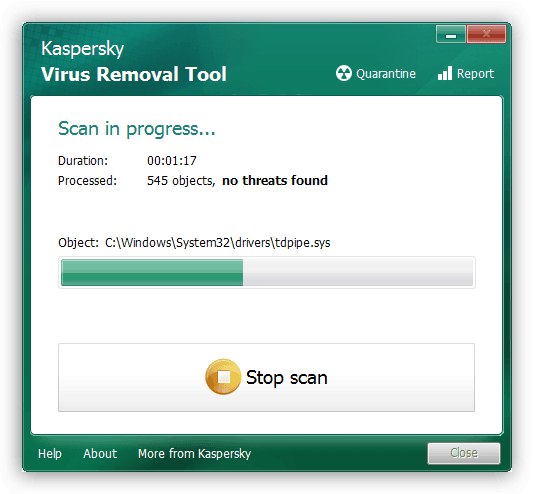
урок: Боротьба з комп'ютерними вірусами
Проблеми з іконкою «Кошика»
Нерідко буває і так, що «Кошик» порожня, проте іконка повідомляє про зворотне - в цьому випадку причина проблеми саме в ній.
Спосіб 1: Перезавантаження іконки
«Сімка» часом поводиться свавільно, якщо справа стосується системних іконок - особливо цим грішать модифіковані збірки, але не виключена проблема і для ліцензійного варіанту. Перший метод вирішення проблеми полягає в перезавантаженні значка «Кошика».
- Клацніть правою кнопкою миші на «Робочому столі» і виберіть пункт «Персоналізація».
- Скористайтеся посиланням «Зміна значків робочого столу».
- У блоці внизу вікна виділіть позицію «Кошик (повна)» і клацніть на кнопці «Змінити значок».
![Змінити значок для вирішення проблем з очищенням кошика на Windows 7]()
Виберіть відповідне зображення і клацніть «ОК».
- Повторіть маніпуляцію з попереднього кроку для варіанта «Кошик (пусто)».
- Перевірте, усунуло це проблему. Якщо дії не принесли результату, потрібно зняти позначення з пункту «Кошик», Потім скористайтеся кнопкою «Звичайний значок». Далі прийміть зміни і перезавантажте ПК.
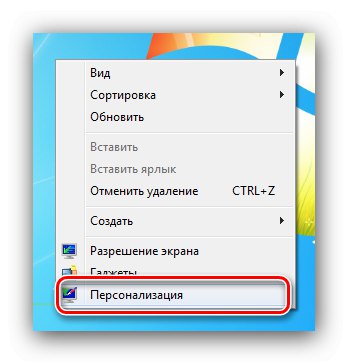
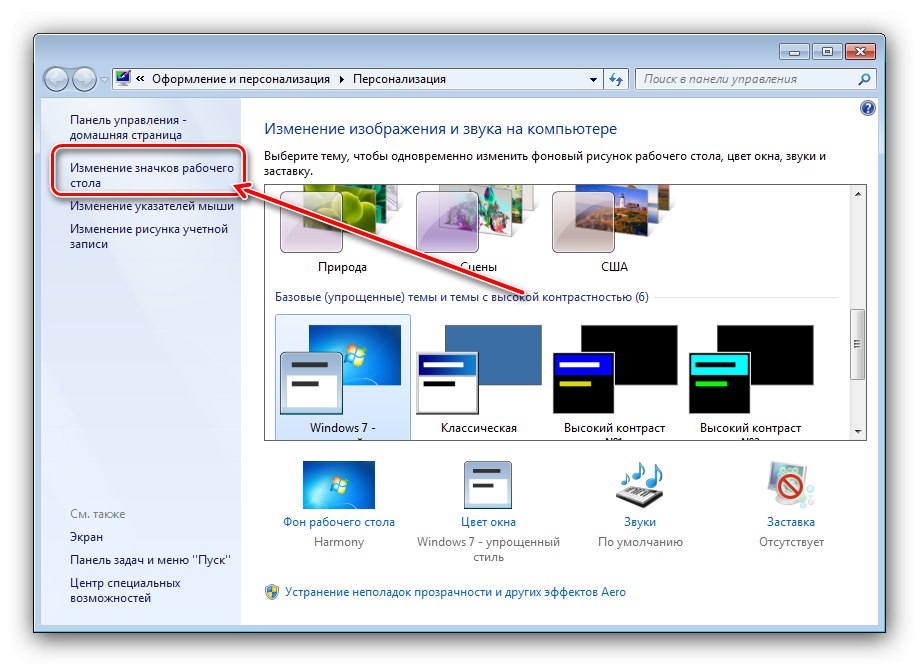
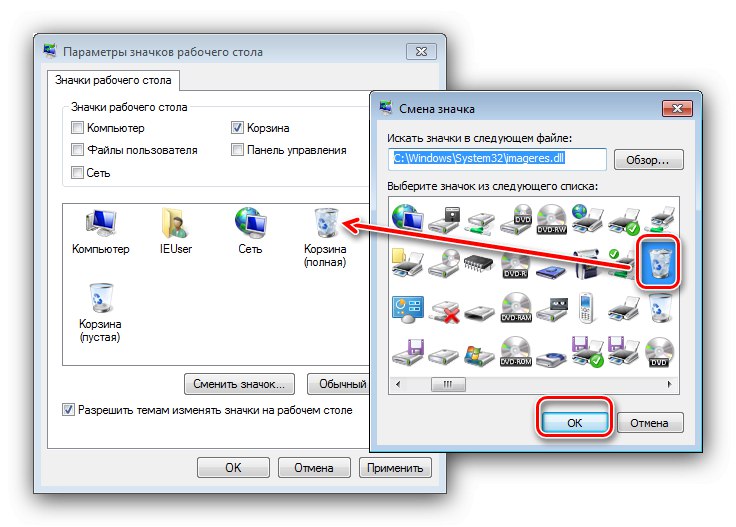
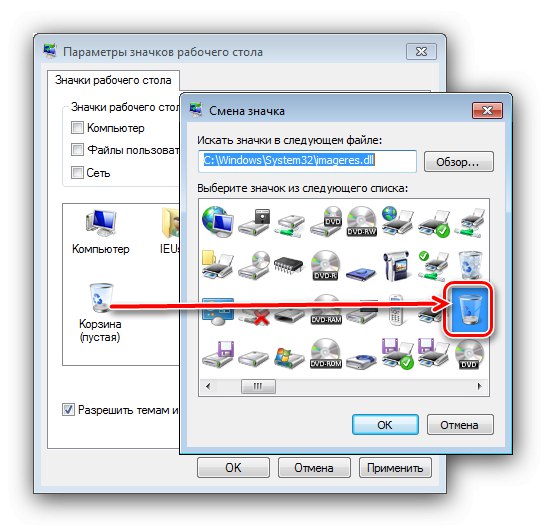
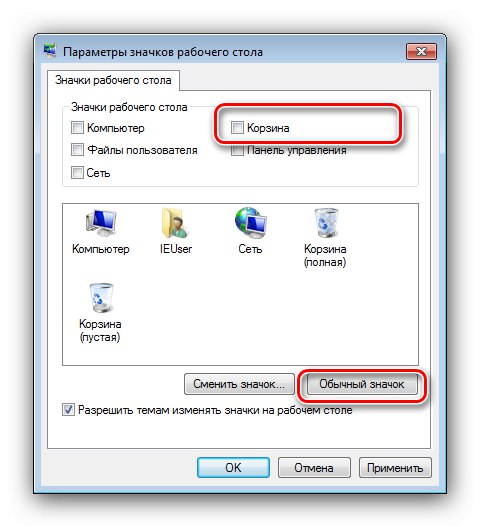
Ця маніпуляція повинна усунути проблему. Якщо цього не відбулося - читайте далі.
Спосіб 2: Редактор групової політики
Якщо метод з «персоналізації» виявився неефективний, виходом із ситуації буде використання оснастки «Редактор групової політики», В якому можна налаштувати відображення «Кошика».
- Відкрийте вікно «Виконати» (клавіші Win + R), А потім введіть в нього запит
gpedit.mscі натисніть «ОК». - Відкрийте каталог «Адміністративні шаблони» в гілці «Конфігурація користувача», Перейдіть в папку "Робочий стіл", В якій знайдіть запис «Видалити значок« Кошик »з робочого столу». Виділіть запис та натисніть «Змінити параметр політики».
- Встановіть параметр запуску в положення «Включено», Потім перезавантажити.
- Після перезапуску знову виконайте кроки 1-3, але тепер виберіть параметр "Не задано".
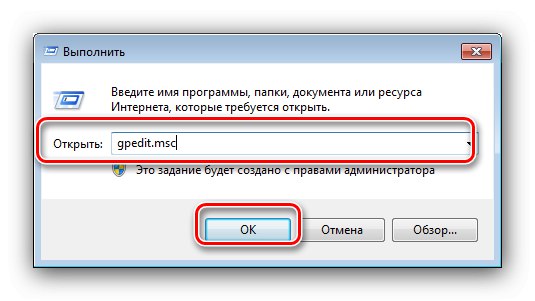
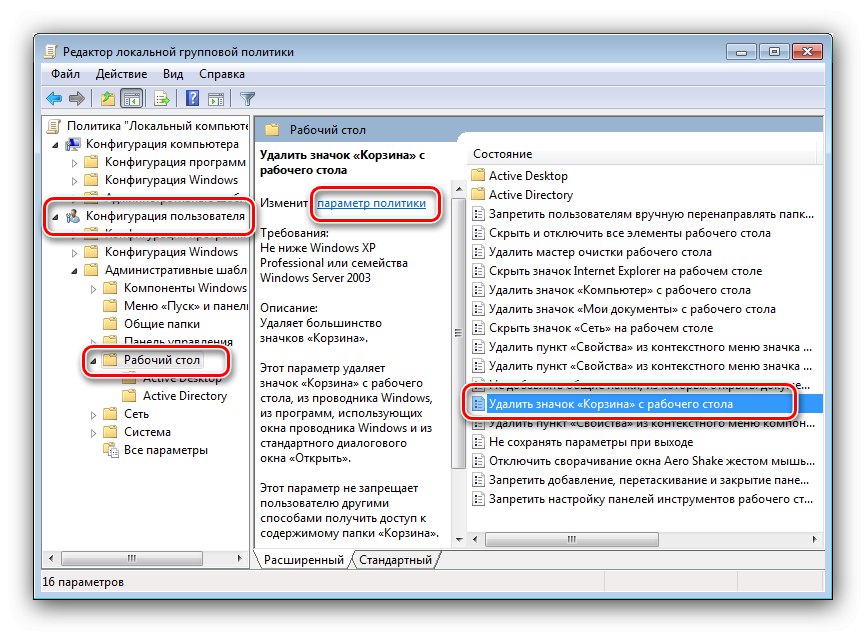
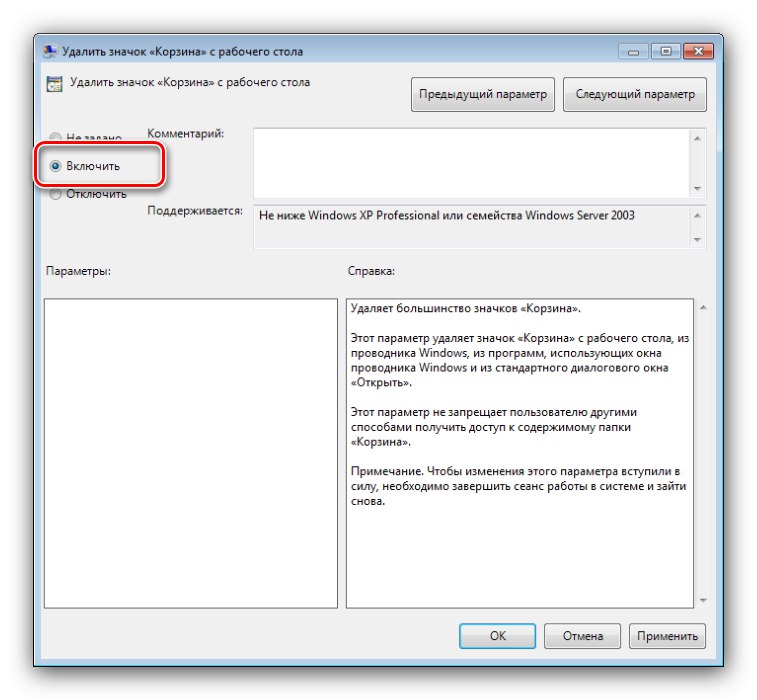
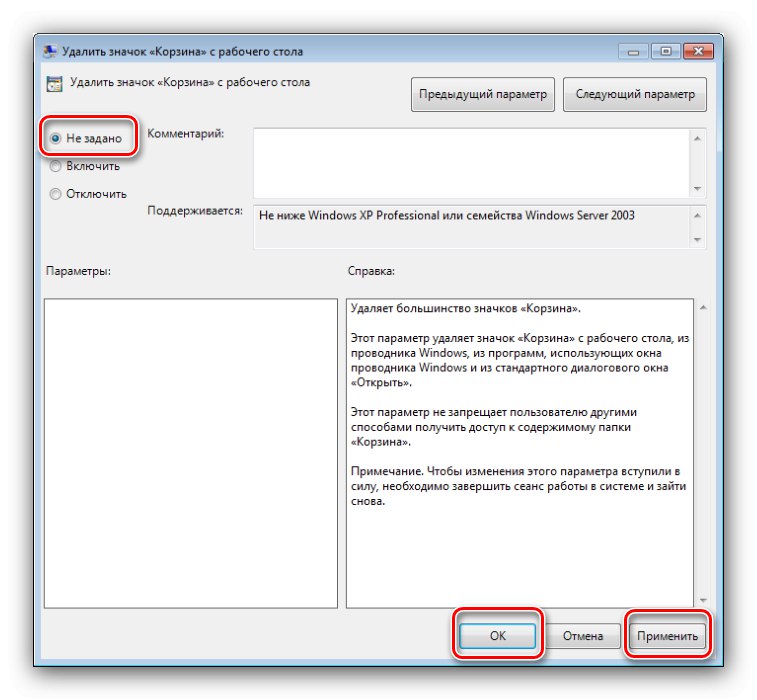
Ці дії повинні усунути проблему.
Спосіб 3: Скидання кешу іконок
Найважчий випадок - файл іконки виявився тим чи іншим чином пошкоджений, чому не функціонує належним чином. Рішенням такого роду проблеми буде скидання кешу - найлегше це зробити за допомогою програми Icon Cache Rebuilder.
Завантажити Icon Cache Rebuilder з офіційного сайту
- Утиліта не вимагає установки, однак для її запуску потрібні права адміністратора.
![Запустити утиліту скидання кешу іконок для вирішення проблем з очищенням кошика на Windows 7]()
- У вікні додатка клацніть на кнопці «Rebuild».
- натисніть «ОК» для закриття повідомлення про успішно виконану роботу і перезавантажте комп'ютер.
- При необхідності скористайтеся одним із способів вище для відновлення працездатності значка «Кошика».
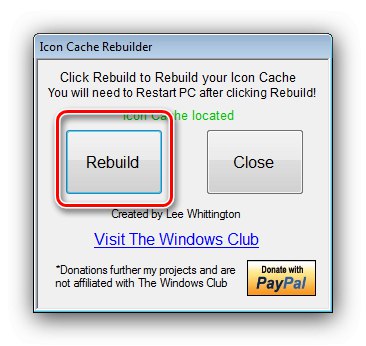

Icon Cache Rebuilder дозволяє ефективно усувати всі проблеми з іконками в Windows 7.
висновок
На цьому добігає кінця наш розбір проблеми, коли файли з «Кошика" не видаляються в Віндовс 7. Наостанок зазначимо, що нерідко її викликають сторонні «украшалкі» системи, тому розумним рішенням буде від них позбутися.