Підготовчі роботи
TP-Link N300 - це клас мережевого обладнання, що складається з декількох моделей від даного виробника, тому за приклад в цій статті ми візьмемо тільки один пристрій з самої останньої прошивкою. Перед початком настройки маршрутизатор потрібно підключити до комп'ютера, адже без цього вхід в веб-інтерфейс не буде доступний. Детальні інструкції по з'єднанню шукайте в інший тематичній статті на нашому сайті за посиланням нижче.
Докладніше: Підключення роутера до комп'ютера

Перед переходом до взаємодії з інтернет-центром присвятіть трохи часу налаштування мережевих параметрів операційної системи. Від вас вимагається лише переконатися в тому, що IP-адреса і DNS-сервера виходять автоматично: відкрийте властивості мережевого адаптера і відшукайте там відповідний пункт. Про зміну властивостей читайте далі.
Докладніше: Мережеві налаштування Windows
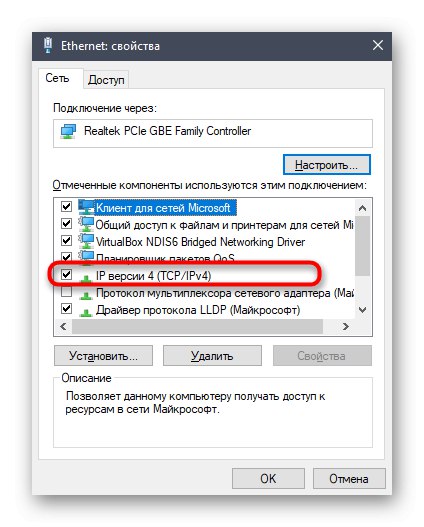
Вхід в веб-інтерфейс
Окремо торкнемося теми входу в веб-інтерфейс. Для всіх маршрутизаторів від TP-Link ця операція виконується однаково, тому для вирішення поточної задачі пропонуємо прочитати окреме універсальне керівництво на нашому сайті, перейшовши за наступним посиланням.
Докладніше: Вхід в веб-інтерфейс роутерів TP-Link
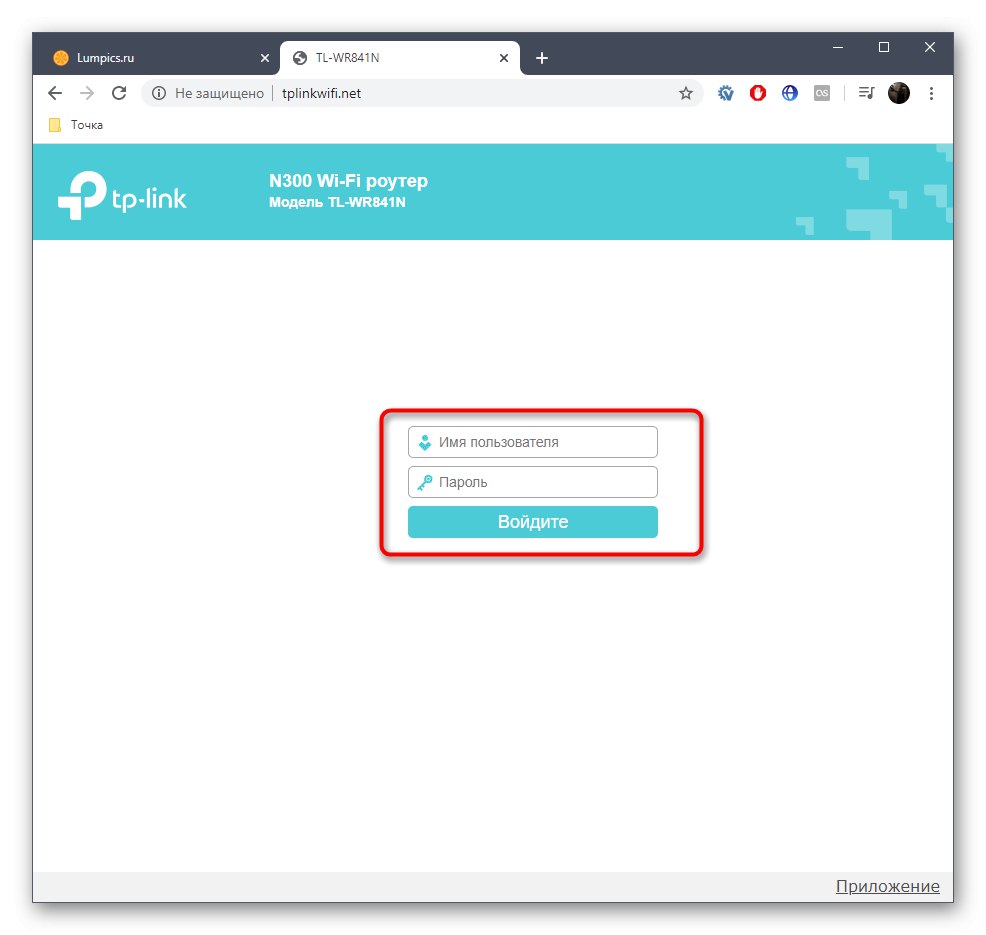
Швидка настройка
В окремий розділ винесемо швидку операцію конфігурації, оскільки присутній в веб-інтерфейсі Майстер сподобається багатьом користувачам. Наявність такого модуля дозволить за лічені хвилини виставити основні параметри провідної мережі і Wi-Fi, що здійснюється так:
- Після успішної авторизації через ліву панель виберіть пункт «Швидка настройка».
- Перегляньте вітальне вікно і натисніть на «Далі».
- При виборі типу режиму роботи маршрутизатора зупиніться на варіанті «Бездротовий роутер», Якщо збираєтеся робити стандартну процедуру конфігурації.
- Тип WAN-з'єднання налаштовується шляхом заповнення з'явилася таблиці. У ній виберіть країну, місто і постачальника інтернет-послуг. Потім починається найвідповідальніший момент: вибір типу WAN-з'єднання. Вам доведеться знайти інструкції від провайдера, прочитати документацію або звернутися до технічної підтримки, щоб дізнатися, який протокол вказати і які параметри для нього задати.
- Якщо ж відповідних варіантів з таблиці не знайшлося, відзначте галочкою спеціально відведену рядок і переходите далі, щоб вручну задати всі налаштування.
- При необхідності клонування MAC-адреси, щоб замість фізичного ідентифікатора роутера використовувався MAC комп'ютера, обов'язково вкажіть цей пункт.
- Далі йде настройка бездротової мережі. Виберіть для неї ім'я, встановіть рекомендований тип захисту і придумайте пароль, що складається мінімум з восьми символів. Якщо ви залишите мережу відкритою, враховуйте, що тоді до неї зможе під'єднатися абсолютно будь-який користувач, що знаходиться в радіусі покриття Wi-Fi.
- Перевірте вносяться зміни і застосуєте їх, якщо все влаштовує. Доступно повернення і на кілька кроків назад в разі, коли знадобиться змінити стан будь-якого пункту.
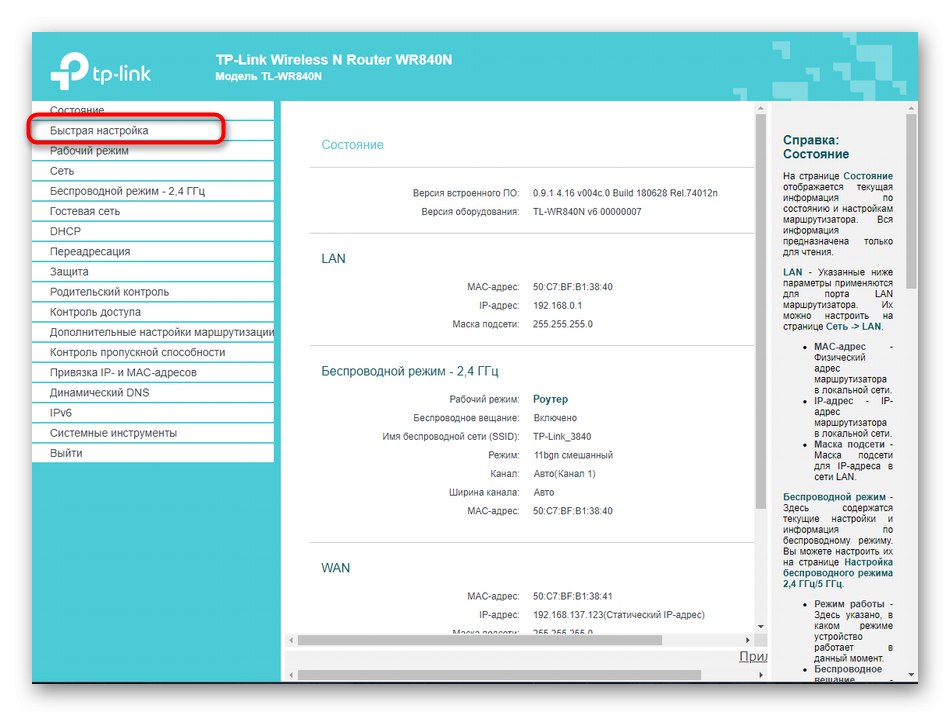
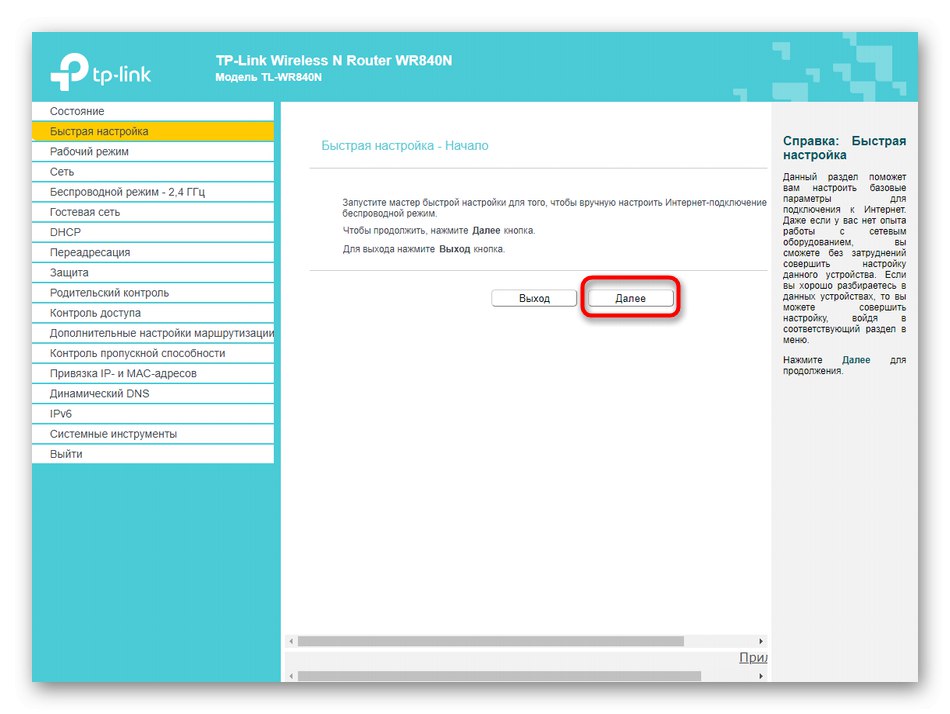
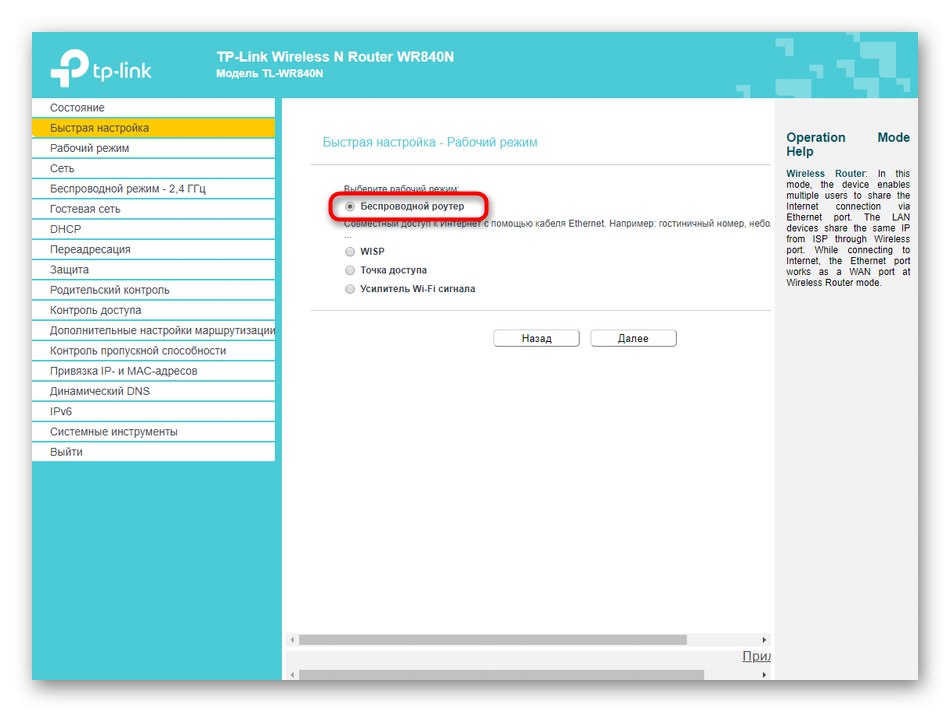

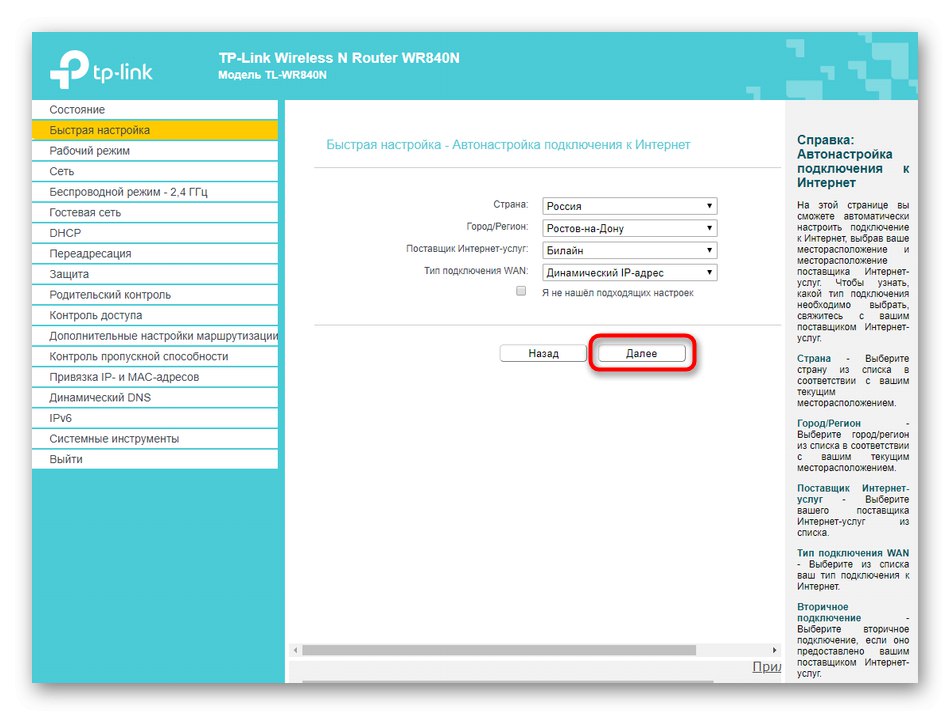

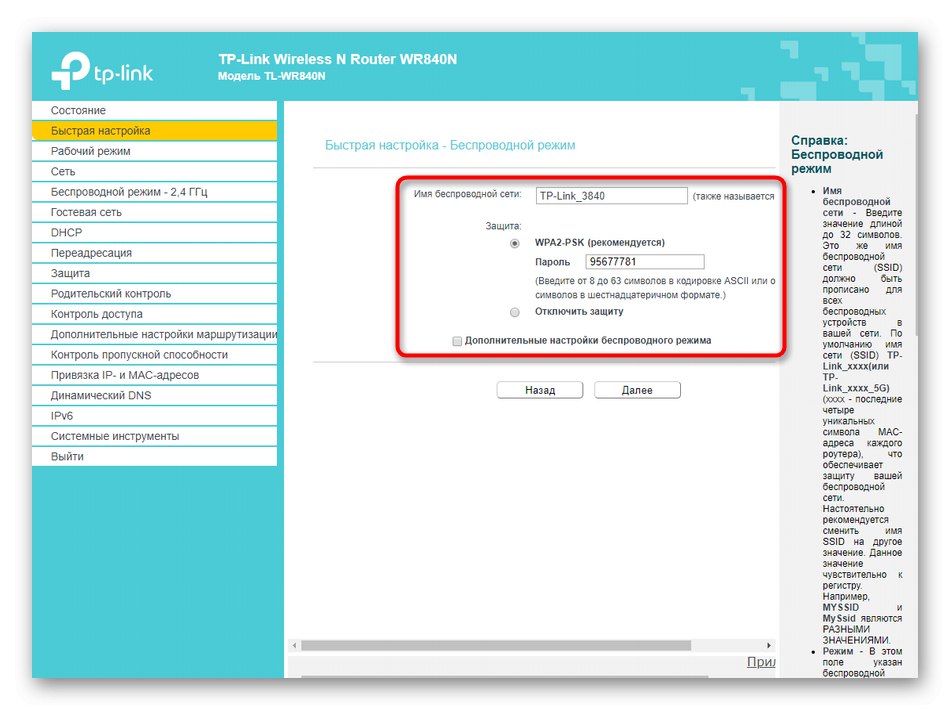
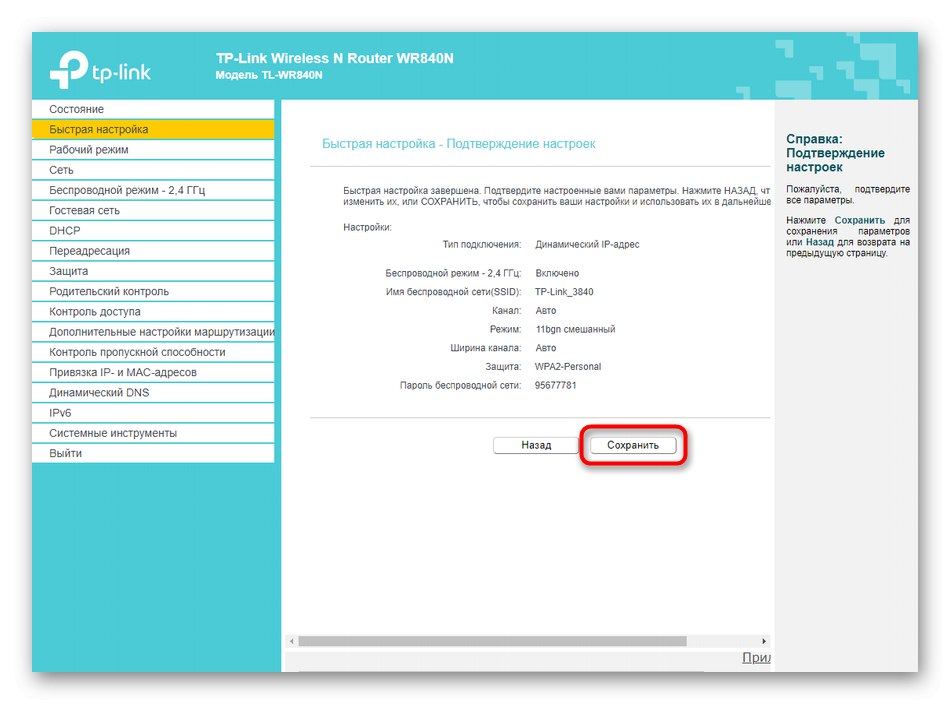
По завершенні перезавантажте пристрій, щоб всі зміни вступили в силу. Тільки тоді переходите до перевірки працездатності бездротової та локальної мережі. Зробити це можна навіть за допомогою інструменту «Діагностика», Який є в деяких реалізаціях інтерфейсів TP-Link N300.
Ручна настройка TP-Link N300
Майстер швидкого налаштування, чинний для маршрутизаторів класу TP-Link N300, на жаль, не надає гнучкості конфігурації, тому багато параметрів просто залишаються непорушними.На це є кілька причин, найголовніша з яких полягає в тому, що багато додаткові налаштування просто не потрібні певного пласту користувачів або ж редагуються вкрай рідко. Ми враховуємо виникнення ситуації, коли може знадобитися звернення до інших пунктів веб-інтерфейсу роутера, тому розбили процес ручного налаштування на кроки, щоб ви змогли відшукати необхідний.
Крок 1: Мережа (параметри WAN)
Первинна налаштування провідної мережі - найважливіший етап ручного конфігурації, адже від цього залежить, чи з'явиться взагалі доступ до інтернету. Якщо в розглянутому вище Майстрі не вийшло відредагувати певні пункти або зараз потрібна донастройку, виконайте такі дії:
- Відкрийте розділ "Робочий режим", Де відзначте маркером пункт «Бездротовий роутер». Це основне призначення маршрутизатора, тому і вибираємо саме цей варіант.
- Далі переміститеся в "Мережа", Де вас цікавить перша категорія «WAN». Розгорніть меню, що випадає «Тип підключення». Через нього визначте протокол WAN, який надає вам провайдер. Залежно від протоколу вже і заповнюється відобразити форма. У випадку зі статичним IP там знадобиться ввести сам адреса, написати маску підмережі, шлюз і DNS-сервера. Після не забудьте натиснути на кнопку «Зберегти».
- Окремо розглянемо і інші популярні протоколи. Єдиний з доступних варіантів, який не треба додатково налаштовувати, - динамічний IP-адресу. Всі параметри виходять автоматично, а за поточними значеннями IP і шлюзу можна стежити через меню «Стан» в цьому ж веб-інтерфейсі.
- У Російській Федерації багато постачальників інтернет-послуг надають протокол PPPoE. Для нього задайте ім'я користувача і пароль, отримані при підключенні самого інтернету. Ви можете вибрати, як буде проводитися підключення: в автоматичному режимі або кожен раз доведеться вводити ті ж авторизовані дані.
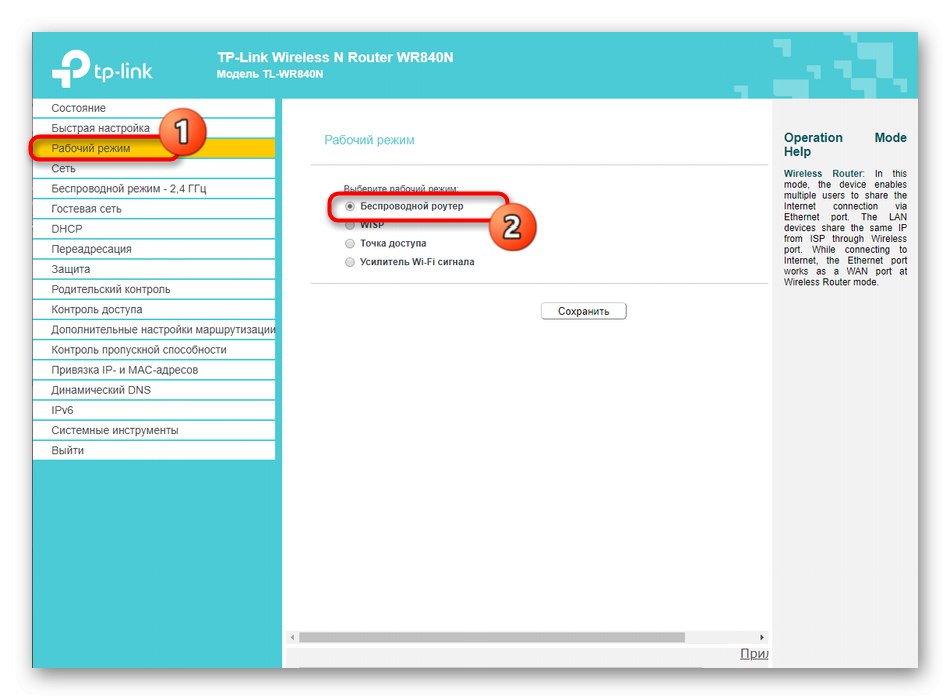
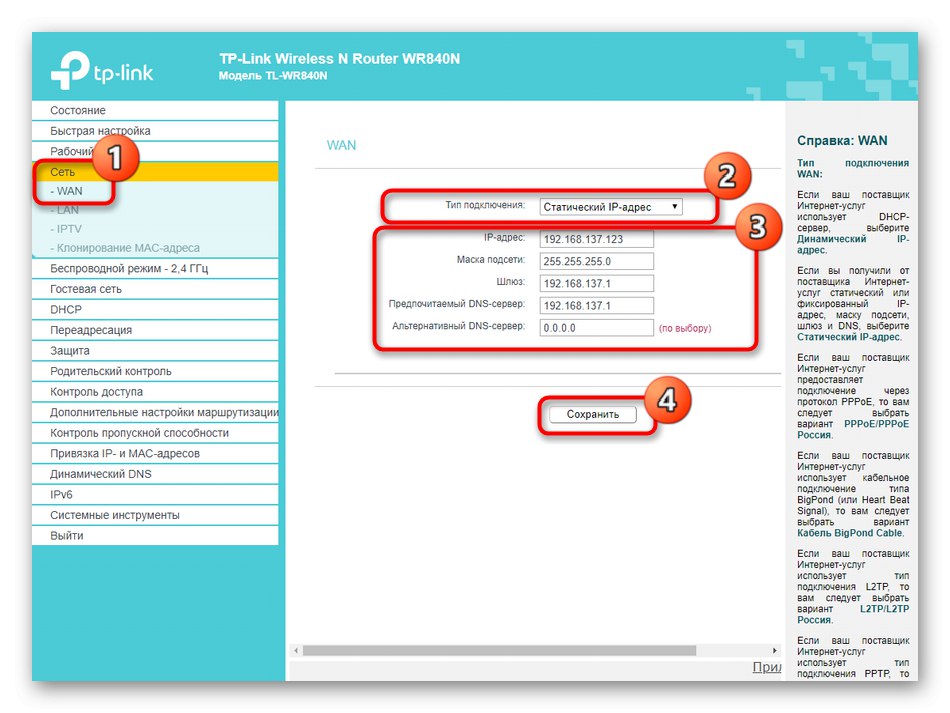

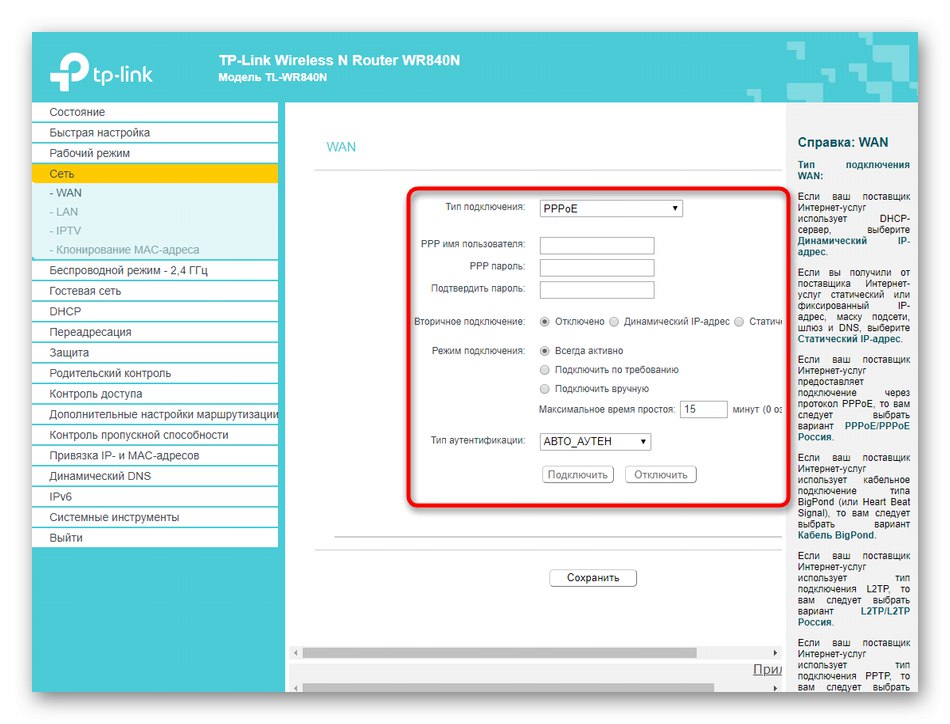
Крок 2: Локальна мережа
Локальної мережі теж варто приділити трохи часу, оскільки не завжди стандартні значення відповідають потрібним. Зазвичай перевірка і зміна налаштувань цієї категорії виконується лише користувачами, хто збирається підключати інтернет-телебачення або комп'ютери з мережевого кабелю до роутера.
- Для початку відкрийте розділ "Мережа" і там виберіть категорію «LAN». Переконайтеся в тому, що IP-адреса відповідає
192.168.0.1, А маска підмережі -255.255.255.0. Більше ніяких параметрів в цьому меню немає. - Наступне підміню - «IPTV». Змінюйте тут параметри відповідно до тих, які були отримані в інструкціях від провайдера, який надає доступ до телебачення. По завершенні не забудьте застосувати зміни.
- За тим же принципом, як це було і в режимі швидкого налаштування, здійснюється клонування MAC-адреси, якщо це потрібно.
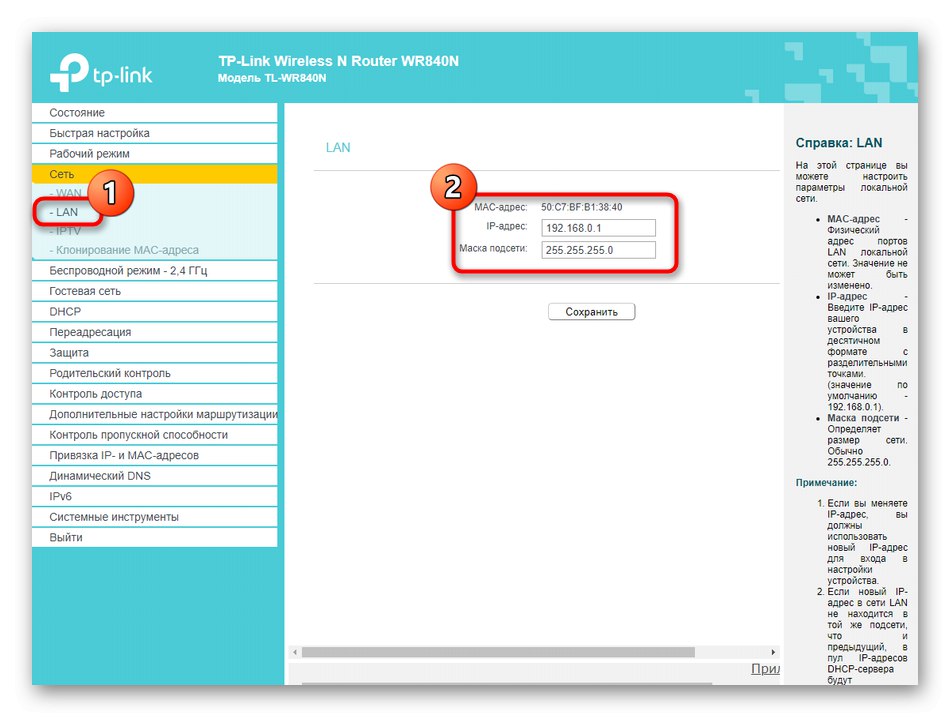
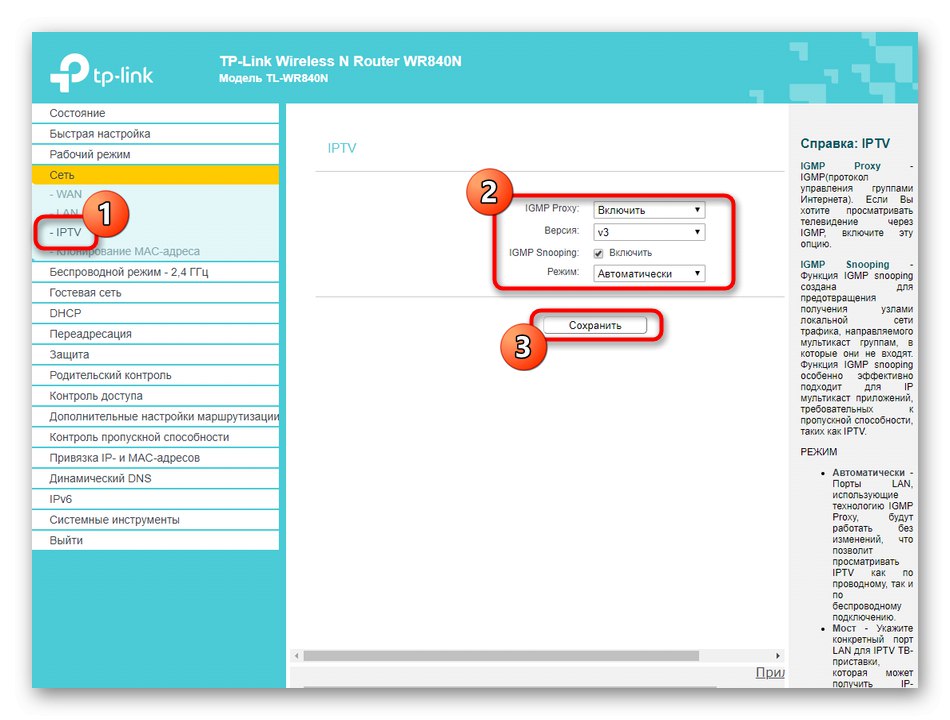
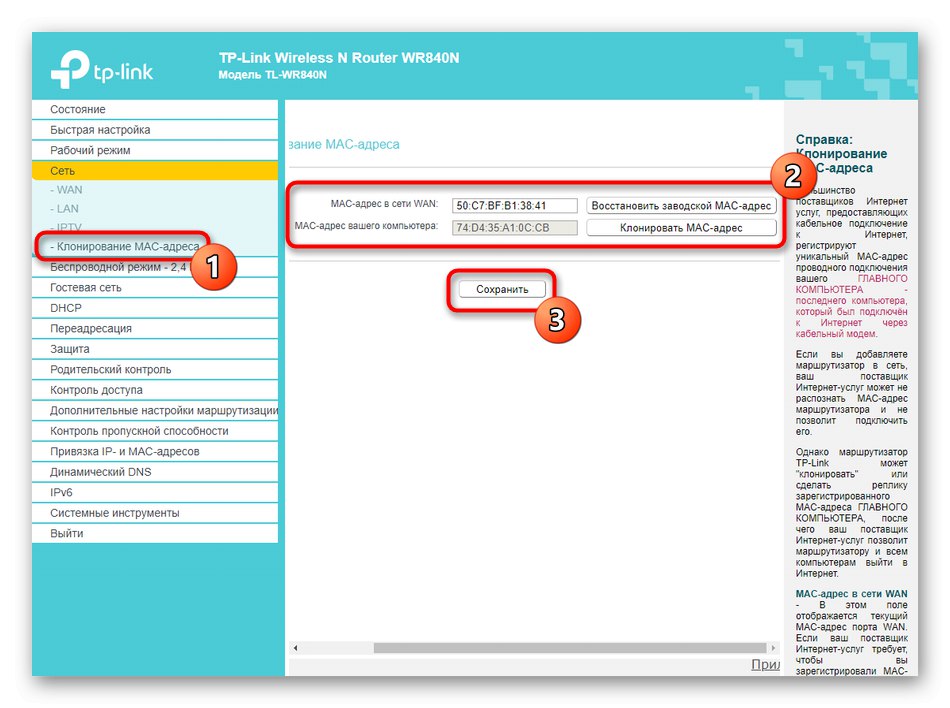
На цьому зміна локальної мережі закінчено. обов'язково натисніть «Зберегти» в тому випадку, коли були зроблені будь-які зміни.
Крок 3: Бездротова мережа
Наступний етап конфігурації роутерів серії TP-Link N300 - установка параметрів бездротової мережі. За замовчуванням Wi-Fi буде активований, але іноді він просто не потрібен або з'явилася потреба поміняти назву мережі і / або пароль.
- Через ліве меню перейдіть в розділ «Бездротовий режим» і виберіть "Основні налаштування". Тут ви можете зовсім відключити Wi-Fi, зазначивши маркером відповідний пункт, а також змінити його ім'я. Міняти режим і канали не варто, якщо тільки ви не займаєтеся конфигурированием під WDS. Тоді канал повинен бути фіксованим, а задати можна один з доступних.
- слідом йде «WPS». Це зручна технологія, що дозволяє швидко підключатися до маршрутизатора без використання пароля. Додати пристрій можна прямо з цієї категорії або задати PIN-код, який буде задіяний для з'єднання. Відключати WPS не обов'язково, якщо вона вам не потрібна, адже ніякого навантаження на загальну працездатність мережі ця технологія не робить.
- Важливо приділити час і безпеки Wi-Fi, перейшовши в розділ «Захист бездротового режиму». Тут радимо вибрати рекомендований метод шифрування, зазначивши маркером підсвічений пункт. При необхідності поміняйте пароль на свій, який буде складатися мінімум з восьми символів. Якщо мережа повинна бути відкритою, просто відзначте маркером «Відключити захист», Після чого пароль буде прибраний. Більше нічого звичайному користувачеві тут міняти не треба.
- У тому випадку, коли Wi-Fi функціонує у відкритому режимі, може знадобитися визначити фільтрації фізичних адрес пристроїв, щоб до бездротової мережі підключався тільки домашнє обладнання. Для цього в розділі «Фільтрація MAC-адрес» потрібно вибрати режим «Дозволити» і створити таблицю з довірених пристроїв, тобто тих, які активно використовуються в будинку. Працює це і в зворотному напрямку: відбувається заборона на з'єднання для зазначених MAC-адрес, а всіх інших цілей цього правила стосуватимуться не буде.
- В «Статистикою бездротового режиму» ви побачите всіх користувачів, які на поточний момент підключені до маршрутизатора, а також яка кількість трафіку вони спожили. Це меню дозволить дізнатися і фізичну адресу, який застосовується для фільтрації за описаним вище правилом.
- На окрему увагу заслуговує «Гостьова мережа». Це окреме бездротове з'єднання, для якого вводиться власна назва і встановлюється рівень захисту. Такий Wi-Fi розрахований тільки на певні групи користувачів, тому для нього є ряд специфічних параметрів.
- Наприклад, доступна ізоляція мережі або установка розкладу, за яким мережа буде відкритою. Якщо ви вирішите виставити цей час, потім обов'язково перевірте налаштування годин.
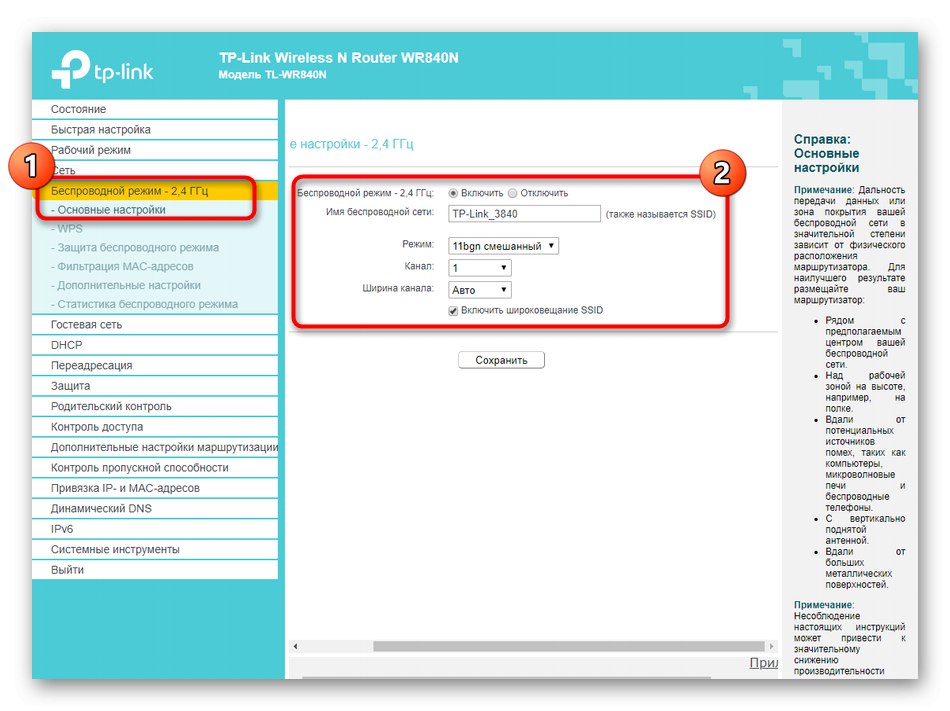
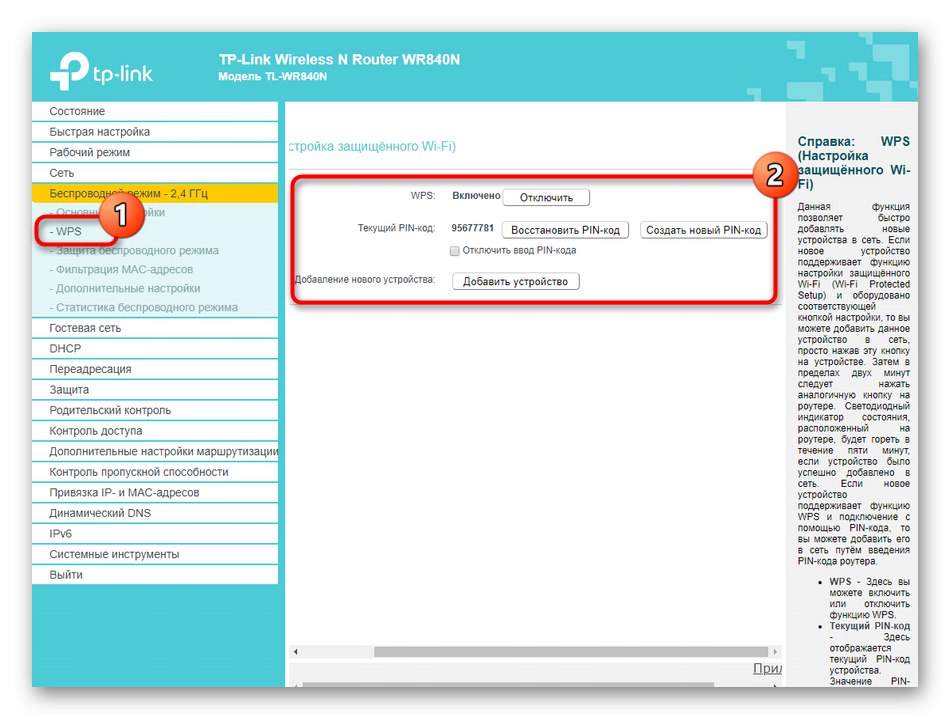
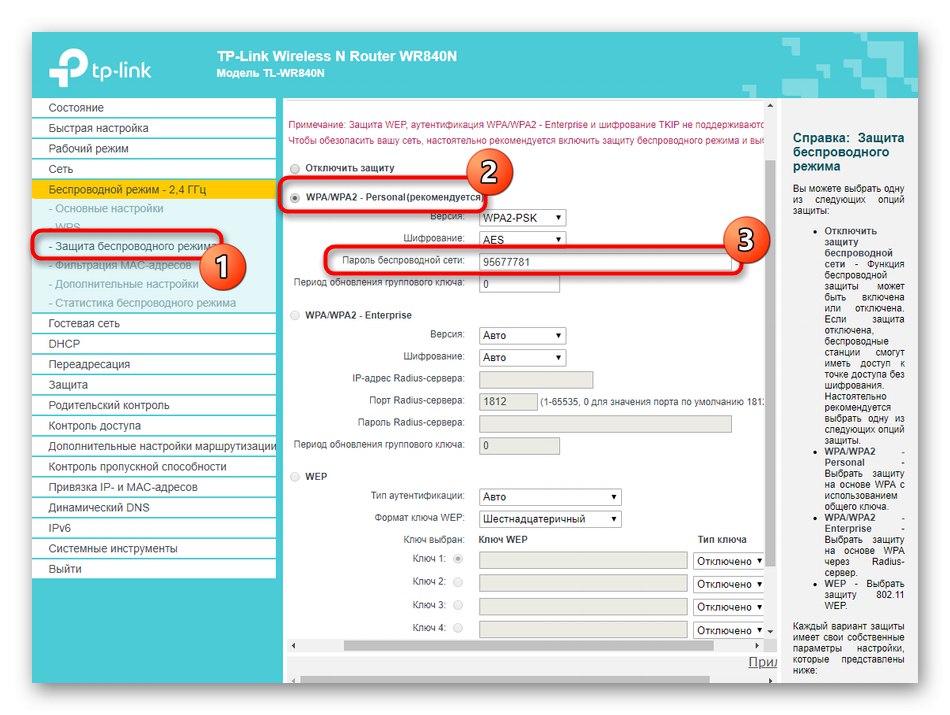
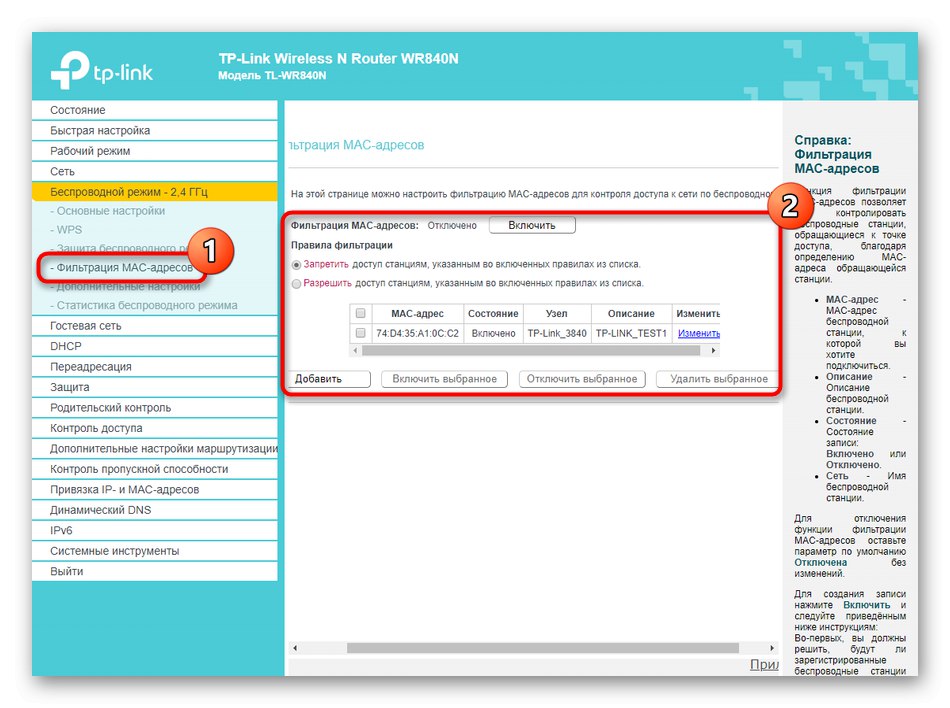
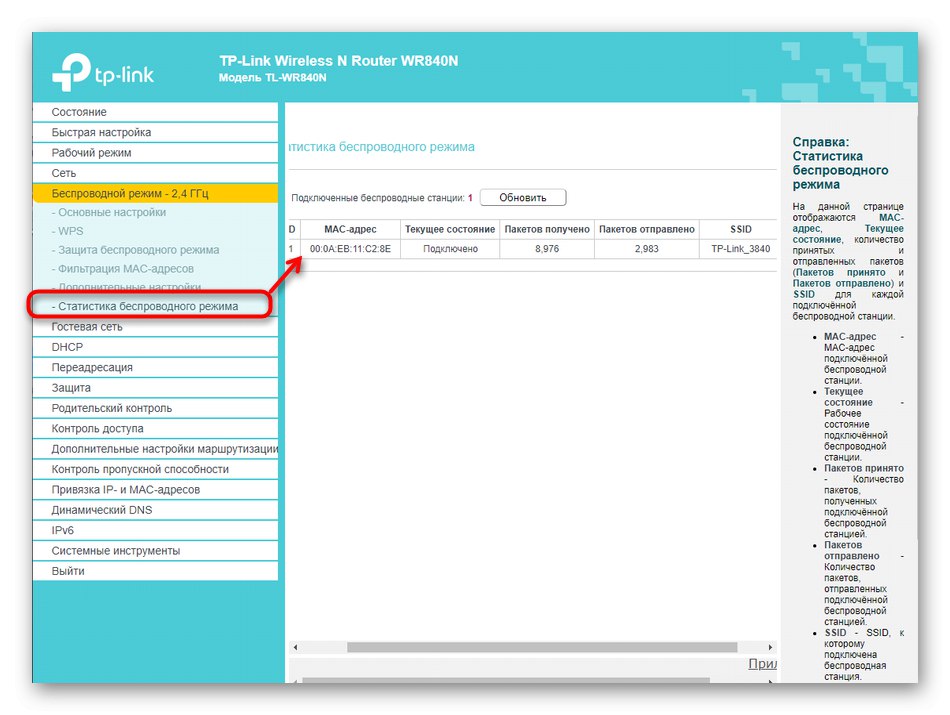
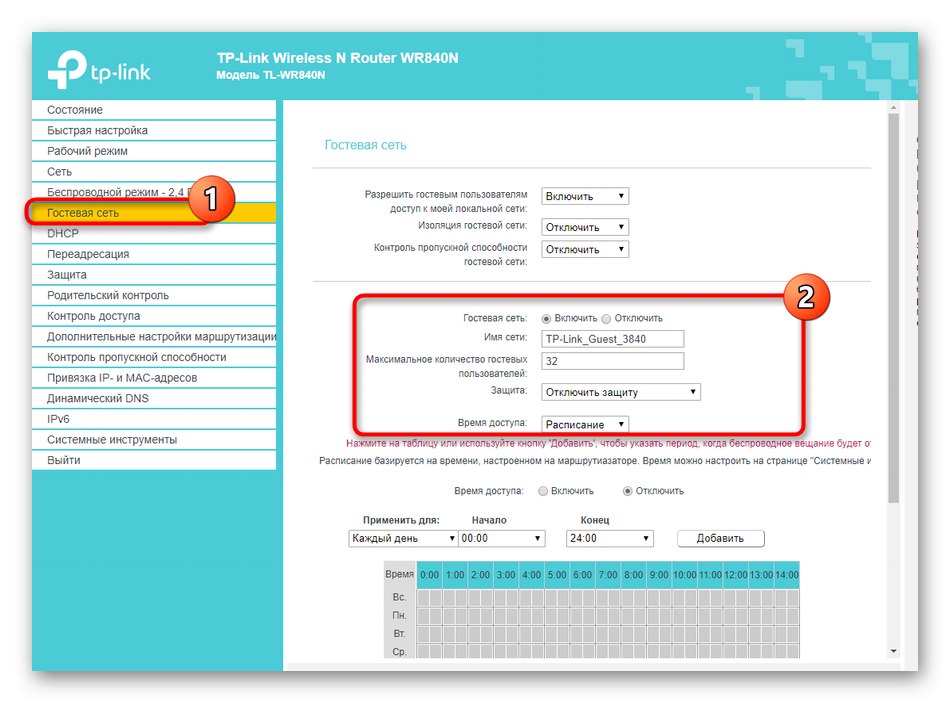
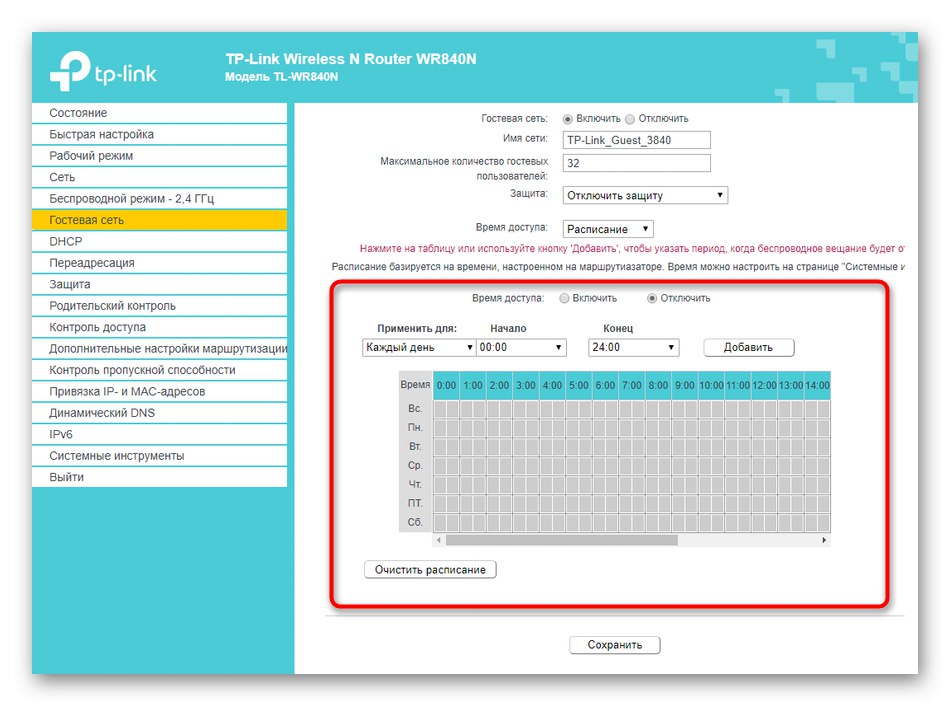
Після внесення всіх змін застосуєте їх і перевірте працездатність Wi-Fi. Якщо параметри залишилися незмінними автоматично, потрібно перезавантажити роутер, а після його повторного включення все повинно функціонувати належним чином.
Крок 4: Параметри DHCP
DHCP - важлива технологія, вбудована в маршрутизатор TP-Link N300, а також в усі сучасні мережеві пристрої. Її призначення полягає в наданні кожному підключеному пристрою унікального IP-адреси, що необхідно при особливих правилах захисту мережі або для нормальної оптимізації з операційною системою, щоб на екрані не з'являлася інформація про те, що IP вже використовується. Конфігурації DHCP потрібно приділити всього кілька хвилин:
- Відкрийте розділ «DHCP» і виберіть там пункт «Налаштування DHCP». Тут упевніться в тому, що технологія включена, а діапазон виставлених IP-адрес не перетинається з основною адресою роутера (
192.168.0.1). За необхідності змініть діапазон, виставивши його, наприклад, від192.168.0.10до192.168.0.64. Такого переліку цілком буде досить для того, щоб забезпечити кожне підключене устаткування унікальною IP-адресою. Більше ніяких налаштувань в цьому розділі міняти не потрібно. - використовуйте «Список клієнтів DHCP», Якщо потрібно переглядати всі локальні підключення і співвідношення їх IP-адрес. Це може стати в нагоді, наприклад, для установки подальших правил захисту маршрутизатора.
- Останнє підміню розділу - «Резервування адрес». Воно необхідне для того, щоб закріпити за певним пристроєм конкретну адресу, яка не буде змінюватися під час наступного з'єднання. Призначення даної настройки теж залежить від подальших правил захисту.
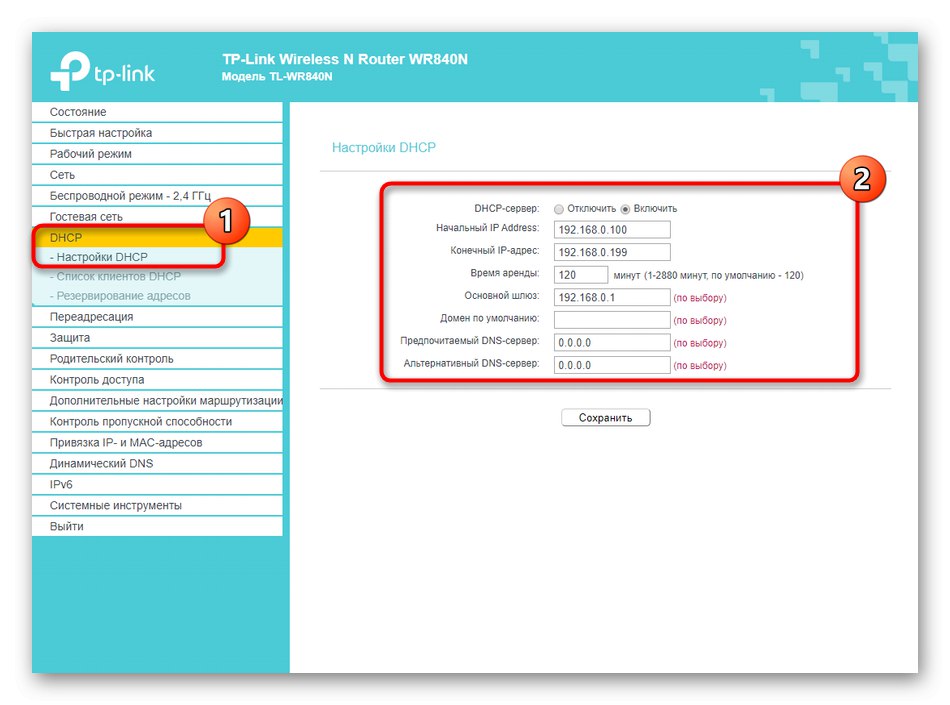
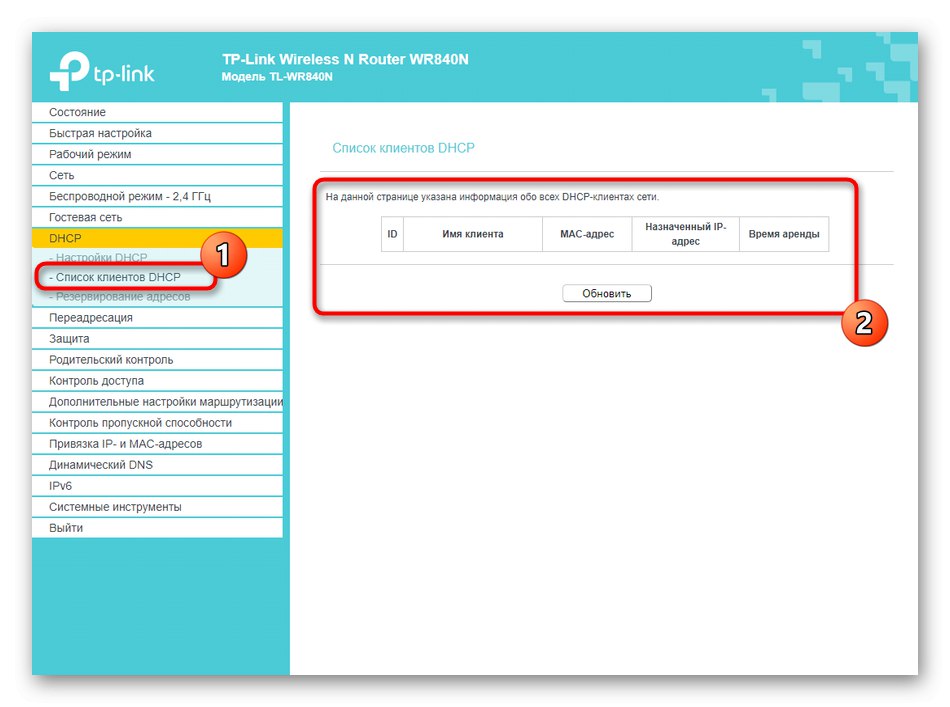

Крок 5: Захист маршрутизатора
Багато користувачів нехтують параметрами захисту роутера, оскільки не вважають, що його хтось захоче зламати або зробити несанкціоноване підключення. Однак контроль доступу на увазі фільтрацію не тільки зовнішніх пристроїв, а й внутрішніх, що може стати в нагоді, наприклад, при необхідності організації батьківського контролю. Тому ми радимо ознайомитися з усіма наступними пунктами і вирішити, що з цього варто змінювати.
- Для початку відкрийте «Захист» і виберіть там пункт «Налаштування базового захисту». Переконайтеся в тому, що всі присутні тут пункти активовані.Змінювати будь-які з них варто тільки в тому випадку, якщо для цього є підстави. Зазвичай це потрібно тільки досвідченим користувачам, тому детально зупинятися на розділі ми не будемо.
- Приблизно те ж саме стосується і меню «Розширені настройки захисту». Тут здійснюється управління фільтрацією зовнішніх підключень, встановлюючи кількість переданих пакетів в секунду. Змінювати це слід тільки досвідченим користувачам.
- У категорії «Локальне управління» можна вибрати, хто з користувачів зможе підключатися до веб-інтерфейсу маршрутизатора TP-Link N300, щоб виробляти зміна параметрів. Доступ можна висвітлити, а в разі потреби просто вписати MAC-адресу того обладнання, з якого можна буде підключатися.
- Останній пункт налаштувань - «Яндекс.dns». Це фірмова система доменних імен від Яндекс, яка дозволяє безпечно користуватися інтернетом. За замовчуванням вона включена, але якщо її відключити, для звичайного користувача нічого не зміниться, тому і розглядати підміню не має сенсу.
- Для настройки батьківського контролю переміститеся в відповідний розділ. Там встановлюється загальне правило і фізичні адреси пристроїв, для яких буде поширюватися контроль доступу.
- Опустіться нижче, щоб створити розклад обмежень і вибрати список сайтів, доступ до яких буде заборонений. Ця настройка здійснюється за особистим вибором кожного користувача, а розібратися в ній буде нескладно, оскільки принцип формування таблиці до примітивного простий.
- Обмеження для підключення до роутера конкретних пристроїв здійснюється через меню "Контроль доступу". Тут спочатку потрібно задати «Вузол», Тобто вибрати поточний роутер, для якого і будуть діяти правила.
- Потім перейдіть в «Мета» і натисніть «Додати», Щоб сформувати список.
- У ньому виставте режим блокування, наприклад, IP-адреса, вкажіть мету, додайте опис і порт (не обов'язково).
- Якщо блокування не повинна бути перманентною, перейдіть в категорію "Розклад" і там налаштуйте вже знайому таблицю по днях і годинах.
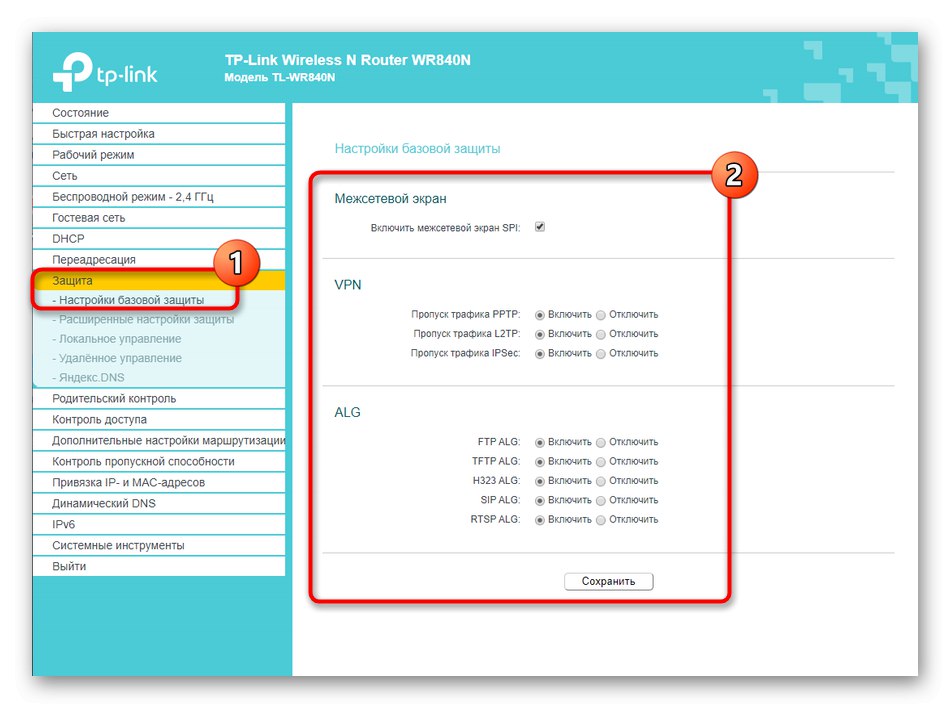

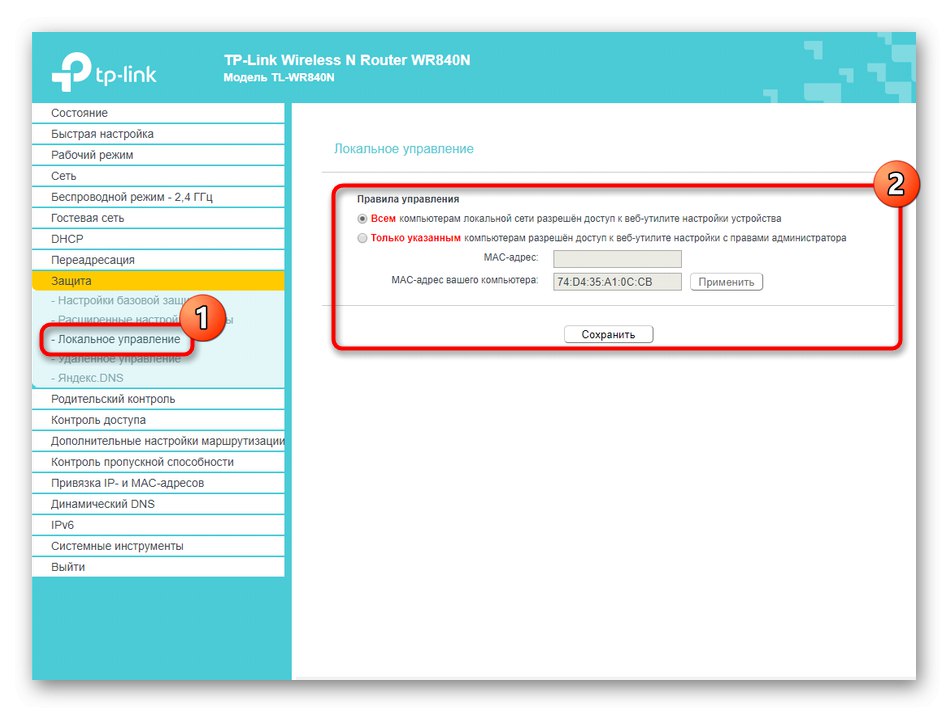

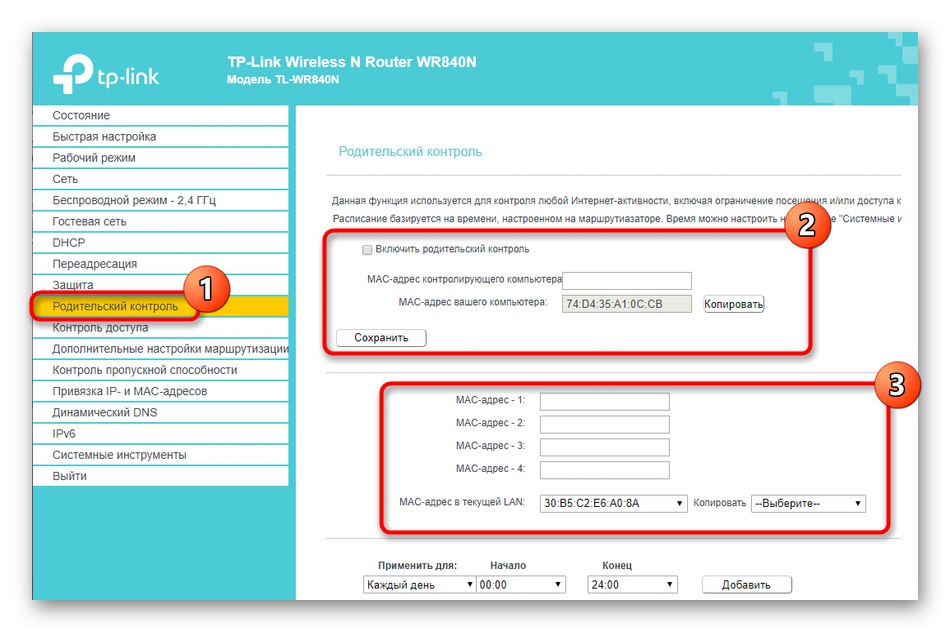
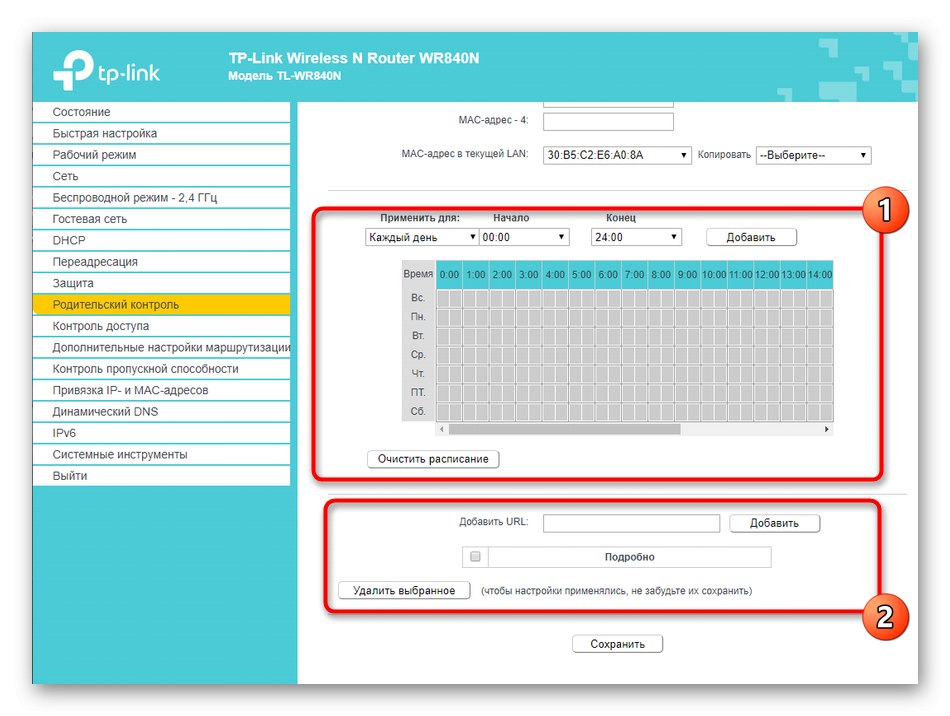
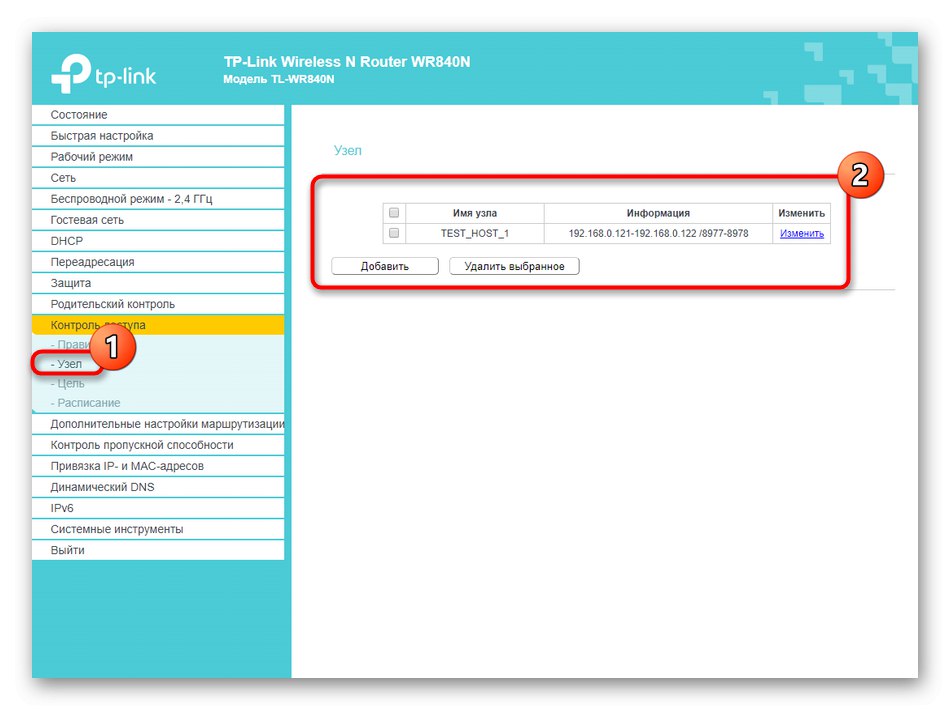
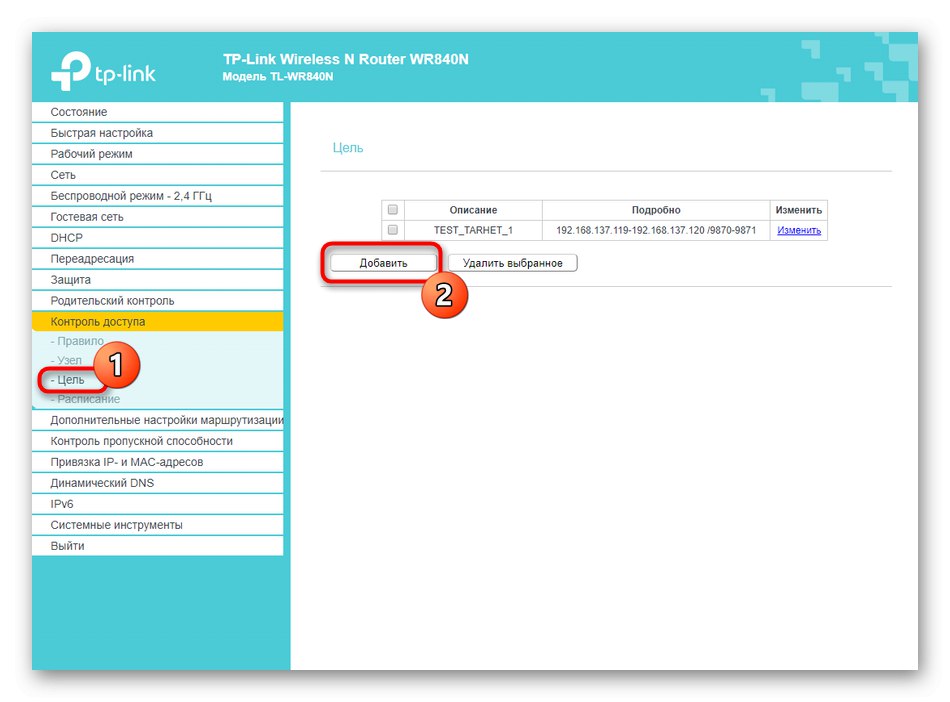
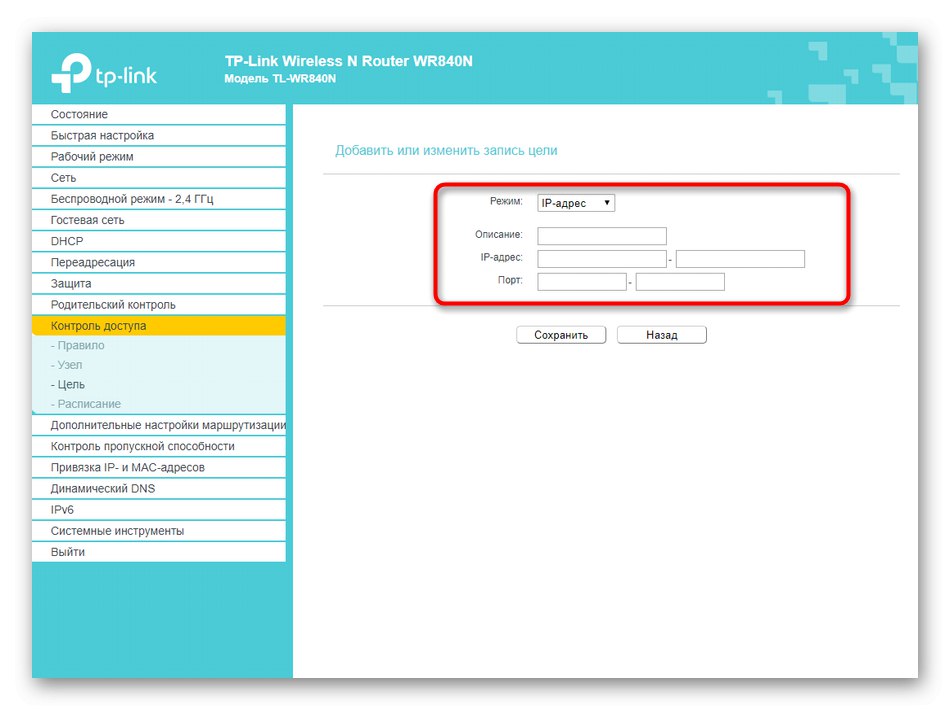
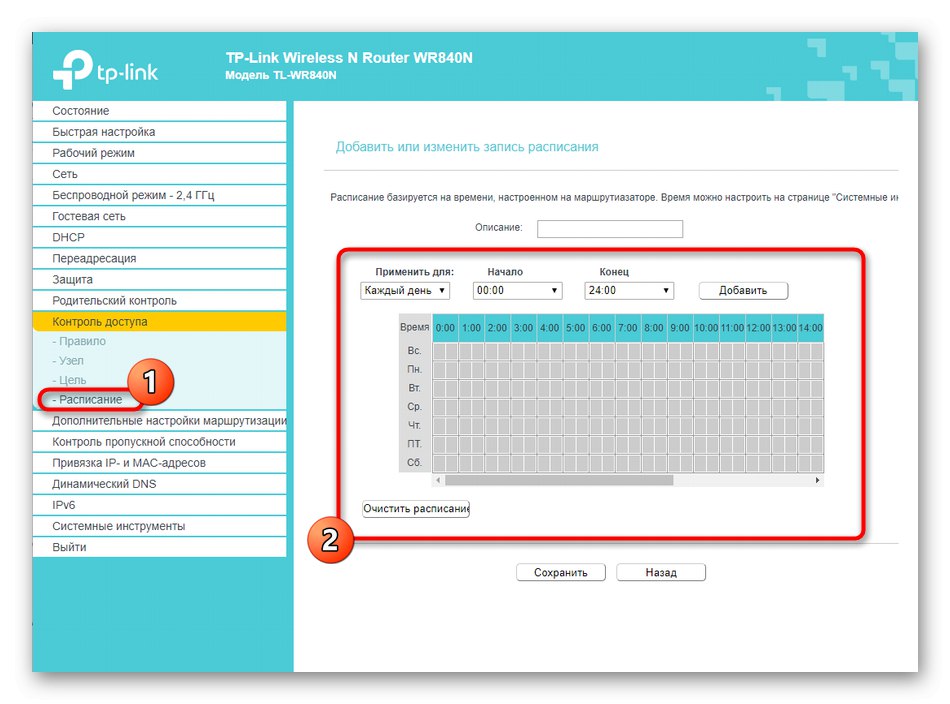
Крок 6: Системні інструменти
Завершальний етап конфігурації TP-Link N300 - редагування системних інструментів. Це необхідно для того, щоб встановити нормальне функціонування роутера, забезпечити працездатність правил захисту, а також рекомендується просто для ознайомлення, оскільки в майбутньому, швидше за все, в це меню знадобиться звертатися для зміни будь-яких параметрів.
- Спочатку відкрийте розділ «Системні інструменти» і виберіть «Налаштування часу». Там переконайтеся в тому, що час у системі відповідає реальному. Як ми вже говорили раніше, це потрібно для забезпечення нормальної працездатності розкладу правил захисту.
- Якщо ви тільки купили маршрутизатор, ймовірно, в оновленні програмного забезпечення немає потреби, але скоро це може знадобитися. Тоді перейдіть в меню «Оновлення вбудованого ПЗ», Завантажте туди файл, отриманий з офіційного сайту, і натисніть «Оновити».
- В "Налаштування виробника" слід заходити в тих ситуаціях, коли потрібно відновити стандартні параметри маршрутизатора, припустимо, якщо після змін порушилася працездатність пристрою.
- через «Резервна копія та відновлення» відбувається створення окремого файлу з усіма поточними параметрами маршрутизатора. Особливо актуальною така опція буде для тих, хто виставив велику кількість правил захисту і боїться їх втратити, якщо раптом стається збій параметрів маршрутизатора.
- У категорії «Перезавантажити» можна не тільки відправити маршрутизатор на перезавантаження, але і задати розклад, коли цей процес буде здійснюватися автоматично. Це буде актуально, наприклад, коли одночасно до роутера завжди підключено багато пристроїв і потрібно, щоб іноді він скидав кеш і очищав пам'ять для кращої роботи, що як раз і виробляється при перезавантаженні.
- Останній етап - зміна пароля для авторизації в веб-інтерфейсі.Ми рекомендуємо зробити це, щоб обмежити доступ будь-яким користувачам до налаштувань, адже так можна відключити батьківський контроль або прибрати правила контролю доступу.
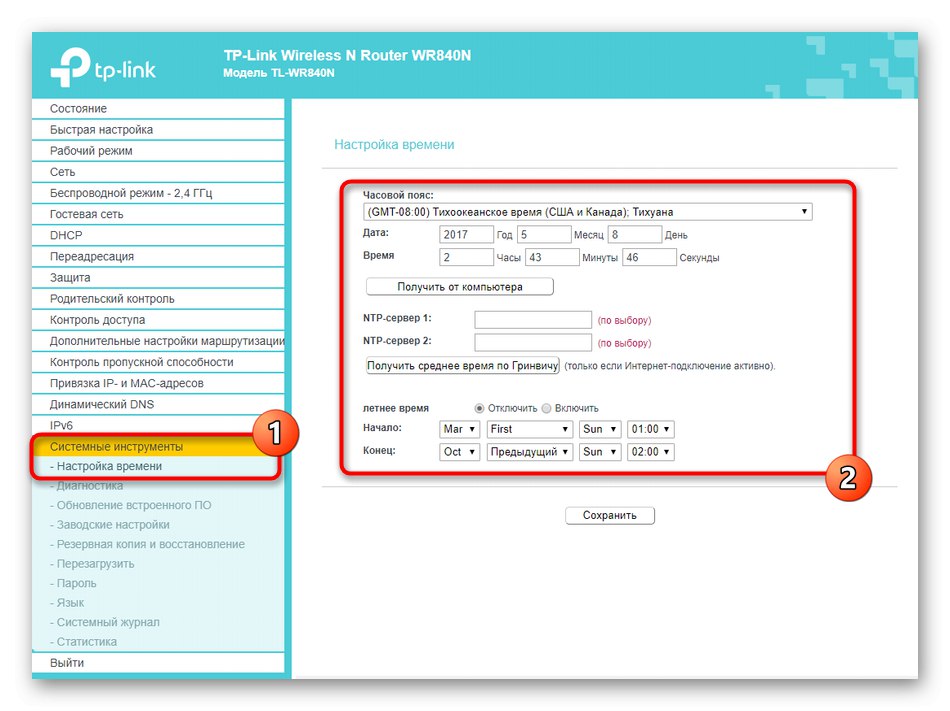
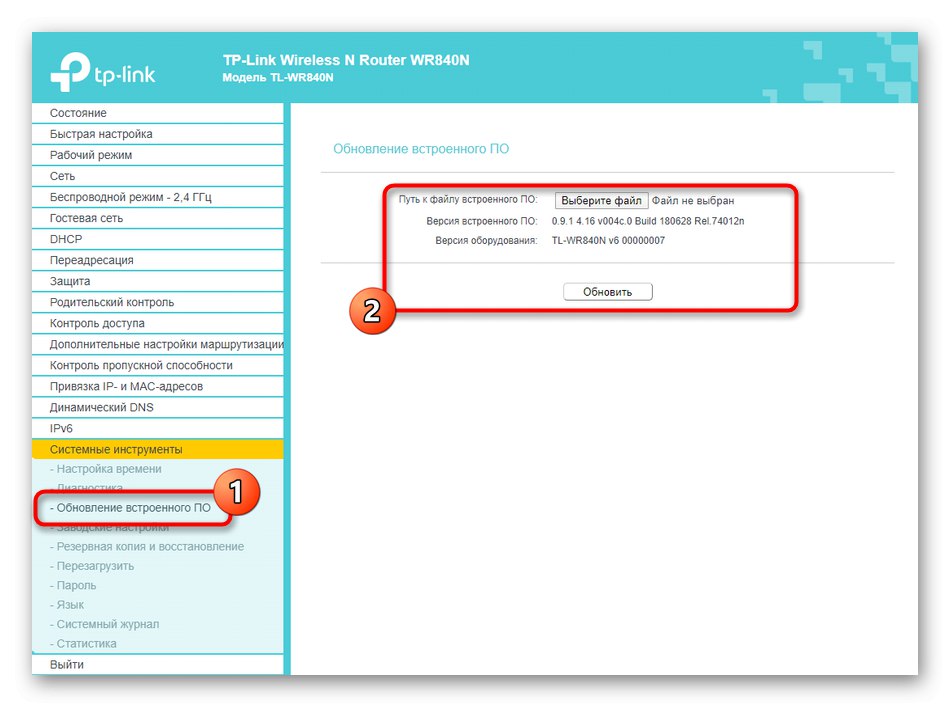
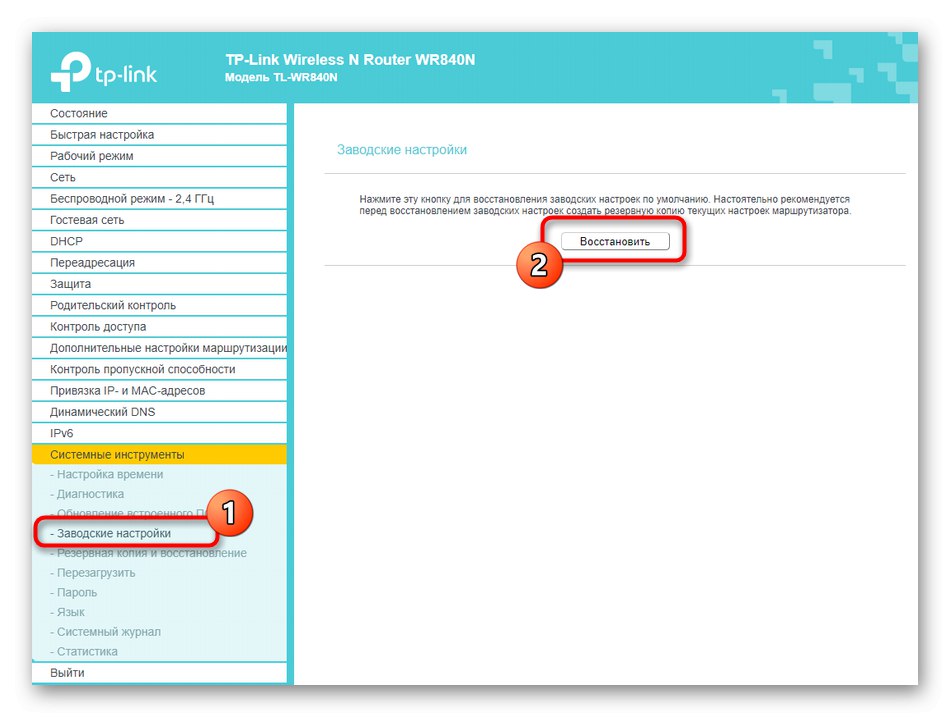
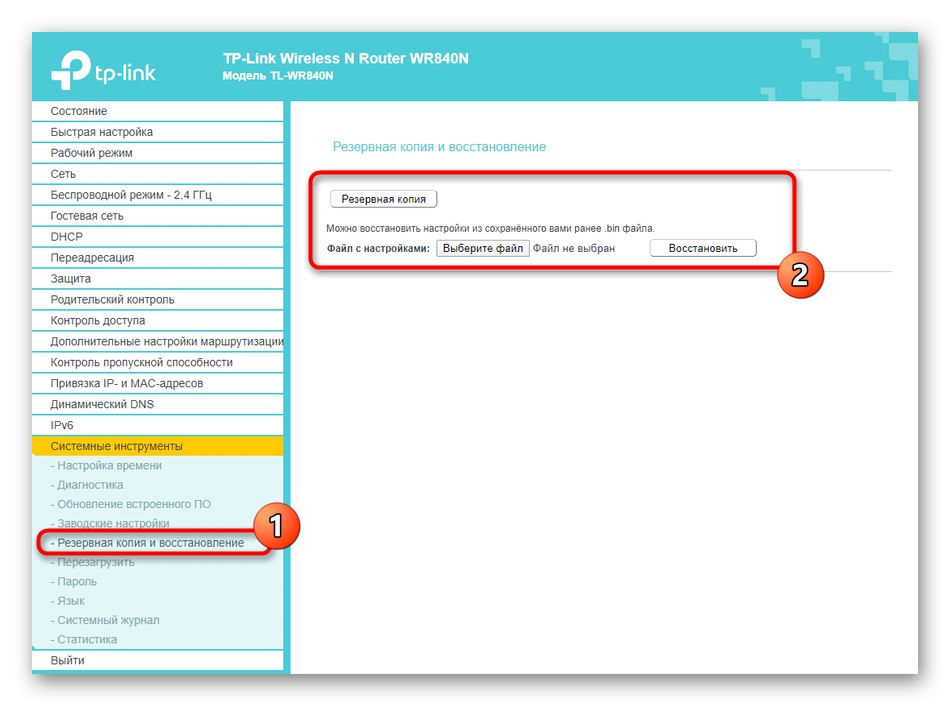
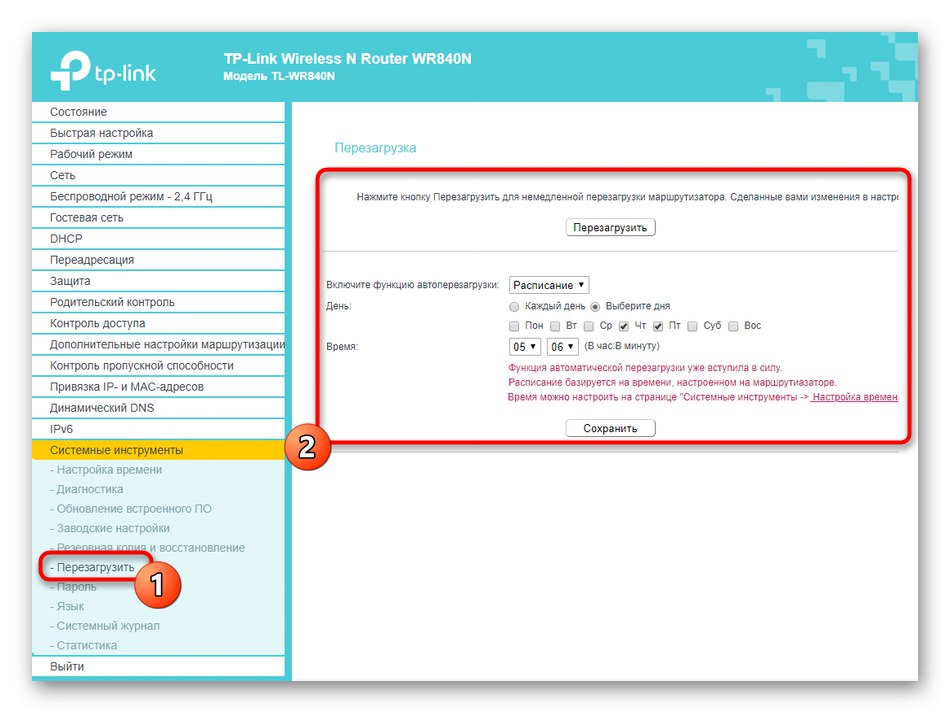
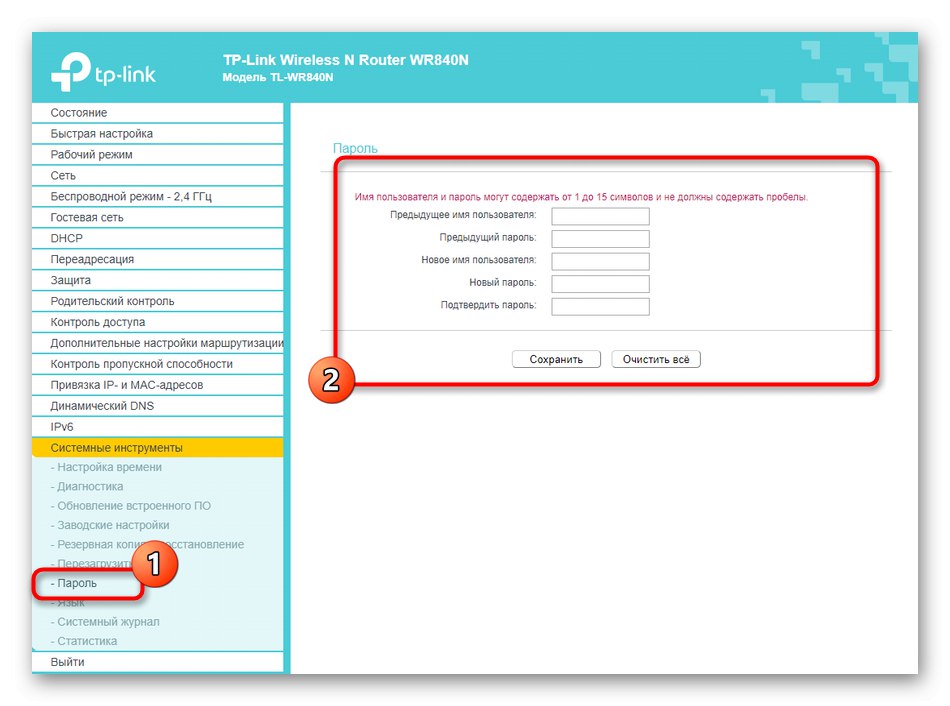
Основні параметри роутера TP-Link N300 можна задати і через мобільний додаток, заздалегідь підключившись через Wi-Fi. Якщо вас влаштовує такий варіант, радимо перейти до окремої тематичної інструкції по посиланню нижче.
Докладніше: Налаштування роутерів TP-Link через телефон