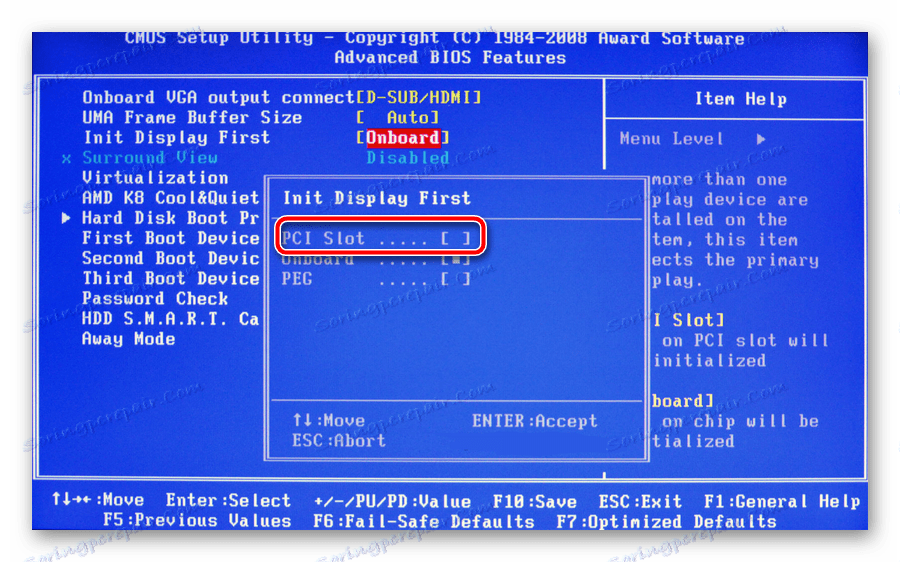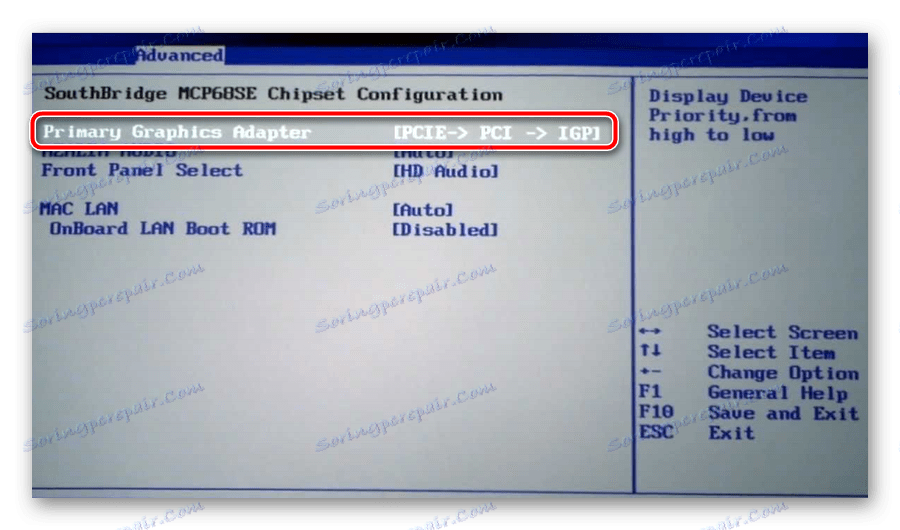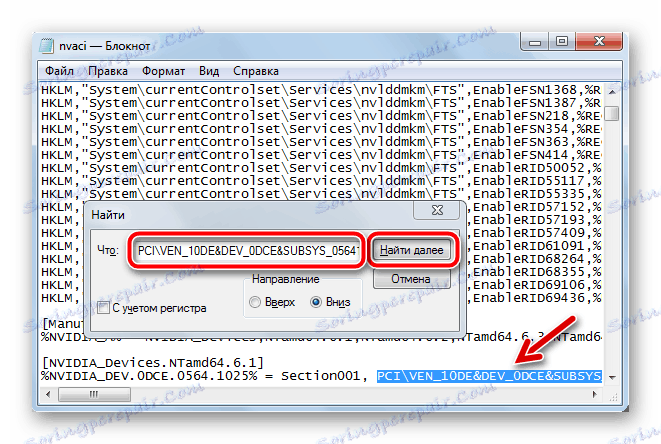Усунення помилки «Графічний драйвер не виявив сумісного графічного обладнання»
Досить часто люди після придбання однієї з останніх моделей ноутбука, де інтегрована відеокарта виробництва NVIDIA, стикаються з проблемою установки актуальної версії драйверів для графічної плати. В принципі, з застарілими системними файлами комп'ютер буде працювати, але можливості потужної відеокарти виявляться частково обмежені, не дозволяючи запускати вимогливі відеоігри, графічні редактори, та й загальну швидкодію девайса буде дуже занижено.
зміст
Всі варіанти усунення проблеми сумісності
Вже згадана ситуація виникає тому що компанія з невідомих причин не дуже охоче випускає оновлені пакети драйверів для своїх продуктів під конкретні марки ноутбуків (Lenovo, HP, Sony, Acer, ASUS і т.д.). Через це виходить, що ви завантажуєте останню наявну версію під свою графічну карту з офіційного ресурсу розробника і натискаєте його установку, а потім бачите повідомлення: «Продовжити установку NVIDIA неможливо», «Цей графічний драйвер не зміг знайти сумісного графічного обладнання». Дана стаття присвячена вирішенню цієї помилки із зазначенням детальних інструкцій.
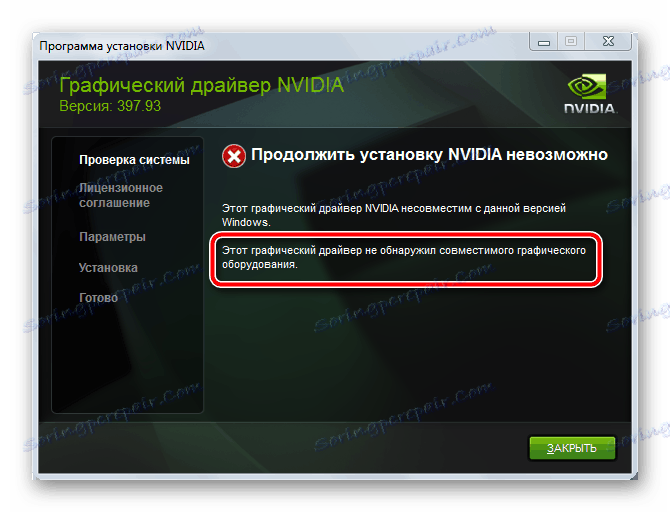
Існують як прості рішення виходу з ситуації, що склалася, так і більш складні, що складаються в багатоетапної маніпуляції з редагуванням певних файлів. Обчислити, який з варіантів підійде саме вам, неможливо, тому що все залежить від конкретного виробника ноутбука, моделі відеокарти і коректності збірки операційної системи. Спробуйте по черзі кожну з наведених нижче інструкцій, і ви обов'язково впораєтеся з поставленим завданням.
Спосіб 1: Скидання і оновлення встановлених драйверів
В першу чергу зробіть самі елементарні кроки, щоб виключити банальну «криву» установку системних файлів. Для цього поетапно виконайте такі дії:
- Вимкніть наявний антивірус.
- Дізнайтеся точну модель своєї відеокарти.
Детальніше: Як дізнатися модель відеокарти в Windows 7 , Windows 10
- Скачайте і розпакуйте отриманий архів з драйвером. Надійніше всього завантажувати ПО з офіційного сайту NVIDIA , Щоб виключити зараження вірусами.
- Перейдіть в «Диспетчер пристроїв», видаліть старий системний файл графічної карти і обновіть конфігурацію. Для цього потрібно відкрити «Властивості» відеокарти і вибрати вкладку «Драйвер».
Читайте також: Як відкрити Диспетчер пристроїв в Windows
- Для того щоб зробити це оновлення, необхідно правою кнопкою миші клікнути по необхідному пристрою і із запропонованого списку дій вибрати "Оновити конфігурацію устаткування».
- Далі знову натисніть ПКМ по видеоадаптеру і виберіть опцію "Оновити драйвери ...». Відкриється віконце, де від вас буде потрібно вибрати спосіб пошуку необхідних файлів. Клацніть по нижньому пункту «Виконати пошук драйверів на цьому комп'ютері» (тобто, установка пройде в ручному режимі).
- Наступним кроком буде вказівка шляху розташування папки з раніше завантаженим пакетом і натискання кнопки «Далі».
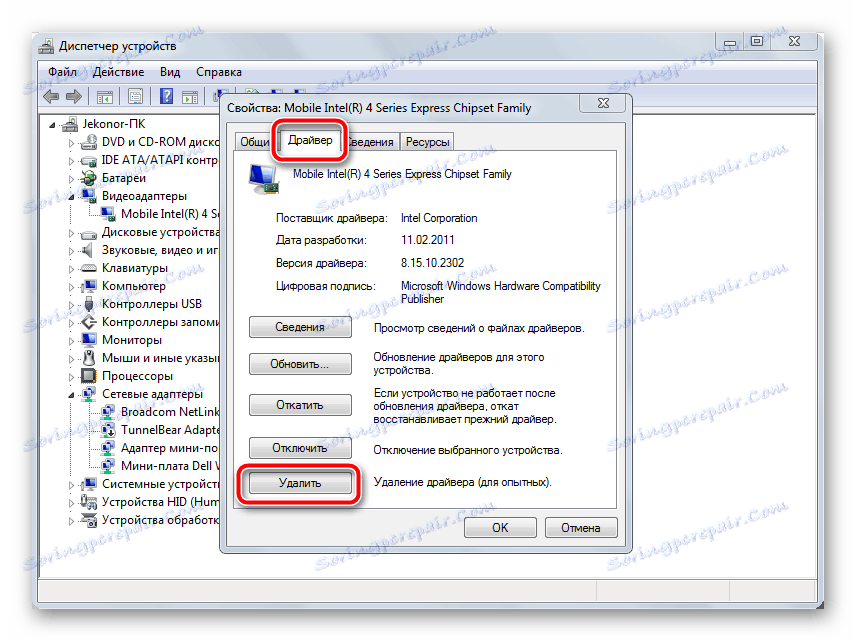
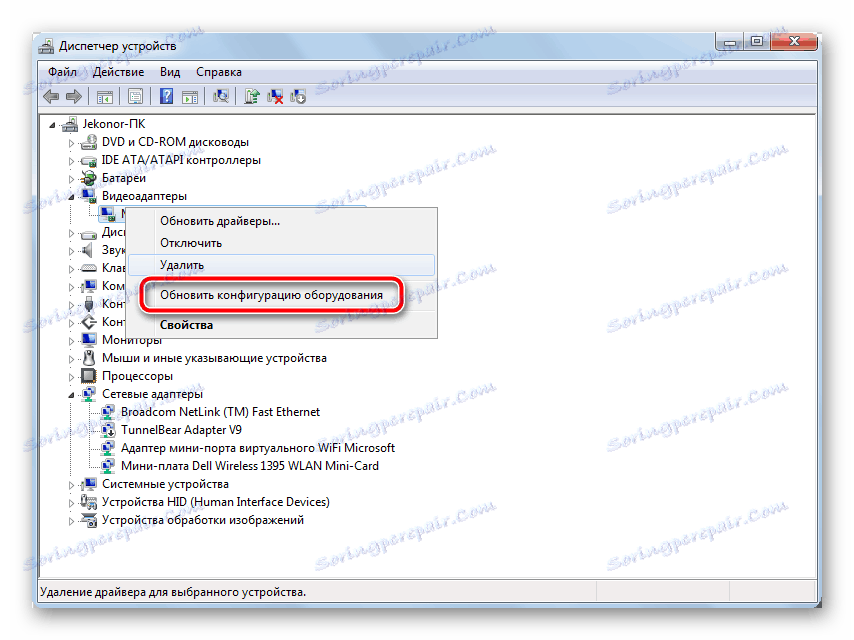
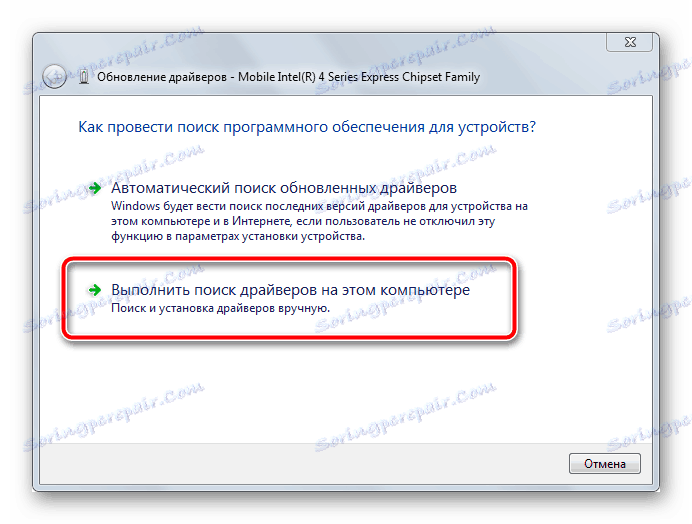
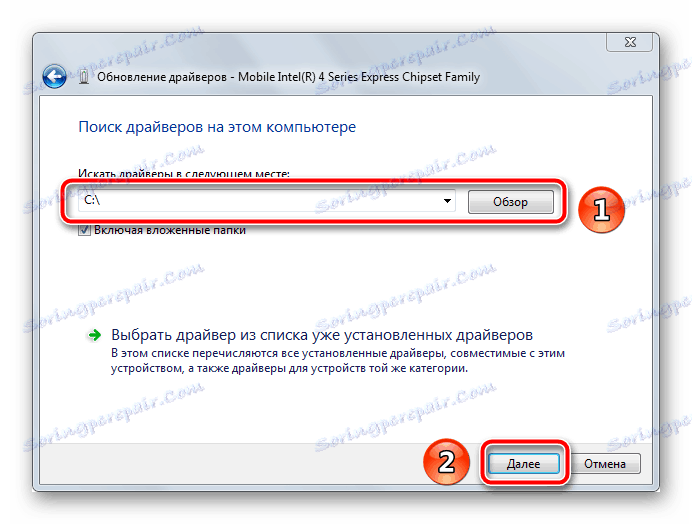
Примітка! При пошуку необхідного драйвера на сайті NVIDIA вказуйте точну модель графічної карти відповідно до того, що для ноутбуків в будь-якому випадку вказана буква М в назві, хоча її не пишуть в документації до пристрою. Це означає, що якщо у вас NVIDIA GeForce 9400 GT, то ваш пакет буде називатися NVIDIA GeForce 9400M GT і належати до 9400M серії.
Спосіб 2: Зміна параметрів BIOS
Даний метод більше підходить для тих, хто зробив заміну старої відеокарти на новішу і в результаті зіткнувся з неможливістю встановити необхідні драйвери. Справа в тому, що за замовчуванням в BIOS в настройках відеокарти вказується єдиний тип контролера - PCI. Згодом при підключенні нового пристрою це змушує систему сприймати карту як зовнішню або другорядну. Отже, зробити вам необхідно наступне:
- Увійдіть в оболонку BIOS. Залежно від материнської плати це можна зробити за допомогою натискання клавіші F2 або Delete відразу після появи першої картинки при включенні пристрою.
Читайте також: Як потрапити в BIOS на комп'ютері
- У Award перейдіть у вкладку «Advanced BIOS Features», де навпроти рядка «Init Display First» потрібно виставити параметр «PCI Slot» або щось схоже (залежить від моделі відеоадаптера).
![Включення PCI-контролера в Award BIOS]()
У AMI зайдіть на вкладку «Advanced», і встановіть значення «PCI» або «PCIE» в рядку «Primary Graphics Adapter».
![Включення PCI-контролера в AMI BIOS]()
Назви параметра і розділу можуть змінюватися в залежності від версії БІОС.
- Збережіть зміни, натиснувши F10 на клавіатурі, і знову спробуйте виконувати кроки з Способу 1.
Інші назви зміни шини для графічного інтерфейсу ви знайдете на скріншоті нижче:
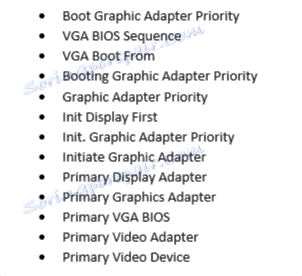
Спосіб 3: Установка оригінальної збірки Windows
На просторах інтернету можна скачати найвитонченіші збірки Windows, з наявністю різних утиліт, що полегшують використання ОС. Але дуже часто такі «прокачані» оболонки створюють проблеми при спробах установки необхідних драйверів, причому це може торкнутися не тільки відеокарти NVIDIA, але і будь-якого іншого компонента.
Все, що від вас вимагається, - це встановити на свій пристрій оригінальну версію Windows - MSDN, що не має ніяких переробок. Після завершення даних маніпуляцій можете пробувати заново встановлювати файли для відеокарти.
Детальніше: Перевстановлюємо Windows на ноутбуці
Примітка! Як відомо, оригінальна Windows вимагає покупки ліцензії, але для того щоб протестувати працездатність відеокарти і надалі або купити серійний ключ, вам цілком вистачить безкоштовного тестового 30-денного періоду.
Спосіб 4: Редагування системних файлів
Найефективніший, але найбільш складний метод полягає в самостійному зміні параметрів виконуваних файлів, що входять до складу пакета драйверів. Чітко повторюйте зазначені далі кроки, щоб гарантовано усунути проблему несумісності графічного обладнання:
Перейти на офіційний сайт NVIDIA
- Спочатку скачайте драйвер з сайту NVIDIA. При пошуку потрібно вказати точну модель відеокарти і версію операційної системи. Із запропонованого списку виберіть найсвіжішу збірку.
- Далі необхідно відвідати сервіс виробника вашого ноутбука і завантажити звідти пакет драйверів для відеокарти, попередньо вказавши ОС і модель гаджета (на скріншоті нижче приклад з ASUS).
- Відкрийте «Диспетчер пристроїв», знайдіть «Стандартний VGA-адаптер» (якщо оболонки для відеокарти взагалі немає) або «NVIDIA ХХХХХ» (якщо стоїть застарілий драйвер), клікніть по цій сходинці правою кнопкою миші і виберіть опцію «Властивості».
- Після відкриття вікна перейдіть на вкладку «Відомості», далі потрібно вибрати в групі «Властивість» рядок «ВД обладнання». З'явиться список значень, де потрібно скопіювати найдовша назва, що містить слово «SUBSYS».
- Наступний крок полягає в розпакуванні двох спочатку викачаних архівів. Усередині кожного знаходяться практично однакові папки, вам знадобляться «Display.Driver».
- В першу чергу в папці інсталятора для ноутбука знайдіть файл «nvaci.ini» і відкрийте його за допомогою Блокнота. Для цього натисніть на нього ПКМ і виберіть "Відкрити за допомогою»> «Блокнот»).
- Перед вами з'явиться безліч рядків з текстом. Одночасно затисніть клавіші Ctrl + F для виклику інструменту пошуку. Вставте скопійоване рядок з «ВД обладнання», щоб знайти таку ж у файлі.
![Пошук ID відеокарти в файлі nvaci]()
Їх може бути кілька в різних каталогах. Назва такого розділу матиме приблизно такий вигляд:
[NVIDIA_SetA_Devices.NTamd64.6.0]. Більш докладно про даної маніпуляції представлено на скріншоті нижче. - Всі знайдені рядки і відповідні їм каталоги скопіюйте в окремий файл. Після цього відкрийте Блокнотом «nvaci.ini», розташований в папці «Display.Driver» з архіву драйверів NVIDIA. За допомогою рядка пошуку по черзі шукайте раніше збережені назви розділів і з нового рядка вставляйте належить кожному з них рядок. Збережіть і закрийте відредаговані файли.
- Поверніться в папку з драйверами для ноутбука, знайдіть в уже знайомій вам папці файл «nvami.ini» і в рядку пошуку впишіть значення з вже скопійованих рядків. Загальний його вид приблизно такий:
%NVIDIA_DEV.0DCE.0564.1025% = Section001, PCIVEN_10DE&DEV_0DCE&SUBSYS_05641025, а вам нужно NVIDIA_DEV.0DCE.0564.1025Коли з'явиться потрібний рядок, повний її склад повинен виглядати приблизно так:
NVIDIA_DEV.0DCE.0564.1025 = "NVIDIA GeForce GT ХХХ"Замість
ХХХповинна бути модель вашої відеокарти. Скопіюйте дане рядок і переходите в «nvami.ini» з папки NVIDIA. - Впишіть в пошук «[Strings]», після чого відобразиться список усіх наявних моделей відеокарт. Знайдіть з переліку свою і навпаки необхідної рядки вставте це:
NVIDIA_DEV.0DCE.0564.1025 = "NVIDIA GeForce GT ХХХ"Не забувайте замінити
XXXна модель GPU. - Останнім кроком буде порівняння значень рядка «CatalogFile» між файлами «nvami.ini». У драйвері для ПК вона виглядає як «CatalogFile = NV_DISP.CAT», якщо ж у файлі графічної карти значення інше, то просто скопіюйте під нього перший варіант. Збережіть зміни і можете приступати до інсталяції ПО для NVIDIA.
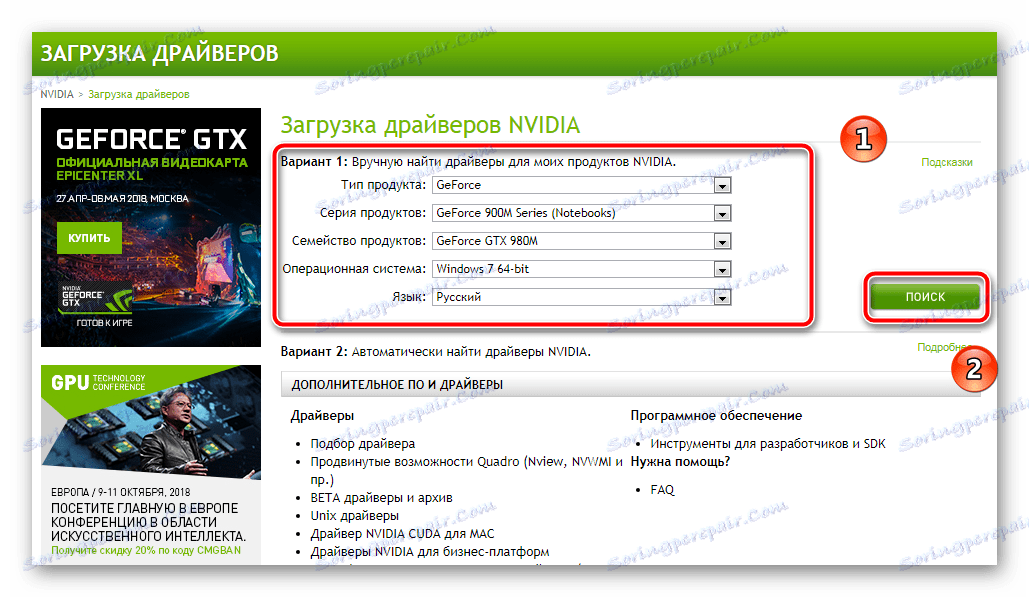
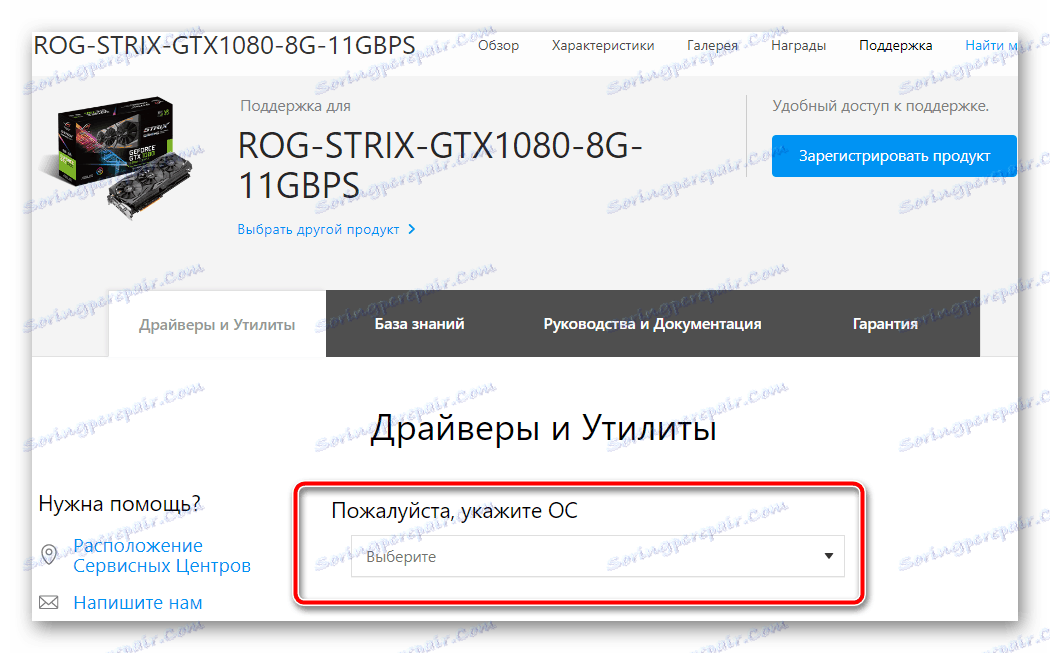
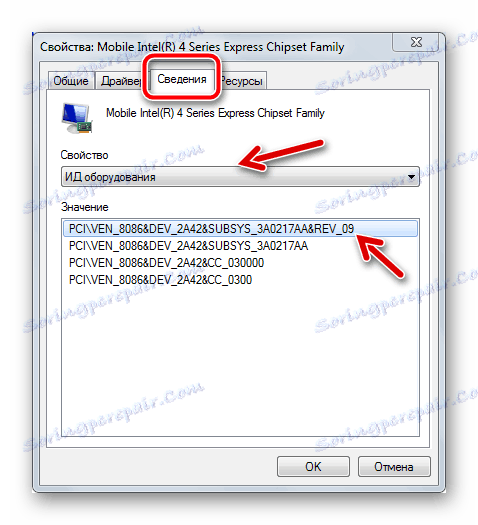
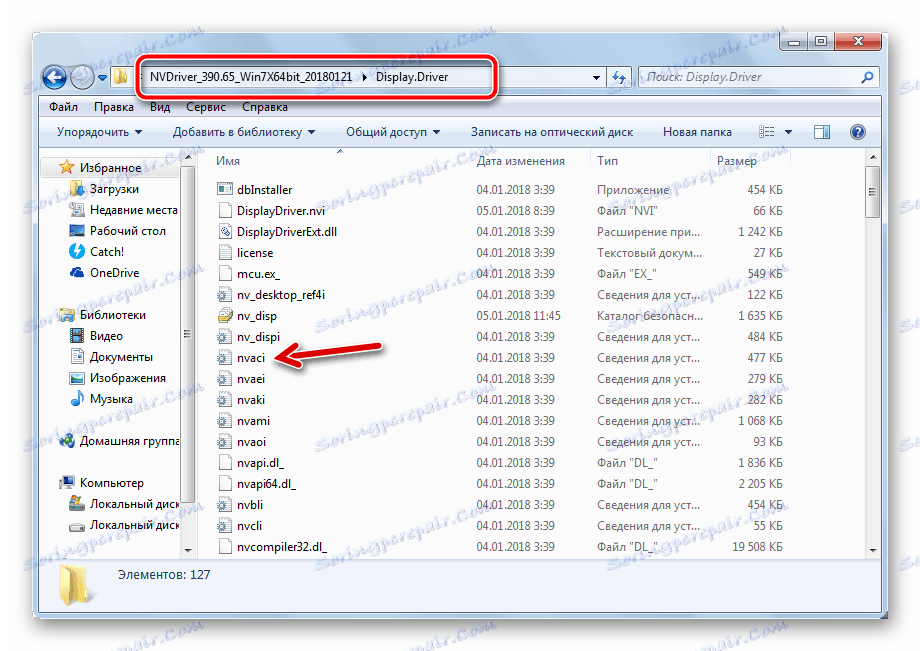
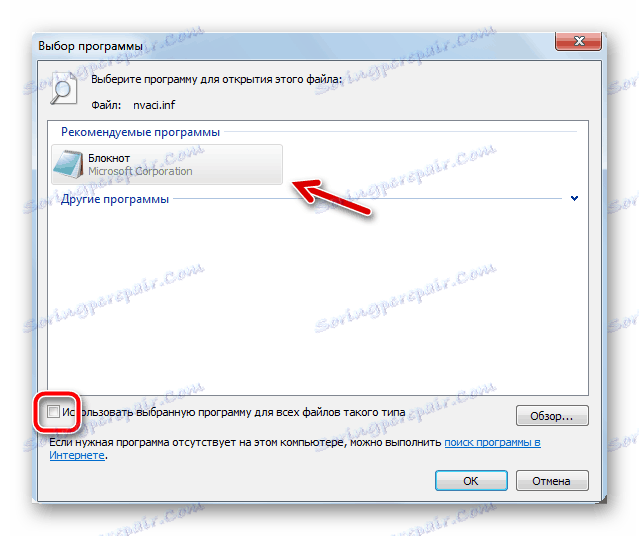
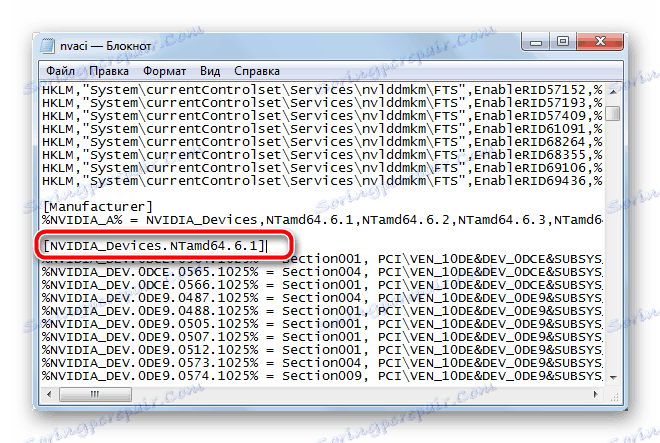
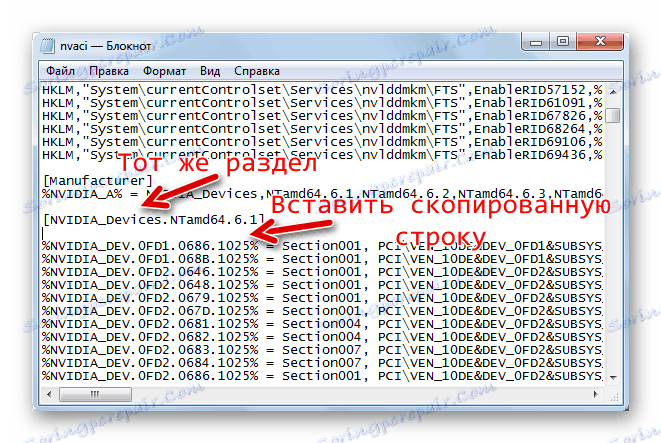
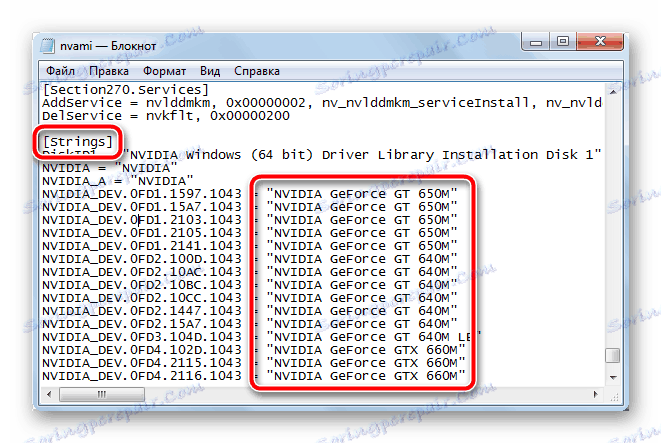
Примітка! Коли будете завантажувати архів для ноутбука, уважно вибирайте потрібний пакет, так як, наприклад, у карти NVIDIA GeForce GT 1080, існує аж 7 модифікацій, з різним розміром пам'яті та іншими відзнаками.
висновок
Як бачите, способів усунення проблеми з помилкою «Графічний драйвер не виявив сумісного графічного обладнання» досить багато. Вибір оптимального варіанту безпосередньо залежить від «заліза» і навичок користувача. Головне в точності повторюйте представлені нами інструкції щоб домогтися позитивного результату.