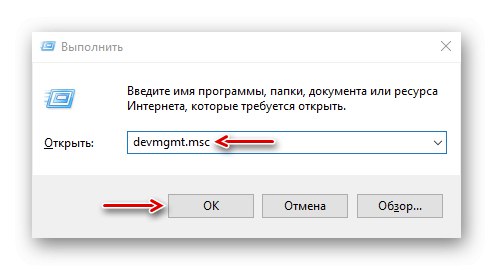Буває, що після великого оновлення системи або покупки нової звукової карти перестають працювати колонки, мікрофони, навушники та ін. При цьому у властивостях цих пристроїв повідомляється про відсутність даних про гніздо підключення. Сьогодні ми розповімо, як це виправити на комп'ютері з Windows 10.
Важлива інформація
Відсутність даних про гніздо підключення не завжди вказує на несправність. Це стосується тільки тих пристроїв, які підключені до аудіороз'ємів звукової карти. Але якщо, наприклад, підключити usb-навушники (показано на скріншоті нижче), в які зазвичай вбудований звуковий модуль, в блоці «Гніздо» буде написано те ж саме, але пристрій все одно буде працювати.
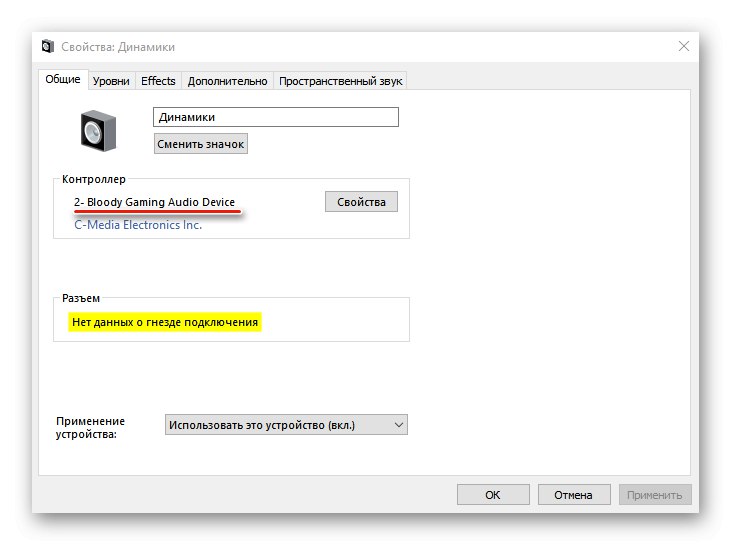
Якщо ж мова йде про вбудованої або дискретної аудіокарті, в першу чергу перевірте фізичне з'єднання - повністю чи підключено до них пристрій, той чи використаний роз'єм і не пошкоджений сам провід. По можливості під'єднання обладнання для обробки звуку до іншого комп'ютера або поміняєте слот розширення на материнській платі. Поміняйте місце підключення. Наприклад, якщо пристрій підключено до передньої панелі ПК, спробуйте підключити його в роз'єм звукової карти на задній панелі або навпаки.
Спосіб 1: Оновлення драйверів
Якщо проблема з'явилася буквально днями, можливо, аудіодрайвер були оновлені, але встановилися неправильно і тепер аудіокарта не функціонує належним чином. В цьому випадку можна повернути старе ПО.
- сполучення клавіш Win + R відкриваємо вікно «Виконати», Вводимо команду
devmgmt.mscі тиснемо «OK».![Виклик диспетчера пристроїв Windows 10]()
Читайте також:
Виклик оснащення «Виконати» в ОС Windows 10
Відкриваємо «Диспетчер пристроїв» в Windows 10 - відкриваємо вкладку «Звукові, ігрові та відеотехніка», Знаходимо там аудіоплати, до якої не вдається підключитися, клацаємо по ній правою кнопкою мишки і тиснемо «Властивості».
- У наступному вікні переходимо у вкладку «Драйвер» і натискаємо «Відкинути». Перезавантажуємо комп'ютер.
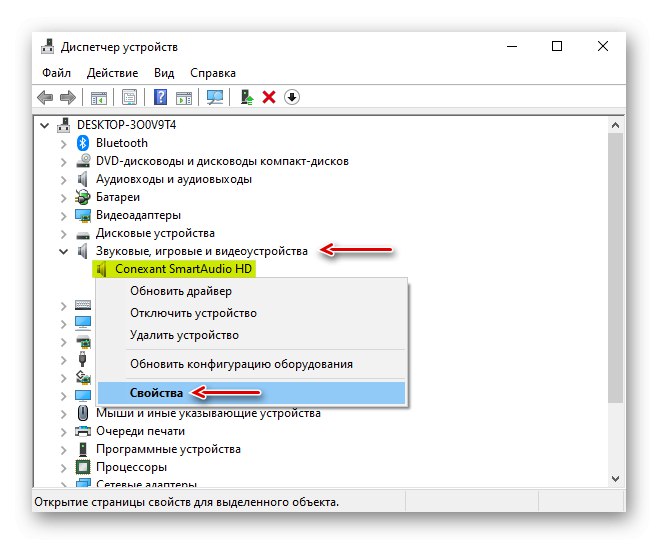
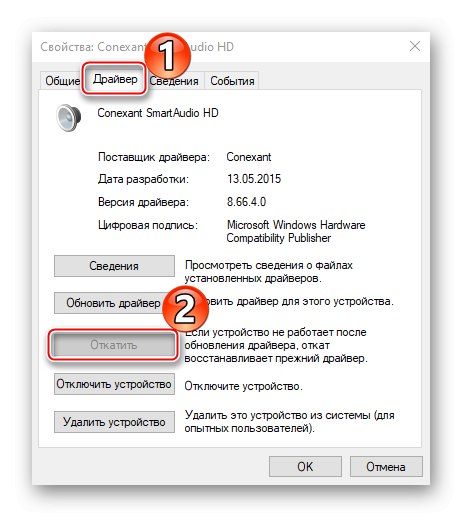
При збереженні проблеми переходимо до установки останньої версії драйверів. Але щоб уникнути конфлікту з новим ПО, спочатку видалимо старе. Для цього можна використовувати стороннє додаток або інструменти системи. Детальніше про це написано в окремій статті на нашому сайті.
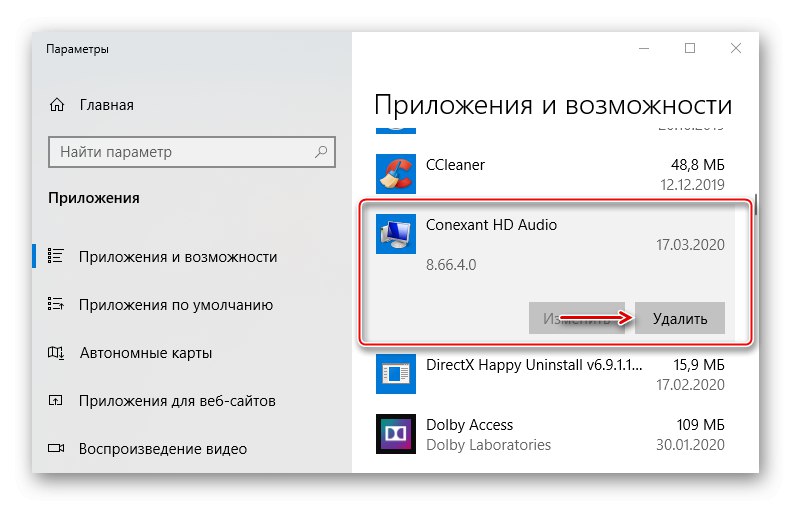
Докладніше: Як видалити драйвера на Windows 10
Драйвери для вбудованої аудіокарти шукаємо на офіційному сайті виробника материнської плати або ноутбука. В крайньому випадку використовуємо спеціальне ПЗ або інтернет-ресурси. Детальніше про це ми вже писали в окремих статтях.
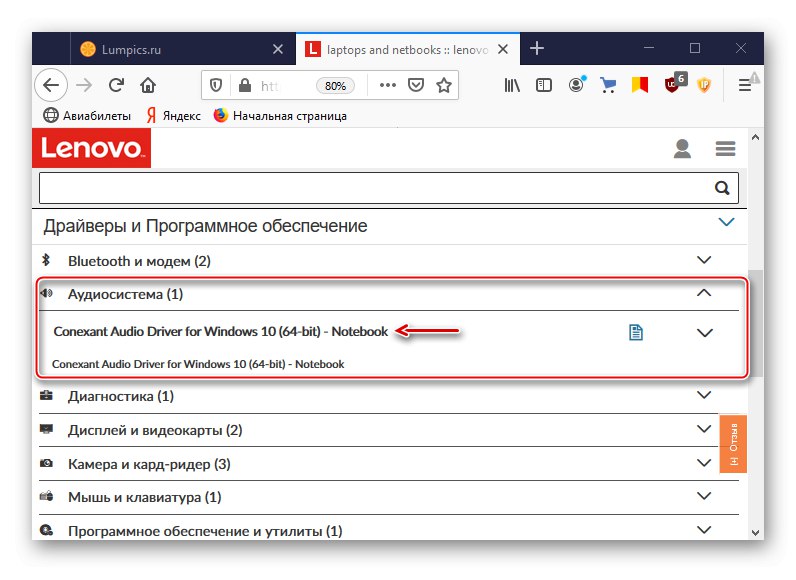
Докладніше:
Як завантажити драйвери для ноутбука
Як встановити драйвери на материнську плату
Якщо мова йде про дискретну звукову карту, викачуємо останню версію програмного забезпечення з сайту компанії, що розробила її. Як це зробити, на прикладі аудіоплати Asus, ми вже розповідали в іншій статті.
Докладніше: Пошук і завантаження драйверів для звукової карти ASUS
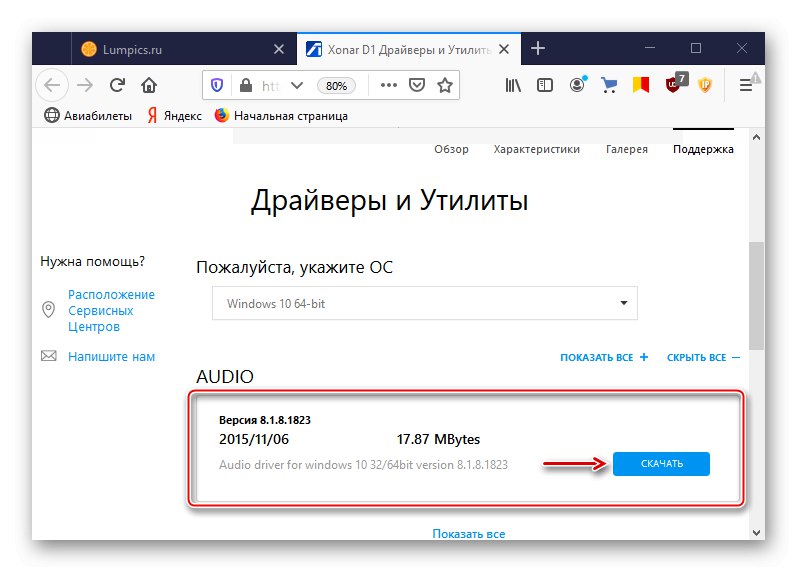
Спосіб 2: Відключення звукової карти
Якщо ви підключаєтеся до дискретної аудіокарті і у властивостях бачите повідомлення про відсутність даних про гніздо підключення, можливо, у неї конфлікт з вбудованим обладнанням, а значить, його доведеться відключити. У цьому випадку може бути два варіанти вирішення проблеми.
Варіант 1: «Диспетчер пристроїв»
- Відкриваємо ДУ, у вкладці «Звукові, ігрові та відеотехніка» знаходимо інтегроване обладнання і відключаємо його за допомогою іконки у вигляді стрілочки вниз.
- Тепер перевіряємо, щоб було активно дискретне пристрій. Якщо воно відключено, активуємо його, натиснувши зелену іконку зі стрілочкою вгору. Перезавантажуємо комп'ютер.
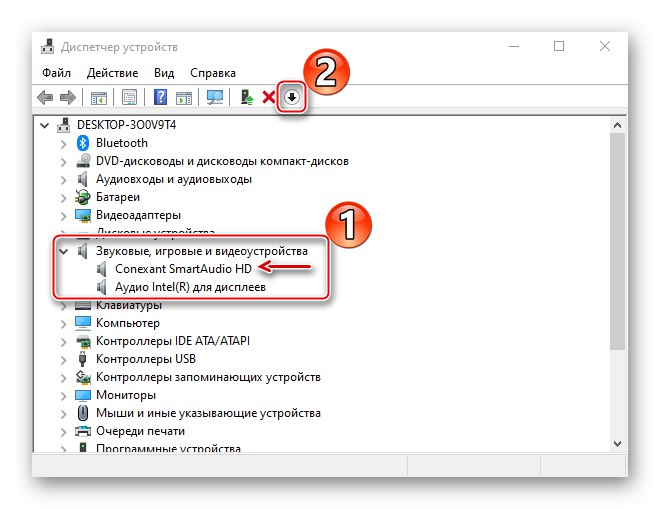
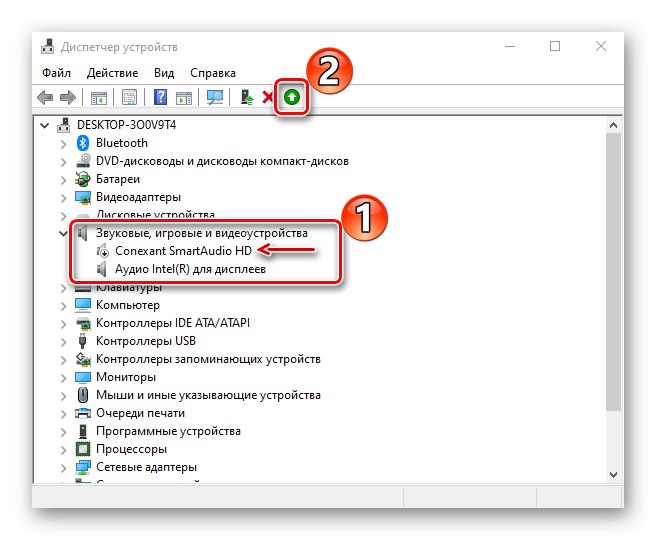
Варіант 2: BIOS (UEFI)
В BIOS материнських плат, оснащених інтегрованою аудіокартою, зазвичай є опція, що дозволяє управляти нею. За умовчанням вона активна, але якщо це заважає використовувати дискретну аудіоплати, функцію можна відключити.
Залежно від версії базової системи введення-виведення (AMI, Award, UEFI) опції, що відповідають за активацію вбудованої звукової карти, можуть називатися по-різному. Одержати більш детальну інформацію про їх наявність та найменування можна в керівництві користувача до материнської плати. Про те, як відключити інтегроване звуковий пристрій в різних версіях BIOS, ми докладно писали в окремій статті.
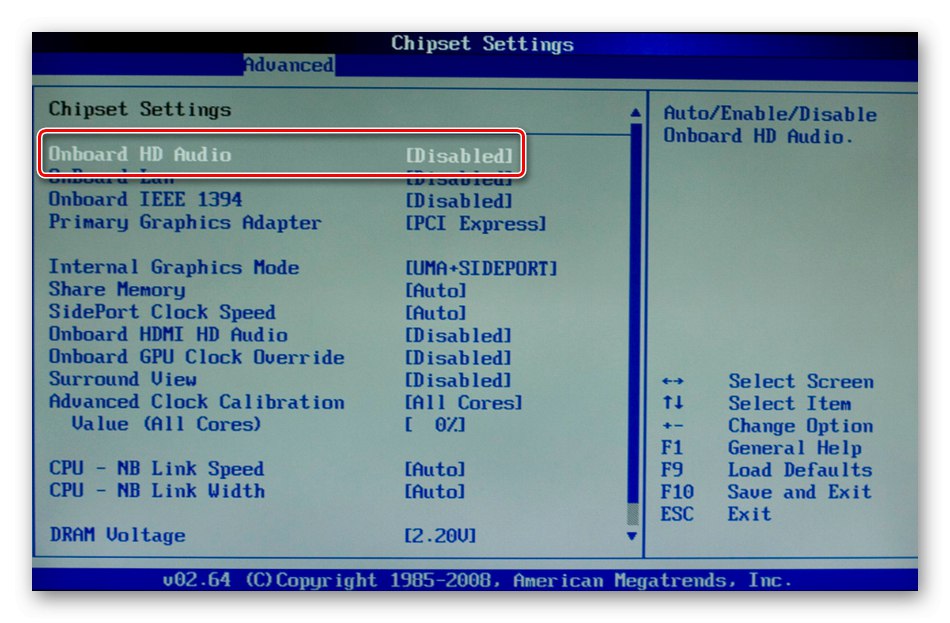
Докладніше: Відключення вбудованої звукової карти в BIOS
Спосіб: 3 Підключення передній панелі
На деяких материнських платах, особливо старих моделях, що використовують стандарт аудіокодеків AC 97, задня панель аудіокарти може не працювати, поки не буде підключена передня. В цьому випадку необхідно підключити кабель від фронтальних роз'ємів.
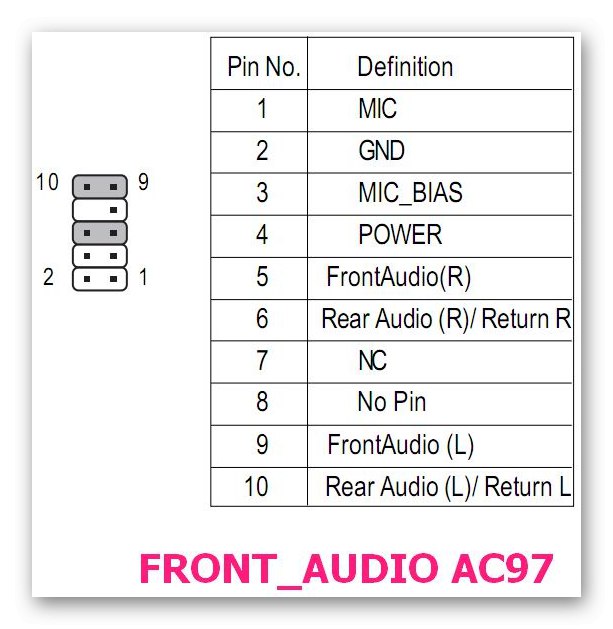
Або замкнути контакти (Піни) 5-6 і 9-10 перемичками (джамперами).
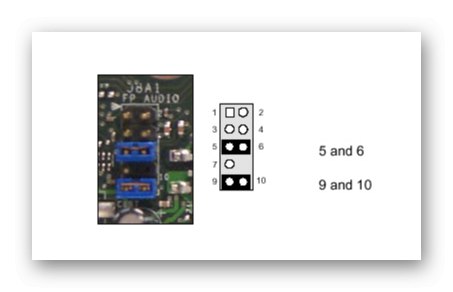
Детальну схему підключення передньої звукової панелі вашого корпусу можна знайти в мануалі до материнської плати.
Ми розповіли вам про способи усунення помилки, пов'язаної з відсутністю даних про гніздо підключення. Якщо вони не допомогли, швидше за все, аудіокарта несправна і її потрібно змінити. Але перш пошукайте на форумах теми, присвячені моделі вашої звукової карти, можливо, там знайдете потрібну інформацію. Або надішліть запит з описом проблеми виробника електронного пристрою - у них можуть бути індивідуальні методи вирішення проблеми.