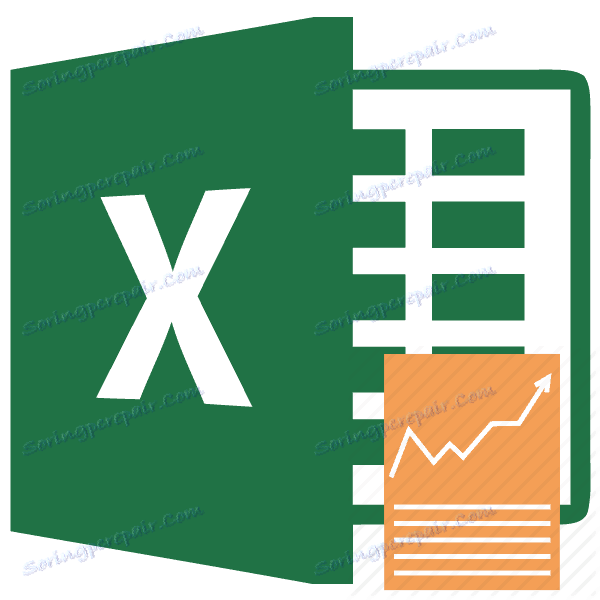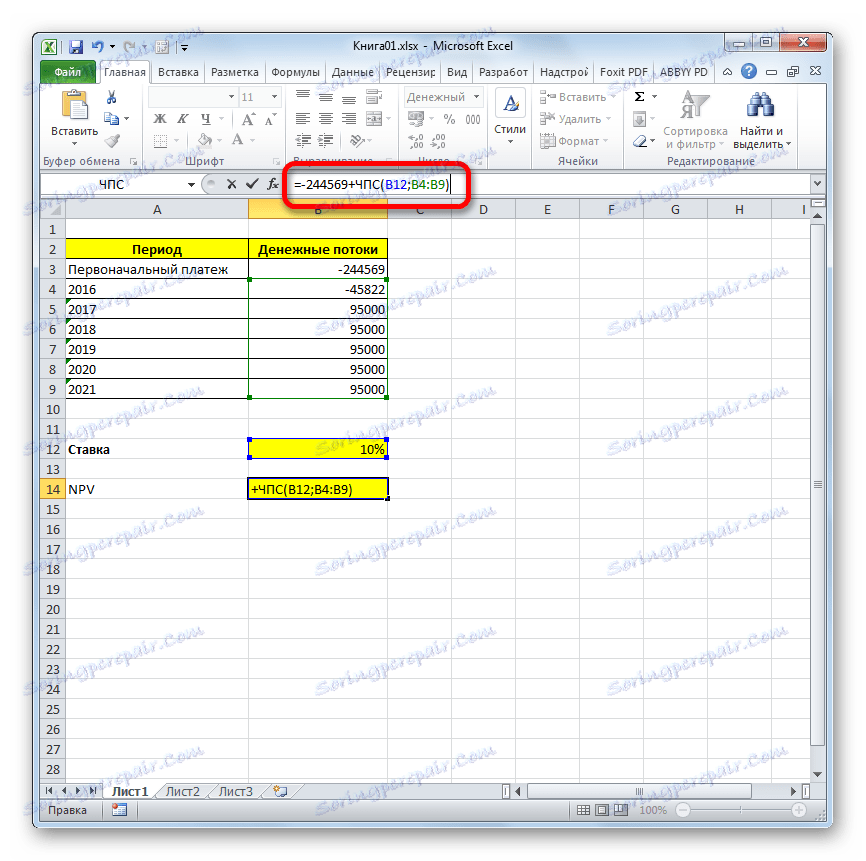Обчислення NPV в Microsoft Excel
Кожна людина, яка серйозно займався фінансовою діяльністю або професійним інвестуванням, стикався з таким показником, як чистий дисконтований дохід або NPV. Цей показник відображає інвестиційну ефективність досліджуваного проекту. У програмі Excel є інструменти, які допомагають розрахувати це значення. Давайте з'ясуємо, як їх можна використовувати на практиці.
Розрахунок чистого дисконтованого доходу
Показник чистого дисконтованого доходу (ЧДД) по-англійськи називається Net present value, тому загальноприйнято скорочено його називати NPV. Існує ще альтернативне його найменування - Чиста приведена вартість.
NPV визначає суму приведених до сьогоднішнього дня дисконтованих значень платежів, які є різницею між припливом і відтоком. Якщо говорити простою мовою, то даний показник визначає, яку суму прибутку планує отримати інвестор за вирахуванням всіх відтоків після того, як окупиться початковий внесок.
У програмі Excel є функція, яка спеціально призначена для обчислення NPV. Вона відноситься до фінансової категорії операторів і називається ЧПС. Синтаксис у цій функції наступний:
=ЧПС(ставка;значение1;значение2;…)
Аргумент «Ставка» являє собою встановлену величину ставки дисконтування на один період.
Аргумент «Значення» вказує величину виплат або надходжень. У першому випадку він має негативний знак, а в другому - позитивний. Даного виду аргументів у функції може бути від 1 до 254. Вони можуть виступати, як у вигляді чисел, так і являти собою посилання на комірки, в яких ці числа містяться, втім, як і аргумент «Ставка».
Проблема полягає в тому, що функція хоча і називається ЧПС, але розрахунок NPV вона проводить не зовсім коректно. Пов'язано це з тим, що вона не враховує початкову інвестицію, яка за правилами відноситься не до поточного, а до нульового періоду. Тому в Ексель формулу обчислення NPV правильніше було б записати так:
=Первоначальная_инвестиция+ ЧПС(ставка;значение1;значение2;…)
Природно, первісна інвестиція, як і будь-який вид вкладення, буде зі знаком «-».
Приклад обчислення NPV
Давайте розглянемо застосування даної функції для визначення величини NPV на конкретному прикладі.
- Виділяємо осередок, в якій буде виведений результат розрахунку NPV. Кількома по значку «Вставити функцію», розміщеному близько рядки формул.
- Запускається віконце Майстра функцій. Переходимо в категорію «Фінансові» або «Повний алфавітний перелік». Вибираємо в ньому запис «ЧПС» і тиснемо на кнопку «OK».
- Після цього буде відкрито вікно аргументів даного оператора. Воно має число полів дорівнює кількості аргументів функції. Обов'язковими для заповнення є поле «Ставка» і хоча б одне з полів «Значення».
В поле «Ставка» потрібно вказати поточну ставку дисконтування. Її величину можна вбити вручну, але в нашому випадку її значення розміщується в осередку на аркуші, тому вказуємо адресу цього осередку.
В поле «значення1» потрібно вказати координати діапазону, що містить фактичні і передбачувані в майбутньому грошові потоки, виключаючи початковий платіж. Це теж можна зробити вручну, але набагато простіше встановити курсор у відповідне поле і з затиснутою лівою кнопкою миші виділити відповідний діапазон на аркуші.
Так як в нашому випадку грошові потоки розміщені на аркуші цільним масивом, то вносити дані в інші поля не потрібно. Просто тиснемо на кнопку «OK».
- Розрахунок функції відобразився в осередку, яку ми виділили в першому пункті інструкції. Але, як ми пам'ятаємо, у нас не облікованої залишилася первісна інвестиція. Для того, щоб завершити розрахунок NPV, виділяємо клітинку, яка містить функцію ЧПС. У рядку формул з'являється її значення.
- Після символу «=» дописуємо суму початкового внеску зі знаком «-», а після неї ставимо знак «+», який повинен знаходитися перед оператором ЧПС.
![Додавання початкового внеску в розрахунок в Microsoft Excel]()
Можна також замість числа вказати адресу комірки на аркуші, в якій міститься початковий внесок.
- Для того щоб зробити розрахунок і вивести результат в клітинку, тиснемо на кнопку Enter.
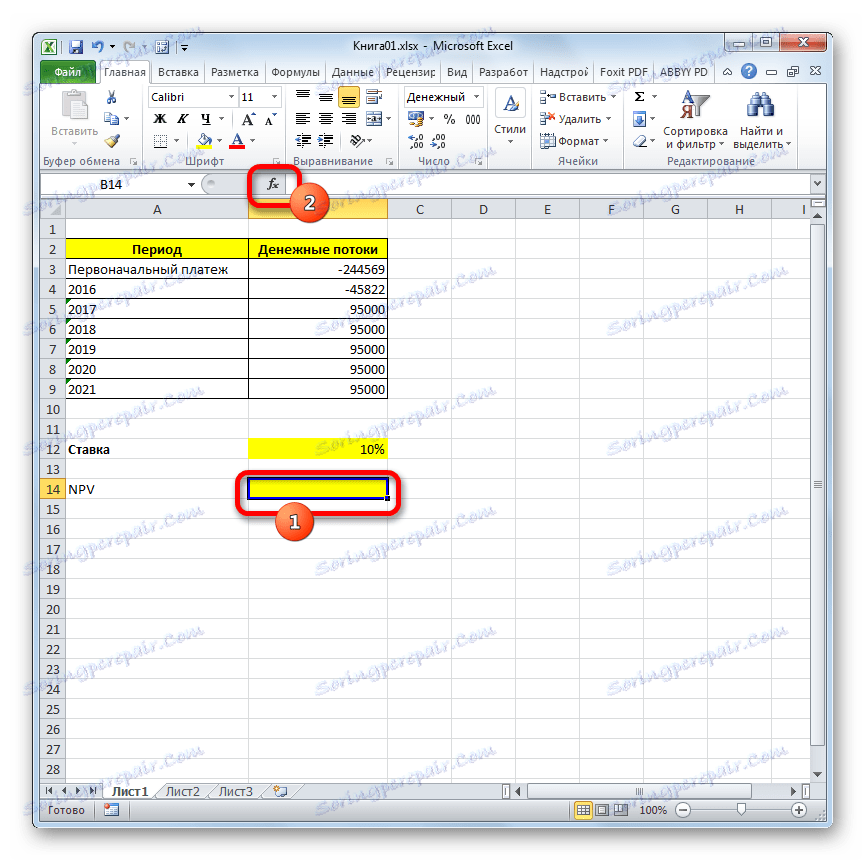

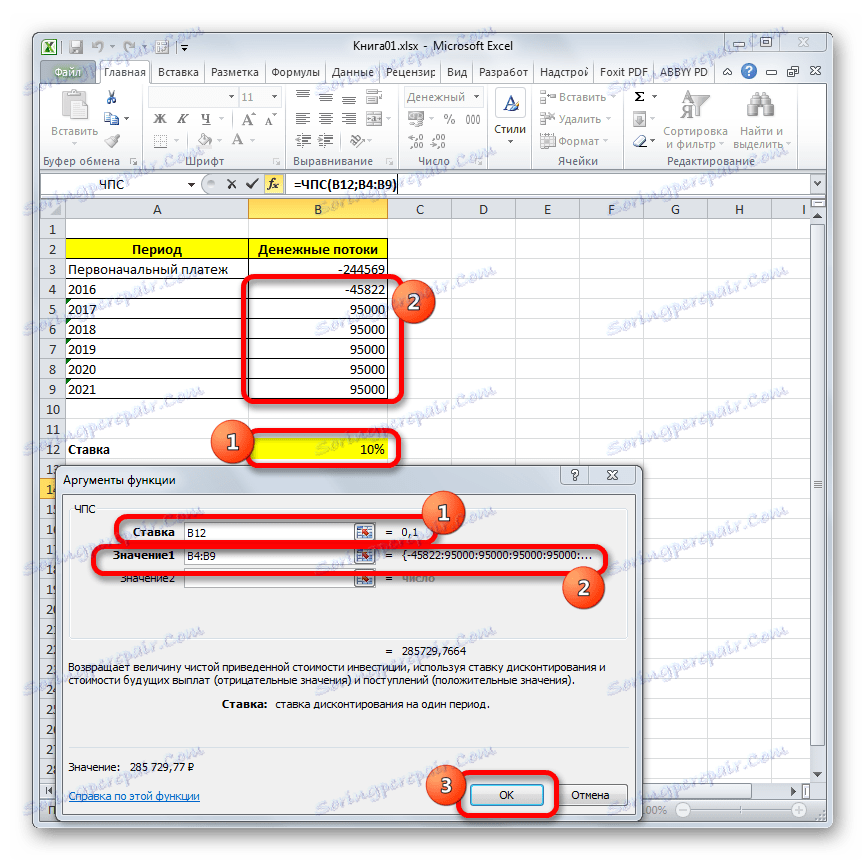
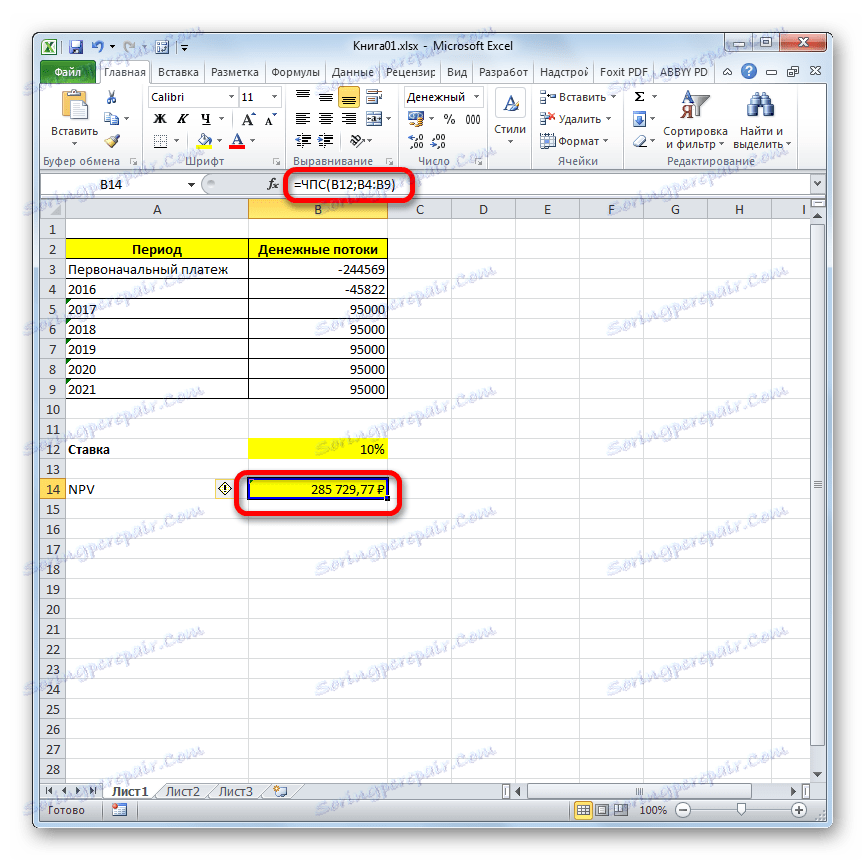
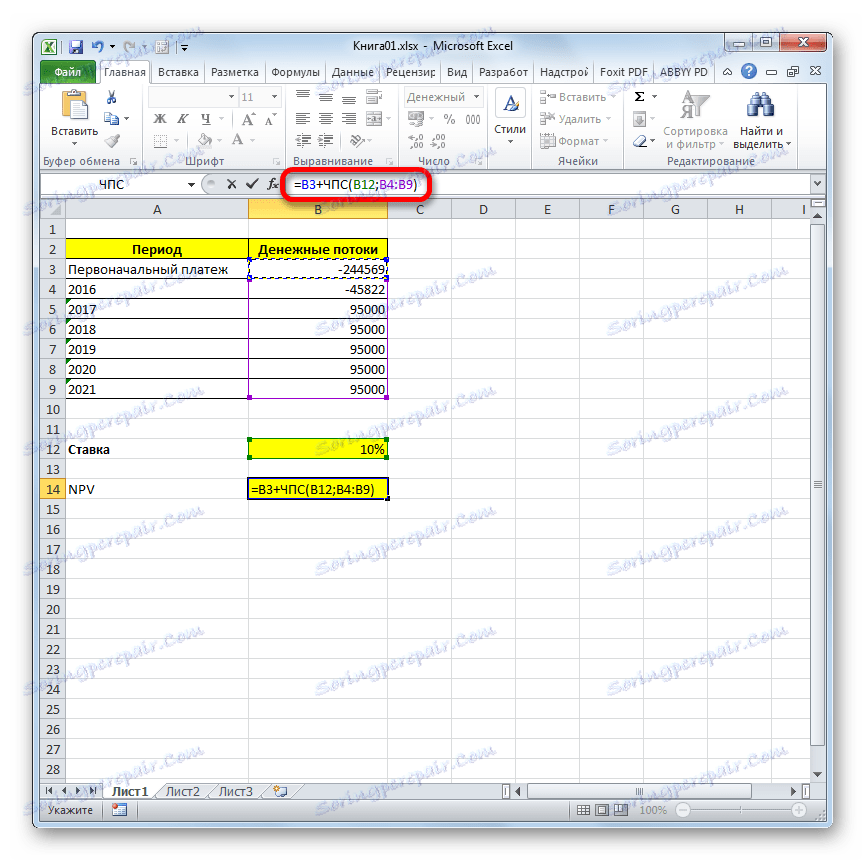

Результат виведений і в нашому випадку чистий дисконтований дохід дорівнює 41160,77 рублів. Саме цю суму інвестор після вирахування всіх вкладень, а також з урахуванням дисконтної ставки, може розраховувати отримати у вигляді прибутку. Тепер, знаючи цей показник, він може вирішувати, чи варто йому вкладати гроші в проект чи ні.
урок: Фінансові функції в Excel
Як бачимо, при наявності всіх вхідних даних, виконати розрахунок NPV за допомогою інструментів Ексель досить просто. Єдина незручність становить те, що функція, призначена для вирішення даного завдання, не враховує початковий платіж. Але і цю проблему вирішити нескладно, просто підставивши відповідне значення в підсумковий розрахунок.