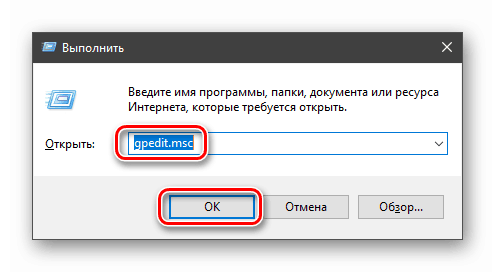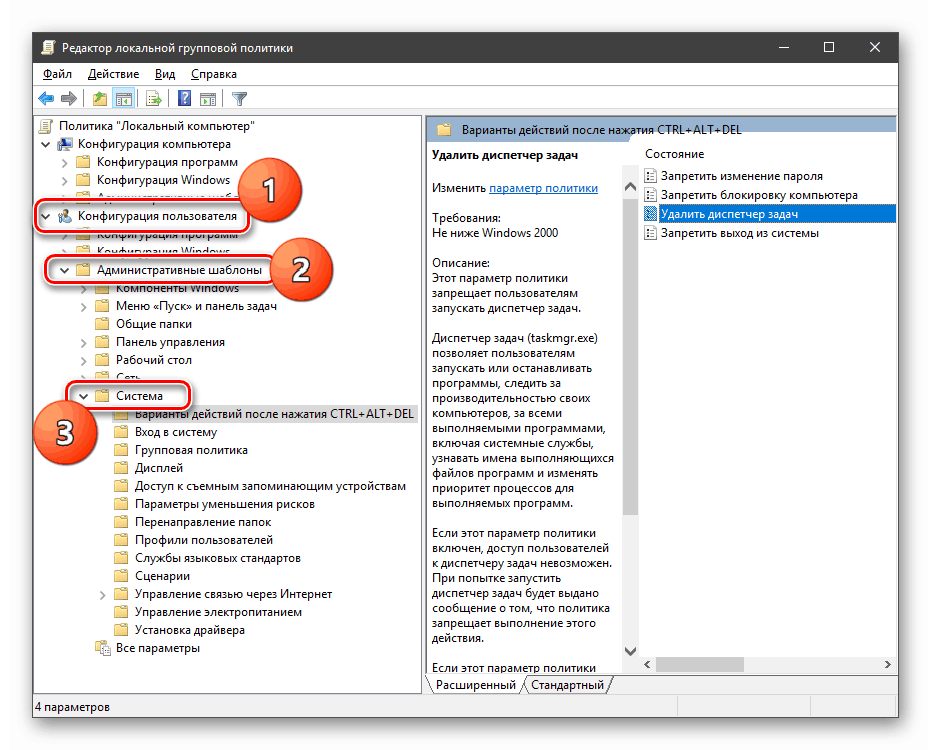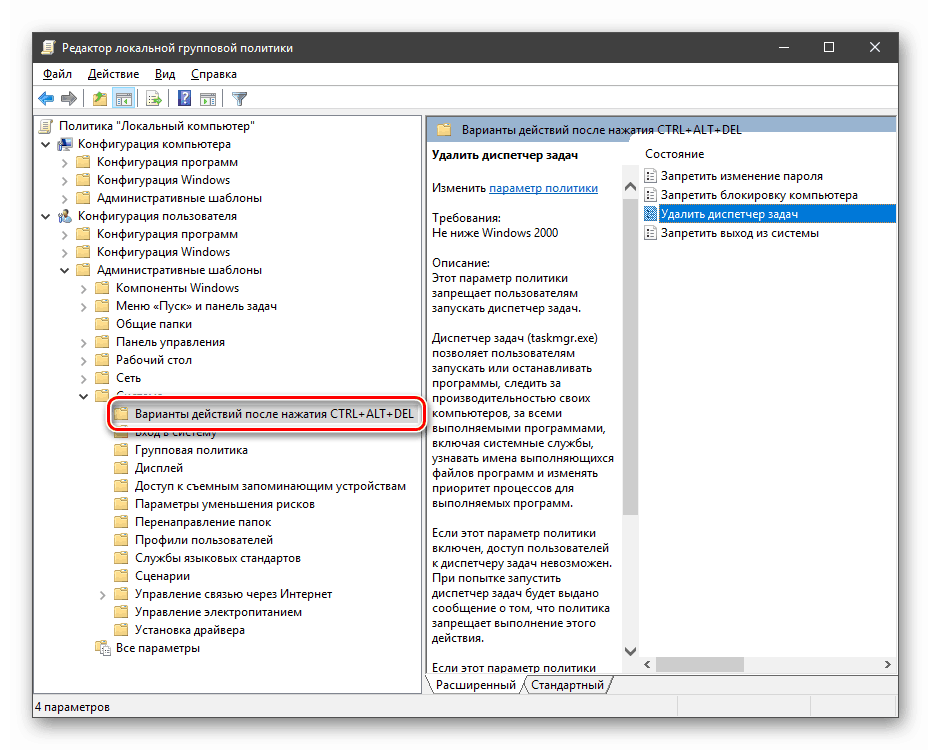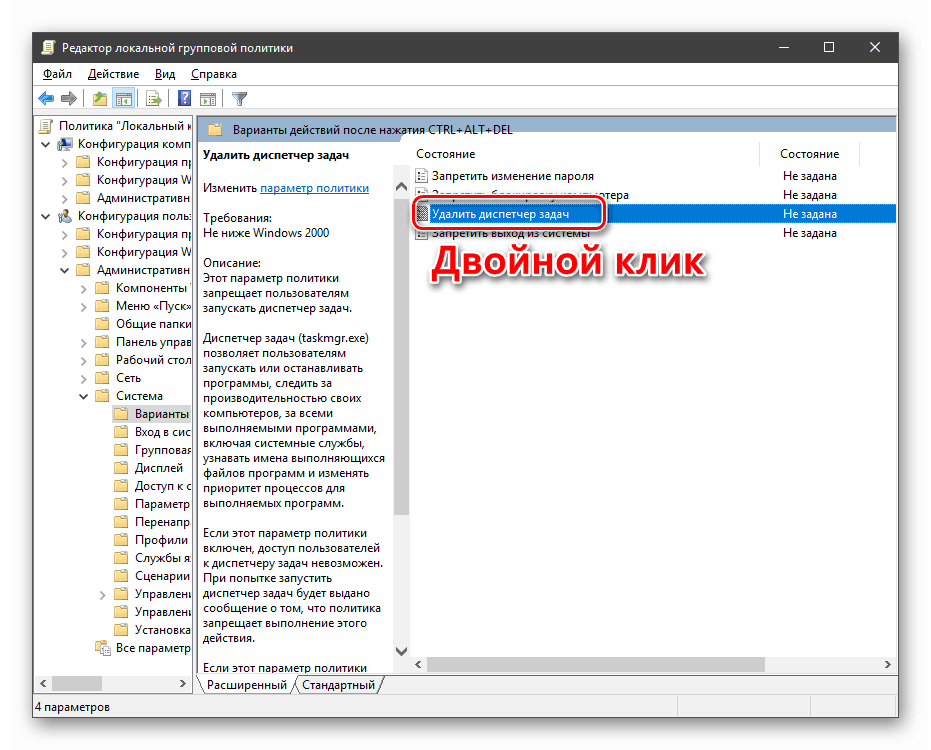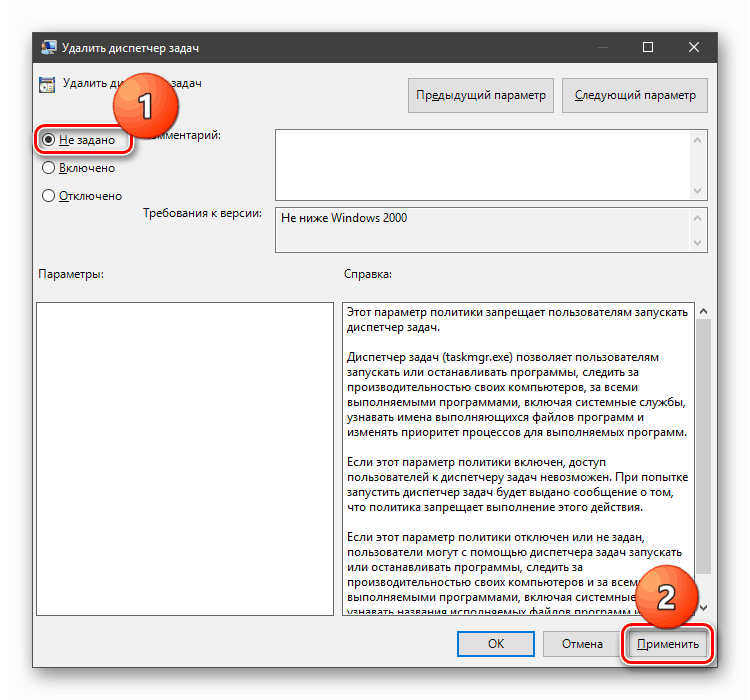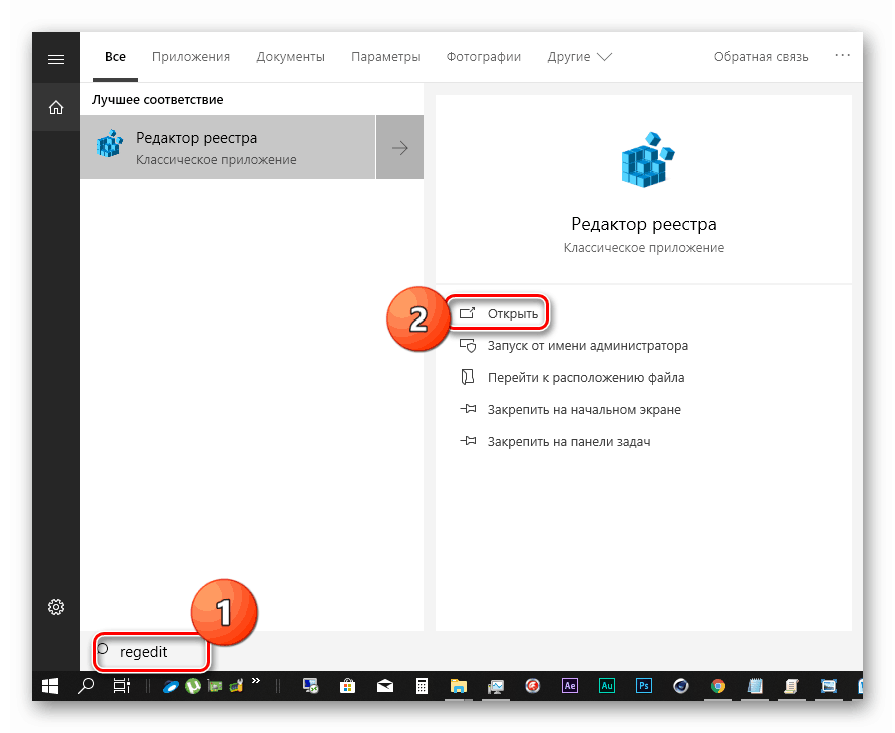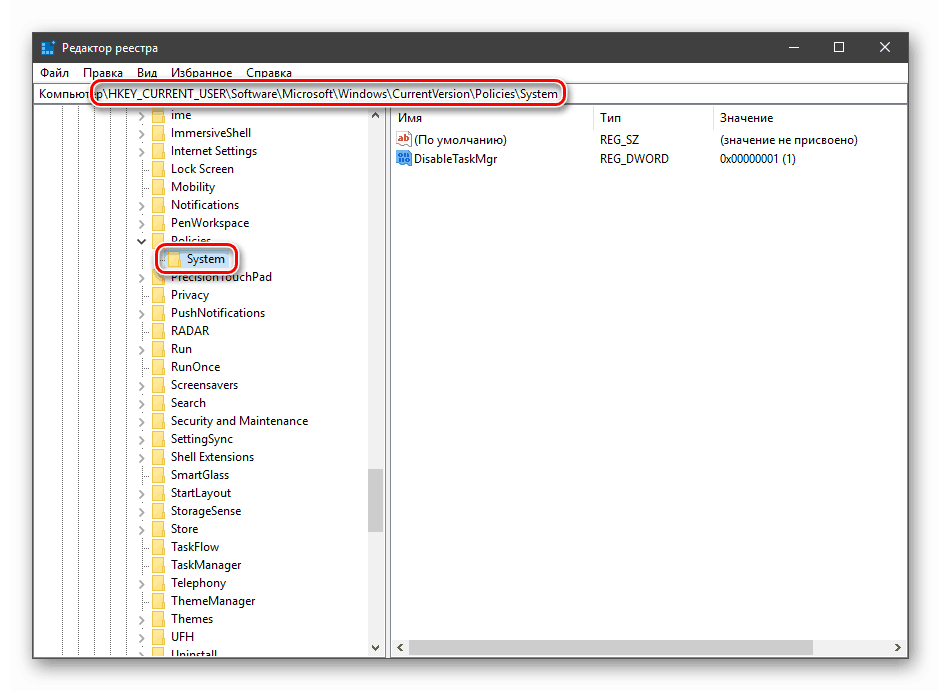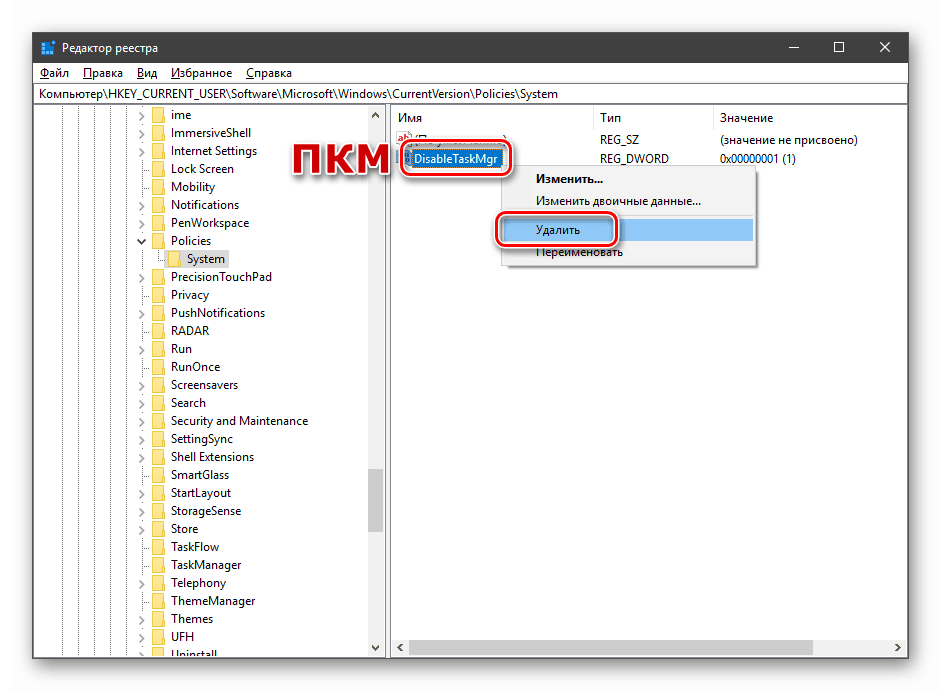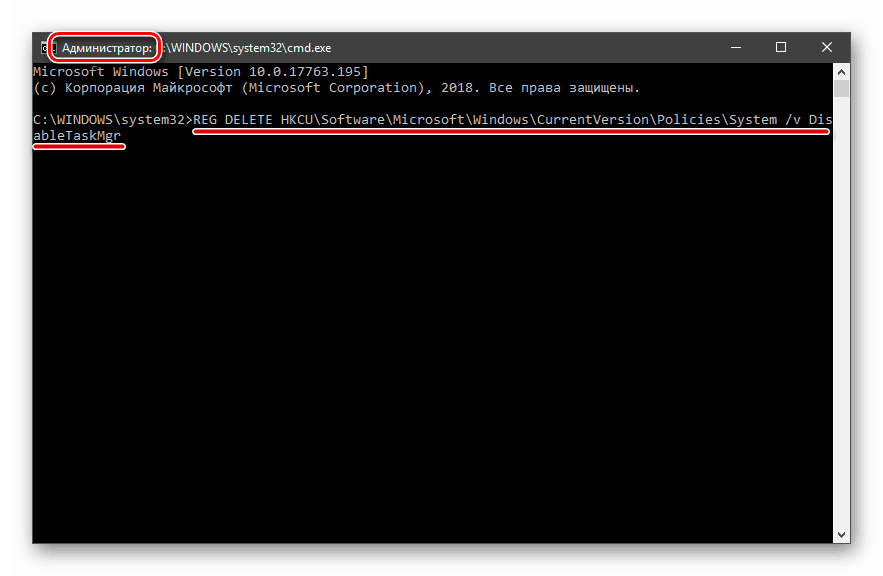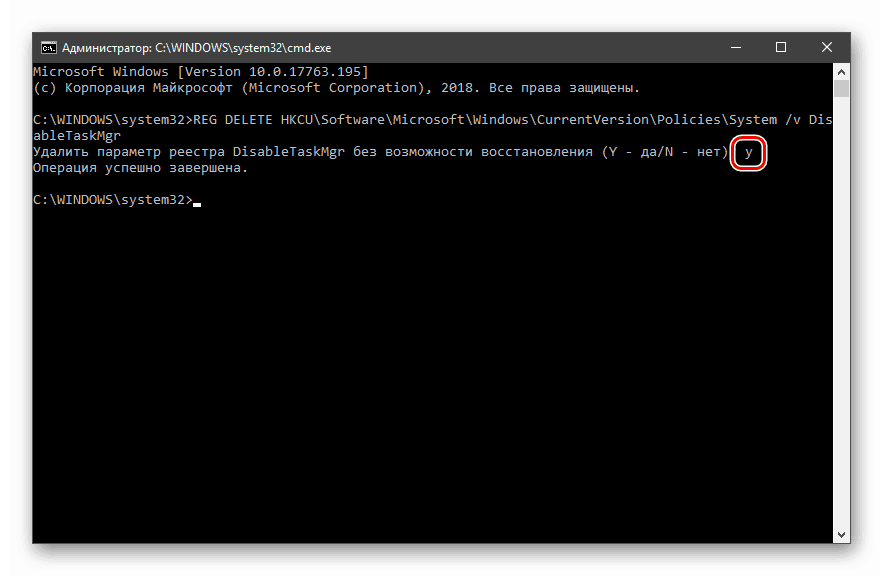Відновлення роботи «Диспетчера завдань» в Windows 10
«Диспетчер завдань» Windows - це одна з системних утиліт, які несуть інформативні функції. З його допомогою можна переглянути запущені програми і процеси, визначити завантаження комп'ютерного «заліза» (процесора, оперативної пам'яті, жорсткого диска, графічного адаптера) і багато іншого. У деяких ситуаціях даний компонент відмовляється запускатися в силу різних причин. Про їх усунення ми і поговоримо в цій статті.
зміст
Чи не запускається «Диспетчер завдань»
Відмова запуску «Диспетчера завдань» має під собою кілька причин. Найчастіше це видалення або пошкодження файлу taskmgr.exe, що знаходиться в папці, розташованої по шляху
C:WindowsSystem32
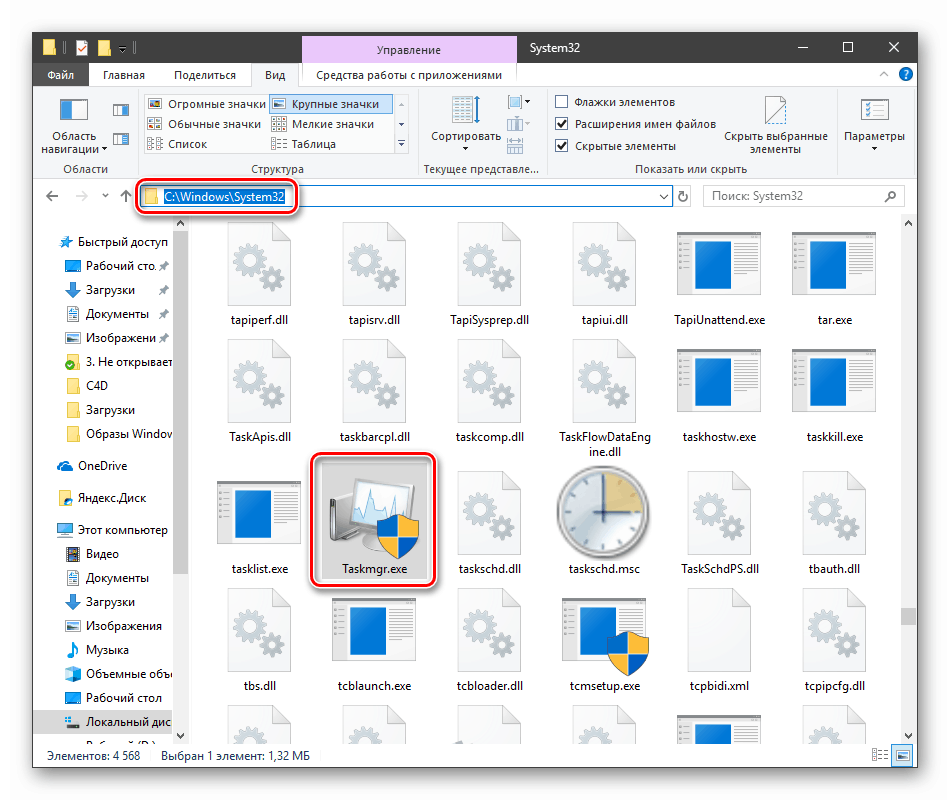
Відбувається таке через дії вірусів (або антивірусів) або самого користувача, помилково видалив файл. Також відкриття «Диспетчера» може бути штучно заблоковано всі тими ж шкідливими програмами або системним адміністратором.
Далі ми розберемо способи відновлення працездатності утиліти, але для початку настійно рекомендуємо перевірити ПК на наявність шкідників і позбутися від них у разі виявлення, інакше ситуація може повторитися знову.
Детальніше: Боротьба з комп'ютерними вірусами
Спосіб 1: Локальні групові політики
За допомогою даного інструменту визначаються різні дозволи для користувачів ПК. Це стосується і «Диспетчера завдань», запуск якого можна заборонити за допомогою всього одного настроювання, виконаної у відповідному розділі редактора. Зазвичай цим займаються системні адміністратори, але причиною може стати і вірусна атака.
Зверніть увагу, що дана оснащення відсутня в редакції Windows 10 Home.
- Отримати доступ до «Редактору локальних групових політик» можна з рядка «Виконати» (Win + R). Після запуску пишемо команду
gpedit.msc![Перехід до редактора локальних групових політик з рядка Виконати в Windows 10]()
Натискаємо ОК.
- Розкриваємо по черзі наступні гілки:
Конфигурация пользователя – Административные шаблоны – Система![Перехід в гілку Конфігурація користувача в редакторі локальних групових політик в Windows 10]()
- Кількома по пункту, який визначає поведінку системи при натисканні клавіш CTRL + ALT + DEL.
![Перехід до налаштування поведінки системи після натискання CTRL + ALT + DEL в редакторі локальної групової політики в Windows 10]()
- Далі в правому блоці знаходимо позицію з назвою «Видалити диспетчер задач» і натискаємо по ній двічі.
![Перехід до налаштування поведінки Диспетчера завдань в редакторі локальних групових політик в Windows 10]()
- Тут вибираємо значення «Не задано» або «Відключено» і тиснемо «Застосувати».
![Включення Диспетчера завдань в редакторі локальних групових політик в Windows 10]()
Якщо ситуація з запуском «Диспетчера» повторюється або у вас Домашня «десятка», переходимо до інших способів вирішення.
Спосіб 2: Редагування системного реєстру
Як ми вже писали вище, настройка групових політик може не принести результату, так як прописати відповідне значення можна не тільки в редакторі, але і в системному реєстрі.
- Кількома по значку лупи біля кнопки «Пуск» і в пошукове поле вводимо запит
regedit![Перехід до редактора системного реєстру з пошукового рядка в Windows 10]()
Натискаємо «Відкрити».
- Далі йдемо в наступну гілку редактора:
HKEY_CURRENT_USERSoftwareMicrosoftWindowsCurrent VersionPoliciesSystem![Перехід в гілку реєстру для зміни типу запуску Диспетчера завдань в Windows 10]()
- У правому блоці знаходимо параметр з назвою, наведені нижче, та видаляємо його (ПКМ - «Видалити»).
DisableTaskMgr![Видалення ключа системного реєстру для включення Диспетчера завдань в Windows 10]()
- Перезавантажуємо ПК, щоб зміни вступили в силу.
Спосіб 3: Використання «Командного рядка»
Якщо з якихось причин не вдається виконати операцію видалення ключа в «Редакторі реєстру», на допомогу прийде «Командний рядок», запущена від імені адміністратора. Це важливо, тому що для здійснення наведених нижче маніпуляцій потрібні відповідні права.
Детальніше: Відкриття «Командного рядка» в Windows 10
- Відкривши «Командний рядок», вводимо таке (можна скопіювати і вставити):
REG DELETE HKCUSoftwareMicrosoftWindowsCurrentVersionPoliciesSystem /v DisableTaskMgr![Введення команди для видалення параметра системного реєстру в Командний рядок Windows 10]()
Тиснемо ENTER.
- На питання, чи дійсно ми хочемо видалити параметр, вводимо «y» (Yes) і знову натискаємо ENTER.
![Підтвердження операції видалення ключа з системного реєстру в Командному рядку в Windows 10]()
- Перезавантажуємо машину.
Спосіб 4: Відновлення файлу
На жаль, відновити тільки один виконуваний файл taskmgr.exe не представляється можливим, тому доведеться вдатися до засобів, за допомогою яких система перевіряє цілісність файлів, а в разі їх пошкодження замінює робочими. Це консольні утиліти DISM і SFC.
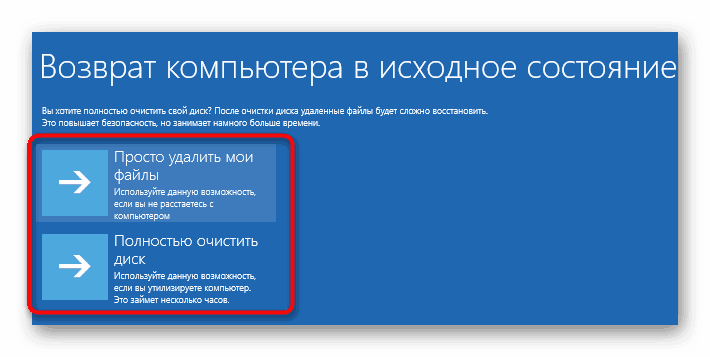
Детальніше: Відновлення системних файлів в Windows 10
Спосіб 5: Відновлення системи
Невдалі спроби повернути «Диспетчер завдань» до життя можуть говорити нам про те, що в системі стався серйозний збій. Тут варто задуматися про те, щоб відновити Windows до того, стану, в якому вона була до його виникнення. Зробити це можна за допомогою точки відновлення або зовсім «відкотитися» до попередньої збірці.
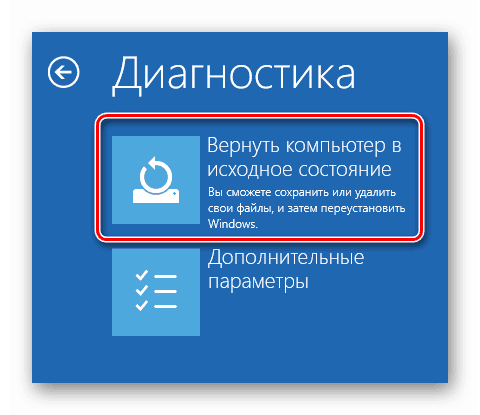
Детальніше: Відновлюємо ОС Windows 10 до вихідного стану
висновок
Відновлення роботи «Диспетчера завдань» наведеними вище способами може не привести до бажаного результату через значне пошкодження системних файлів. У такій ситуації допоможе тільки повна перевстановлення Windows, а якщо мало місце зараження вірусами, то і з форматуванням системного диска.