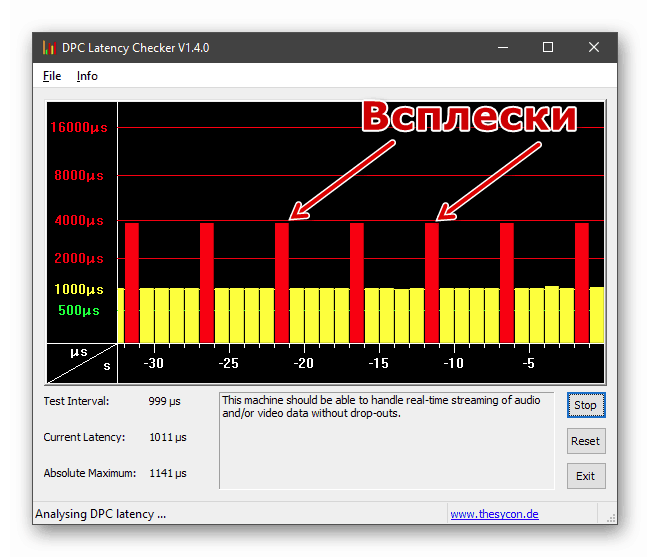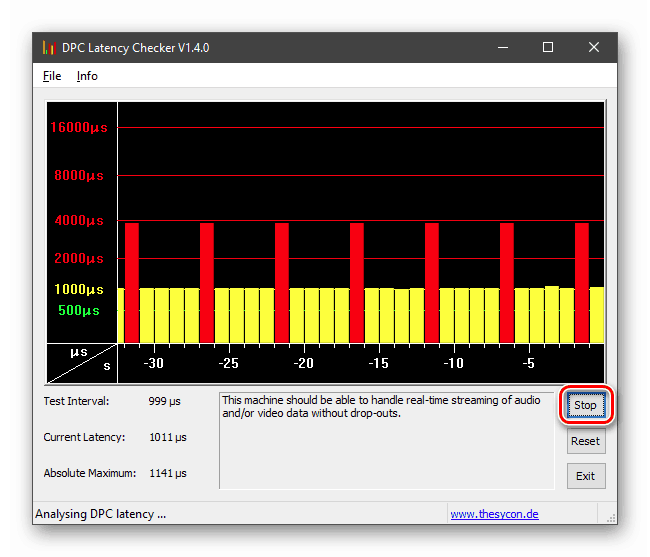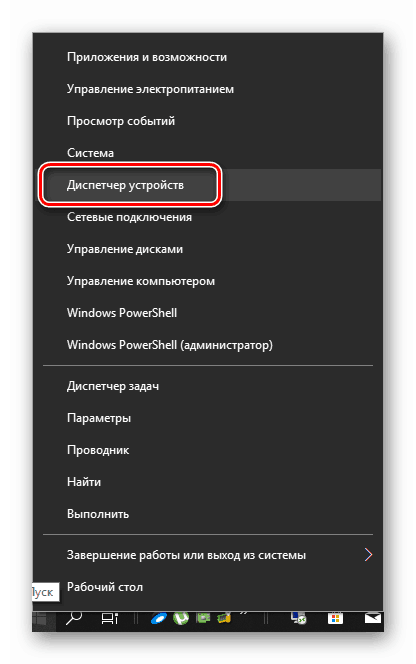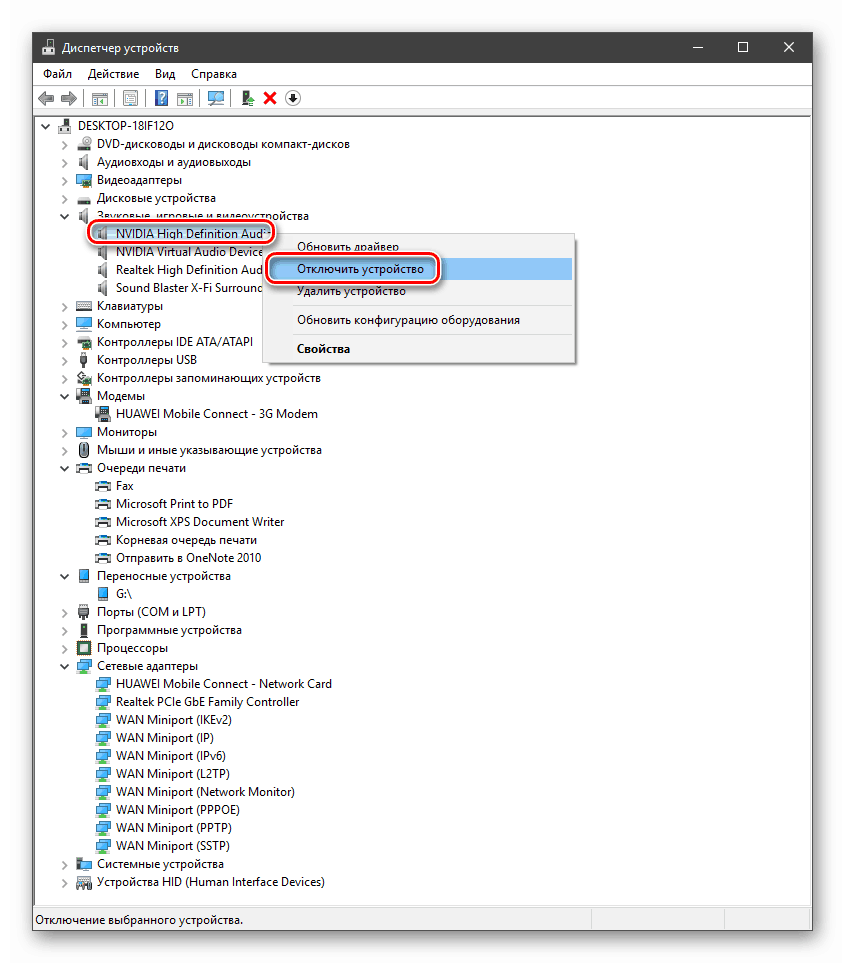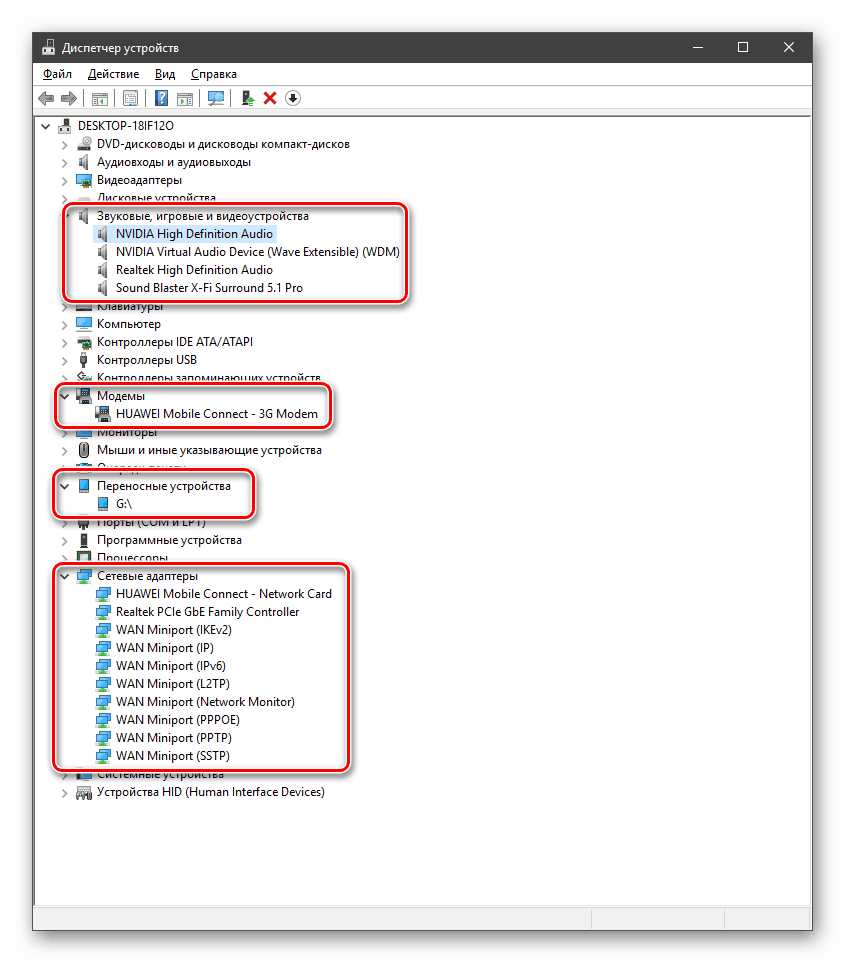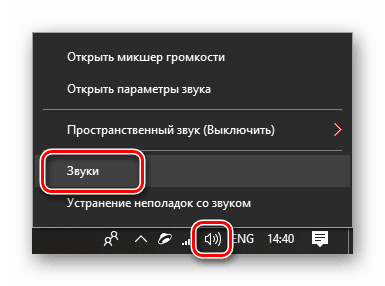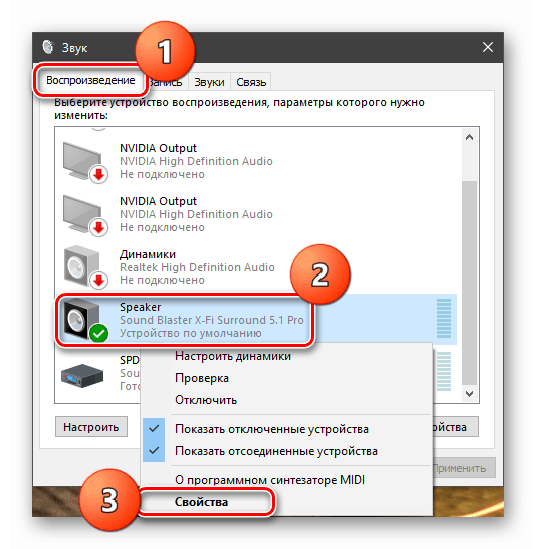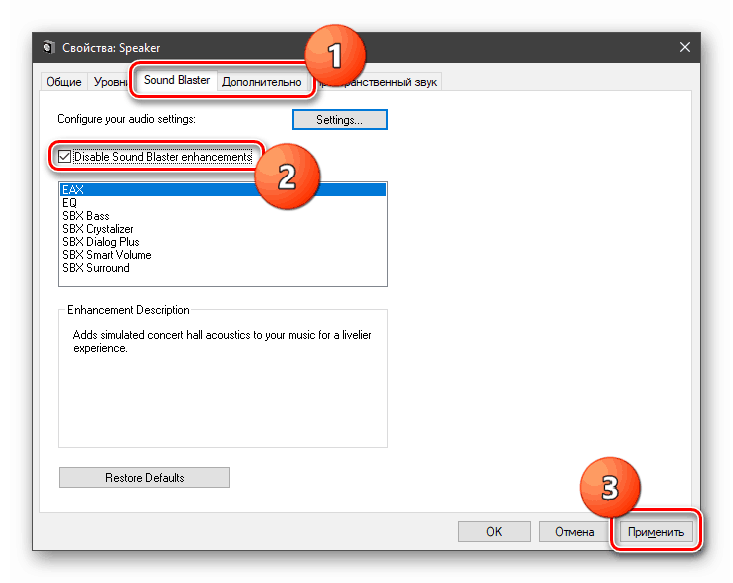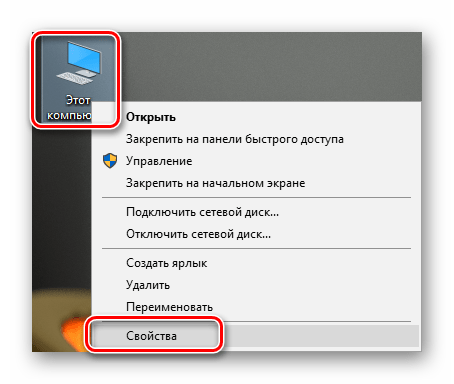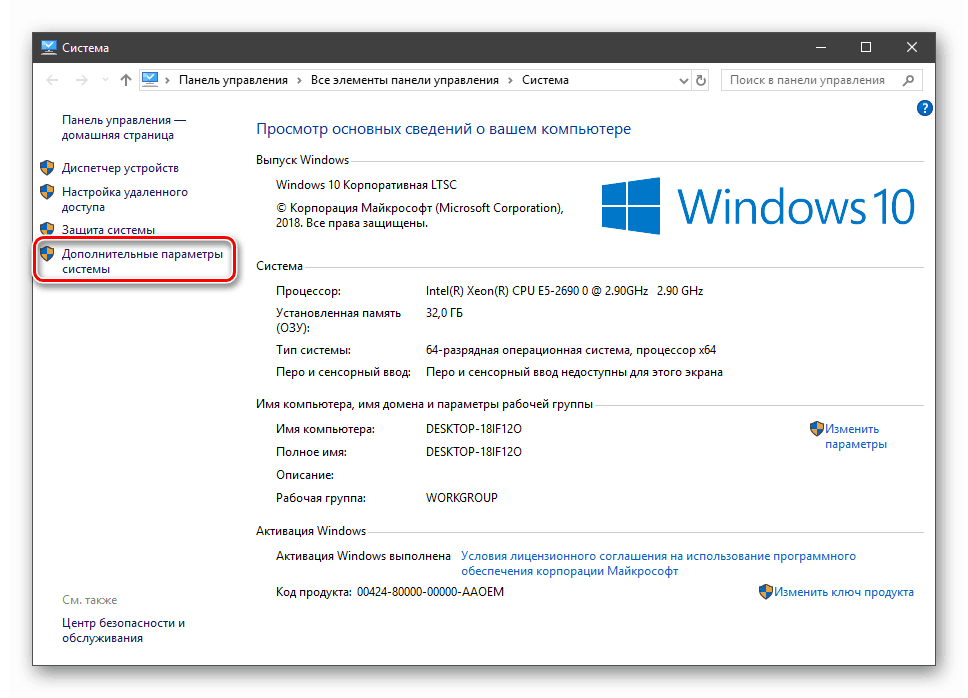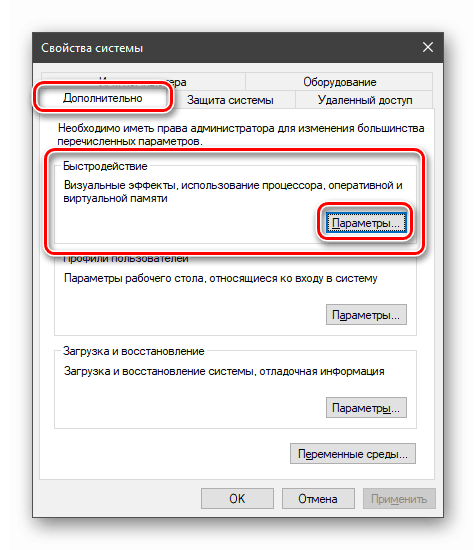Усуваємо проблему із завантаженням CPU процесом «Системні переривання»
Багато користувачів ОС Windows з часом починають помічати, що навантаження на систему деякими процесами значно зросла. Зокрема, підвищується витрата ресурсів центрального процесора, що, в свою чергу, призводить до «гальмах» і некомфортною роботі. У цій статті ми розберемо причини і вирішення проблеми, пов'язаної з процесом «Системні переривання».
зміст
«Системні переривання» завантажують процесор
Даний процес не підтверджено будь-яким додатком, а є виключно сигнальним. Це означає, що він показує підвищена витрата процесорного часу іншими програмними або апаратними засобами. Така поведінка системи пов'язано з тим, що CPU доводиться виділяти додаткову потужність для обробки даних, пропущених іншими компонентами. «Системні переривання» показують, що якесь обладнання або драйвер працюють некоректно або несправні.
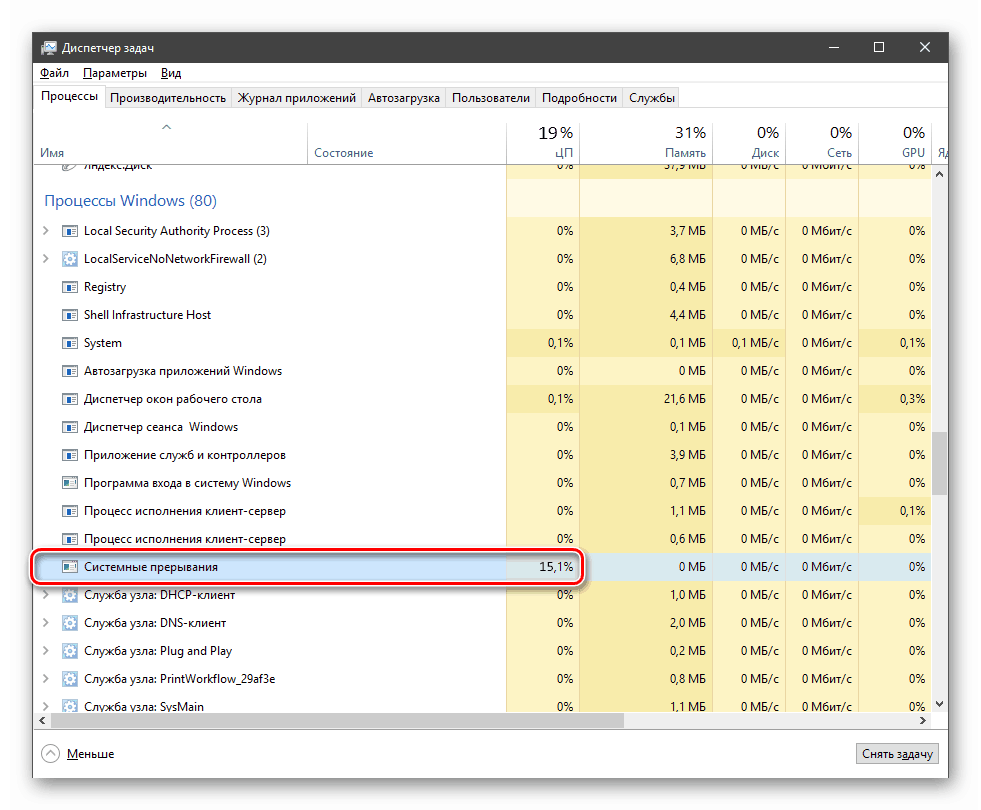
Перед тим, як переходити до вирішення проблеми, необхідно визначити, який поріг навантаження даним процесом є нормальним. Це приблизно 5 відсотків. Якщо значення вище, варто задуматися про те, що в системі є збійні компоненти.
Спосіб 1: Оновлення драйверів
Перше, про що необхідно задуматися при виникненні проблеми, це оновлення драйверів всіх пристроїв, як фізичних, так і віртуальних. Особливо це стосується девайсів, що відповідають за відтворення мультимедіа - звуковий і відеокарти, а також мережевих адаптерів. Виконувати комплексне оновлення рекомендується за допомогою спеціального софту. Втім, «десятка» оснащена і власним, досить ефективним інструментом.

Детальніше: Оновлюємо драйвера на Windows 10
Спосіб 2: Перевірка диска
Системний диск, особливо якщо у вас встановлений HDD, з часом може працювати з помилками через пошкодження секторів, мікросхем пам'яті або збоїв в контролері. Для того щоб виключити даний фактор, необхідно перевірити диск на предмет наявності помилок. Якщо такі будуть виявлені, «залізяку» варто замінити або спробувати відновити, що не завжди призводить до бажаного результату.
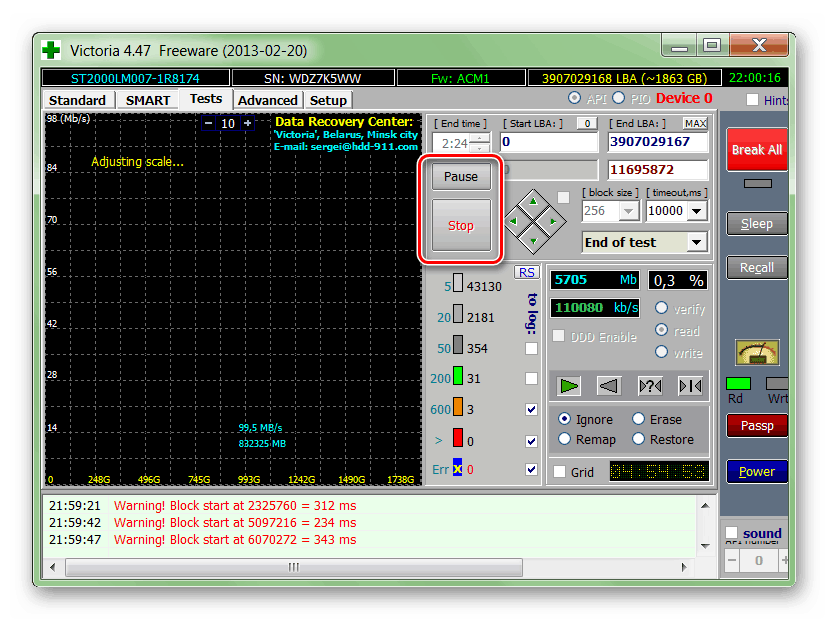
Детальніше:
Перевірка жорсткого диска на помилки і биті сектора
Як перевірити жорсткий диск на працездатність
Лікування нестабільних секторів на жорсткому диску
Усунення помилок і битих секторів на жорсткому диску
Відновлення жорсткого диска за допомогою Victoria
Спосіб 3: Перевірка батареї
Батарея ноутбука, що вичерпала свій ресурс, може стати причиною виникнення підвищеного навантаження на ЦП процесом «Системні переривання». Цей фактор призводить до некоректної роботи різних «енергосберегаек», які активно використовуються в портативних пристроях. Рішення тут просте: потрібно протестувати батарею і, в залежності від результату, замінити її новою, спробувати відновити або перейти до інших способів усунення неполадки.
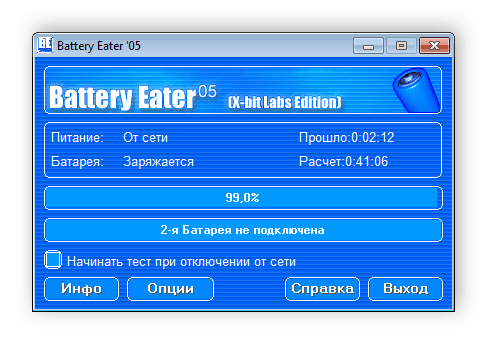
Детальніше:
Тест батареї ноутбука
Програми для калібрування батареї ноутбука
Як відновити акумулятор ноутбука
Спосіб 4: Оновлення БІОС
До виникнення обговорюваної сьогодні проблеми може привести і застаріле вбудоване програмне забезпечення, що управляє материнською платою - BIOS. Найчастіше неполадки виникають після заміни або підключення нових пристроїв до ПК - процесора, відеокарти, жорсткого диска і так далі. Вихід - оновити БІОС.
На нашому сайті дуже багато статей, присвячених цій темі. Знайти їх досить просто: достатньо ввести запит виду «оновити біос» без лапок в пошуковий рядок на головній сторінці.
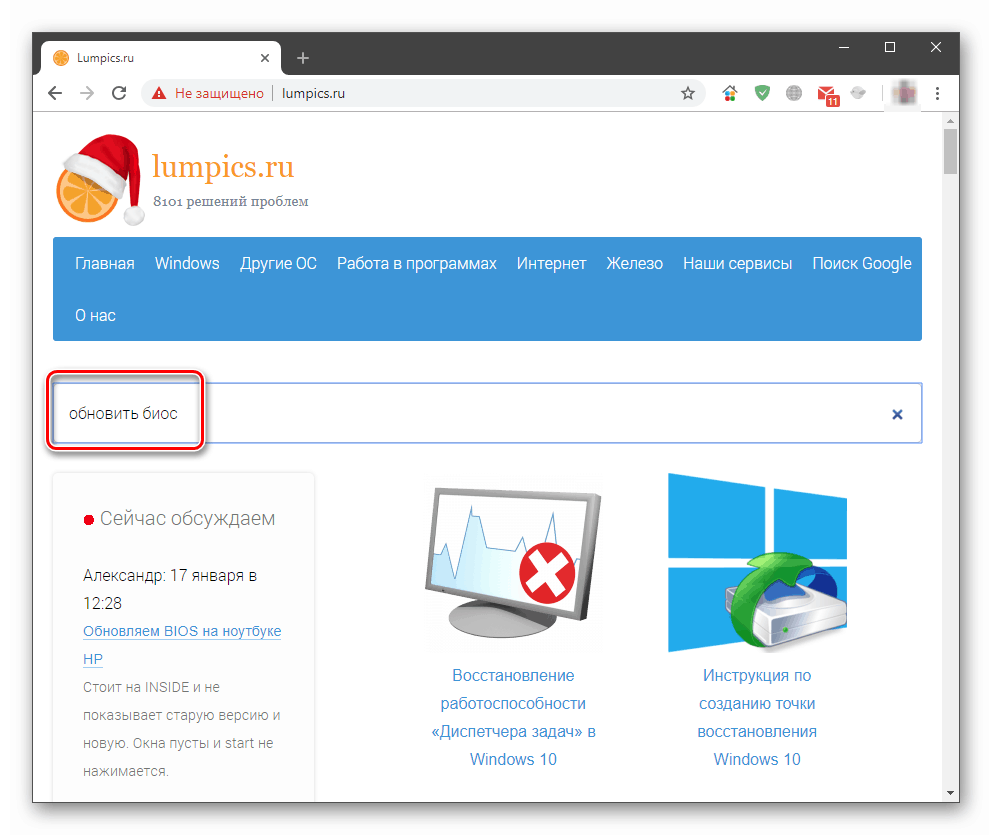
Спосіб 5: Виявлення збійних пристроїв і драйверів
Якщо наведені вище методи не допомогли позбутися проблеми, доведеться, озброївшись невеликий програмою, відшукати в «Диспетчері пристроїв» той компонент, який викликає збої в системі. Інструмент, яким ми будемо користуватися, називається DPC Latency Checker. Він не вимагає інсталяції, потрібно тільки завантажити і відкрити на ПК один файл.
Завантажити програму з офіційного сайту
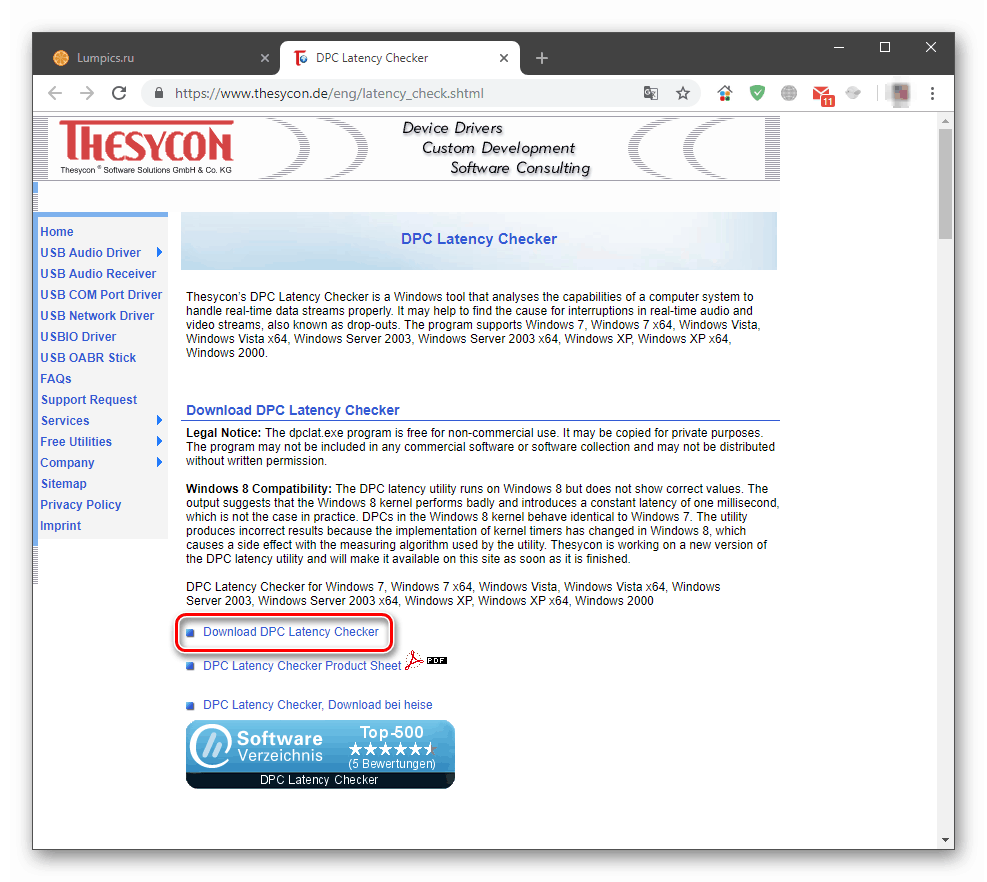
- Закриваємо всі програми, які можуть використовувати мультимедійні пристрої - плеєри, браузери, графічні редактори. Також необхідно завершити роботу додатків, що використовують інтернет, наприклад, Яндекс Диск , Різні вимірники трафіку та інше.
- Запускаємо програму. Сканування почнеться автоматично, нам лише потрібно почекати кілька хвилин і оцінити результат. DPC Latency Checker показує затримки в обробці даних в мікросекундах. Причиною для занепокоєння повинні стати скачки діаграми червоного кольору. Якщо весь графік зелений, варто звернути увагу на жовті сплески.
![Затримки в обробці інформації виміряні програмою DPC Latency Checker]()
- Зупиняємо виміри кнопкою «Stop».
![Зупинка виміру затримки обробки даних в програмі DPC Latency Checker]()
- Натискаємо правою кнопкою миші по кнопці «Пуск» і вибираємо пункт «Диспетчер пристроїв».
![Перехід до Диспетчер пристроїв з контекстного меню в Windows 10]()
- Далі слід по черзі відключати пристрої та заміряти затримки. Робиться це натисканням ПКМ по девайсу і вибором відповідного пункту.
![Відключення пристрою для перевірки в диспетчері пристроїв в Windows 10]()
Особливу увагу варто приділити звукових пристроїв, модемів, принтерів і факсів, переносним девайсів і мережевих адаптерів. Також необхідно відключити USB пристрою, причому зробити це можна фізично, вийнявши їх із гнізда на передній або задній панелі ПК. Відеокарту можна вимкнути в гілці «Відеоадаптери».
![Пристрої підлягають відключенню для перевірки затримки обробки даних в диспетчері пристроїв Windows 10]()
Вкрай не рекомендується відключати процесор (и), монітор, пристрої введення ( «клаву» і миша), а також не варто чіпати позиції в гілках «Системні» і «Програмні пристрої», «Комп'ютер».
Як вже було сказано вище, після відключення кожного девайса необхідно повторити вимірювання затримки обробки даних. Якщо при черговому включенні DPC Latency Checker сплески пропали, значить, даний пристрій працює з помилками.
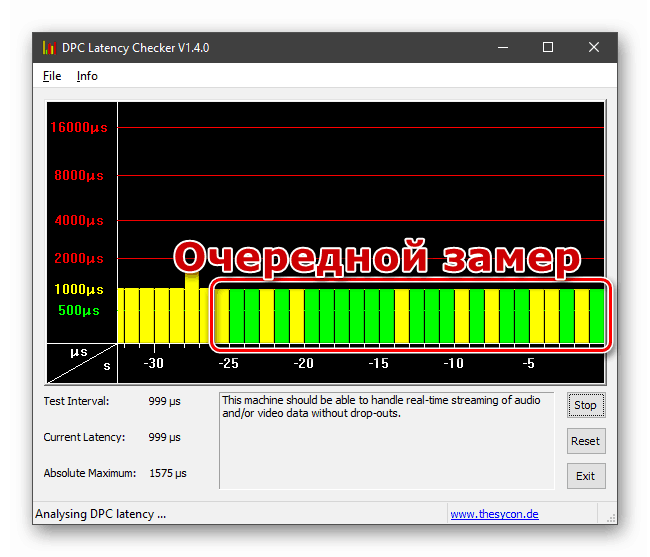
В першу чергу слід спробувати оновити драйвер. Зробити це можна прямо в «Диспетчері» (див. Статтю «Оновлюємо драйвера на Windows 10» за посиланням вище) або скачавши потрібний пакет з сайту виробника обладнання. Якщо оновлення драйвера не допомагає вирішити проблему, потрібно задуматися про заміну пристрою або відмовитися від його використання.
тимчасові рішення
Існують прийоми, які здатні допомогти позбавиться від симптомів (навантаження на ЦП), але не усунуть причин «хвороби». Це відключення звукових і візуальних ефектів в системі.
звукові ефекти
- Натискаємо ПКМ по значку динаміка в області повідомлень і вибираємо «Звуки».
![Перехід до управління звуком в Windows 10]()
- Йдемо на вкладку «Відтворення», натискаємо ПКМ по «Пристрою за замовчуванням» (тому, через яке відтворюється звук) і переходимо до властивостей.
![Перехід до властивостей звукового пристрою за умовчанням в Windows 10]()
- Далі, на вкладці «Додатково» або на тій, що має назву вашої звукової карти, необхідно поставити галку в чекбоксі з назвою «Відключити звукові ефекти» або подібним. Переплутати складно, так як ця опція завжди розташована в одному і тому ж місці. Не забудьте натиснути кнопку «Застосувати».
![Відключення звукових ефектів в Windows 10]()
- Для досягнення необхідного ефекту може знадобитися перезавантаження.
візуальні ефекти
- Переходимо до властивостей системи, клікнувши правою кнопкою миші по значку комп'ютера на робочому столі.
![Перехід до властивостей системи з робочого столу в Windows 10]()
- Далі йдемо в «Додаткові параметри».
![Перехід до додаткових параметрів системи в Windows 10]()
- На вкладці «Додатково» шукаємо блок налаштувань швидкодії і натискаємо кнопку, зазначену на скріншоті.
![Перехід до налаштування візуальних ефектів в Windows 10]()
- У вікні, на вкладці «Візуальні ефекти», вибираємо значення «Забезпечити найкращу швидкодію». Все галки в нижньому блоці пропадуть. Тут можна повернути згладжування шрифтів. Тиснемо «Застосувати».
![Відключення системних візуальних ефектів в Windows 10]()
Якщо один з прийомів спрацював, слід задуматися про проблеми зі звуковою або відеокартою або їх драйверами.
висновок
У ситуації, коли ніякі засоби не допомагають усунути підвищене навантаження на процесор, можна зробити кілька висновків. Перший - є неполадки в самому ЦП (похід в сервіс і можлива заміна). Другий - несправні компоненти материнської плати (також похід в сервісний центр). Ще варто звернути увагу на порти введення-виведення інформації - роз'єми USB, SATA, PCI-E і інші, зовнішні і внутрішні. Просто використати інший гнізда, якщо таке є, і перевірте затримки. У будь-якому випадку, все це вже говорить про серйозні апаратних проблемах, і впоратися з ними можна, тільки відвідавши спеціальний пристрій.