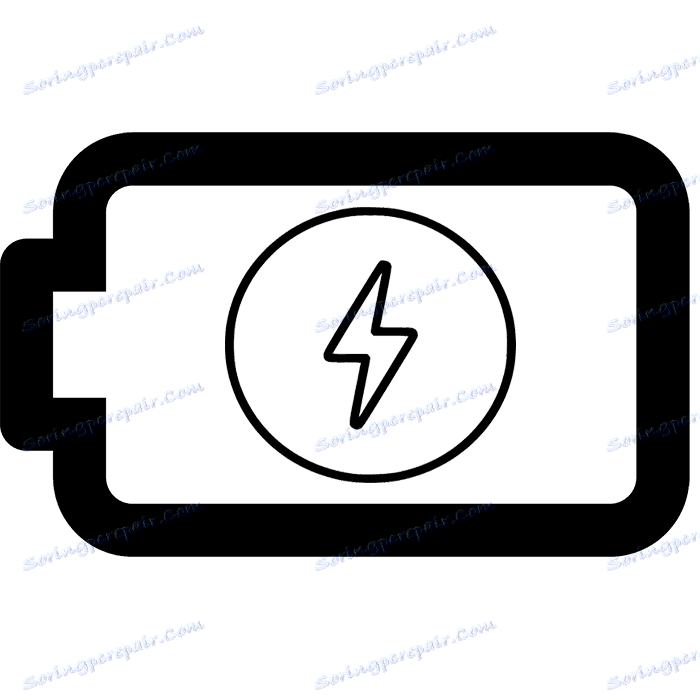Тестування батареї ноутбука
Практично кожен власник ноутбука використовує пристрій не тільки коли воно підключено до мережі, але і працює від вбудованої батареї. Такий акумулятор з часом зношується, а іноді потрібно визначити його стан. Виконати тестування, щоб дізнатися докладну інформацію про вбудовану в ноутбук батареї, можна за допомогою сторонніх програм або стандартної функції операційної системи Windows. Давайте докладніше розглянемо ці два методи.
зміст
Тестуємо батарею ноутбука
Як відомо, у кожного акумулятора є заявлена ємність, від якої і залежить час його роботи. Якщо розрахувати заявлену ємність і порівняти його з актуальними значеннями, то з'ясується приблизний знос. Необхідно тільки отримати цю характеристику методом проведення тестування.
Спосіб 1: Battery Eater
програма Battery Eater орієнтована на роботу з батареями ноутбуків і надає необхідний для цього набір інструментів і функцій. Вона відмінно підійде, щоб виконати тестування і дізнатися максимально точне значення зносу акумулятора. Від вас вимагається виконати всього кілька дій:
- Перейдіть на офіційний ресурс виробника, скачайте і запустіть програму.
- Під час запуску ви відразу потрапите в головне меню, де потрібно активувати значення «Починати тест при відключенні від мережі».
- Далі потрібно вийняти шнур, щоб ноутбук перейшов в роботу від батареї. Тестування розпочнеться автоматично після відкриття нового вікна.
- По завершенні ви знову будете перенаправлені в головне вікно, де зможете отримати інформацію про рівень заряду, приблизний час роботи і стан батареї.
- Необхідні відомості знаходяться в меню «Опції». Тут відображаються дані про номінальну і максимальної місткості. Порівняйте їх, щоб визначити рівень зносу комплектуючого.

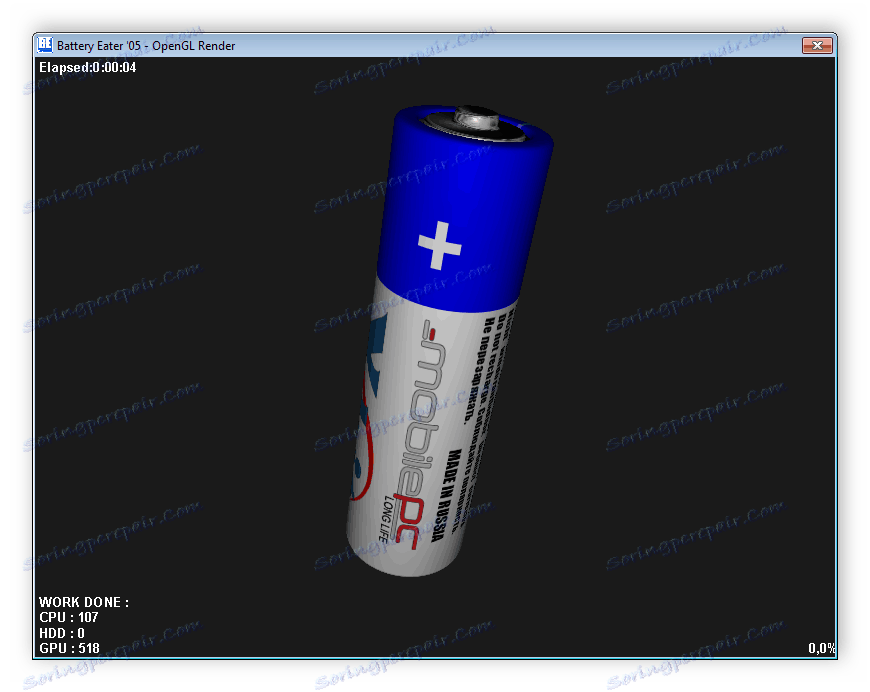

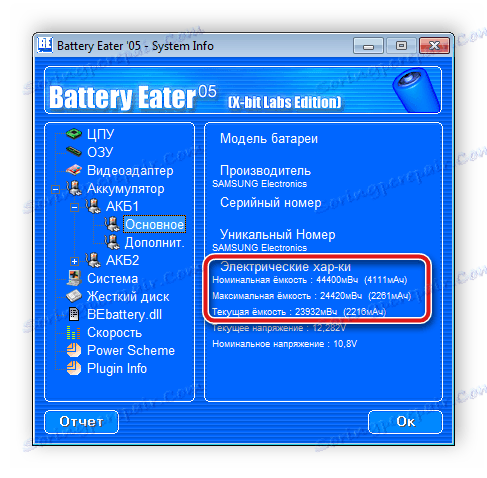
Всі програми, за допомогою яких виконується калібрування акумулятора ноутбука, надають інформацію про його стан. Тому ви можете використовувати будь-який відповідний софт. Детальніше про кожного представника подібного ПО читайте в нашій статті по посиланню нижче.
Детальніше: Програми для калібрування батареї ноутбука
Спосіб 2: Стандартний засіб Windows
Якщо немає бажання скачувати додаткове програмне забезпечення, для тестування підійде і вбудоване засіб операційної системи Windows. Щоб запустити діагностику і отримати результати, необхідно лише дотримуватися даної інструкції:
- Відкрийте «Пуск», в рядку пошуку впишіть cmd, натисніть на утиліту ПКМ і виберіть «Запуск від імені адміністратора».
- У вікні задайте наступний параметр і натисніть Enter:
powercfg.exe -energy -output c:report.html - Ви будете повідомлені про завершення тестування. Далі потрібно перейти на системний розділ жорсткого диска, куди і були збережені результати діагностики. Відкрийте «Мій комп'ютер» і виберіть відповідний розділ.
- У ньому знайдіть файл з ім'ям «report» і запустіть його.
- Він відкриється через браузер, який був встановлений за замовчуванням. Вам необхідно переміститися вниз вікна і знайти там розділ «Батарея: відомості про батарею». Тут ви знайдете інформацію про очікувану потужність і останньої повній зарядці. Порівняйте ці два числа і отримаєте приблизне значення зносу акумулятора.
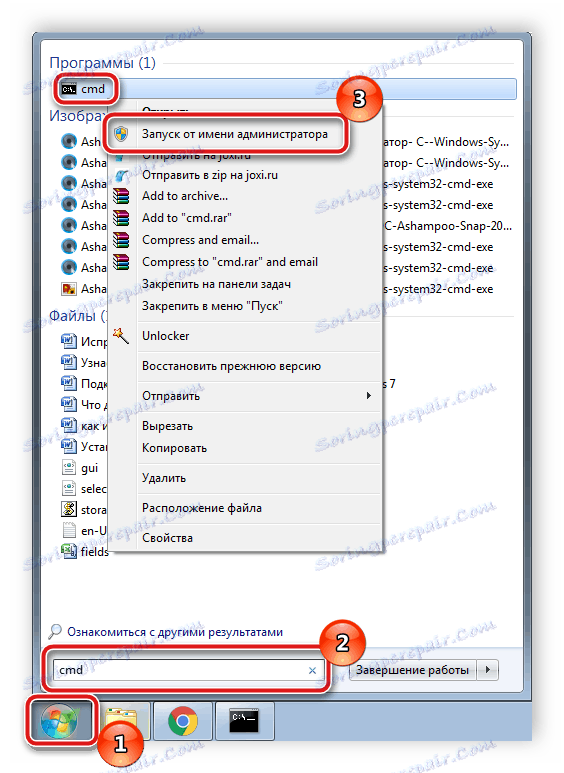
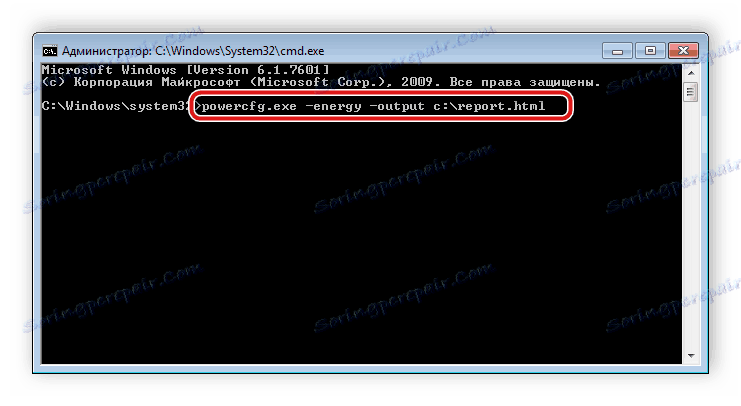
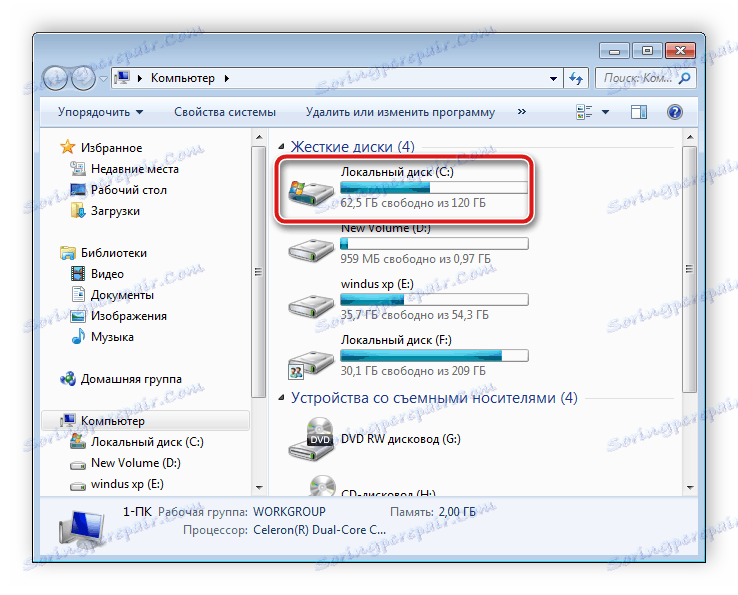
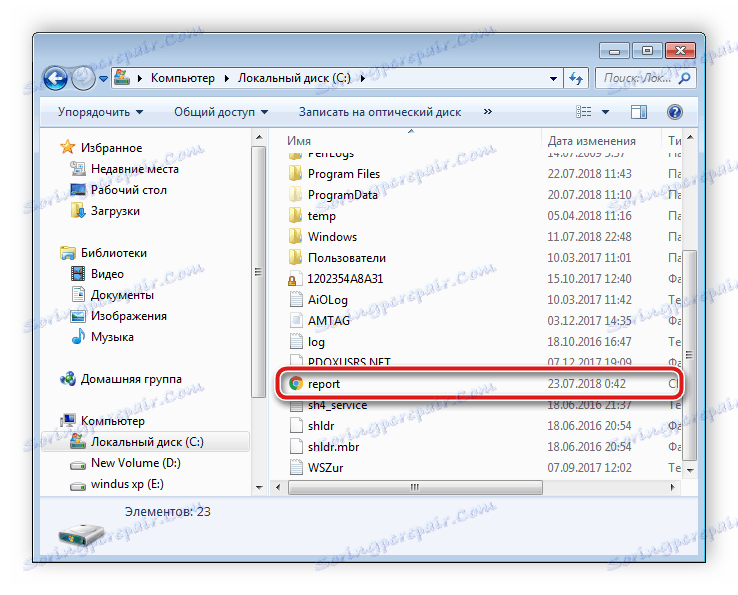
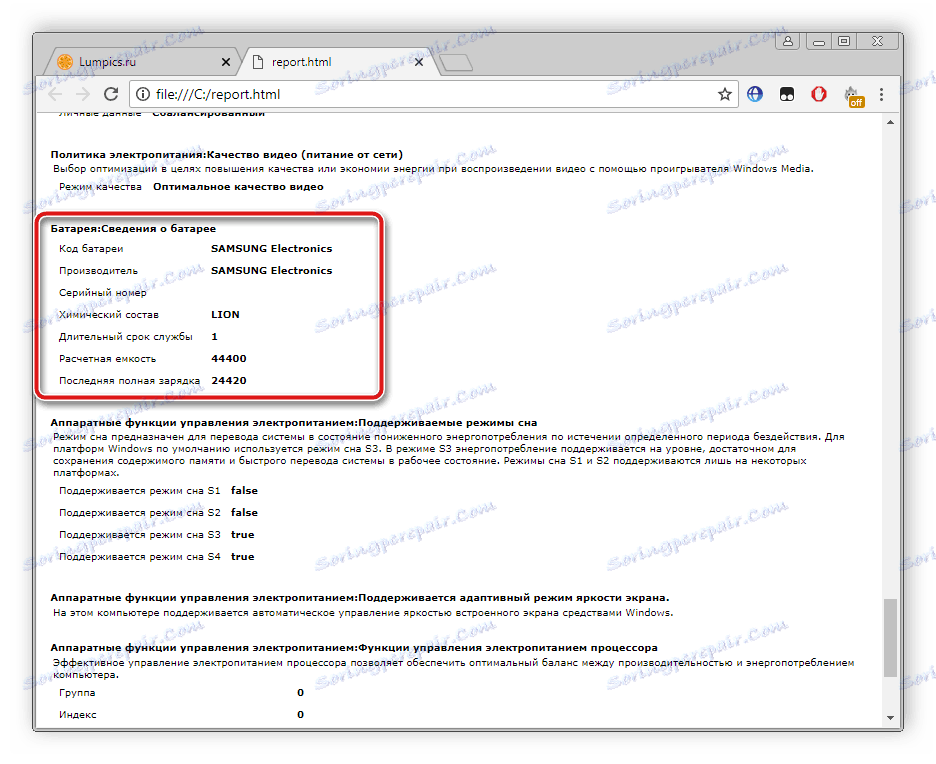
Як бачите, в проведенні тестування батареї ноутбука немає нічого складного. Розглянуті вище два методи є легкими, впорається з ними навіть недосвідчений користувач. Вам достатньо лише вибрати найбільш підходящий спосіб і слідувати наведеної інструкції, тоді ви отримаєте точні значення потужностей акумулятора і зможете розрахувати її знос.