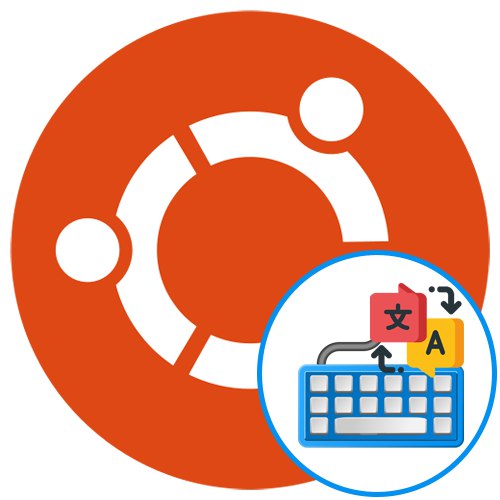
Кожен користувач, що володіє дистрибутивом Ubuntu, стикається з необхідністю перемикання розкладки клавіатури. У більшості випадків це пов'язано з тим, що традиційне введення здійснюється кирилицею, а термінальні команди повністю складаються з латинських символів. Однак іноді перед користувачем з'являються і більш складні завдання, наприклад, додавання нової мови введення з метою зробити так, щоб перемикання функціонувало коректно. В рамках сьогоднішнього матеріалу ми якраз і хочемо поговорити про цю тему, максимально детально розписавши твір поставленої мети в покроковому поданні.
Перемикаємо розкладку в Ubuntu
Спочатку в Убунту перемикання розкладки відбувається шляхом натискання комбінації Super + Пропуск. клавіша Super представлена на клавіатурі у вигляді Windows (Пуск). Не всі користувачі бажають звикати саме до такої комбінації, оскільки найчастіше це навіть неможливо зробити через те, що вона зовсім не зручна. Тоді користувач заходить в настройки і бачить, що немає параметрів, що відповідають за зміну гарячою клавіші на Ctrl + Shift або Alt + Shift. Це сприяє появі ще одного питання. Далі ми постараємося розібратися з усіма поставленими завданнями, а почнемо з додавання нової мови введення.
Крок 1: Додавання нової мови введення
Ще на стадії інсталяції Ubuntu користувачеві пропонується додати необмежену кількість мов введення, які він буде задіяти при зміні розкладки. Однак деякі користувачі пропускають цей крок або забувають включити будь-якої мова. Тоді доведеться звертатися до «Параметри» операційної системи, що має такий вигляд:
- Відкрийте головне меню програм і виберіть там значок «Параметри».
- Скористайтеся лівої панеллю, щоб переміститися в розділ «Регіон і мова».
- Тут вас цікавить пункт «Джерела введення». Клацніть по значку у вигляді плюса, щоб додати нову мову.
- Виберіть один з варіантів в таблиці, а потім клацніть на «Додати».
- Тепер ви можете вибрати розкладку і переглянути параметри.
- Доступно використання одного джерела для всіх вікон або автоматичне збереження кожного для окремих додатків, що дозволить зайвий раз не затискати гарячу клавішу.
- Якщо при пошуку розкладки в таблиці ви не знайшли необхідний результат, доведеться включити відображення додаткових мов через консоль. Для цього відкрийте меню додатків і запустіть «Термінал».
- Введіть в ньому команду
gsettings set org.gnome.desktop.input-sources show-all-sources true, А потім натисніть на Enter для підтвердження. - Розгромна замовна стаття новий рядок для введення свідчить про те, що настройка пройшла успішно. Можете повернутися до таблиці і вибрати потрібне джерело вводу.
- Переміщайте пункти в списку за допомогою спеціально відведених стрілок, щоб налаштувати їх розташування при перемиканні розкладки.
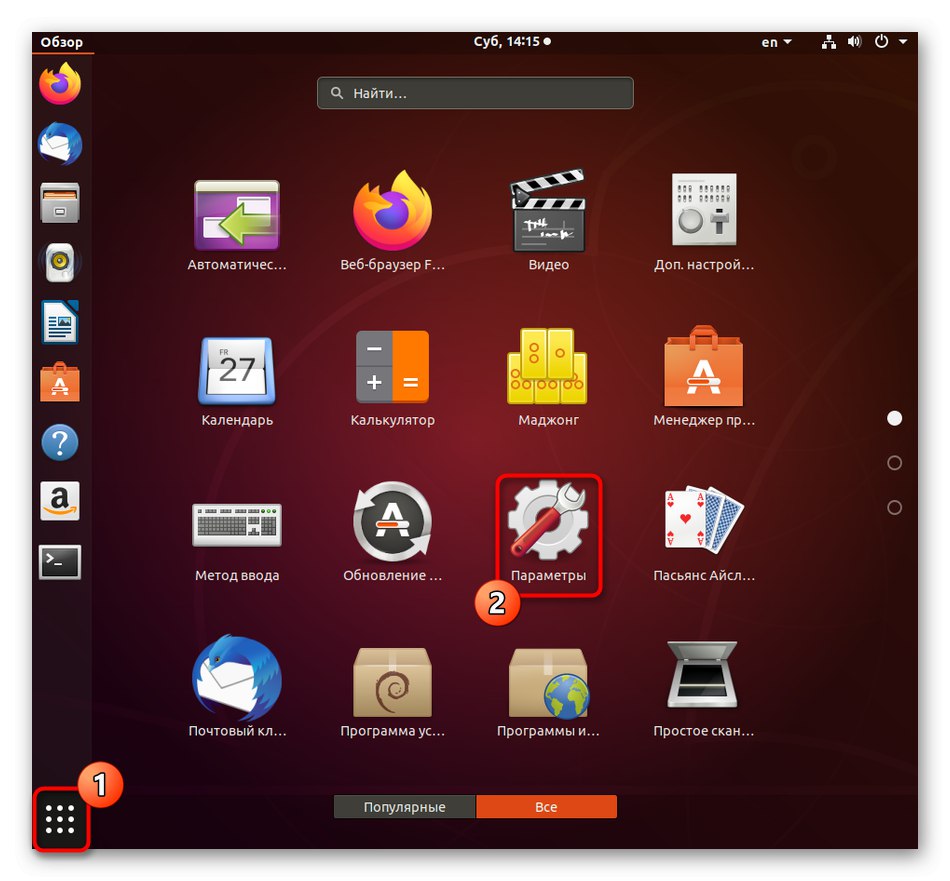
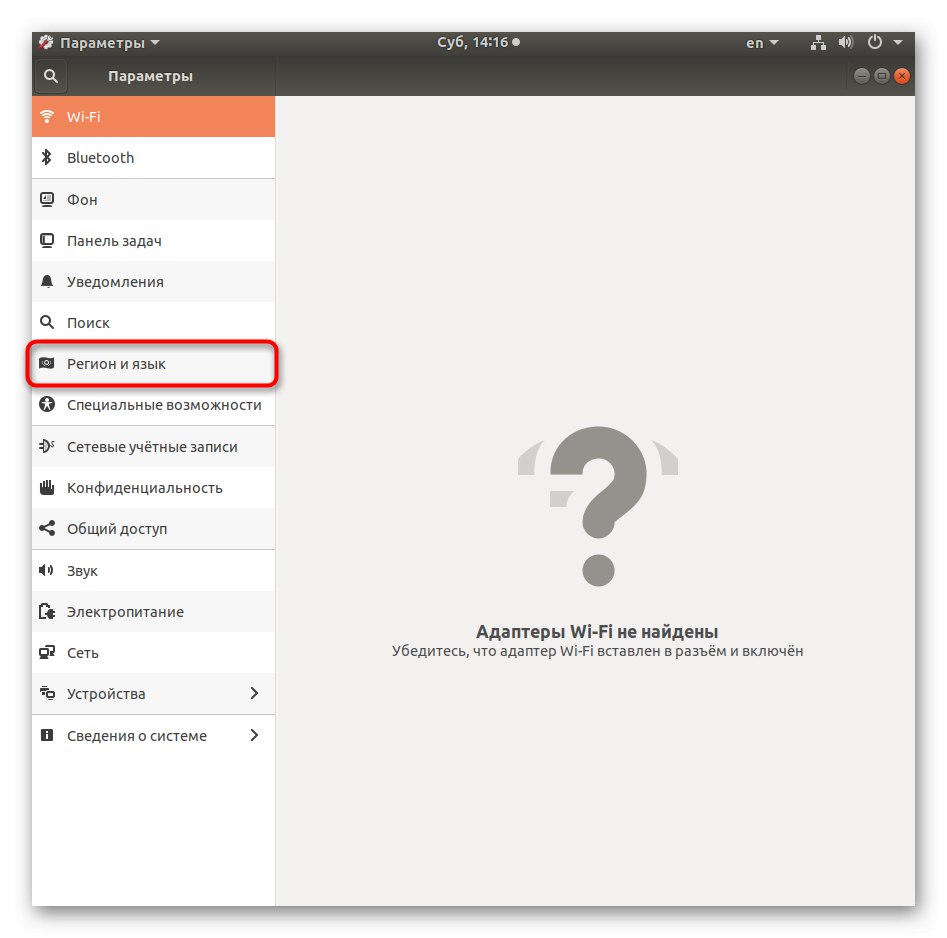
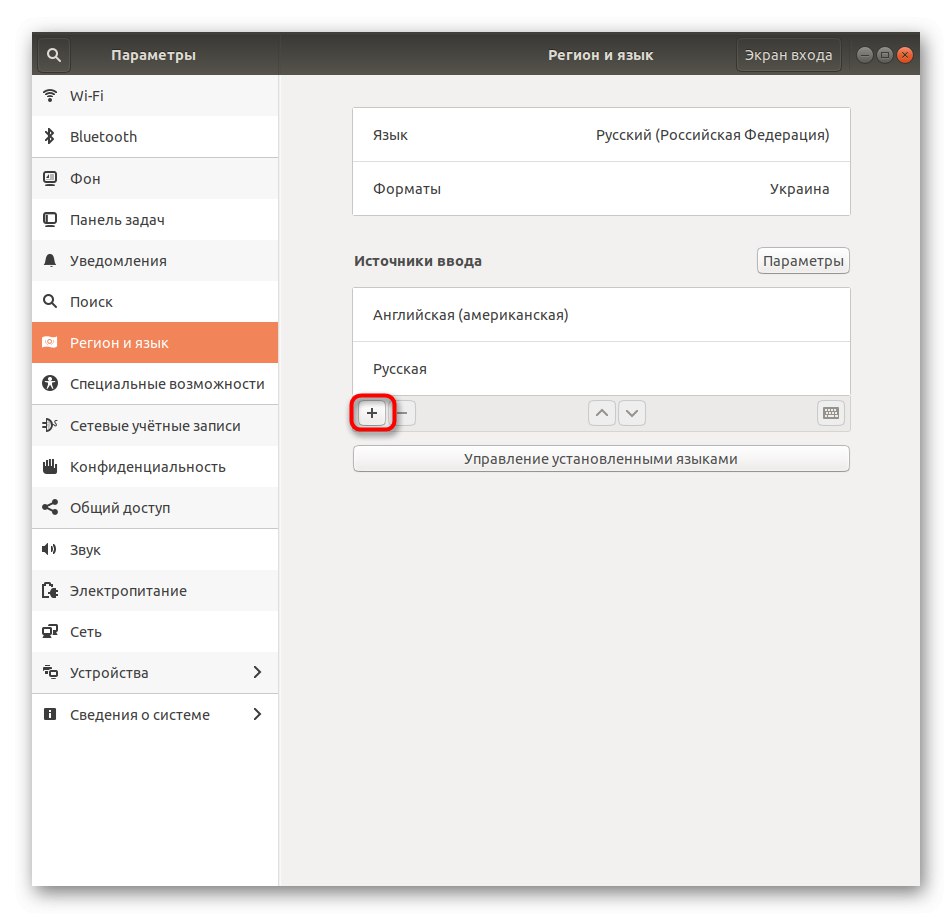
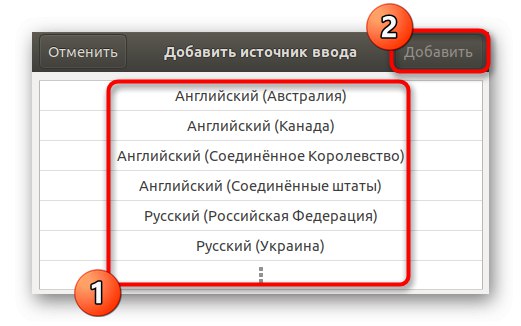
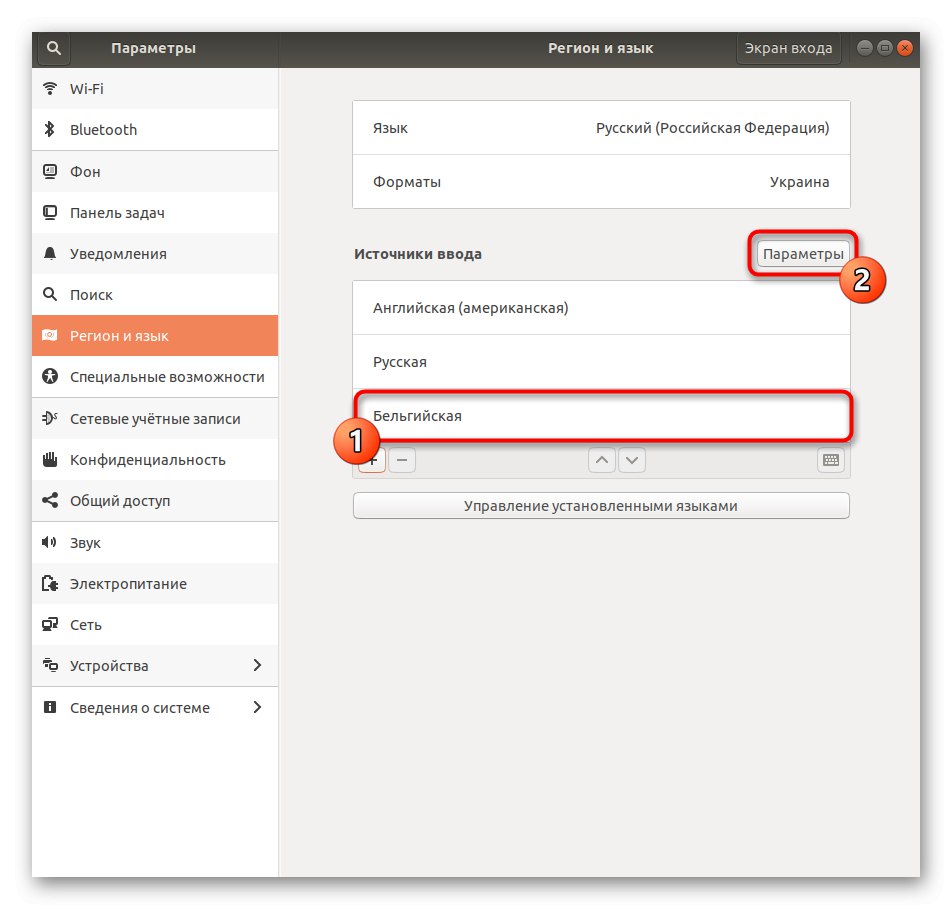
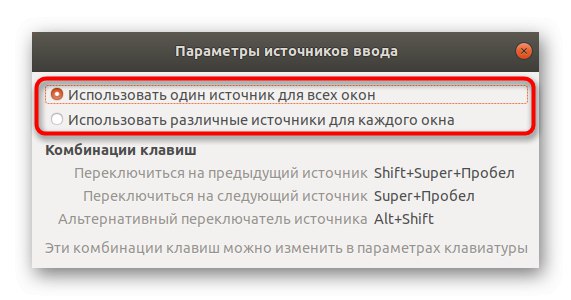
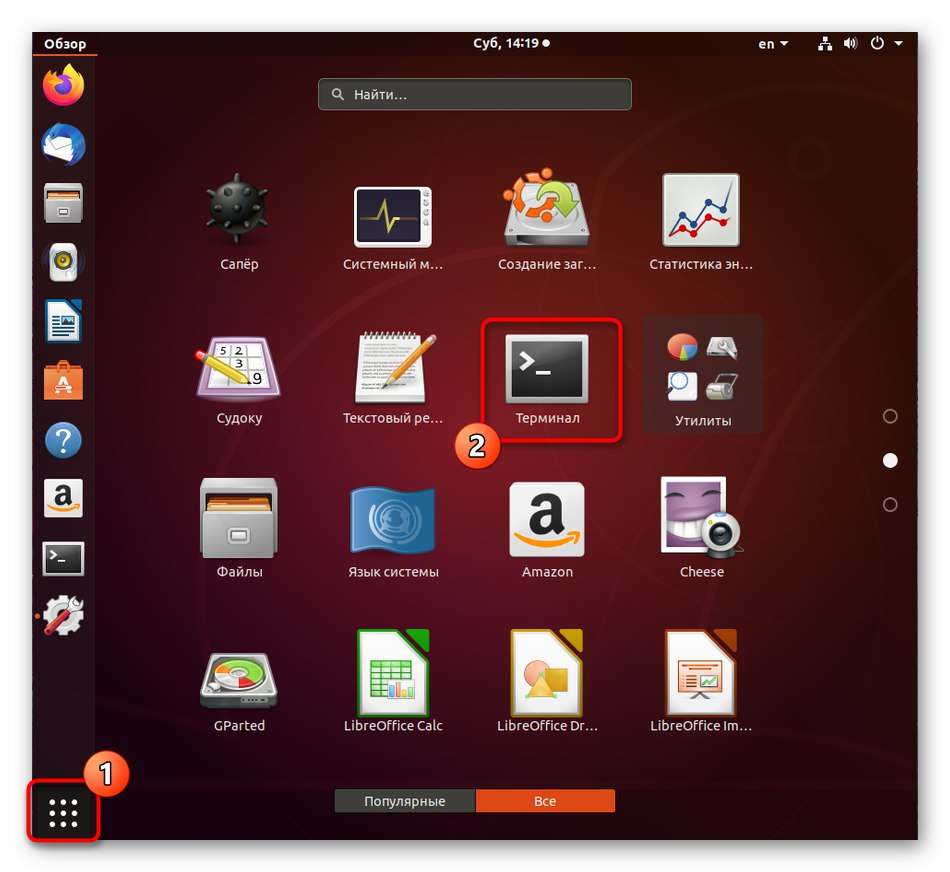
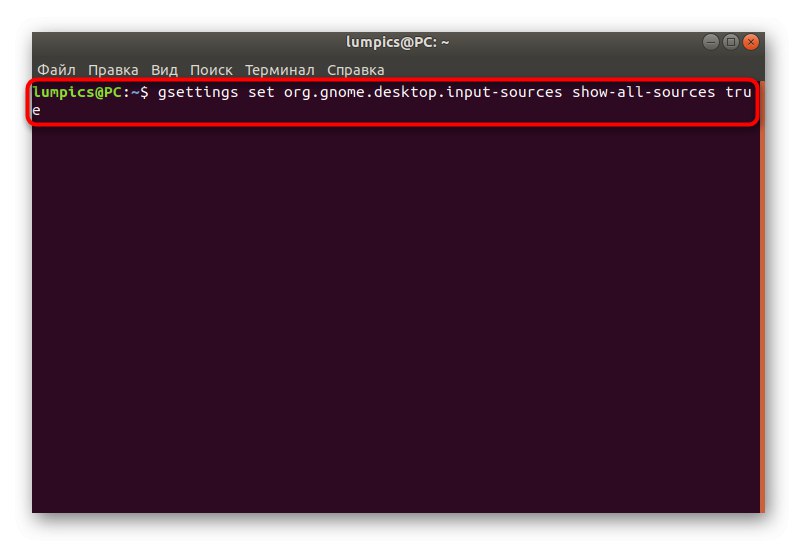
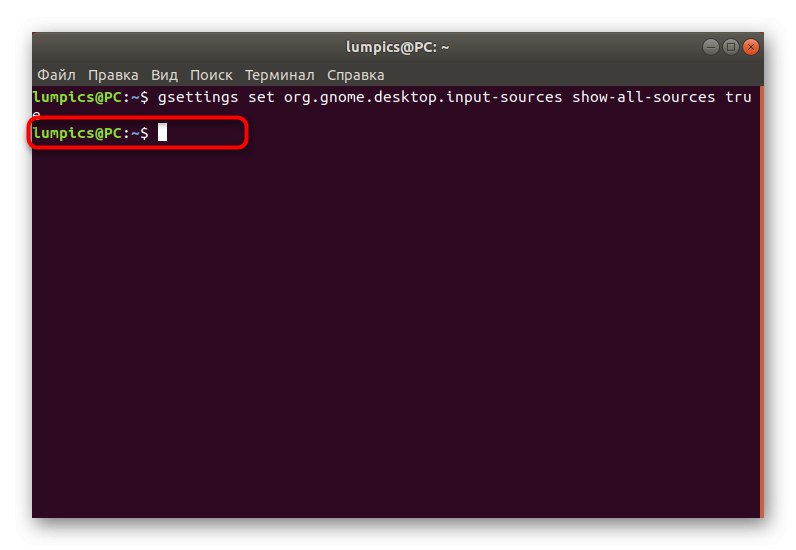
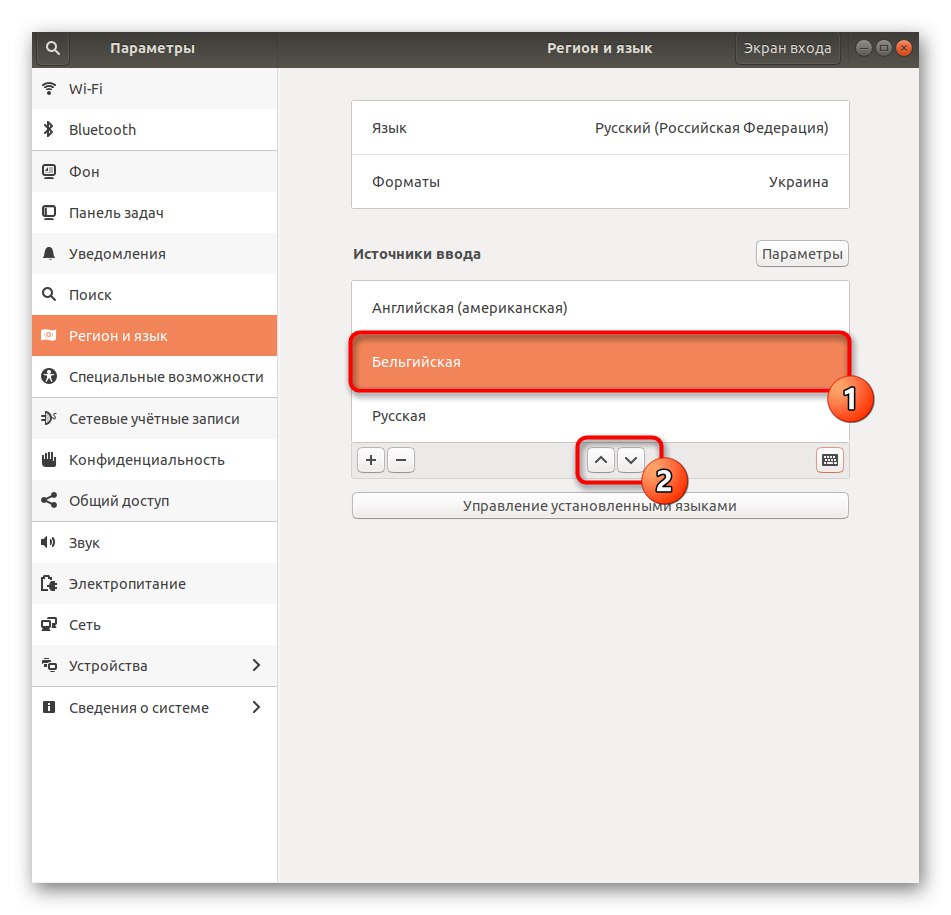
Точно таким же чином ви можете додавати необмежену кількість джерел введення, щоб в майбутньому перемикатися між ними за допомогою гарячих клавіш або спеціальних кнопок. Саме про це і піде мова далі.
Крок 2: Налаштування комбінації для перемикання розкладки
Як вже було сказано на початку цієї статті, далеко не всіх влаштовує стандартний метод перемикання розкладки в Ubuntu, тому виникає потреба змінити це налаштування. Сьогодні ми хочемо представити два доступних варіанти здійснення цієї мети. Перший буде зосереджений на зміну стандартних комбінацій, а другий дозволить використовувати Ctrl + Shift або Alt + Shift.
Варіант 1: Налаштування через «Параметри»
У попередньому кроці ми вже торкалися теми взаємодії з меню «Параметрами». Зараз знову повернемося до нього, щоб переглянути конфігурацію клавіатури і змінити її деякі параметри на користь зручності комбінацій для перемикання розкладки.
- Через ліву панель перейдіть в розділ «Пристрої».
- Тут перейдіть в розділ «Клавіатура».
- У категорії «Введення» зверніть увагу на два присутніх параметра. Саме вони відповідають за перемикання між джерелами введення.
- Якщо ви двічі клацніть по одній з рядків, відкриється форма введення. Затисніть нове поєднання, щоб задати зміни.
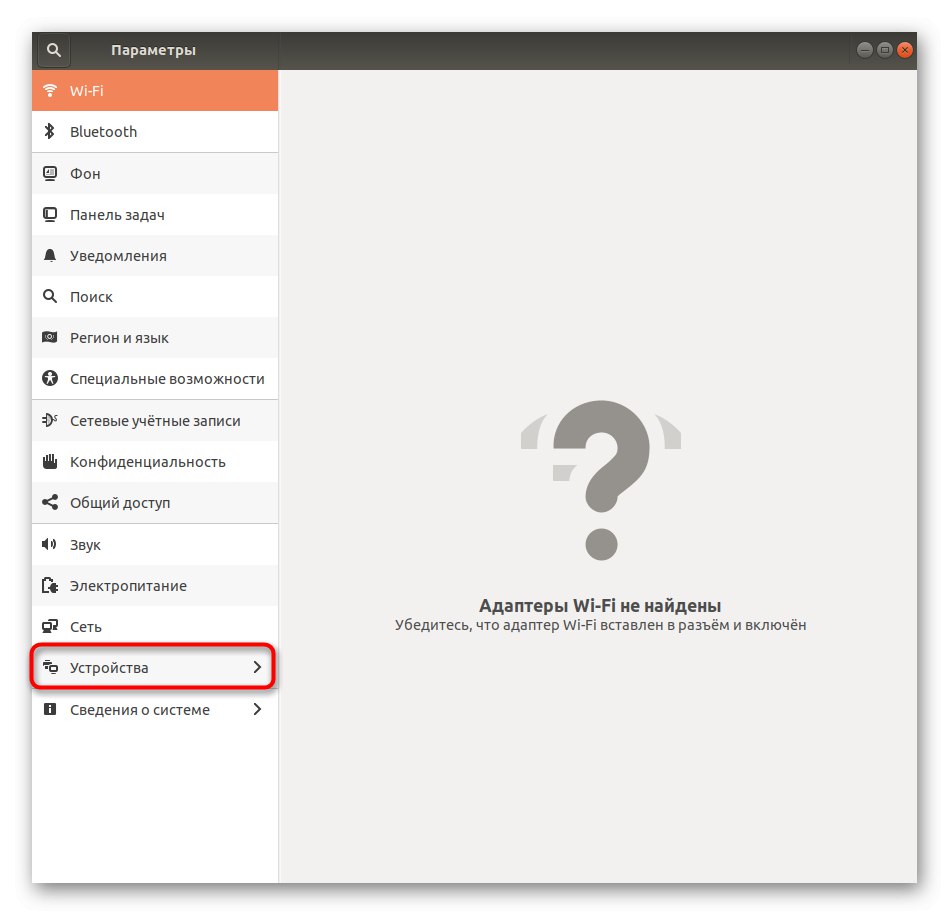
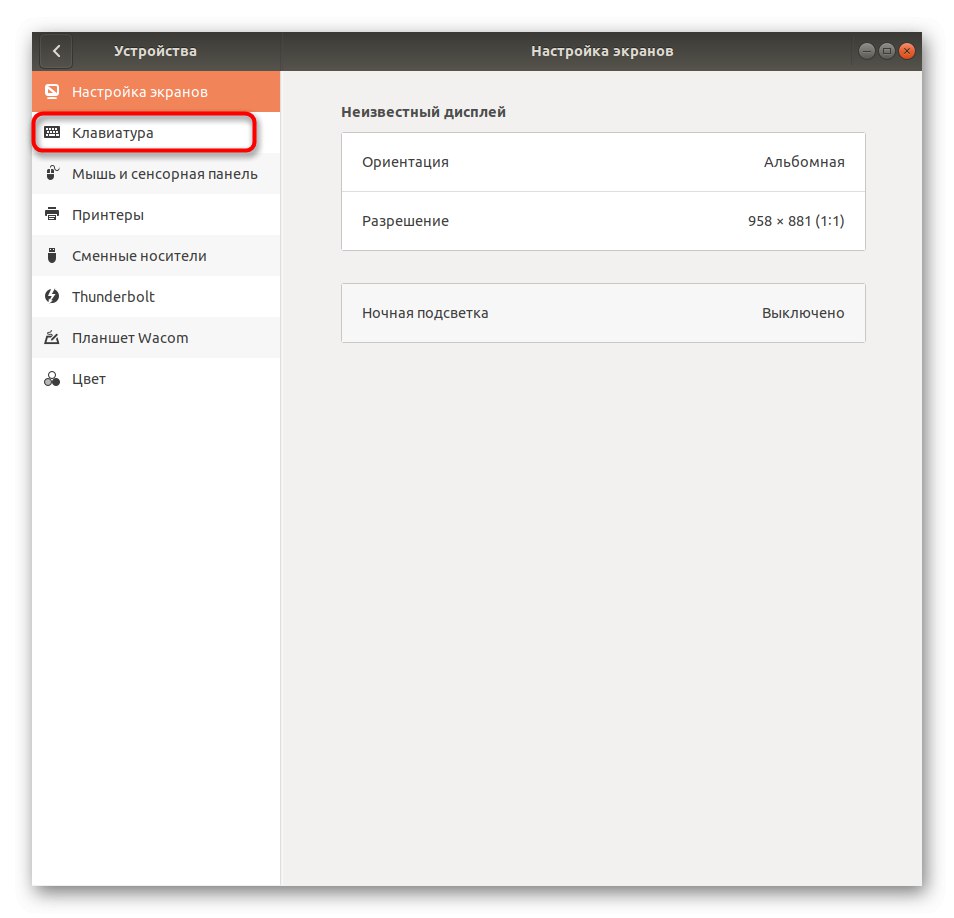
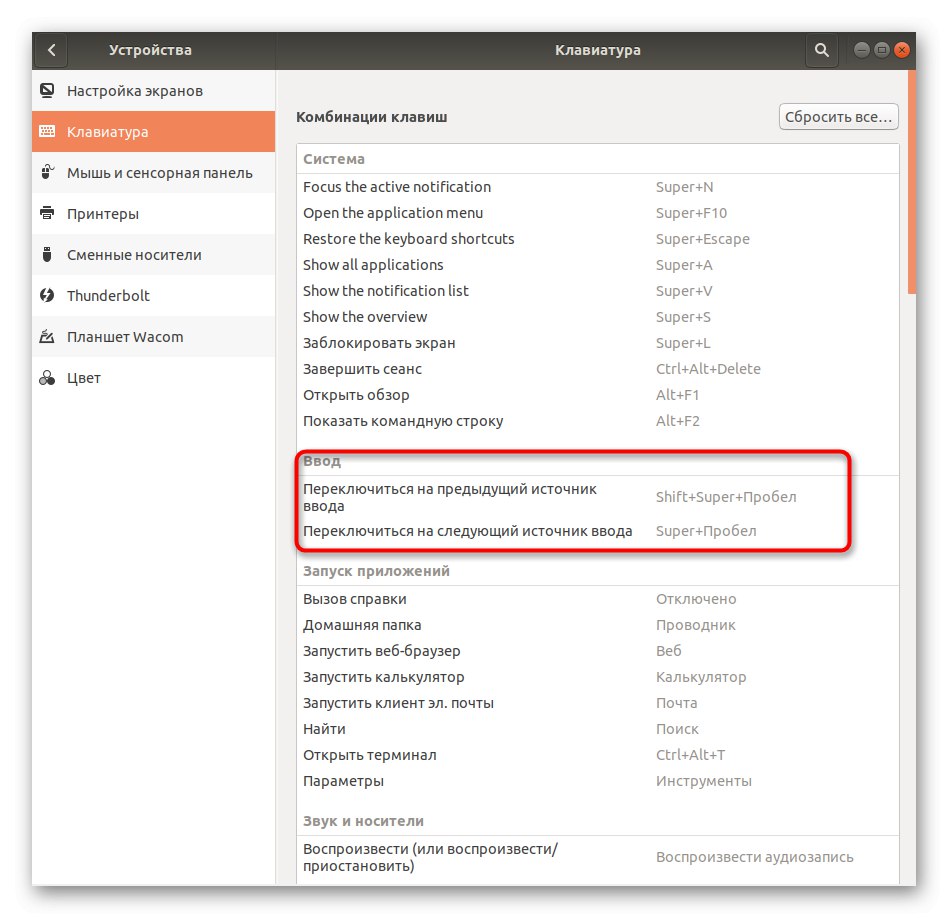
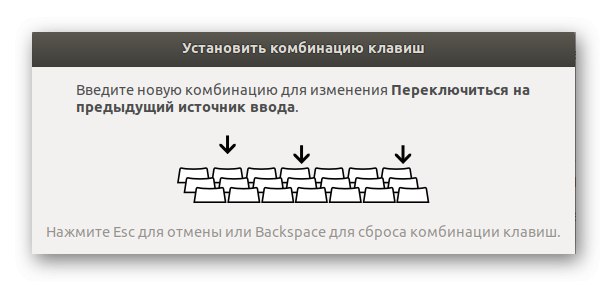
Уточнимо, що тут у вас не вийде встановити згадані звичні комбінації, оскільки стандартна функціональність операційної системи не має на увазі виконання подібних дій. Спеціально для тих користувачів, хто бажає перейти на зручний для себе метод перемикання розкладки, ми і підготували наступний варіант.
Варіант 2: Утиліта Gnome Tweaks
Додаткова утиліта Gnome Tweaks для Ubuntu користується величезною популярністю, оскільки додає в ОС безліч найрізноманітніших корисних функцій. Ми радимо її задіяти в тих випадках, коли необхідно гнучко налаштувати комбінацію для перемикання розкладки клавіатури. Почати слід з інсталяції утиліти.
- Відкрийте меню і запустіть «Термінал».
- використовуйте команду
sudo apt install gnome-tweaksдля запуску інсталяції. - Обов'язково потрібно підтвердити права суперкористувача, ввівши пароль в новому рядку при запиті. Символи, що вводяться таким чином, не відображаються на екрані. Враховуйте це при написанні.
- Вам також буде потрібно підтвердити скачування архівів, а по завершенні активуйте команду
gnome-tweaksдля запуску утиліти. - У ній перейдіть в розділ «Клавіатура і миша».
- Серед налаштувань клавіатури знайдіть кнопку «Додаткові параметри розкладки».
- розгорніть список «Перемикання на іншу розкладку».
- Поставте галочки для цікаву для вас комбінацію, щоб всі зміни відразу ж вступили в силу.

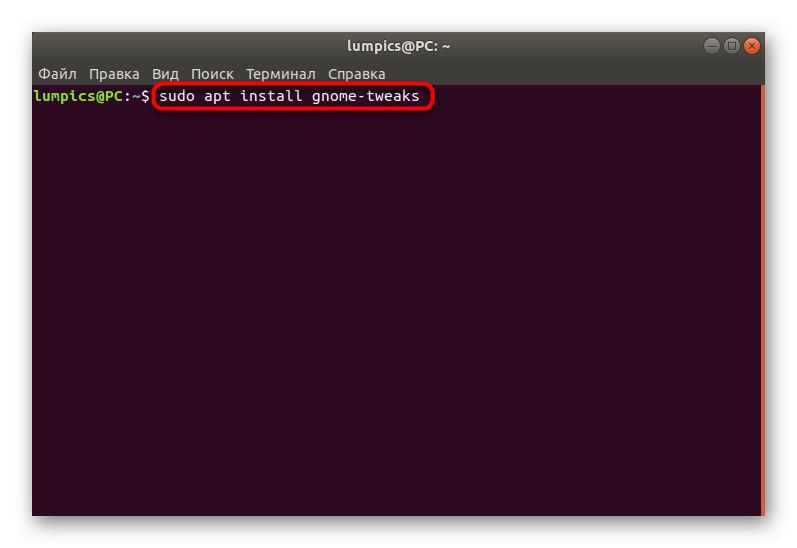
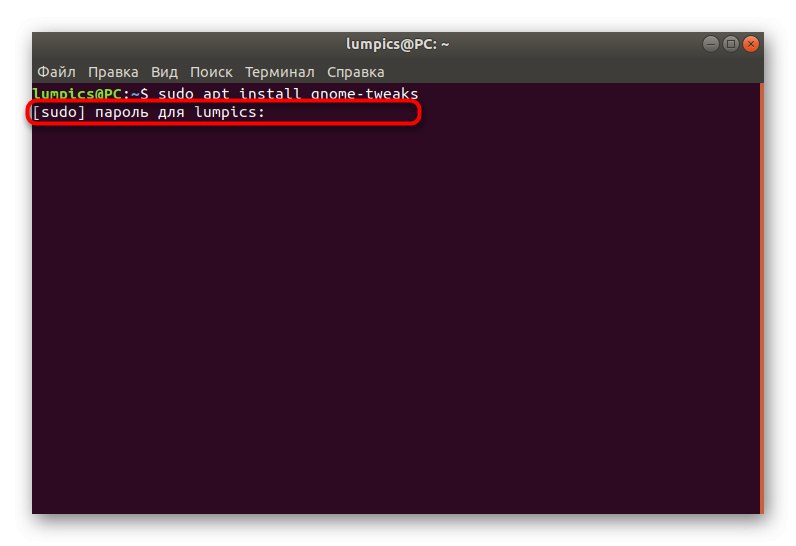
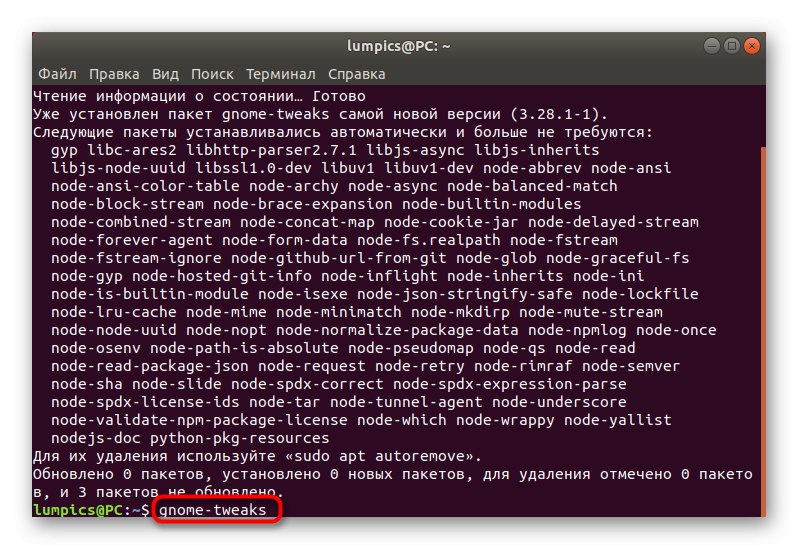
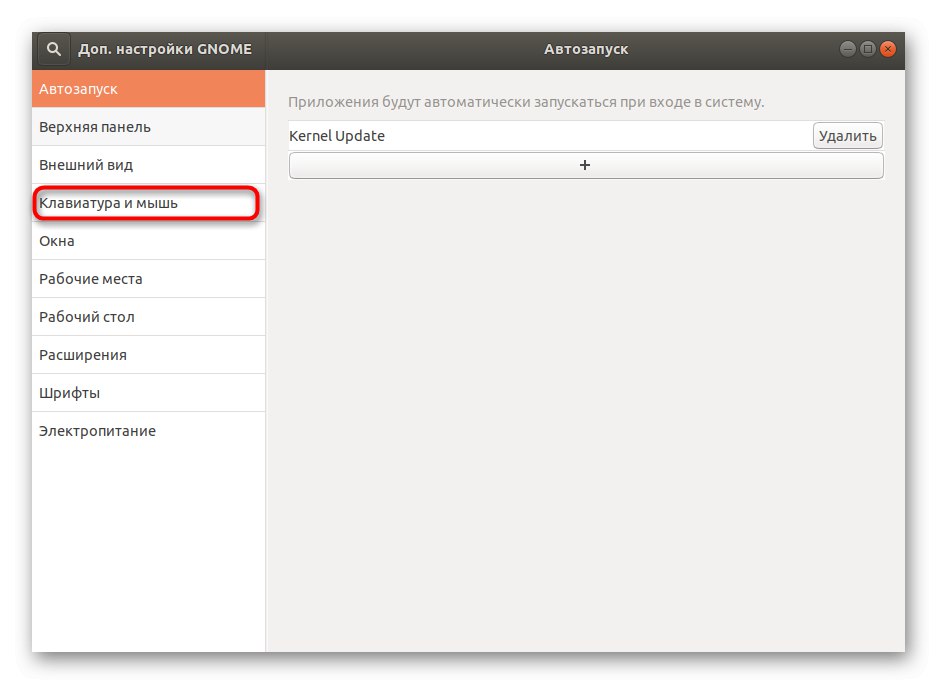
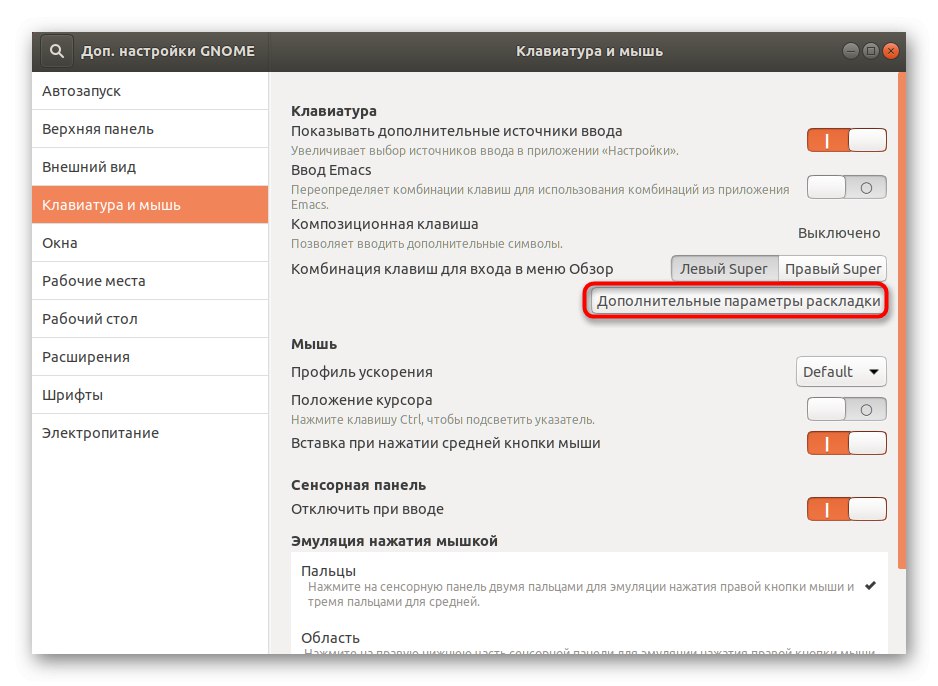
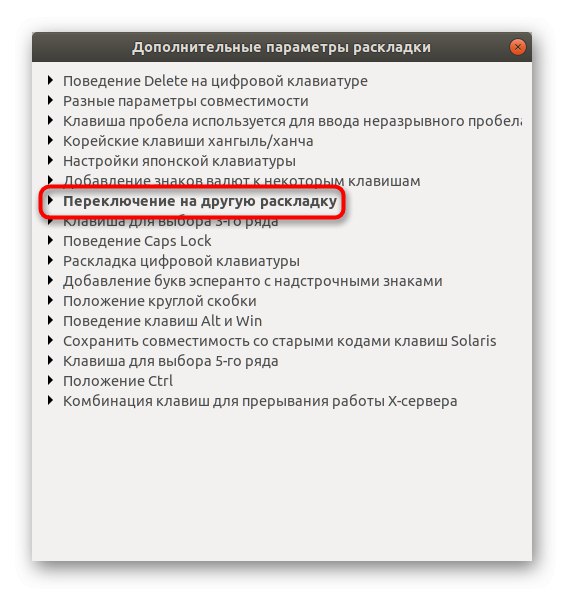
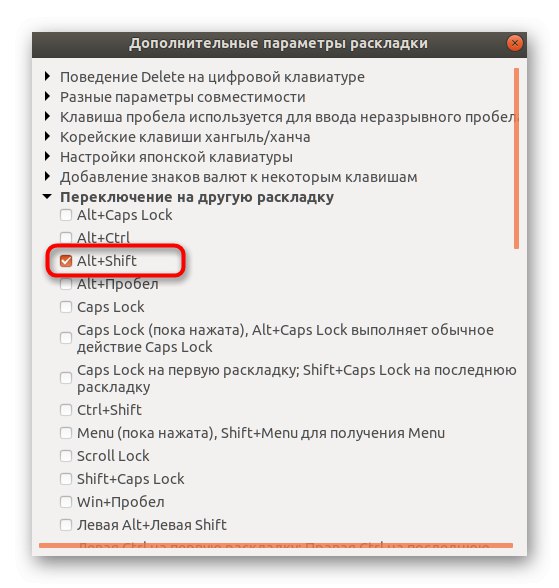
Як бачите, нічого складного в зміні комбінації клавіш під свої потреби немає, а додатковий засіб у вигляді Gnome Tweaks представить величезну кількість корисних налаштувань, які стануть в нагоді кожному користувачеві.
Крок 3: Перемикання розкладки
Всі попередні етапи були зосереджені на підготовчих роботах, які роблять процес перемикання розкладки максимально комфортним. Зараз давайте коротко розглянемо способи, які дозволяють змінювати джерела вхідного сигналу.
- Весь цей матеріал ми говорили про комбінаціях, отже, це найзручніший метод зміни розкладки. Використовуйте стандартне або вручну встановлене поєднання, щоб в будь-який момент швидко перемкнути мову введення.
- На верхній або нижній панелі робочого столу ви будете бачити поточну мову. Значок відразу ж зміниться після зміни розкладки.
- Ви можете натиснути на цей значок, щоб за допомогою миші переключити джерело вхідного сигналу, зазначивши галочкою відповідний пункт.
- Це функціонує точно так же в тому моменті, коли авторизація в системі ще не виконана.
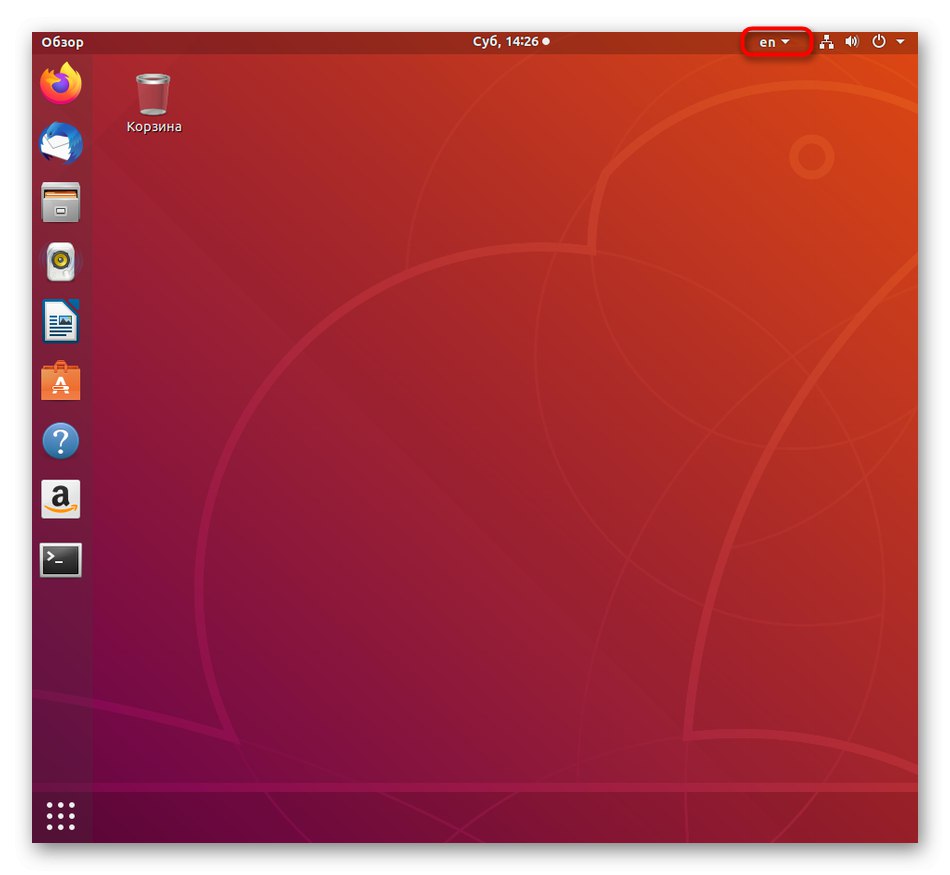
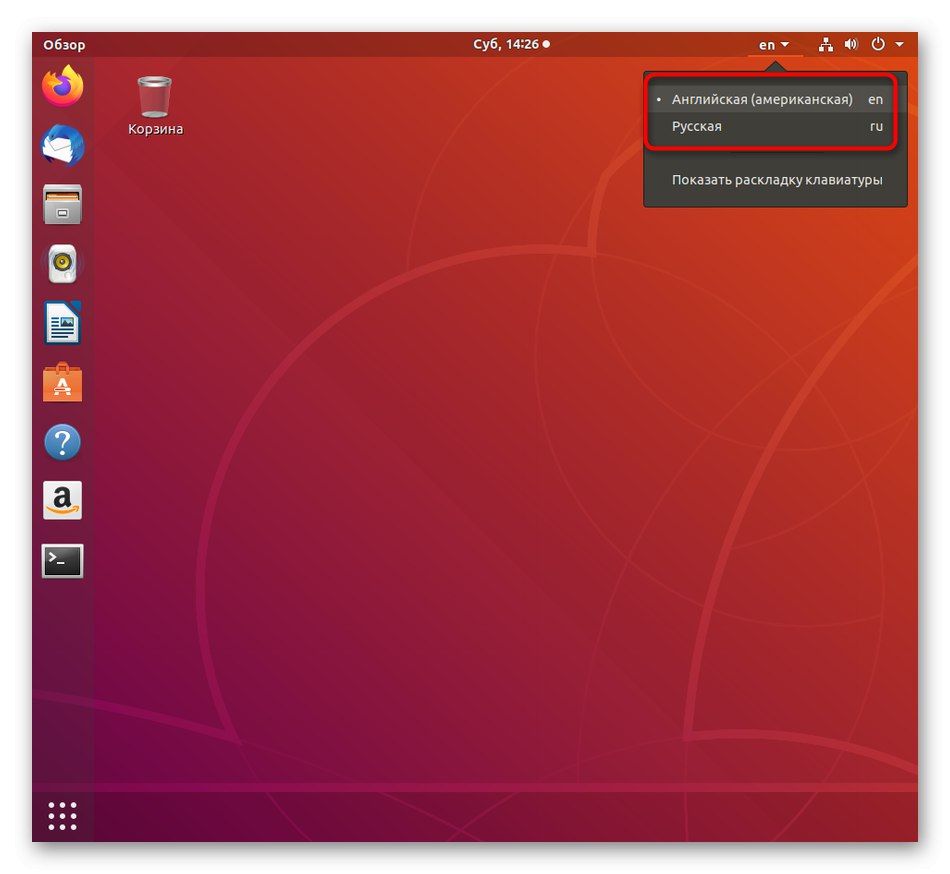
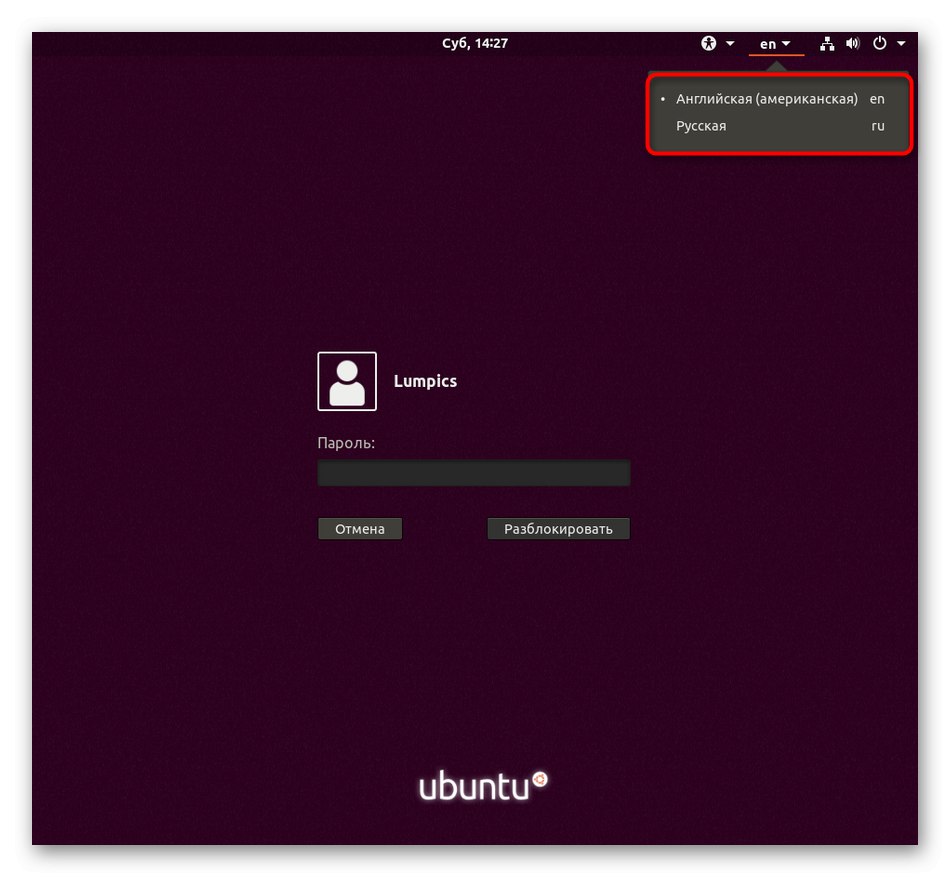
Наведені вище рекомендації стануть відмінною інструкцією для тих користувачів, хто вперше стикається з завданням перемикання розкладки в Ubuntu.