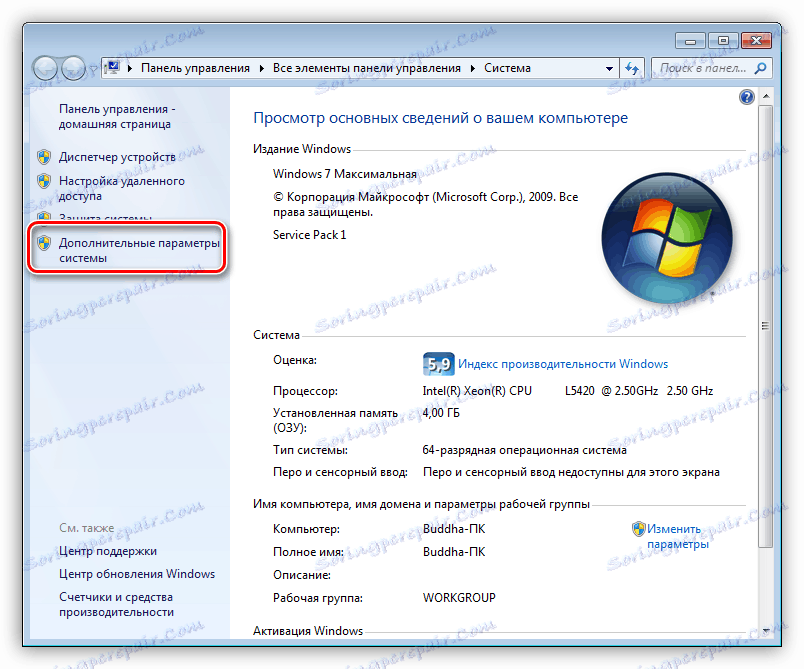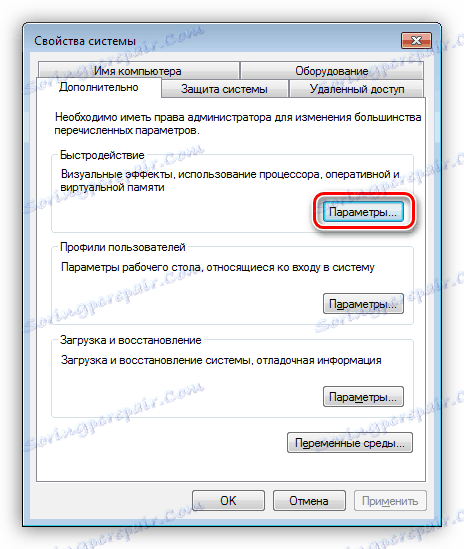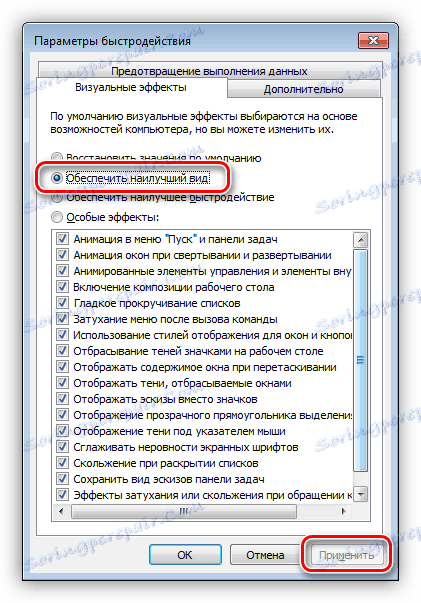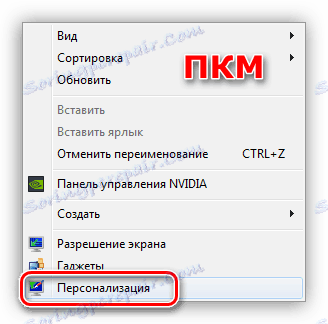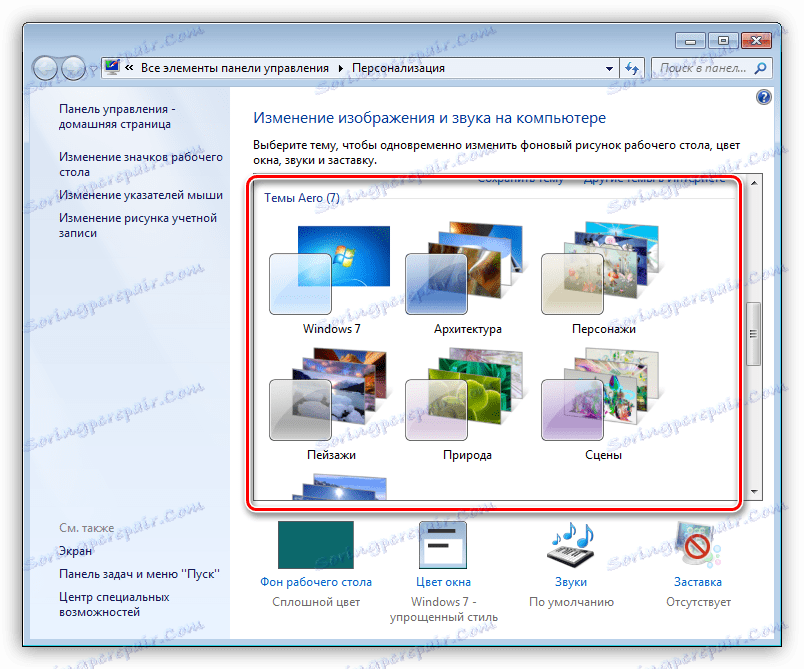Рішення проблем з відтворенням відео на ПК
Перегляд відео - це один з найпоширеніших видів дозвілля, проведеного за комп'ютером. Найбільш серйозний дискомфорт при цьому викликає нестабільна робота плеєра або іншої програми, що відтворює улюблений фільм або серіал. У цій статті ми поговоримо про те, що робити, якщо відео на вашому комп'ютері програється з «гальмами» або іншими неприємними ефектами.
зміст
гальмує відео
Всі ми стикалися з «поганими» ефектами при перегляді відео - низький фреймрейт, що виражається в відтворенні ривками, підвисання, горизонтальні смуги на екрані при швидкому русі камери (тірінг). Причини, що викликають подібну поведінку відеоряду можна розділити на дві великі групи - програмні і апаратні.
До перших можна віднести застарілі кодеки і відеорайвера, а також високе споживання системних ресурсів внаслідок великої кількості фонових процесів або вірусної активності. До других - слабке «залізо» комп'ютера і підвищене навантаження на нього.
Читайте також: Причини зниження продуктивності ПК і їх усунення
Причина 1: Візуальні ефекти і тірінг
Як вже було сказано вище, тірінг (tearing) - це горизонтальні смуги на екрані, викликані розривом кадрів. Найпоширеніша причина - відключення візуальних ефектів в системних настройках. Відеодрайвер при цьому працює в такому режимі, при якому функції, покликані згладити картинку, просто не задіяні.
- Натискаємо правою кнопкою миші по ярлику комп'ютера на робочому столі і переходимо до властивостей системи.
![Перехід до властивостей операційної системи з робочого столу Windows 7]()
- Далі йдемо по посиланню «Додаткові параметри системи».
![Перехід до додаткових параметрів операційної системи в Windows 7]()
- У блоці «Швидкодія» натискаємо кнопку «Параметри».
![Перехід до параметрів швидкодії системи в Windows 7]()
- Ставимо перемикач в положення, вказане на скріншоті і натискаємо «Застосувати».
![Налаштування швидкодії на найкращий вид в Windows 7]()
- Якщо проблеми спостерігаються в Windows 7, то необхідно додатково зайти в «персоналізації» з робочого столу.
![Перехід до Персоналізації з робочого столу в Windows 7]()
- Тут необхідно вибрати одну з тем Aero, з прозорими ефектами.
![Вибір теми оформлення з прозорістю вікон в Windows 7]()
У більшості випадків ці прості маніпуляції дозволяють позбутися від тірінга. Далі поговоримо про основні причини «гальм» відеоряду.
Причина 2: Відеокарта і процесор
Основною причиною повільного відтворення є слабке «залізо» ПК, зокрема, процесор і графічний адаптер. Саме вони займаються кодуванням і декодуванням відео. З плином часу відеоконтент стає «товщі» і «важче» - зростає бітрейт, збільшується дозвіл, і старі комплектуючі вже не справляються з ним.
Процесор в даній зв'язці виступає основним кодувальником, тому при виникненні проблем варто задуматися саме про його заміну.
Детальніше: Як вибрати процесор для комп'ютера
Відеокарта лише «допомагає» процесору, тому її заміна доцільна лише в разі безнадійного старіння, яке виражається у відсутності підтримки нових стандартів. Якщо у вас тільки вбудований відеоадаптер, то, можливо, доведеться придбати дискретний.
Детальніше:
Як вибрати відеокарту
Що таке дискретна відеокарта
Причина 3: Оперативна пам'ять
Обсяг встановленої оперативної пам'яті безпосередньо впливає на продуктивність комп'ютера, в тому числі і при відтворенні відео. При дефіциті ОЗУ зайві дані передаються на зберігання на жорсткий диск, який є найбільш повільним пристроєм в системі. Якщо ролик досить «важкий», то можуть виникнути проблеми з його відтворенням. Вихід тут рівно один: додати додаткові модулі пам'яті в систему.
Детальніше: Як вибрати оперативну пам'ять
Причина 4: Жорсткий диск
Жорсткий диск - це основне сховище даних на ПК і саме з нього відбувається завантаження відеороликів. Якщо в його неправильної роботи, є биті сектора і інші проблеми, то фільми будуть регулярно зависати в найцікавіших місцях. При нестачі оперативної пам'яті, коли дані «скидаються» в файл підкачки, такий диск може стати основною перешкодою для нормальної роботи і розваг.
У тому випадку, якщо є підозра на некоректну роботу жорсткого диска, необхідно перевірити його працездатність спеціальними програмами. У разі наявності «поганих» секторів, слід його замінити на новий. Зробити це просто необхідно, так як можна втратити всі дані, розташовані на ньому.
Детальніше:
Як перевірити жорсткий диск на працездатність
Як перевірити жорсткий диск на биті сектора
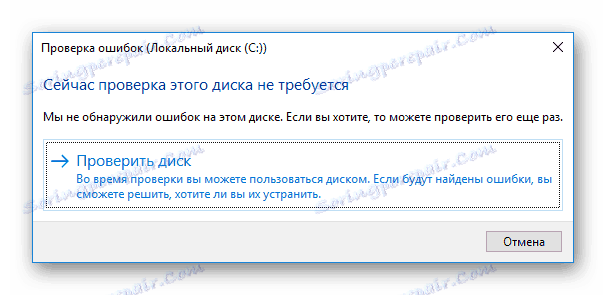
Ідеальний варіант - придбати твердотільний накопичувач. Такі диски відрізняються високою швидкістю роботи з файлами і низькими затримками доступу до даних.
Детальніше: Як вибрати SSD для комп'ютера
Причина 5: Перегрів
Перегрів є однією з основних причин виникнення неполадок, якщо мова йде про комплектуючих комп'ютера. Він може викликати збої в роботі, а також включати захисні механізми центрального і графічного процесора, що допомагають їм охолонути, скинувши частоти (троттлінг). Для того щоб з'ясувати, чи не перегрівається чи ваше «залізо», необхідно скористатися спеціальними програмами.
Детальніше: Як перевірити температуру комп'ютера
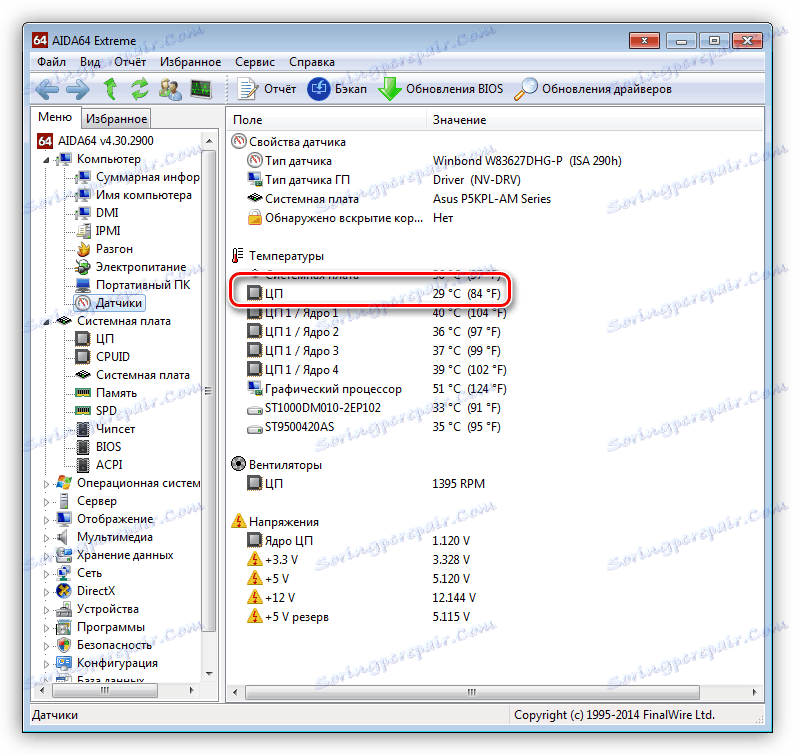
Якщо перегрів виявлено, слід негайно його усунути, щоб уникнути більш серйозних проблем. Робиться це шляхом очищення систем охолодження від пилу і заміни термопасти.
Детальніше:
Вирішуємо проблему перегріву процесора
Усуваємо перегрів відеокарти

Це все, що можна сказати про «залізі», далі розберемо програмні причини проблем з відео.
Причина 6: Програмна
Даний параграф також розділимо на дві частини - проблеми з кодеками і драйверами. Механізм обох неполадок дуже схожий: це відсутні системні компоненти, що відповідають за кодування та декодування відеопотоку.
кодеки
Відеокодеки - це невеликі бібліотеки, за допомогою яких обробляється відео. Більшість роликів стискаються для оптимізації розміру, наприклад, з використанням H.264. Якщо відповідний декодировщик відсутня в системі або застарів, то ми отримаємо масу проблем з відтворенням. Виправити ситуацію допоможе установка свіжих кодеків. У всіх ситуаціях відмінно підходить пакет K-Lite Codec Pack . Досить його завантажити, встановити і виконати кілька простих налаштувань.
Детальніше: Як налаштувати K-Lite Codec Pack
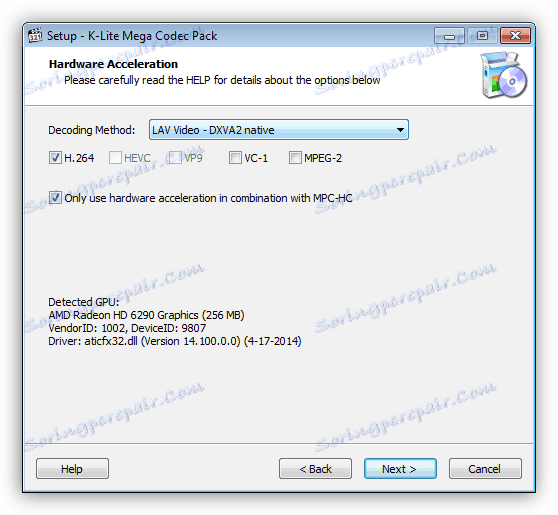
Якщо ви до цих пір користуєтеся Windows XP, то доведеться скористатися іншим набором бібліотек - XP Codec Pack.
Детальніше: Установка кодеків в операційній системі Windows XP
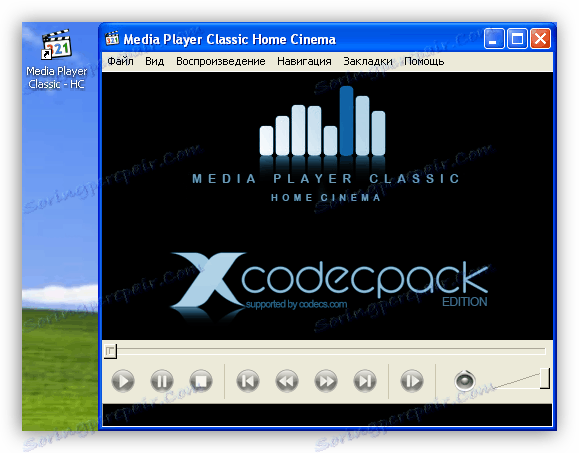
відеодрайвер
Такі драйвера дозволяють операційній системі «спілкуватися» з відеокартою і по максимуму використовувати її ресурси. У разі його некоректної роботи або старіння, можуть спостерігатися проблеми, про які ми сьогодні говоримо. Для усунення даної причини необхідно оновити або перевстановити відеодрайвера.
Детальніше:
Перевстановлюємо драйвера відеокарти
Оновлюємо драйвера відеокарти NVIDIA
Установка драйверів через AMD Radeon Software Crimson
Оновлюємо драйвера для відеокарти за допомогою DriverMax
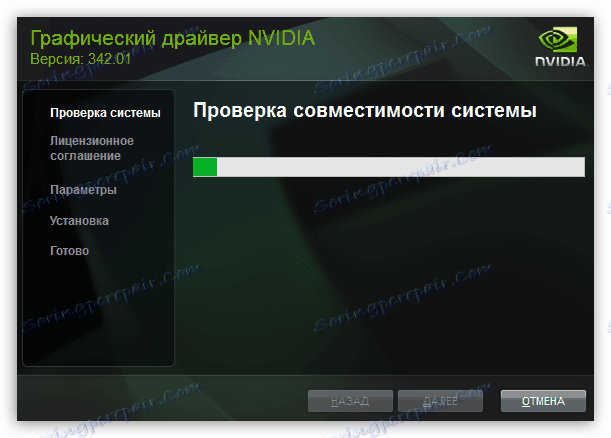
Причина 7: Віруси
Строго кажучи, віруси не можуть безпосередньо впливати на відтворення відео, але вони можуть пошкодити або видалити необхідні для цього файли, а також споживати величезну кількість системних ресурсів. Останнє позначається як на загальній продуктивності ПК, так і на швидкості обробки відеопотоку. При підозрі на вірусну активність необхідно просканувати комп'ютер спеціальними програмами і видалити «шкідників».
Детальніше: Боротьба з комп'ютерними вірусами
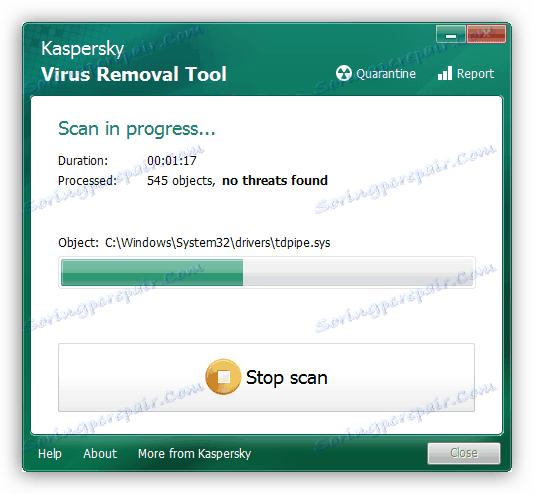
висновок
Як бачите, причин, що викликають «гальма» при відтворенні відео, досить багато. Вони можуть бути як незначними, так і вельми серйозними, які вимагають великої кількості часу і сил на їх усунення. Сподіваємося, що дана стаття допоможе вам впоратися з усіма можливими проблемами і уникнути їх в майбутньому.