Як налаштувати K-Lite Codec Pack
K-Lite Codec Pack - комплект інструментів який дозволяє відтворювати відео в найкращій якості. На офіційному сайті представлено кілька збірок, які відрізняються між собою за складом.
Після скачування K-Lite Codec Pack, багато користувачів не знають як правильно працювати з цими інструментами. Інтерфейс досить складний, до того ж повністю відсутній російську мову. Тому в цій статті розглянемо настройку цього ПО. Для прикладу я попередньо скачав з сайту виробника збірку «Mega».
зміст
Як правильно налаштувати K-Lite Codec Pack
Вся настройка кодеків здійснюватися при установці цього програмного забезпечення. Обрані параметри можна буде поміняти потім, за допомогою спеціальних інструментів з цього пакета. Отже, приступимо.
Запускаємо інсталяційний файл. Якщо програма знайде вже встановлені компоненти настройка K-Lite Codec Pack, то запропонує їх видалити і продовжити установку. У разі відмови процес перерветься.
У першому вікні необхідно вибрати режим роботи. Для того, щоб виконати настройку всіх компонентів вибираємо «Advanced». Потім «Next».
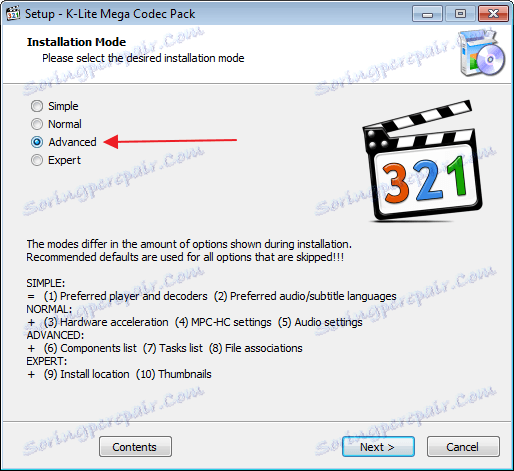
Далі вибираються переваги для установки. Нічого не змінюємо. Тиснемо «Next».
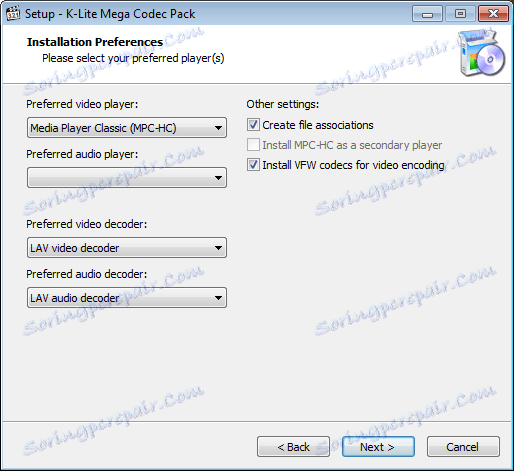
вибір профілю
Наступне вікно буде одним з найголовніших в налаштуванні цього пакета. За замовчуванням варто «Profile 1». Принципі можна залишити і так, ці настройки відмінно оптимізовані. Якщо ж ви хочете здійснити повну настройку, вибираємо «Profile 7».
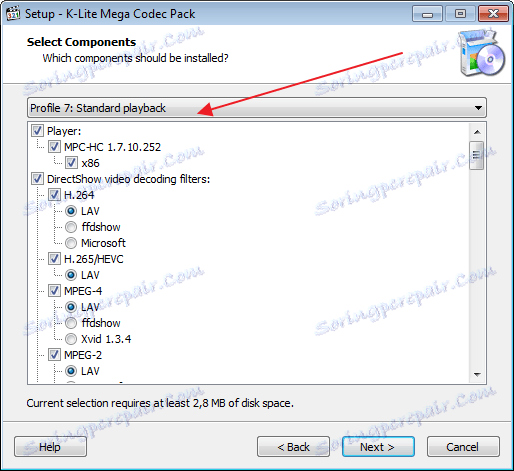
У деяких профілях може бути відсутнім установка плеєра. В цьому випадку в дужках ви побачите напис «Without player».
Налаштування фільтрів
У цьому ж вікні будемо вибирати фільтр для декодування «DirectShow video decoding filters». Вибрати можна або ffdshow або LAV. Принципової різниці між ними немає. Я виберу перший варіант.

вибір спліттера
У цьому ж вікні опускаємося нижче і знаходимо розділ «DirectShow source filters». Це досить важливий пункт. Спліттер потрібен для вибору звукової доріжки і субтитрів. Однак не всі вони коректно працюють. Оптимальним варіантом буде вибір LAV Splitter або Haali Splitter.
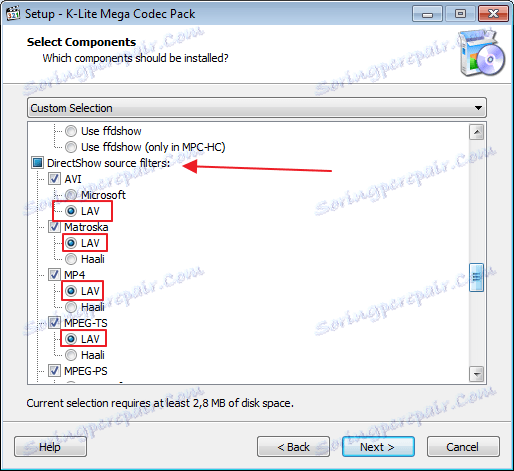
У цьому вікні ми відзначили найбільш значущі пункти, інше залишаємо за замовчуванням. Натискаємо «Next».
додаткові завдання
Далі виберемо додаткові завдання «Additional Tasks».
Якщо ви хочете встановити додаткові ярлики програми, тоді ставимо галочки в розділі «Additional shortcuts», напроти потрібних опцій.
Скинути всі налаштування до рекомендованих можна зазначивши поле «Reset all settings to their defaults». До речі за замовчуванням цей параметр виділено.
Для відтворення відео тільки з білого списку, відзначаємо «Restrict usage to whitelisted applications».
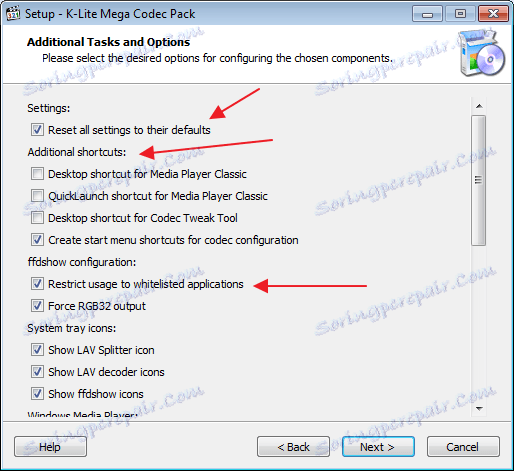
Для відображення відео в колірному режимі RGB32 відзначаємо «Force RGB32 output». Колір буде більш насичений, проте збільшиться навантаження на процесор.
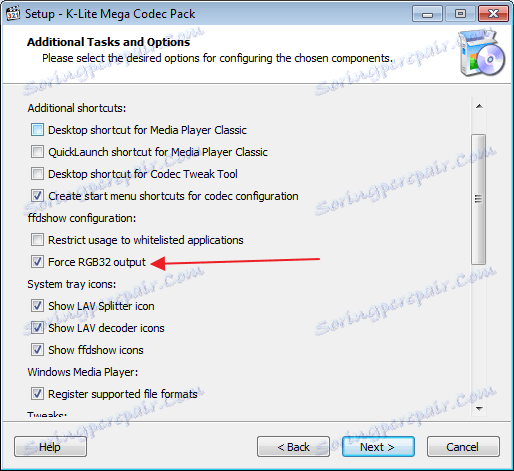
Перемикатися між аудіо потоками без меню плеєра можна виділивши опцію «Hide systray icon». У цьому випадку перехід можна буде здійснювати з трея.
В поле «Tweaks» можна здійснити настройку субтитрів.
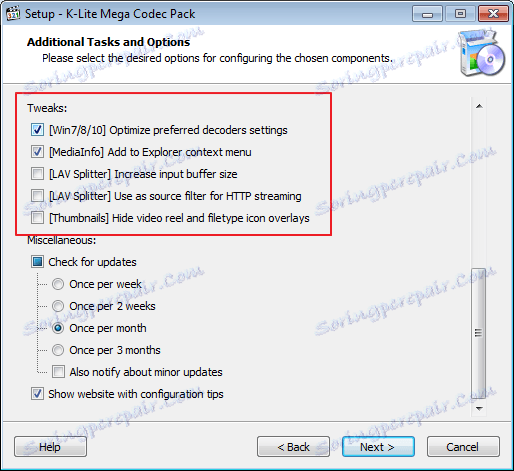
Кількість налаштувань в цьому вікні може істотно відрізнятися. Я показую як у мене, але може бути більше або менше.
Інше залишаємо без змін і тиснемо «Next».
Налаштування апаратної частини Hardware Acceleration
В цьому вікні можна все залишити без змін. Ці настройки в більшості випадків відмінно підходять для роботи.
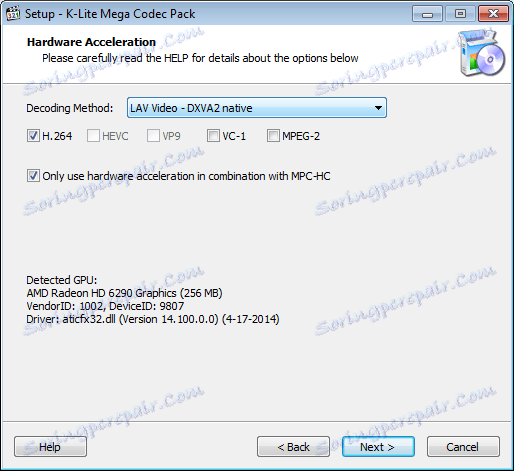
вибір рендерера
Тут будемо виставляти параметри рендерера. Нагадаю, що це спеціальна програма, яка дозволяє отримувати зображення.
Якщо декодер Mpeg-2, вбудований в плеєр вас влаштовує, тоді відзначаємо «Enable internal MPEG-2 decoder«. Якщо у вас таке поле є.
Для того, щоб оптимізувати звук виберемо опцію «Volume normalization».
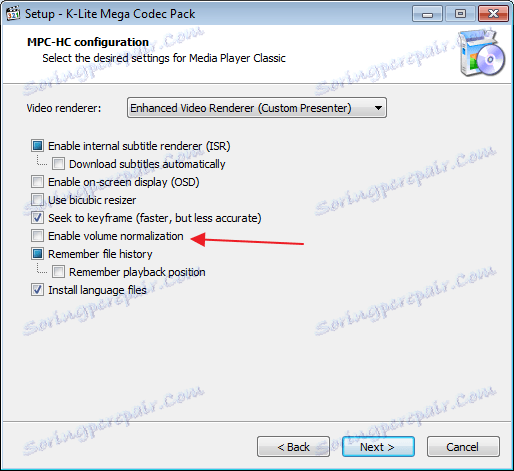
вибір мов
Для установки мовних файлів і можливості перемикання між ними виберемо «Install language files». Натискаємо «Next».
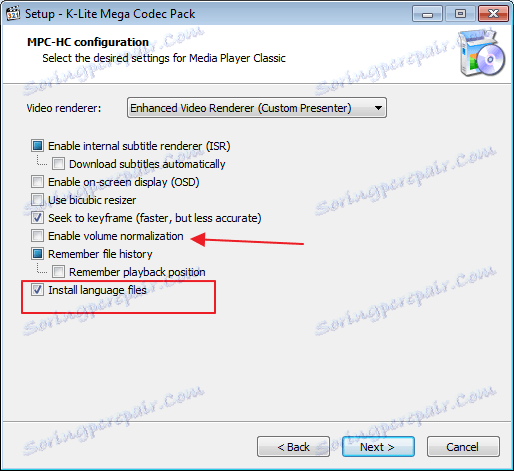
Потрапляємо у вікно налаштувань мови. Вибираємо головний і додаткову мови, який відповідає вашим вимогам. При необхідності можна вибрати ще один. Тиснемо «Next».
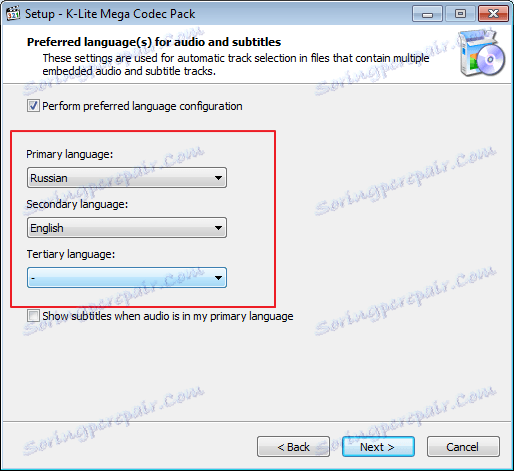
Тепер виберемо плеєр для відтворення за замовчуванням. Я виберу «Media Player Classic»
У наступному вікні відзначимо файли, які буде відтворювати обраний плеєр. Я зазвичай вибираю все відео і всі аудіо. Вибрати все, можна за допомогою спеціальних кнопок, як на скріншоті. Продовжимо.
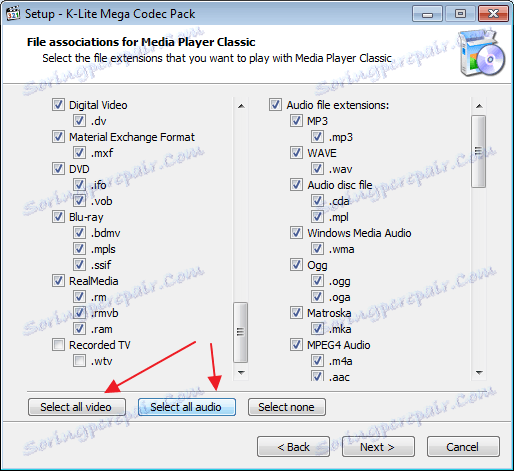
Конфігурацію аудіо можна залишити без змін.
На цьому настройка K-Lite Codec Pack закінчена. Залишилося тільки натиснути «Install» і протестувати продукт.