Створюємо довільну фігуру в Фотошопі
Сьогодні я розповім, як зробити в фотошопі довільну фігуру. Приготуйтеся, що корисного матеріалу в уроці досить багато. Виділіть пару вільних годин на вивчення інформації з цього уроку.
Вам потрібно багато чому навчитися, щоб пізнати, як зробити довільну фігуру і що в подальшому можна з нею зробити. Ви відчуєте себе в буквальному сенсі генієм, коли зрозумієте принцип роботи Фотошопа і навчитеся самі будувати різні довільні фігури.
Спочатку може здатися, що робити довільні фігури складно, але насправді створювати такі фігури можна самому і безкоштовно за допомогою всемогутнього Фотошопа.
Створення фігур є досить цікавим процесом. Ще цікавіше за умови, що створивши різні фігури ви ще й зможете об'єднати в окремий набір. Спочатку все може здатися складним, але потім вам сподобається і ви втягнетеся в цей процес.
Коли ви навчитеся створювати різні довільні фігури, ви зможете використовувати їх як декор при оформленні картинок і малюнків. Після цього уроку вам буде легко створити свій великий колаж з довільними фігурами, які самі намалювали за допомогою своїх придбаних навичок.
Отже, для початку роботи в Фотошопі потрібно ознайомитися з інструментами, які знадобляться нам для створення фігури. Не приступайте до створення фігур, якщо не знаєте азів програми.
Найважливіший інструмент, за допомогою якого ми будемо створювати фігуру - Перо (P), для тих, хто вже добре розуміє програму і її суть, можна спробувати використовувати такі інструменти, як «Еліпс», «Прямокутник».
Але ці інструменти не підійдуть, якщо потрібно створити певну форму, в такій ситуації вибирайте Перо (P).
Якщо ви наділені талантом акуратно і рівно намалювати будь-яку фігуру від руки, тоді вам пощастило і не потрібно обводити фігури з фотографій. А тим, хто не вміє малювати доведеться навчитися обводити фігуру з фотографій.
Давайте для початку спробуємо створити фігуру пряникового чоловічка.

1. Для початку виберіть інструмент, яким будете працювати - Перо (P).

Вище вже було сказано, що для створення довільної фігури можна використовувати Еліпс або Прямокутник.
Логічно зауважити, що для малювання пряникового чоловічка такі інструменти не підійдуть. Виберіть на панелі інструментів Перо (P). Так само для прискорення процесу можна натиснути тільки клавішу P на клавіатурі.
2. Параметр «Шар-фігура».
Коли ви вже вибрали інструмент, яким будете працювати, зверніть увагу на верхню панель програми.
Для малювання фігури потрібно вибрати випадає пункт меню, який називається Фігура. При використанні пера даний параметр повинен використовуватися програмою за замовчуванням, тому зазвичай міняти на початковому етапі нічого не доведеться.

3. Малювання фігури
Після вибору відповідного інструменту і установки параметрів, можна почати обводити майбутній шедевр. Починати потрібно з найскладнішого елементу - голови малюнка.
Кілька разів натисніть на ліву клавішу мишки для установки опорних точок навколо голови. Після перетягніть лінії майбутньої голови з затиснутою клавішею CTRL, щоб зігнути їх в потрібну сторону.
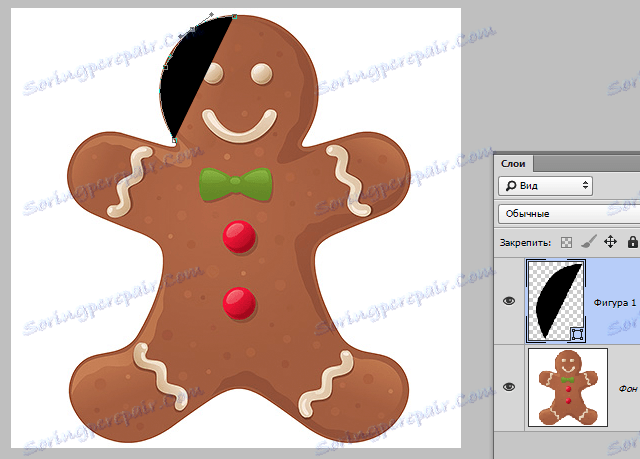
Сама програма Фотошоп не знає, що вам потрібно отримати в результаті всіх своїх дій, тому за замовчуванням зафарбовує контури фігури кольором вибраного вами фону. Це спонукає зробити наступні дії - зменшити непрозорість контурів.
4. Зменшення непрозорості контуру.
Користувачі, які знають ази Фотошопа знають, де знаходиться панель шарів, початківцям доведеться пошукати.
Поставте в панель шарів зменшення непрозорості контурів для шару, який створили. На панелі шарів є два варіанти вибору - нижній шар, де розташовується вихідна фотографія, а на верхньому шарі видно фігуру, яку ви створили.
Зменшіть непрозорість елемента до 50%, щоб бачити фігуру, яку ви збудували.
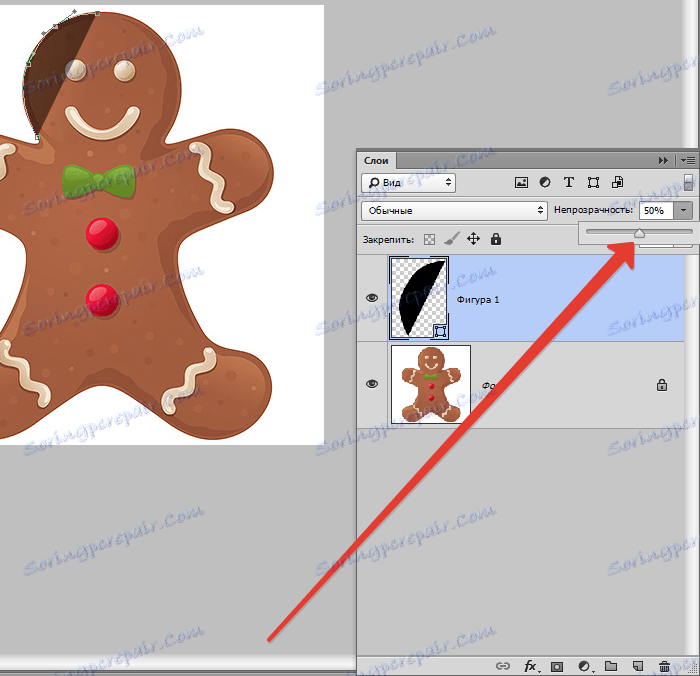
Після цих маніпуляцій голова стає видно і роботу можна продовжити в більш зручному ключі.
Працювати зручніше, коли початкове фото видно через заливку. Тепер у нашого майбутнього пряника є голова, але чогось не вистачає?
Потрібно додати очі і рот. Тепер перед вами стоїть непросте завдання. Як же додати ці елементи в малюнок? Це ми розглянемо наступним кроком.
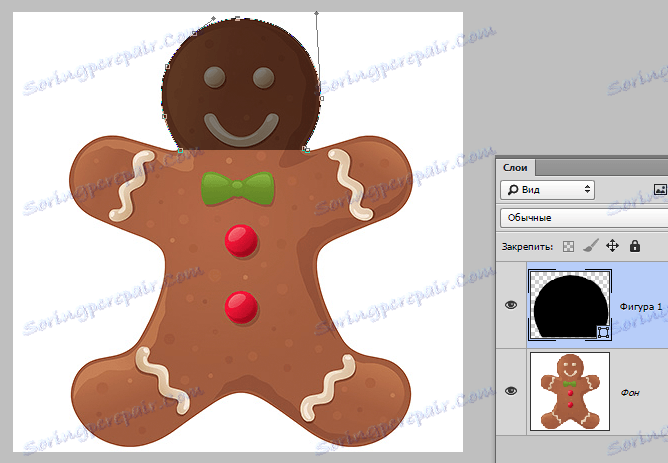
5. Нам знадобиться інструмент «Еліпс»
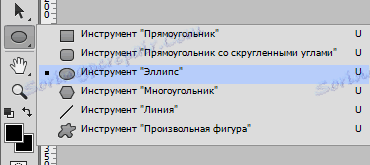
Тут кращий варіант - почати з самого легкого, в даному випадку з очей. Якщо ви вмієте виводити мишкою чіткий і рівний коло, можете спробувати попрацювати пером. Але є спосіб легше - використовувати для роботи інструмент еліпс, який малює коло (з затиснутою клавішею SHIFT).

6. Параметр «Відняти передню фігуру»
Subtract from shape area (Відняти передню фігуру) ви можете знайти на панелі налаштувань інструментів. Цей параметр допоможе вам створювати впливу з фігурами. Як зрозуміло з самої назви, можна відняти з фігури область, перетнути області відразу багатьох фігур.
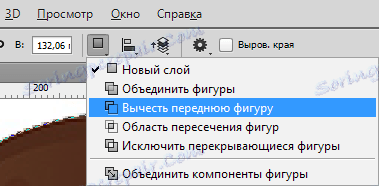
7. Видалення малюнків з готового силуету.
Пам'ятайте, що потрібно додати майбутньому шедевру маленькі деталі, які прикрасять його і зроблять картинку закінченою і красивою в декоративному плані. Для того, щоб почати додавати деталі потрібно для початку вибрати параметр «Відняти передню фігуру». Приступайте до дій від самого легкого до складного.
Перо є самим універсальним інструментом, тому що їм можна малювати будь-яку фігуру, але тут потрібна точність і акуратність, інакше малювання може тільки зіпсувати всі старання. На відміну від Прямокутника або еліпса пером можна намалювати деталь будь-якої форми і величини.
Якщо функція «Відняти передню фігуру» у вас відключилася, поставте її ще раз, тому що ми все ще працюємо з нею. У нашого красивого чоловічка все ще немає рота, тому намалюйте йому посмішку, щоб зробити його радісним.

В уроці показаний приклад виділення пером тільки голови чоловічка, Ви ж виділяйте всю фігуру і вирізуйте гудзики, метелика і інші елементи.
Приблизно так:
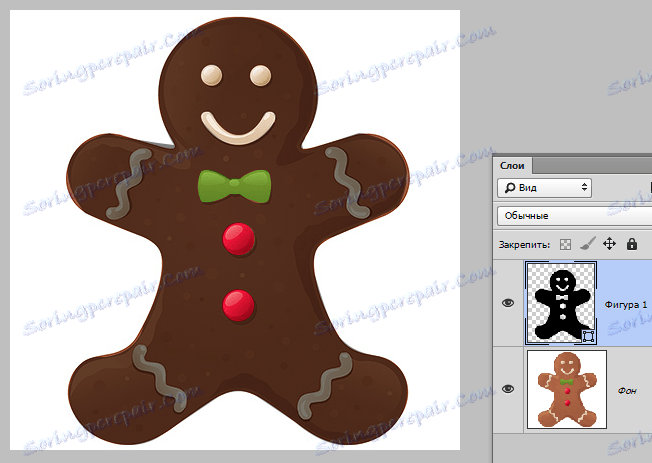
Домашнє завдання: виділіть самостійно прикраси на руках і ногах чоловічка.
Тут можна сказати, що фігурка майже готова. Залишилося зробити лише кілька заключних дій і можна милуватися своїм досягненням.
8. Збільшення непрозорості фігури до 100%
Після всіх проведених дій можна побачити фігурку цілком, це означає, що исходник нам більше не знадобиться.
Тому поверніть непрозорість фігури до 100%. Початкове зображення більше вам не заважає і не потрібно, тому його можна приховати, клікніть по значку вічка зліва від шару. Таким чином, стане видно тільки фігурку, яку ви самі намалювали.
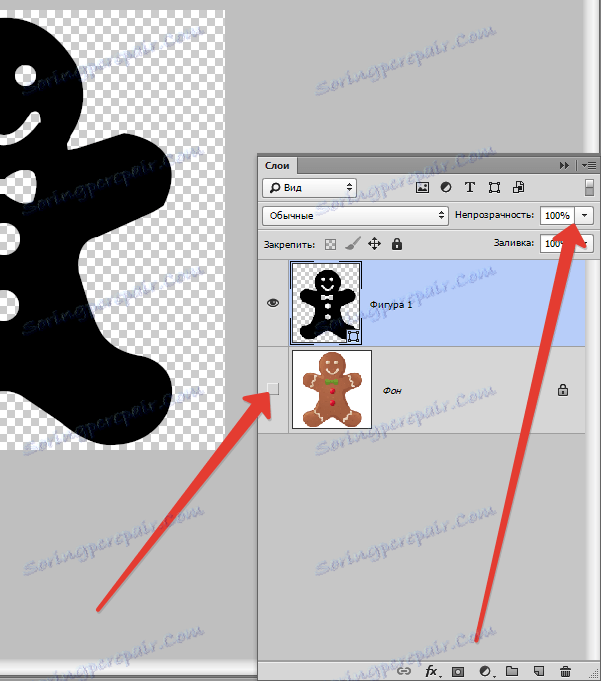
Якщо ви думаєте, що це кінець, ви помиляєтеся. У цьому уроці ми вчилися не просто малювати фігурку по ісходнику, а довільну фігуру, тому потрібно зробити ще кілька дій, щоб отриманий чоловічок став довільній фігурою.
Наберіться терпіння і продовжуйте слідувати вказівкам.
9. Визначаємо форму чоловічка в довільну фігуру
Перед початком дій над картинкою виберіть саме шар з фігурою, а не з вихідною картинкою - шаблоном.
При виборі зробленого вами шару з'явиться біла рамка, навколо фігури буде окреслено контур фігурки.
Після вибору потрібного на цьому етапі шару зайдіть в меню і виберіть «Редагування - Визначити довільну фігуру».
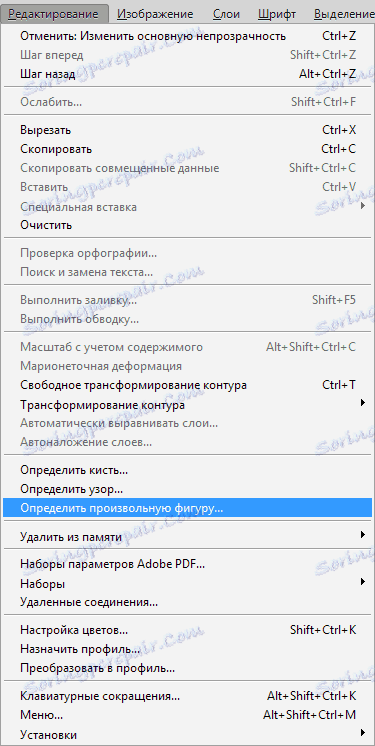
Потім відкриється вкладка, де вас попросять назвати свого чоловічка. Назвіть його будь-яким зрозумілим для вас ім'ям.
Підтвердіть свої дії, натиснувши ОК.
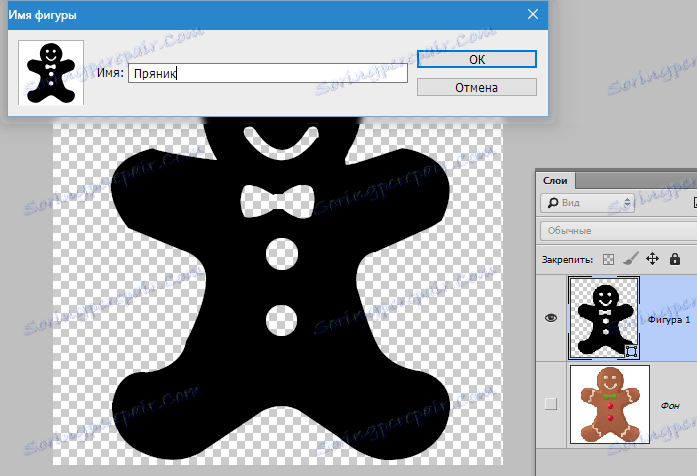
Тепер у вас є довільна фігура, яку ви створили. Фотошоп можна закрити, дії зі створення довільної фігури закінчені. Але після цього у вас повинен з'явитися питання «А де знайти саму фігуру і як її застосовувати на практиці?»
Це буде описано в подальших діях.
10. «Довільна фігура»

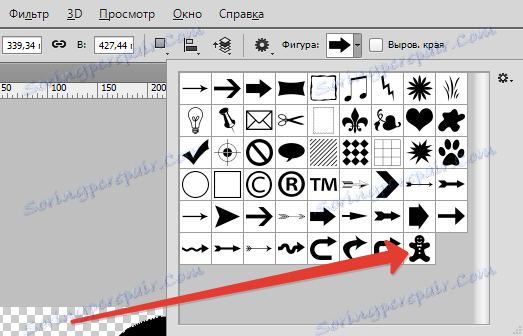
11. Зміна налаштувань.
Інструмент Довільна фігура відкриє вам панель налаштувань, уважно вивчіть всі параметри і знайдіть там трикутник, в якому знаходиться перелік довільних фігур. Після чого виспливет вікно, в якому доступні довільні фігури.
Фігура, яку ви створили буде розташовуватися останньої в цьому списку. Виберіть її, щоб використовувати в подальшому і подивитися, що буде не практиці.
12. Створюємо фігуру.
Затискайте праву клавішу мишки, а потім перемістіть мишу для створення фігури. Щоб зберегти пропорції при цьому затискає клавішу SHIFT. Також корисно знати, що якщо затискати ALT, фігура переміститься в центр, це зручно.
Міняти розташування фігури можна за допомогою пробілу. Переміщайте фігуру туди, куди вам зручно і затискає пробіл. Коли ви його відпускаєте, фігура фіксується на місці, куди ви її поставили. Не лякайтеся, що в процесі роботи не буде видно довільної фігури повністю. Повинен бути видно тільки тонкий контур.
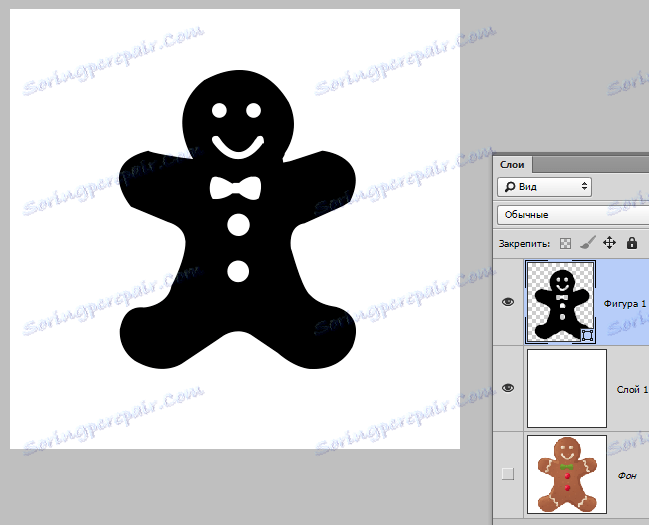
Фотошоп за замовчуванням зафарбовує довільну фігуру фоновим кольором, тут все залежить від того, який колір поставили ви. Залишилося пару кроків, де ви зрозумієте, як міняти розмір і колір довільної фігури.
13. Зміна кольору пряника
Щоб змінити основний колір фігури двічі клікніть мишкою по мініатюрі шару. Відкриється палітра кольорів, звідки вже можна вибрати будь-який колір, яким буде пофарбована фігурка. Так як у нас пряниковий чоловічок, бажано забарвити її в бежевий, але і тут можна проявити фантазію. Підтвердіть свої дії і фігурка відразу змінить колір. Міняти його можна коли захочеться, креатівьте і проявляйте фантазію!

14. Зміна місця розташування.
Ще одне питання, яке хвилює багатьох користувачів Фотошопа. Як саме розмір і місце, де знаходиться довільна фігура.
Якщо ви хочете використовувати довільні фігури для складання великих колажів, важливо, щоб фігури не нашаровувалися один на одного, інакше не буде видно дрібних деталей, над якими ви так старалися раніше. Якість зображення при зміні розміру не страждає, з цього приводу можна не хвилюватися.
Для того щоб змінити розмірність довільної фігури зайдіть в панель шарів і натисніть CTRL + T. Відкриється рамка трансформації, після чого натиснувши на будь-який кут можна змінювати розмір фігури так, як вам знадобиться. Щоб зберегти вибір пропорції натискайте SHIFT. При затиснутою клавіші ALT розмір фігури буде змінюватися від центру.

Для повороту фігури тягніть фігуру за рамки трансформації і розміщуйте курсор в потрібному напрямку. Для збереження виконаної роботи потрібно тільки натиснути ENTER і фігура залишиться такого розміру, який ви вибрали. Якщо ви захочете пересунути її потім або зменшити розмір, виконайте ці дії знову.
В Фотошопі можна створити кілька копій довільної фігури, яку ви створили стільки раз, скільки захочеться. Коректувати положення, розмір і колір і фігури можна постійно, тільки не забувайте зберігати свої дії. У кожної фігури завжди залишаються чіткі контури і кути, зображення не втрачає своїх якостей при зміні будь-яких параметрів.
Спасибі за прочитання уроку, сподіваюся, що тут ви навчилися всім маніпуляціям з довільними фігурами. Успіхів у подальшому освоєнні такої цікавої і корисної програми Фотошоп.
