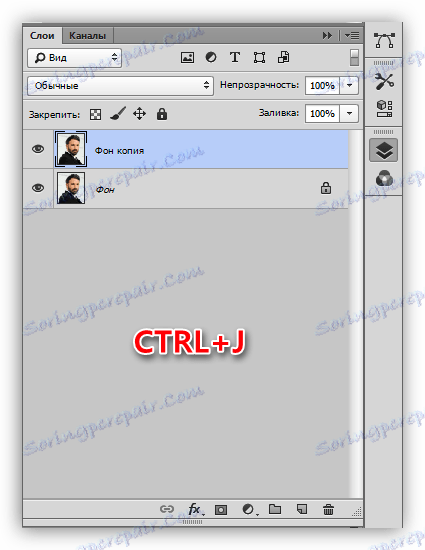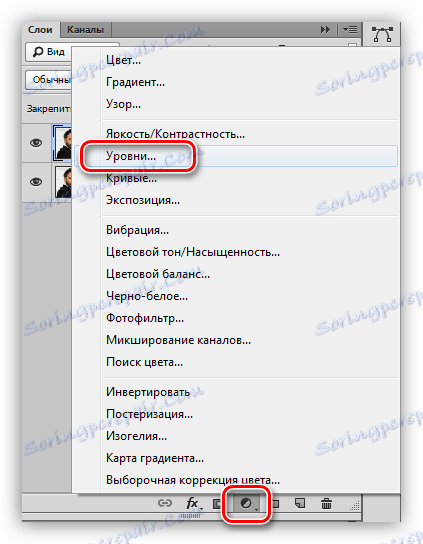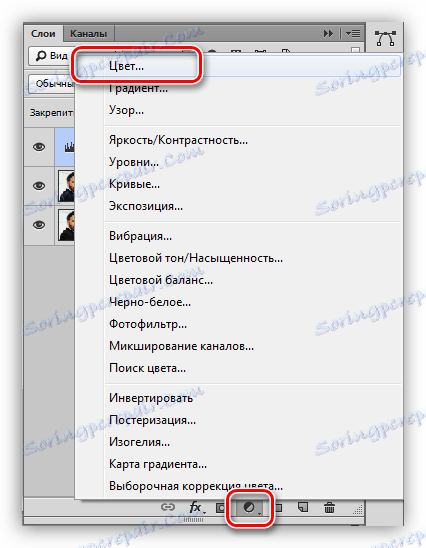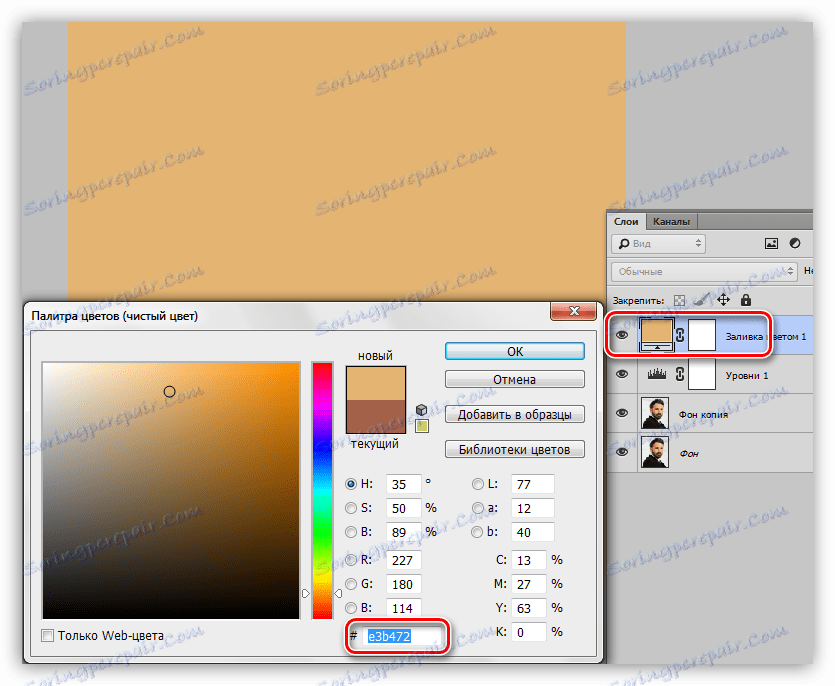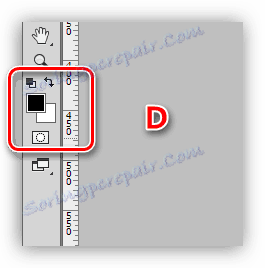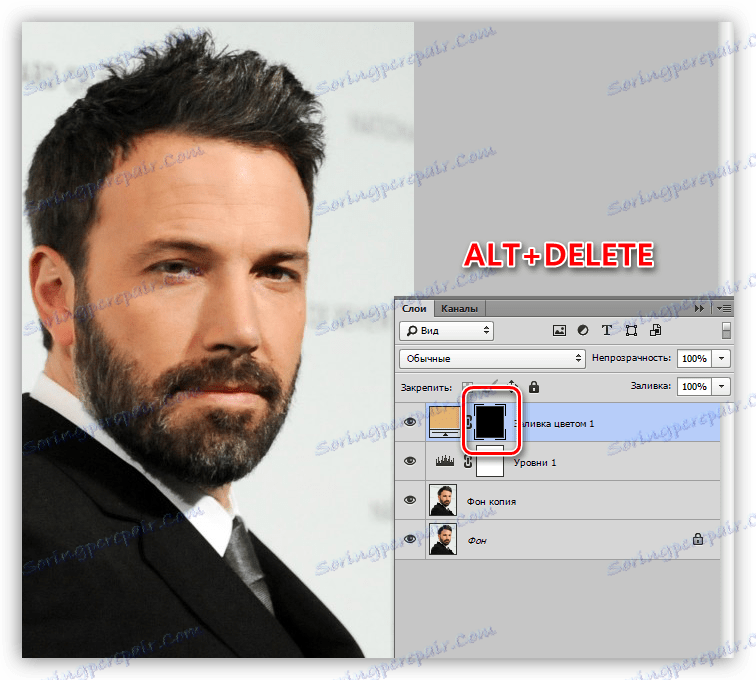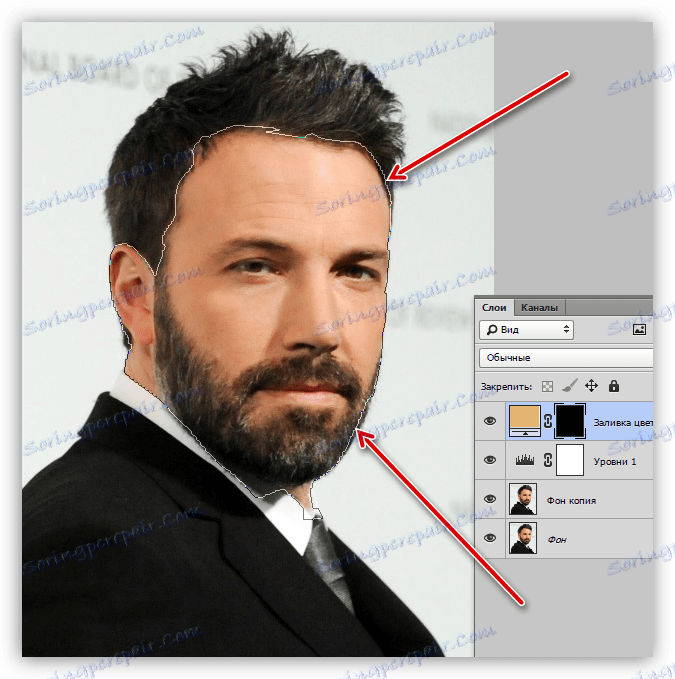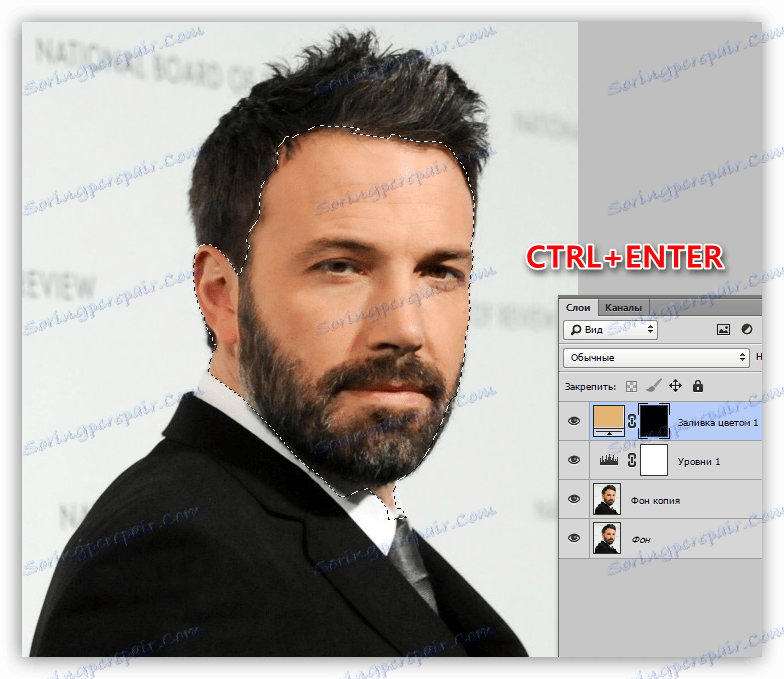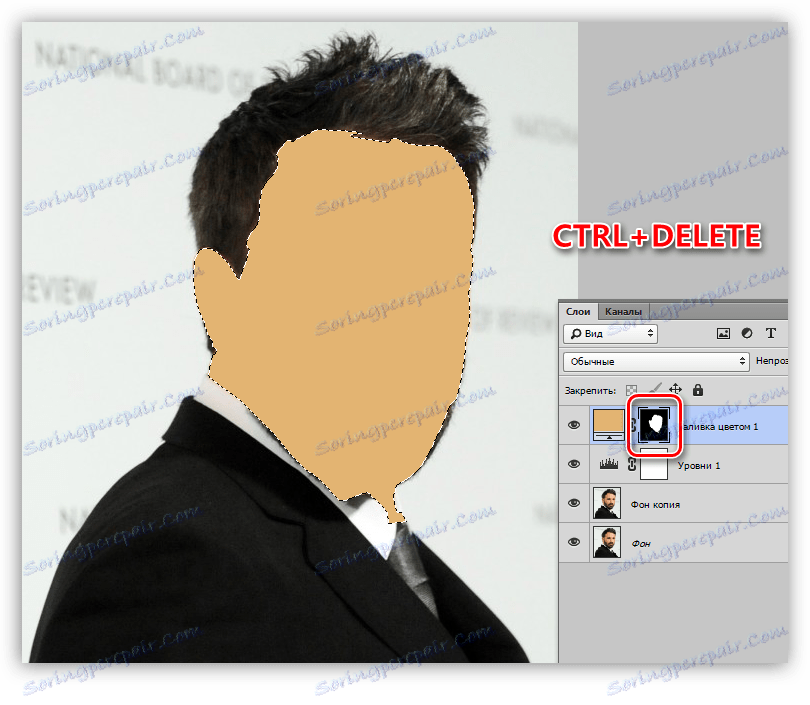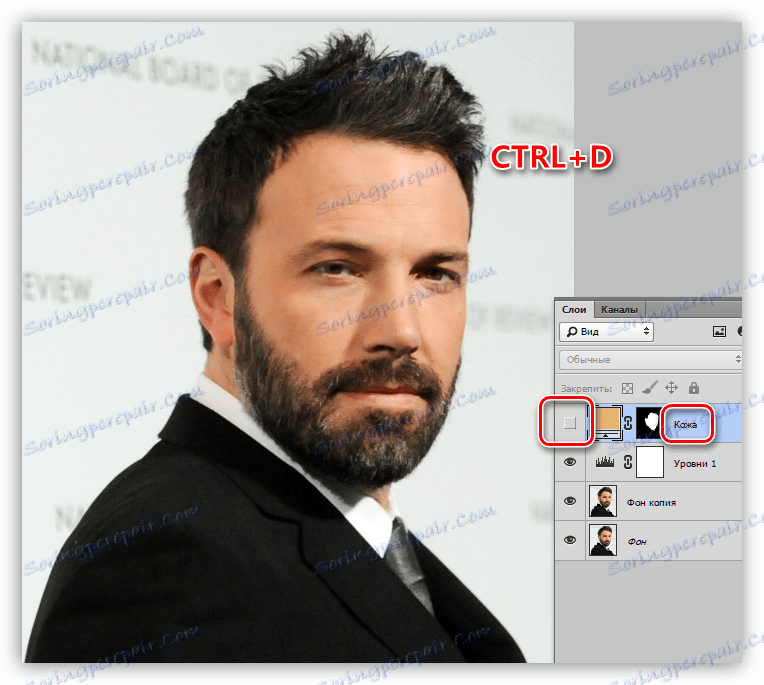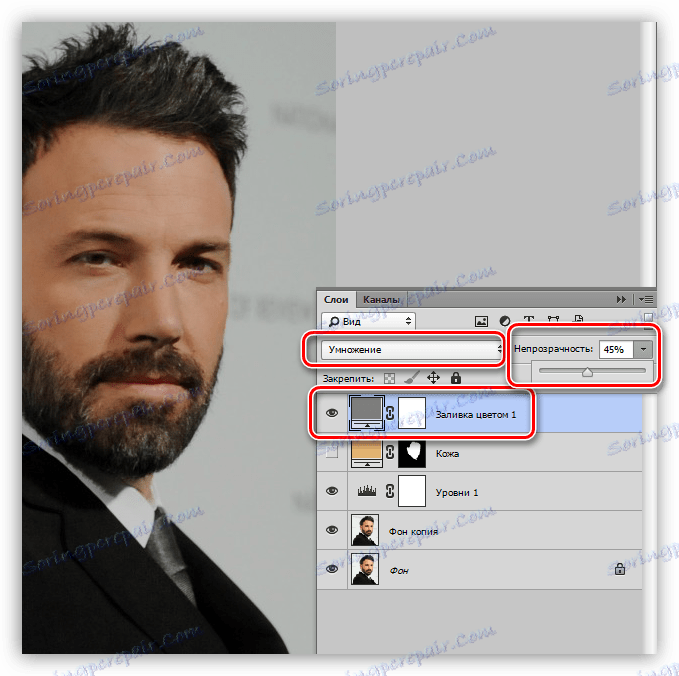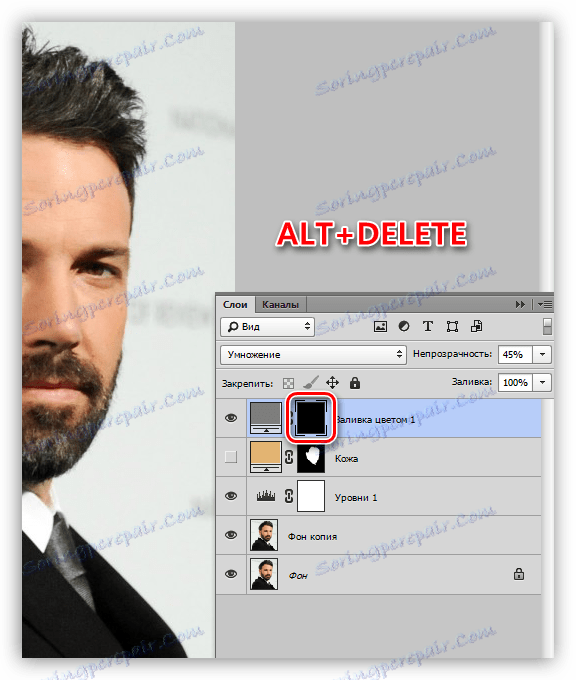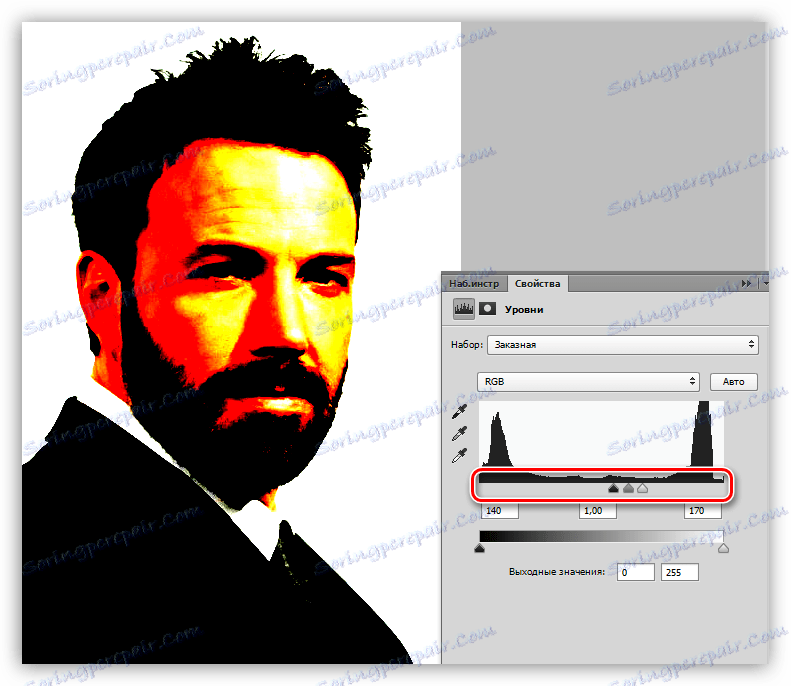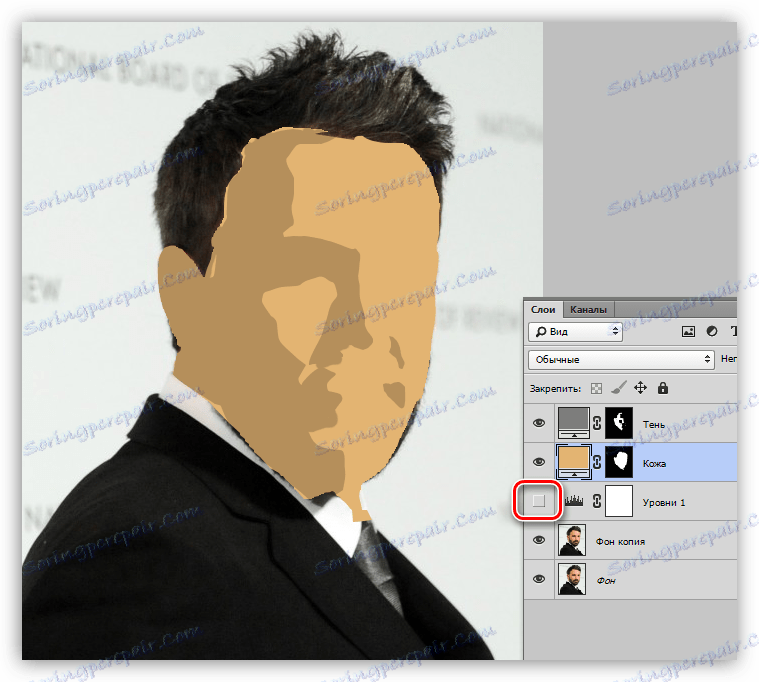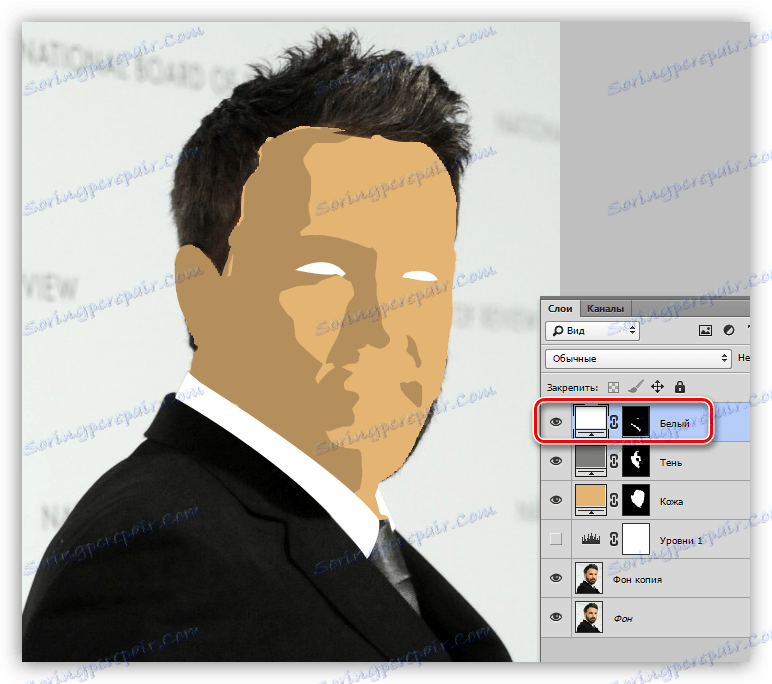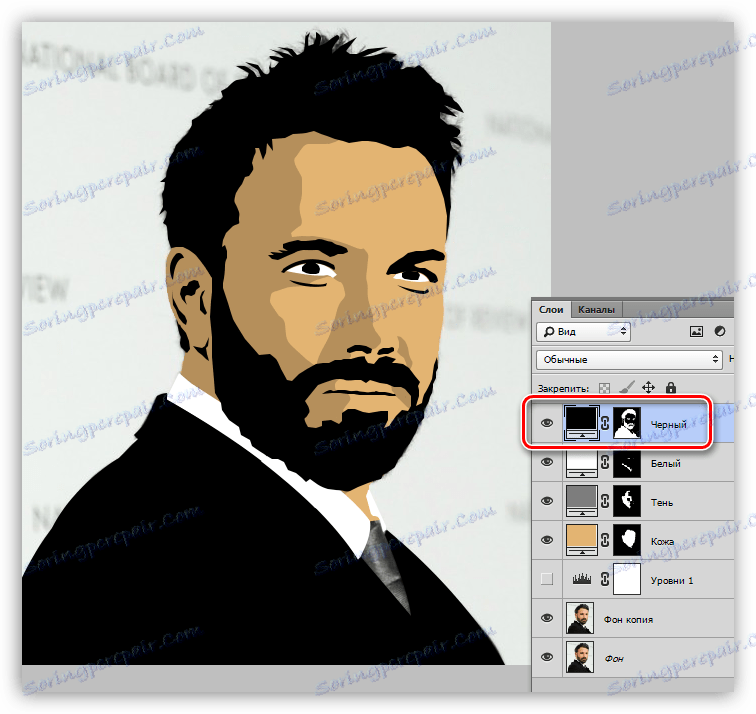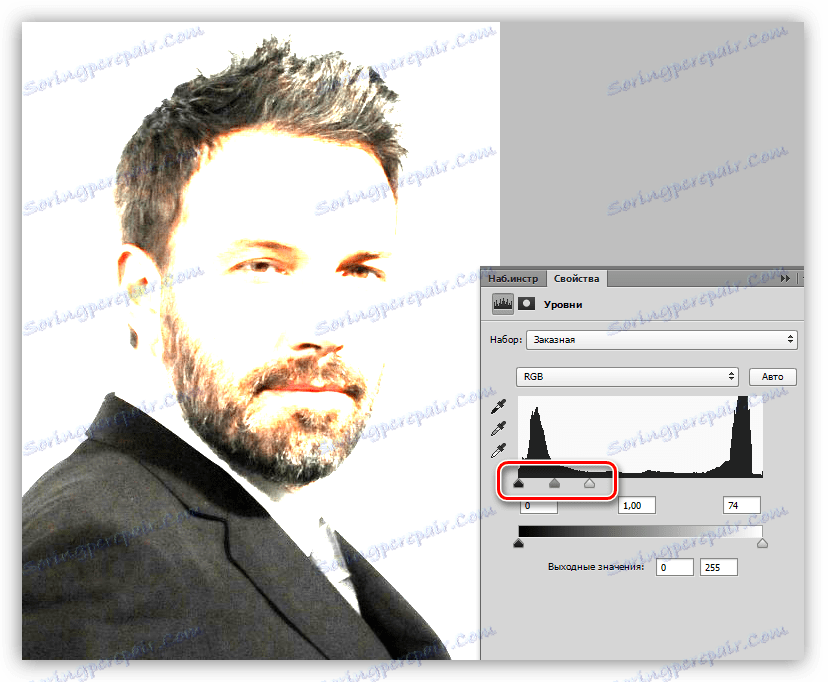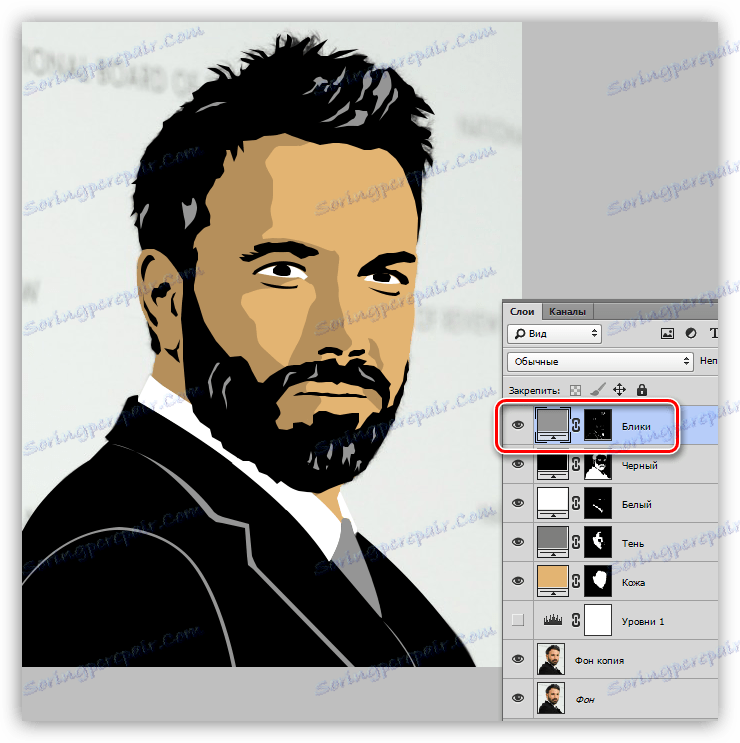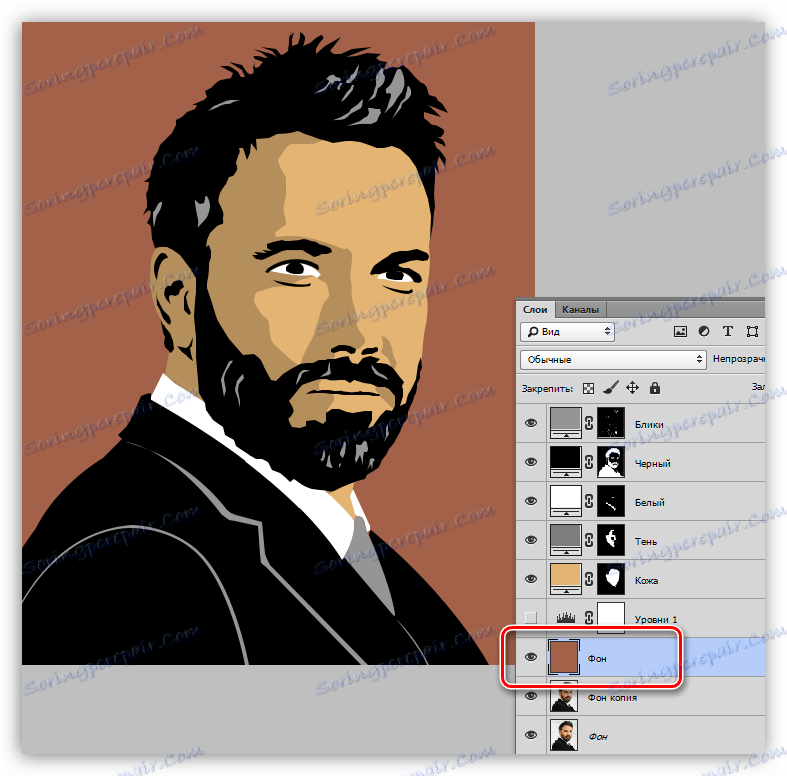Створюємо мультяшний кадр з фото в Фотошопі
Мальовані фотографії, створені вручну, виглядають досить цікаво. Такі зображення є унікальними і завжди будуть в моді.
При наявності деяких навичок і посидючості, з будь-якої фотографії можна зробити мультяшний кадр. При цьому, зовсім не обов'язково вміти малювати, потрібно тільки мати під рукою Фотошоп і пару годин вільного часу.
У цьому уроці створимо таке фото, використовуючи исходник, інструмент «Перо» і два види коригувальних шарів.
Створення мультяшного фото
Не всі фотографії однаково хороші для створення мультяшного ефекту. Найкраще підійдуть зображення людей з яскраво вираженими тінями, контурами, відблисками.
Урок буде будуватися навколо ось такої фотографії відомого актора:

Перетворення знімка в мультик відбувається в два етапи - підготовка і розфарбовування.
підготовка
Підготовка полягає в підборі квітів для роботи, для чого необхідно розділити зображення на певні зони.
Для досягнення потрібного ефекту ми поділимо знімок так:
- Шкіра. Для шкіри виберемо відтінок з числовим значенням e3b472.
- Тінь зробимо сірого кольору 7d7d7d.
- Волосся, борода, костюм і ті ділянки, які визначають контури рис обличчя, будуть абсолютно чорного кольору - 000000.
- Комірець сорочки і очі повинні бути білими - FFFFFF.
- Відблиски необхідно зробити трохи світліше тіні. HEX-код - 959595.
- Фон - a26148.

Інструмент, яким ми будемо сьогодні працювати - «Перо». Якщо виникають труднощі з його застосуванням, читайте статтю на нашому сайті.
урок: Інструмент Перо в Фотошопі - теорія і практика
Розфарбовування
Суть створення мультяшного фото полягає в обведення вищевказаних зон «Пером» з подальшою заливкою відповідним кольором. Для зручності редагування отриманих шарів скористаємося однією хитрістю: замість звичайної заливки застосуємо коригувальний шар «Колір», а редагувати будемо його маску.
Отже, давайте почнемо розфарбовувати містера Аффлека.
- Робимо копію вихідної картинки.
![Створення копії вихідного шару для створення мультяшного фото в Фотошопі]()
- Відразу створюємо коригувальний шар «Рівні», він нам стане в нагоді пізніше.
![Створення коригуючого шару Рівні для створення мультяшного фото в Фотошопі]()
- Застосовуємо коригувальний шар «Колір»,
![Коригувальний шар Колір для створення мультяшного фото в Фотошопі]()
в настройках якого прописуємо потрібний відтінок.
![Налаштування коригуючого шару Колір для створення мультяшного фото в Фотошопі]()
- Натискаємо клавішу D на клавіатурі, тим самим скидаючи кольору (основний і фоновий) на значення за замовчуванням.
![Скидання квітів до стандартних значень в Фотошопі]()
- Переходимо на маску шару, що коректує «Колір» і натискаємо клавіші ALT + DELETE. Ця дія зафарбувати маску чорним кольором і повністю приховає заливку.
![Заливка маски шару, що коректує Колір чорним кольором в Фотошопі]()
- Пора приступити до обведення шкіри «Пером». Активуємо інструмент і створюємо контур. Зверніть увагу, що ми повинні виділити всі ділянки, в тому числі і вухо.
![Контур інструменту Перо для створення мультяшного фото в Фотошопі]()
- Для перетворення контуру в виділену область натискаємо поєднання клавіш CTRL + ENTER.
![Перетворення робочого контуру в виділену область в Фотошопі]()
- Перебуваючи на масці шару, що коректує «Колір», тиснемо поєднання клавіш CTRL + DELETE, заливаючи виділення білим кольором. Це може спростити процедуру видимим відповідну ділянку.
![Заливка ділянки маски білим кольором при створенні мультяшного фото в Фотошопі]()
- Прибираємо виділення гарячими клавішами CTRL + D і натискаємо по оку біля шару, знімаючи видимість. Дамо цьому елементу назва «Шкіра».
![Зняття видимості і перейменування шару в Фотошопі]()
- Застосовуємо ще один шар «Колір». Відтінок виставляємо відповідно палітрі. Режим накладення необхідно поміняти на «Множення» і знизити непрозорість до 40-50%. Дане значення в подальшому можна буде поміняти.
![Створення нового шару, що коректує Колір при створенні мультяшного фото в Фотошопі]()
- Переходимо на маску шару і заливаємо її чорним кольором (ALT + DELETE).
![Заливка маски чорним кольором для створення мультяшного фото в Фошопе]()
- Як Ви пам'ятаєте, ми створювали допоміжний шар «Рівні». Зараз він нам допоможе в відображенні тіні. Два рази натискаємо ЛКМ по мініатюрі шару і повзунками робимо затемнені ділянки більш вираженими.
![Налаштування коригуючого шару Рівні при створенні мультяшного фото в Фотошопі]()
- Знову стаємо на маску шару з тінню, і пером обводимо відповідні ділянки. Після створення контура повторюємо дії з заливкою. По закінченню вимикаємо «Рівні».
![Результат відтворення тіні мультяшного фото в Фотошопі]()
- Наступний крок - обведення білих елементів нашого мультяшного фото. Алгоритм дій такий же, як і у випадку з шкірою.
![Отрісовка білих ділянок при створенні мультяшного фото в Фотошопі]()
- Повторюємо процедуру з чорними ділянками.
![Отрісовка чорних ділянок мультяшного фото в Фотошопі]()
- Далі слід розфарбовування відблисків. Тут нам знову знадобиться шар з «Рівнями». За допомогою повзунків освітлюється знімок.
![Налаштування коригуючого шару Рівні для освітлення відблисків в фотошопі]()
- Створюємо новий шар з заливкою і малюємо відблиски, краватка, контури піджака.
![Отрісовка відблисків мультяшного фото в Фотошопі]()
- Залишилося тільки додати фон до нашого мультяшному фото. Переходимо на копію исходника і створюємо новий шар. Заливаємо його кольором, певним палітрою.
![Створення фону для мультяшного фото в Фотошопі]()
- Недоліки і «промахи» можна виправляти, працюючи пензлем по масці відповідного шару. Біла кисть додає ділянки до області, а чорна видаляє.
Результат нашої праці виглядає наступним чином:

Як бачите, нічого складного в створенні мультяшного фото в Фотошопі немає. Робота ця цікава, правда, досить трудомістка. Перший знімок може відняти кілька годин Вашого часу. З досвідом прийде розуміння того, як повинен виглядати персонаж на такому кадрі і, відповідно, збільшиться швидкість обробки.
Обов'язково вивчіть урок по інструменту «Перо», потренуйтеся в обведення контурів, і отрисовка таких зображень не викличе труднощів. Удачі в Вашій творчості.