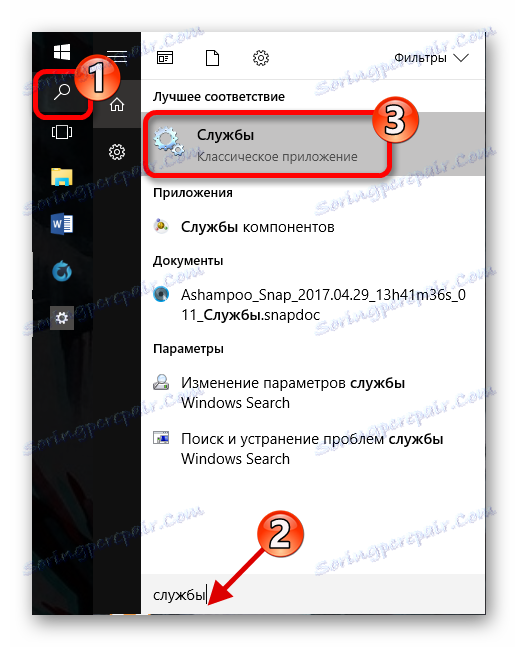Рішення проблем зі звуком в Windows 10
Проблема з роботою звуку на Windows 10 - не рідкість, особливо після оновлень або переході з інших версій ОС. Причина може бути в драйверах або в фізичної неполадку динаміка, а також інших компонентах, що відповідають за звук. Все це буде розглянуто в даній статті.
Читайте також: Рішення проблеми з відсутністю звуку в Windows 7
зміст
- Вирішуємо проблему зі звуком в Windows 10
- Спосіб 1: Регулювання звуку
- Спосіб 2: Оновлення драйверів
- Спосіб 3: Запуск засобу пошуку неполадок
- Спосіб 4: Відкат чи видалення звукових драйверів
- Спосіб 5: Перевірка на вірусну активність
- Спосіб 6: Включення служби
- Спосіб 7: Перемикання формату динаміків
- Спосіб 8: Відновлення системи або перевстановлення ОС
- Спосіб 9: Використання «Командного рядка»
- Спосіб 10: Відключення звукових ефектів
- Питання та відповіді
Вирішуємо проблему зі звуком в Windows 10
Причини проблем зі звуком бувають різними. Можливо, вам слід оновити або перевстановити драйвера, а може замінити деякі компоненти. Але перш, ніж приступити до виконання описаних нижче маніпуляцій, обов'язково перевірте працездатність навушників або колонок.
Спосіб 1: Регулювання звуку
Можливо, звук на пристрої вимкнено або встановлено на мінімальному значенні. Це можна виправити так:
- Знайдіть в треї іконку динаміка.
- Наведіть регулятор звуку в право до зручного вам значення.
- У деяких випадках слід встановити регулятор на мінімальне значення, а після знову збільшити.
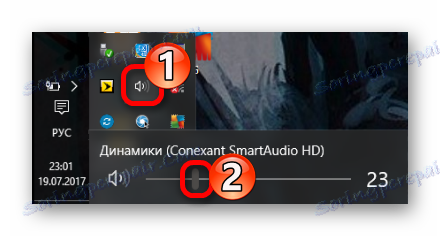
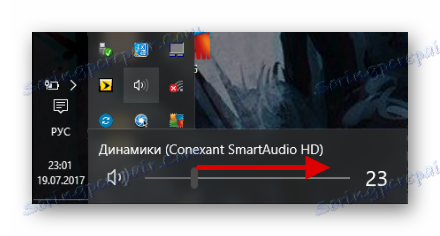
Спосіб 2: Оновлення драйверів
Можливо, ваші драйвера застаріли. Перевірити їх актуальність і завантажити свіжу версію ви можете за допомогою спеціальних утиліт або вручну з офіційного сайту виробника. Для поновлення підійдуть такі програми: DriverPack Solution , SlimDrivers , Driver Booster . Далі буде розглянуто процес на прикладі DriverPack Solution.
Читайте також:
Кращі програми для установки драйверів
Як оновити драйвера на комп'ютері за допомогою DriverPack Solution
- Відкрийте програму і виберіть «Режим експерта», якщо хочете вибрати компоненти самостійно.
- Позначити пункти у вкладках «Софт» і «Драйвера».
- А після натисніть «Встановити все».
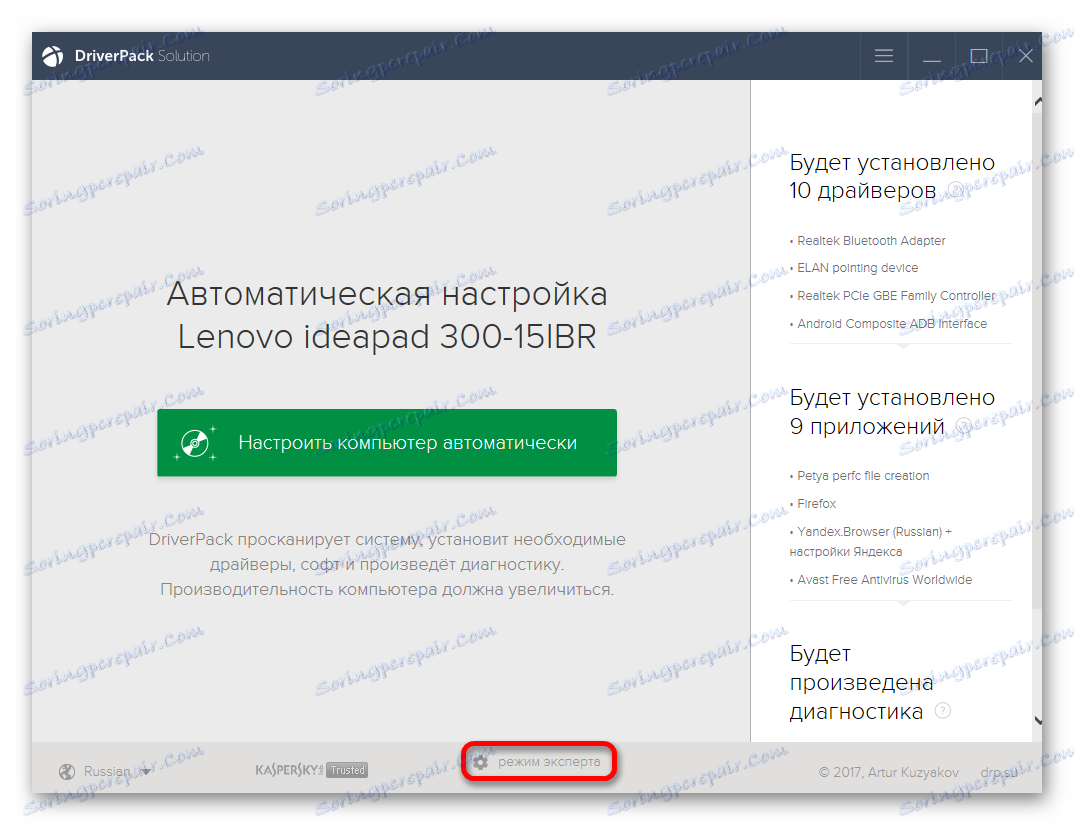


Спосіб 3: Запуск засобу пошуку неполадок
Якщо оновлення драйверів не дало результатів, то спробуйте запустити пошук помилок.
- На панелі задач або треї знайдіть іконку управління звуком і клікніть по ній правою кнопкою миші.
- У контекстному меню виберіть «Виявити неполадки зі звуком».
- Буде запущений процес пошуку.
- В результаті вам будуть надані рекомендації.
- Якщо ви натиснете «Далі», то система почне пошук додаткових проблем.
- Після процедури вам буде надано звіт.

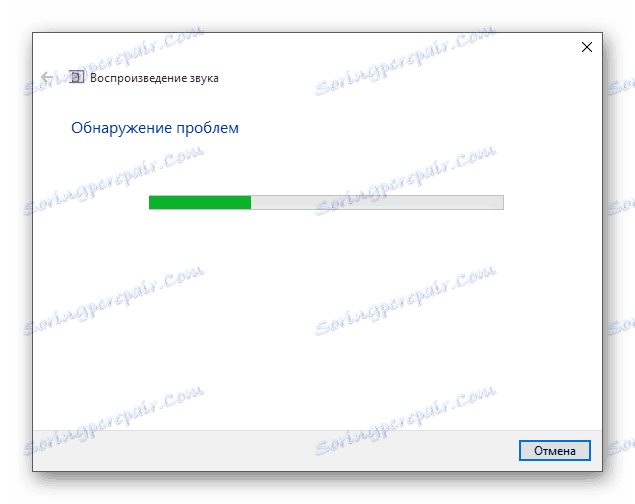

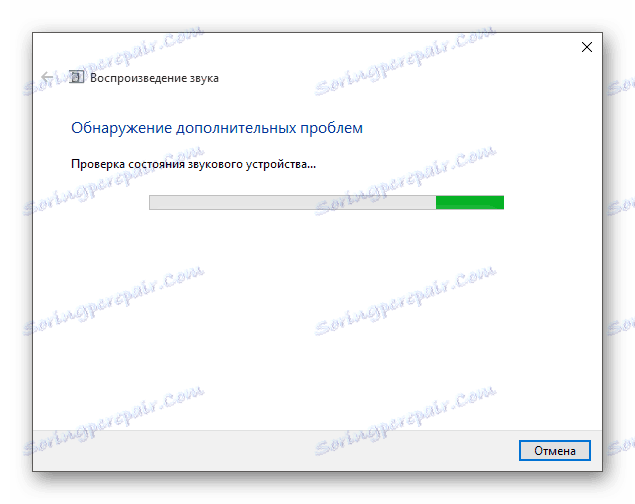
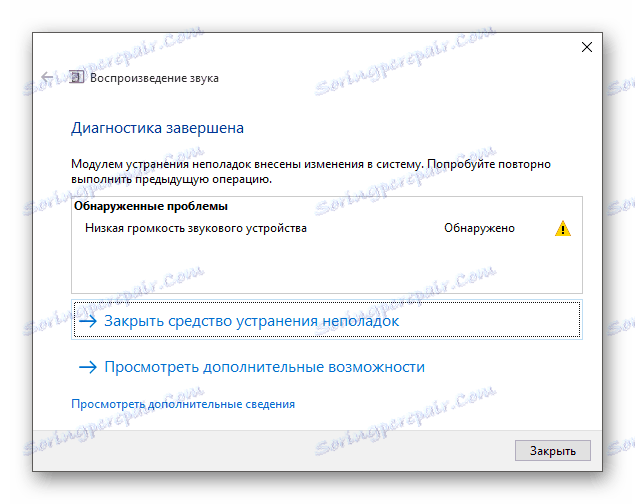
Спосіб 4: Відкат чи видалення звукових драйверів
Якщо неполадки почалися після установки оновлень Віндовс 10, то спробуйте зробити так:
- Знаходимо значок лупи і в пошуковому полі пишемо «Диспетчер пристроїв».
- Знаходимо і розкриваємо вказаний на скріншоті розділ.
- Знайдіть у списку «Conexant SmartAudio HD» або інше найменування, пов'язане з аудіо, наприклад, Realtek. Все залежить від встановленого звукового обладнання.
- Натисніть на нього правою кнопкою миші і перейдіть в «Властивості».
- У вкладці «Драйвер» клікніть «Відкинути ...», якщо дана функція вам доступна.
- Якщо і після цього звук не заробив, то видаліть даний пристрій, викликавши на ньому контекстне меню і вибравши «Видалити».
- Тепер клацніть на «Дія» - «Оновити конфігурацію устаткування».
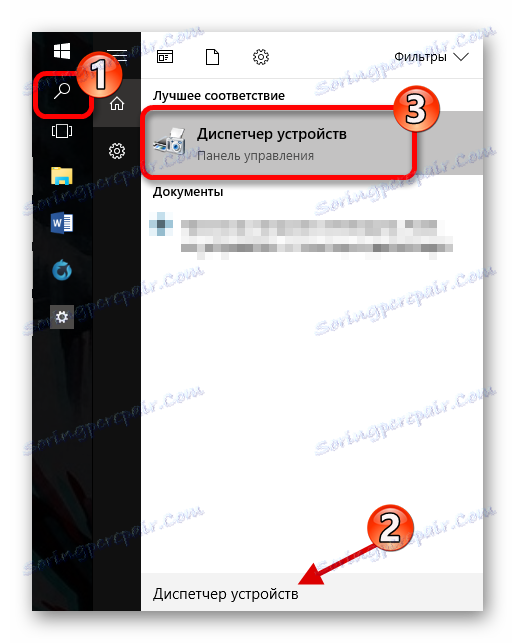
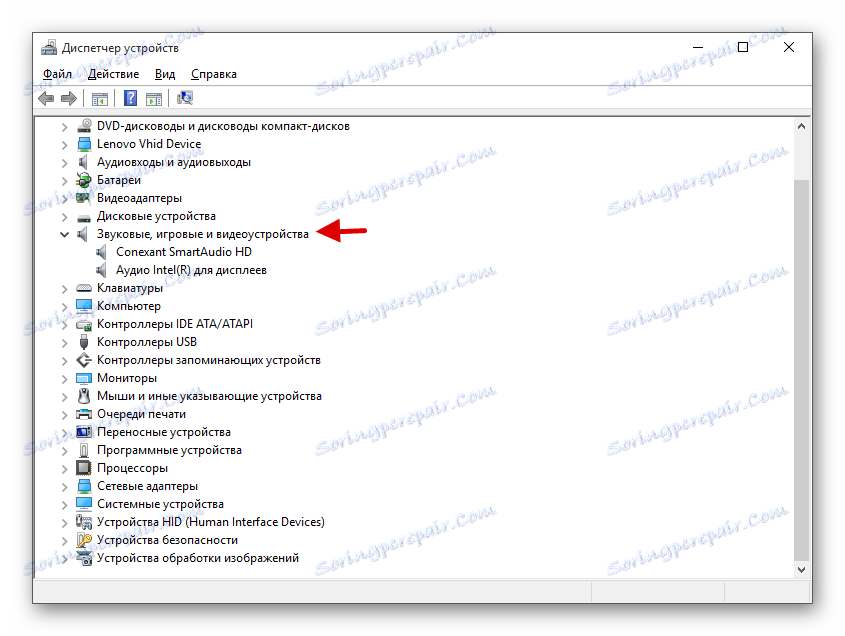
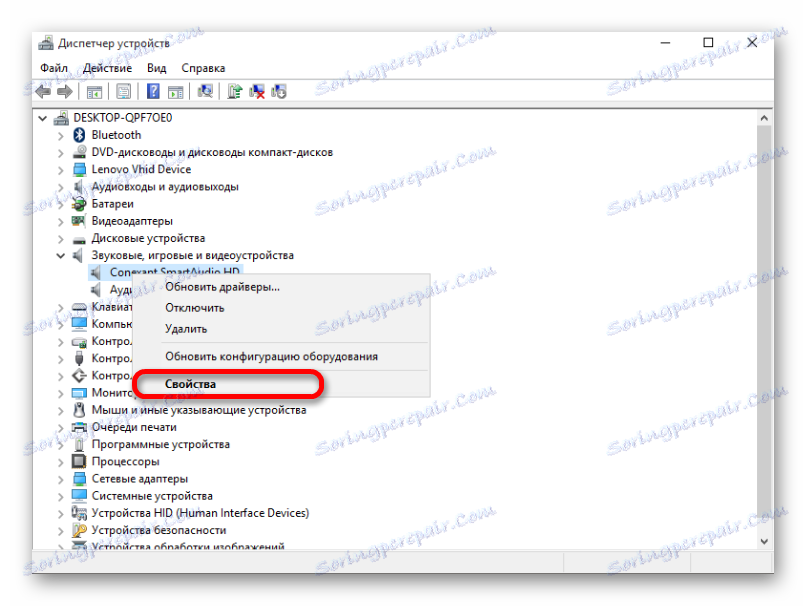
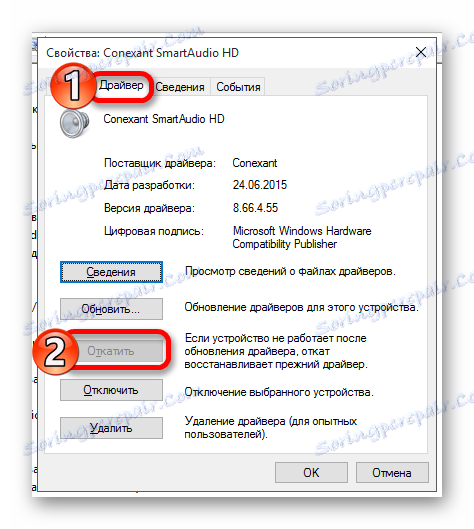


Спосіб 5: Перевірка на вірусну активність
Можливо, ваш пристрій було заражено і вірус пошкодив певні програмні компоненти відповідають за звук. У такому випадку рекомендується перевірити ваш комп'ютер за допомогою спеціальних антивірусних утиліт. наприклад, Dr.Web CureIt , Kaspersky Virus Removal Tool , AVZ . Дані утиліти досить прості у використанні. Далі процедура буде розглянута на прикладі Kaspersky Virus Removal Tool.
- Розпочніть процес перевірки за допомогою кнопки «Start scan».
- Розпочнеться перевірка. Дочекайтеся закінчення.
- За завершення вам буде показаний звіт.

Детальніше: Перевірка комп'ютера на наявність вірусів без антивіруса
Спосіб 6: Включення служби
Буває так, що служба, яка відповідає за звук, відключена.
- Знайдіть значок лупи на панелі завдань і напишіть слово «Служби» в поле пошуку.
![Пошук служб в виндовс 10]()
Або виконайте Win + R і введіть
services.msc. - Знайдіть «Windows Audio». Цей компонент має запускатися автоматично.
- Якщо у вас не так, то клікніть двічі лівою кнопкою миші по службі.
- У першій вкадке в пункті «Тип запуску» виберіть «Автоматично».
- Тепер виділіть дану службу і в лівій частині вікна натисніть «Запустити».
- Після процесу включення «Windows Audio» звук повинен працювати.


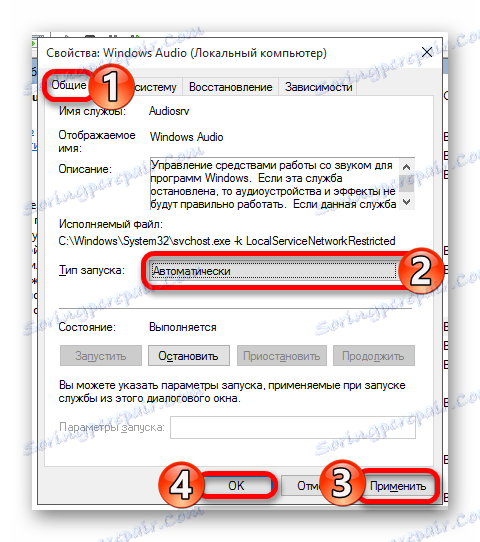
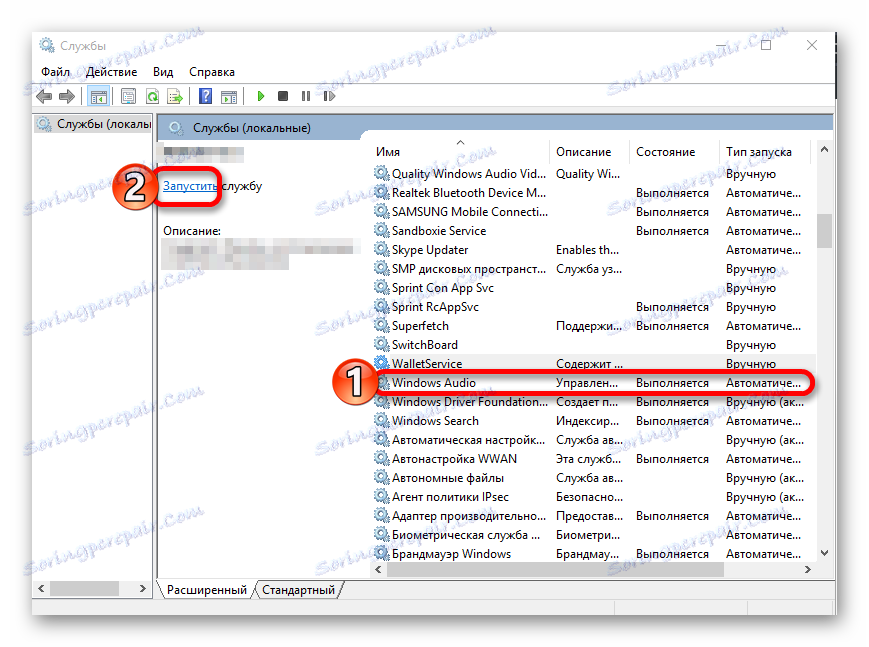
Спосіб 7: Перемикання формату динаміків
У деяких випадках цей варіант може допомогти.
- Виконайте поєднання Win + R.
- Введіть в рядок
mmsys.cplі натисніть «ОК». - Викличте на пристрої контекстне меню і перейдіть в «Властивості».
- У вкладці «Додатково» поміняйте значення «Формат за замовчуванням» і застосуйте зміни.
- А тепер знову змініть на те значення, яке стояло спочатку, і збережіть.


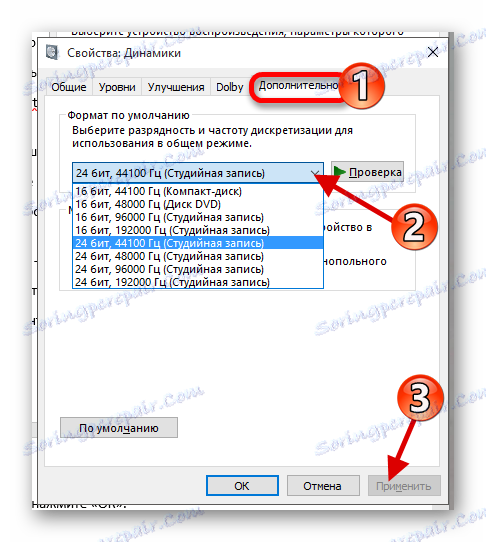
Спосіб 8: Відновлення системи або перевстановлення ОС
Якщо нічого з перерахованого вище вам не допомогло, то спробуйте відновити систему до робочого стану. Ви можете скористатися точкою відновлення або резервною копією .
- Перезавантажте комп'ютер. Коли він почне включаться, затисніть F8.
- Перейдіть по шляху «Відновлення» - «Діагностика» - «Додаткові параметри».
- Тепер знайдіть «Відновити» і дотримуйтесь інструкції.

Якщо у вас відсутній точка відновлення, то спробуйте перевстановити операційну систему.
Спосіб 9: Використання «Командного рядка»
Даний метод може допомогти з хрипом звуку.
- Виконайте Win + R, напишіть «cmd» і натисніть «ОК».
- Скопіюйте таку команду:
bcdedit /set {default} disabledynamictick yesі натисніть Enter.
- Тепер напишіть і виконайте
bcdedit /set {default} useplatformclock true - Перезавантажте пристрій.


Спосіб 10: Відключення звукових ефектів
- В треї знайдіть значок динаміка і клацніть по ньому правою кнопкою миші.
- У контекстному меню виберіть «Пристрої відтворення».
- У вкладці «Відтворення» виділіть ваші динаміки і клікніть на «Властивості».
- Перейдіть до «Покращення» (в деяких випадках «Додаткові можливості») і поставте позначку навпроти «Відключення всіх звукових ефектів».
- Натисніть кнопку «Применить».



Якщо це не допомогло, то:
- У розділі «Додатково» в пункті «Формат за замовчуванням» поставте «16 біт 44100 Гц».
- Приберіть всі відмітки в розділі «Монопольний звук».
- Застосуйте зміни.
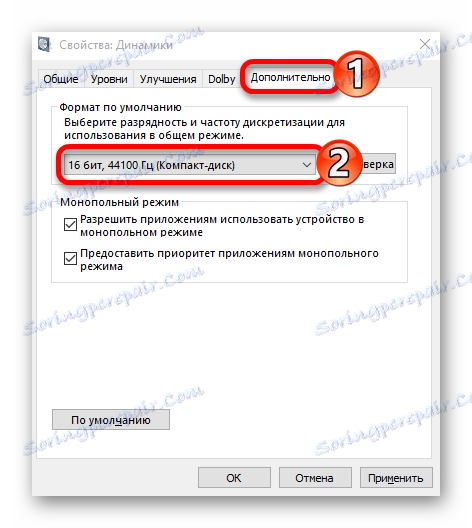

Ось таким чином ви можете повернути звук на свій пристрій. Якщо жоден з методів не спрацював, то, як і було сказано на самому початку статті, переконайтеся, що обладнання справно і не потребує ремонту.