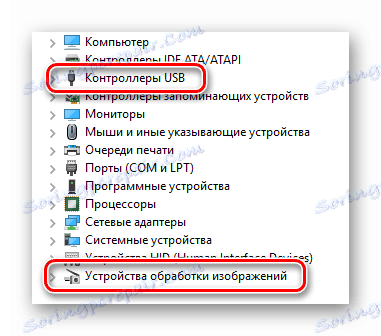Вирішуємо проблему з непрацюючою камерою на ноутбуці з Windows 10
Періодично ті чи інші апаратні компоненти ноутбука можуть виходити з ладу по ряду причин. Мова йде не тільки про зовнішню периферії, а й про вбудований обладнанні. З даної статті ви дізнаєтеся про те, що робити, якщо раптово перестала працювати камера на ноутбуці під керуванням Windows 10 .
зміст
Рішення проблем з камерою
Відразу звернемо увагу, що всі поради і керівництва застосовні лише в тих випадках, коли несправність носить програмний характер. Якщо ж обладнання має апаратні пошкодження, то тут вихід один - звертатися до фахівців для ремонту. Про те, як з'ясувати природу проблеми, ми розповімо далі.
Крок 1: Перевірка підключення пристрою
Перш ніж приступити до різних маніпуляцій, необхідно спершу з'ясувати - чи бачить взагалі система камеру. Для цього необхідно зробити наступне:
- Клацніть по кнопці «Пуск» ПКМ і виберіть з меню, рядок «Диспетчер пристроїв».
- Можна також використовувати будь-який відомий метод відкриття «Диспетчера пристроїв». Якщо вони вам невідомі, радимо ознайомитися з нашою спеціальною статтею.
Детальніше: 3 способи відкрити Диспетчер завдань на Windows
- Далі пошукайте серед каталогів розділ «Камери». В ідеалі пристрій повинен розташовуватися саме тут.
- Якщо в зазначеному місці обладнання не виявилося або розділ «Камери» відсутня взагалі, не поспішайте засмучуватися. Необхідно також перевірити каталог «Пристрої обробки зображень» і «Контролери USB». У деяких випадках цей компонент може і зовсім розташовуватися в розділі «Звукові, ігрові та відеотехніка».
![Можливе розташування камери в диспетчері пристроїв на Windows 10]()
Врахуйте, що в разі програмного збою камера може бути позначена знаком оклику або знаком питання. При цьому вона може і зовсім виступати у вигляді невідомого пристрою.
- Якщо ж у всіх перерахованих вище розділах девайса не виявилося, варто спробувати оновити конфігурацію ноутбука. Для цього в «Диспетчері пристроїв» перейдіть в розділ «Дія», після чого в випадаючому меню натисніть на рядок «Оновити конфігурацію устаткування».
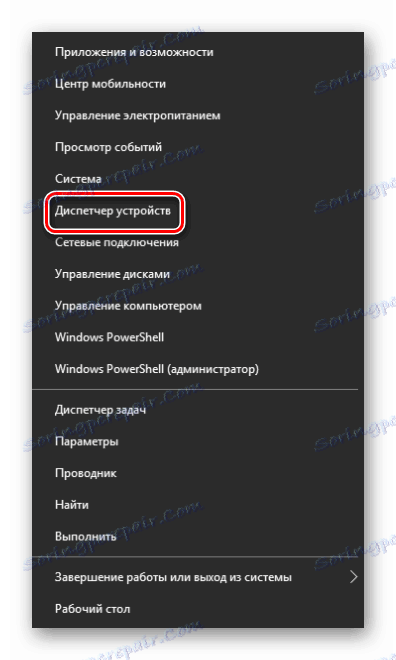
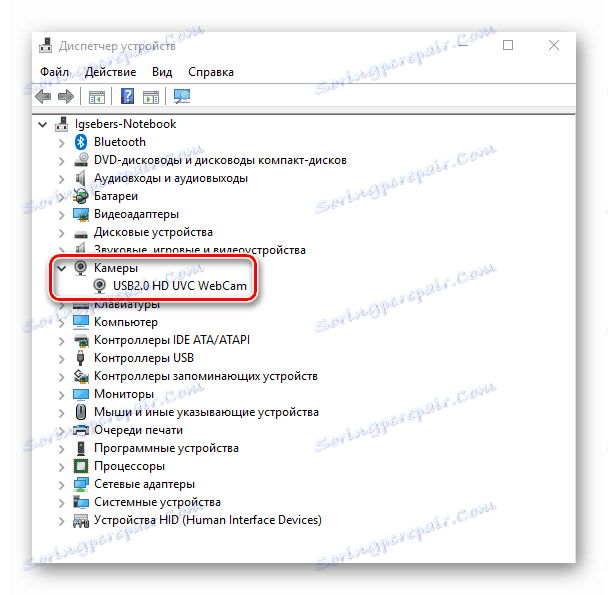
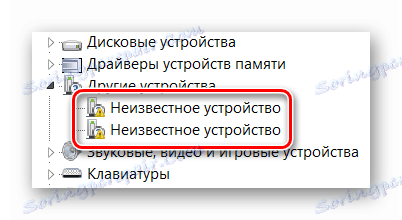
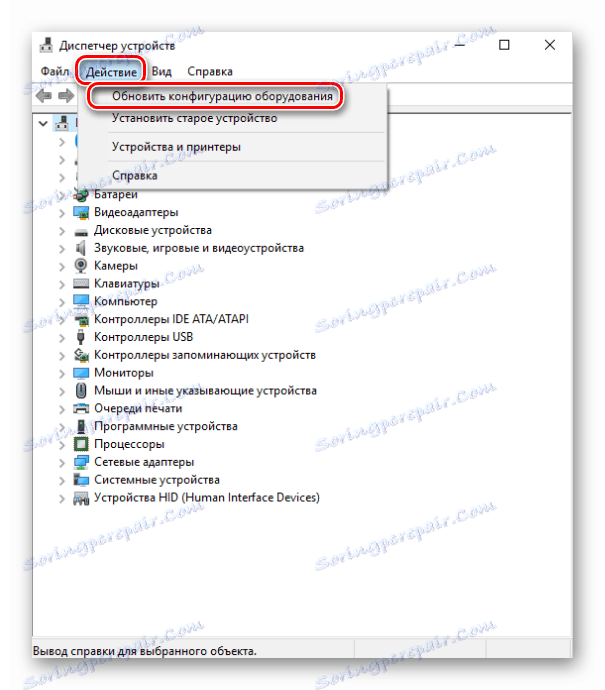
Після цього пристрій повинен з'явитися в одному із зазначених вище розділів. Якщо ж цього не сталося, впадати у відчай рано. Звичайно, є ймовірність того, що обладнання вийшло з ладу (проблеми з контактами, шлейфом і так далі), але можна спробувати повернути його шляхом інсталяції ПО. Про це ми розповімо далі.
Крок 2: інсталяція обладнання
Після того як ви переконалися, що камера є в «Диспетчері пристроїв», варто спробувати перевстановити її. Робиться це дуже просто:
- Відкриваєте знову «Диспетчер пристроїв».
- Знаходьте в переліку потрібне обладнання і натискаєте на його назві ПКМ. У контекстному меню вибираєте пункт «Видалити».
- Далі з'явиться невелике вікно. У ньому необхідно підтвердити видалення камери. Тиснемо кнопку «Видалити».
- Потім необхідно оновити конфігурацію устаткування. Знову переходимо в «Диспетчері пристроїв» в меню «Дія» і тиснемо кнопку з аналогічною назвою.
- Через кілька секунда камера знову з'явиться в переліку підключених девайсів. При цьому система автоматично заново встановить необхідно ПО. Зверніть увагу, що вона повинна бути задіяні відразу. Якщо раптом цього не сталося, натисніть на її назві ПКМ і виберіть пункт «Включити пристрій».
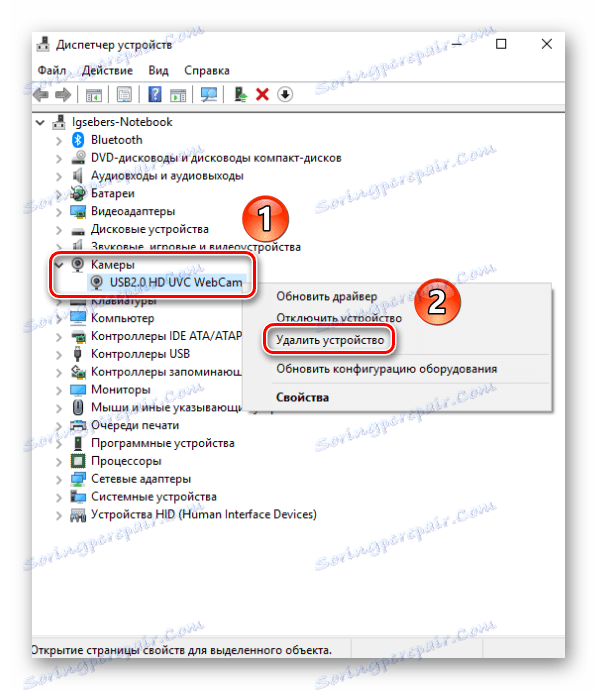
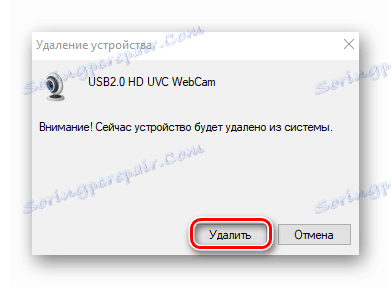

Після цього можна перезавантажити систему і перевірити працездатність камери. Якщо збій був незначний, все має запрацювати.
Крок 3: Установка і відкат драйверів
За замовчуванням Windows 10 автоматично завантажує і встановлює ПО для всього обладнання, яке їй вдалося впізнати. Але в деяких випадках доводиться інсталювати драйвера самостійно. Зробити це можна різними способами: починаючи від завантаження з офіційного сайту і закінчуючи стандартними засобами операційної системи. Даного питання ми присвятили окрему статтю. Ознайомитися з усіма методами пошуку і установки драйвера відеокамери ви можете на прикладі ноутбука ASUS:
Детальніше: Встановлюємо драйвер веб-камери для ноутбуків ASUS
Крім того, іноді варто спробувати відкотити раніше встановлену версію ПО. Робиться це дуже просто:
- Відкриваєте «Диспетчер пристроїв». Про те, як це можна зробити, ми писали на початку статті.
- Знаходьте в переліку пристроїв вашу відеокамеру, натискаєте на її назві ПКМ і вибираєте з контекстного меню пункт «Властивості».
- У вікні, потрібно перейти в розділ «Драйвер». Тут знайдете кнопку «Відкинути». Натискаєте на неї. Зверніть увагу, що в деяких випадках кнопка може бути неактивною. Це означає, що для пристрою драйвера були встановлені всього 1 раз. Відкочуватися просто нікуди. У подібних ситуаціях слід спробувати спершу інсталювати ПЗ, дотримуючись зазначених вище порад.
- Якщо ж відкинути драйвер все-таки вдалося, залишається лише оновити конфігурацію системи. Для цього натисніть у вікні «Диспетчера пристроїв» кнопку «Дія», після чого виберіть із списку пункт з аналогічною назвою.
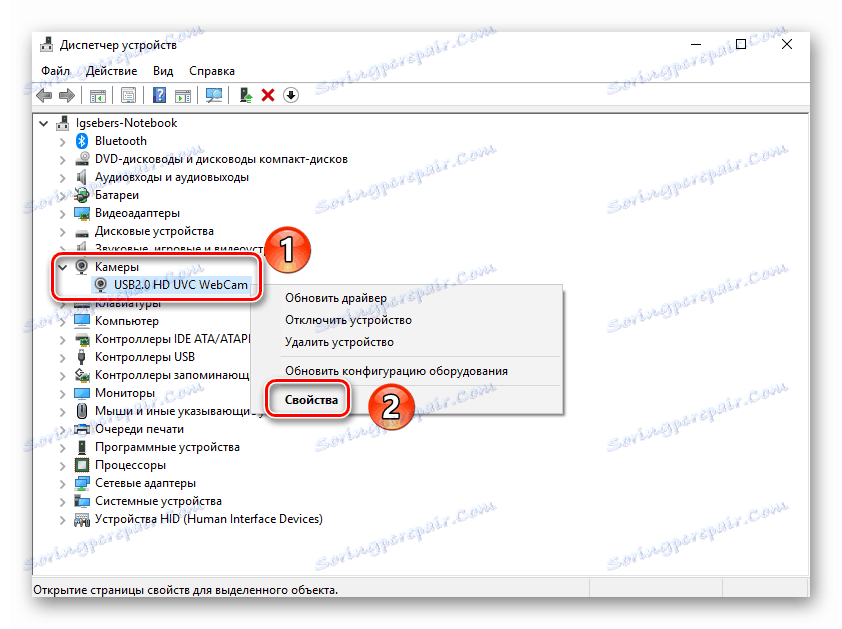
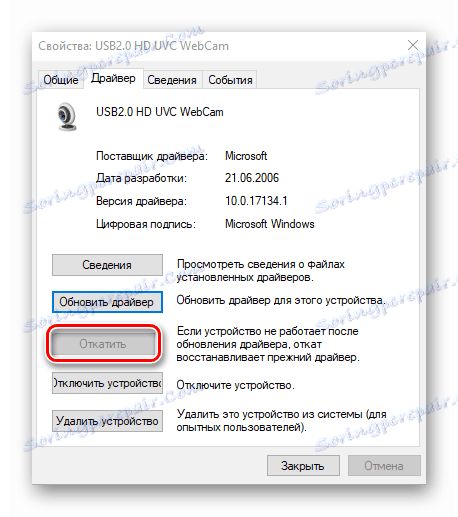
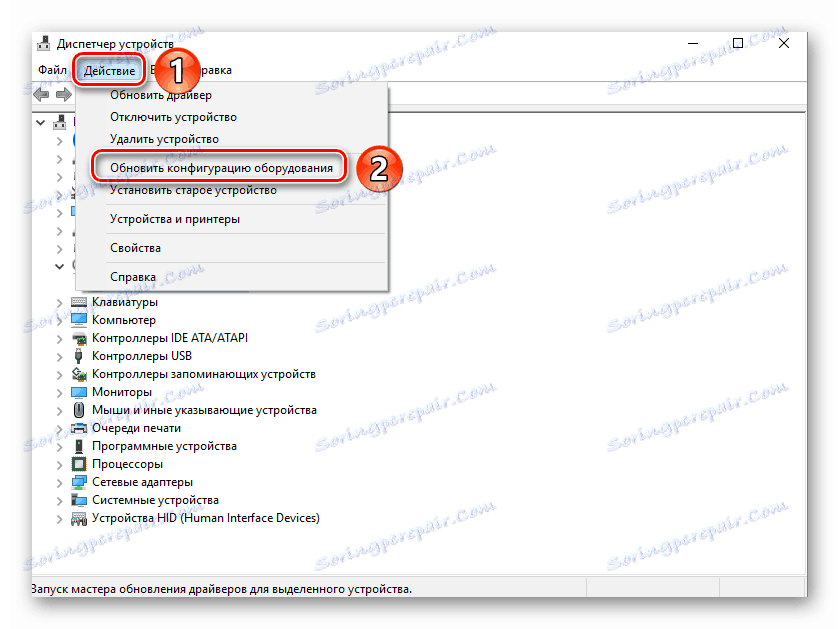
Після цього система заново спробує завантажити і встановити ПО камери. Потрібно буде лише трохи почекати, а потім знову перевірити працездатність пристрою.
Крок 4: Системні налаштування
Якщо описані вище дії не дали позитивного результату, варто перевірити настройки Windows 10. Можливо, доступ до камери просто не включений в параметрах. Вам необхідно зробити наступне:
- Натисніть на кнопку «Пуск» правою кнопкою миші і виберіть із списку пункт «Параметри».
- Потім перейдіть в розділ "Конфіденційність".
- З лівого боку вікна знайдіть вкладку «Камера» та натисніть на її назві ЛФМ.
- Далі вам слід переконатися, що доступ до камери відкритий. Про це повинна говорити рядок у верхній частині вікна. Якщо ж доступ відключений, натисніть кнопку «Змінити» і просто переведіть цей параметр.
- Також перевірте, що камеру можуть використовувати конкретні програми. Для цього на цій же сторінці опустіться трохи нижче і переведіть перемикач навпроти назви необхідного софта в активне положення.
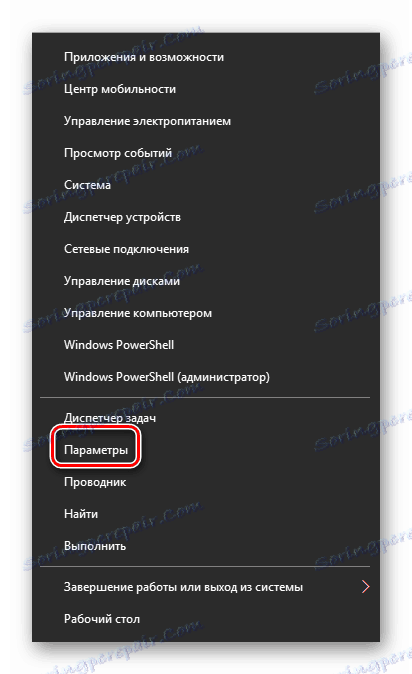
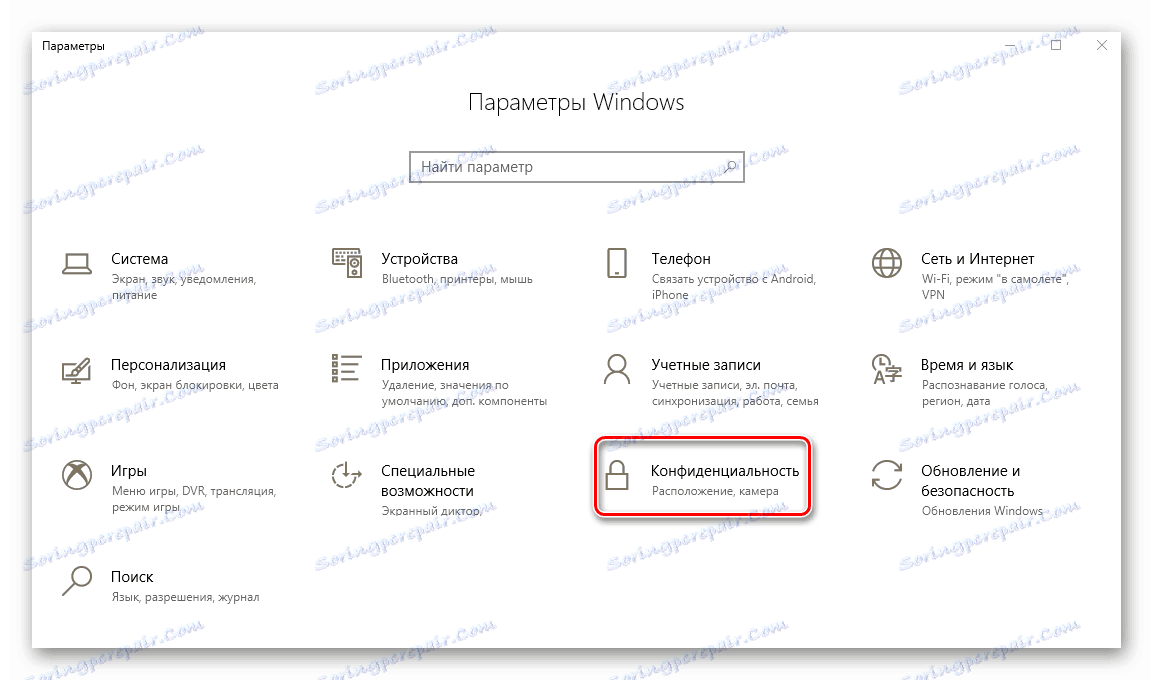
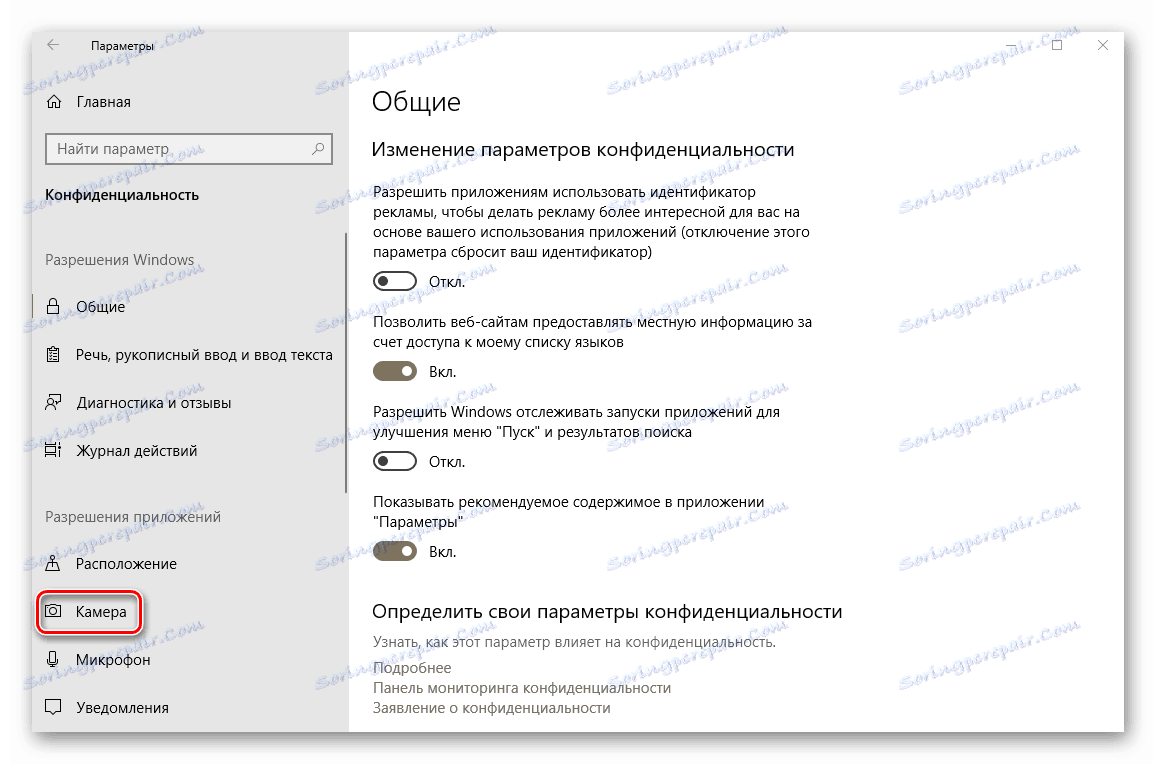
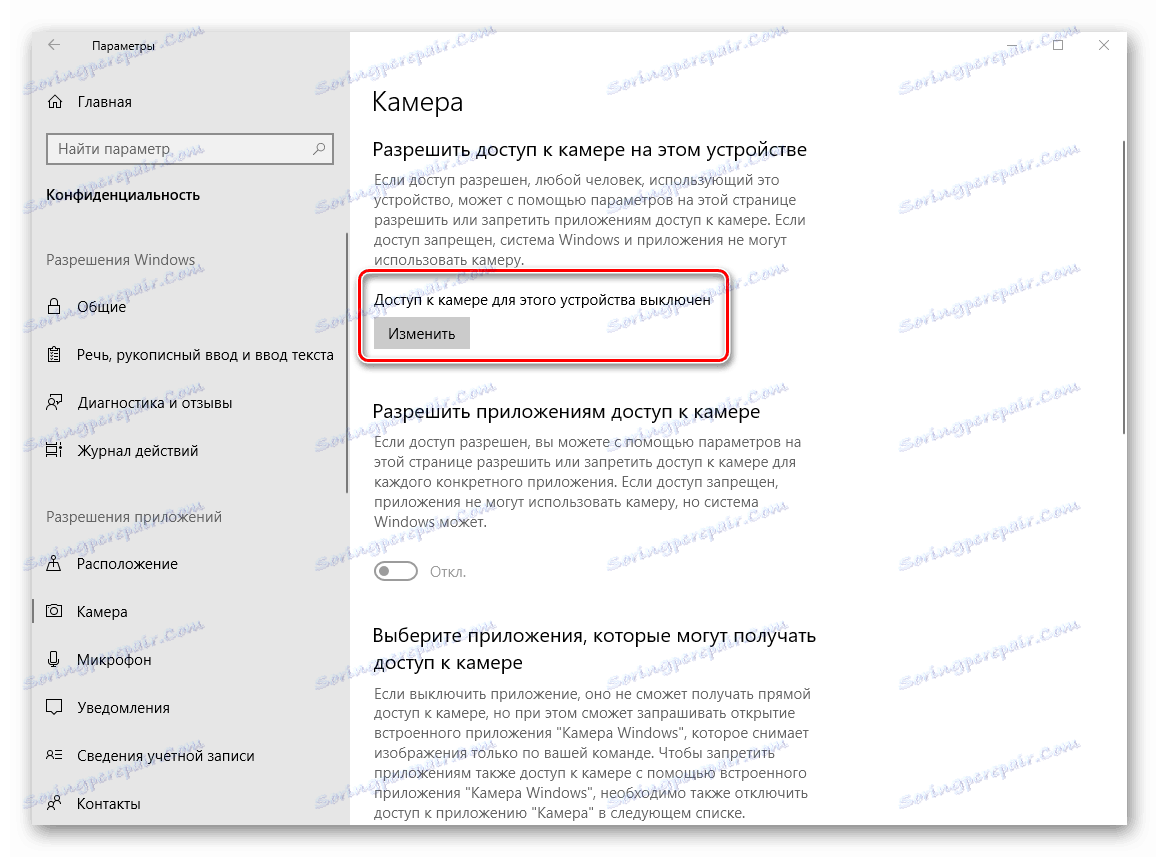
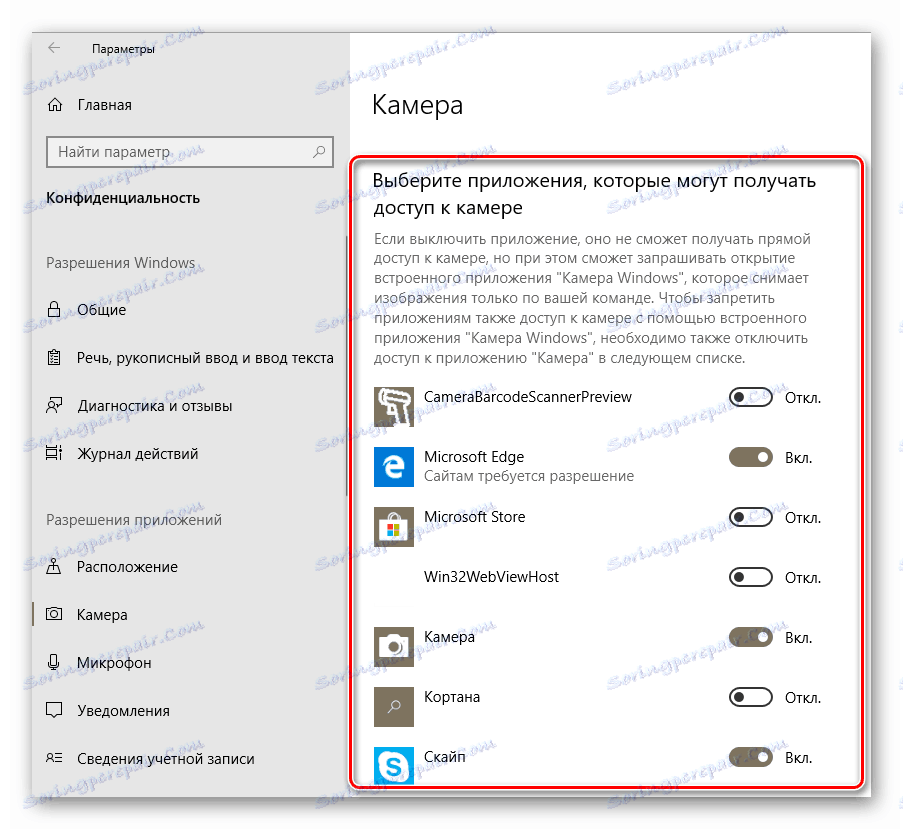
Після цього спробуйте знову перевірити роботу камери.
Крок 5: Оновлення Windows 10
Компанія Microsoft досить часто випускає оновлення для Windows 10. Але правда в тому, що іноді вони виводять з ладу систему на програмному або апаратному рівні. Це стосується і до камер. У таких ситуаціях розробники намагаються якомога швидше випустити так звані заплатки. Для їх пошуку і установки необхідно просто повторно запустити перевірку оновлень. Зробити це можна в такий спосіб:
- Натисніть на робочому столі комбінацію клавіш «Windows + I» і клікніть у вікні за пунктом «Оновлення та безпека».
- В результаті відкриється нове вікно. У правій його частині буде розташовуватися кнопка «Перевірка наявності оновлень». Натискаєте на неї.
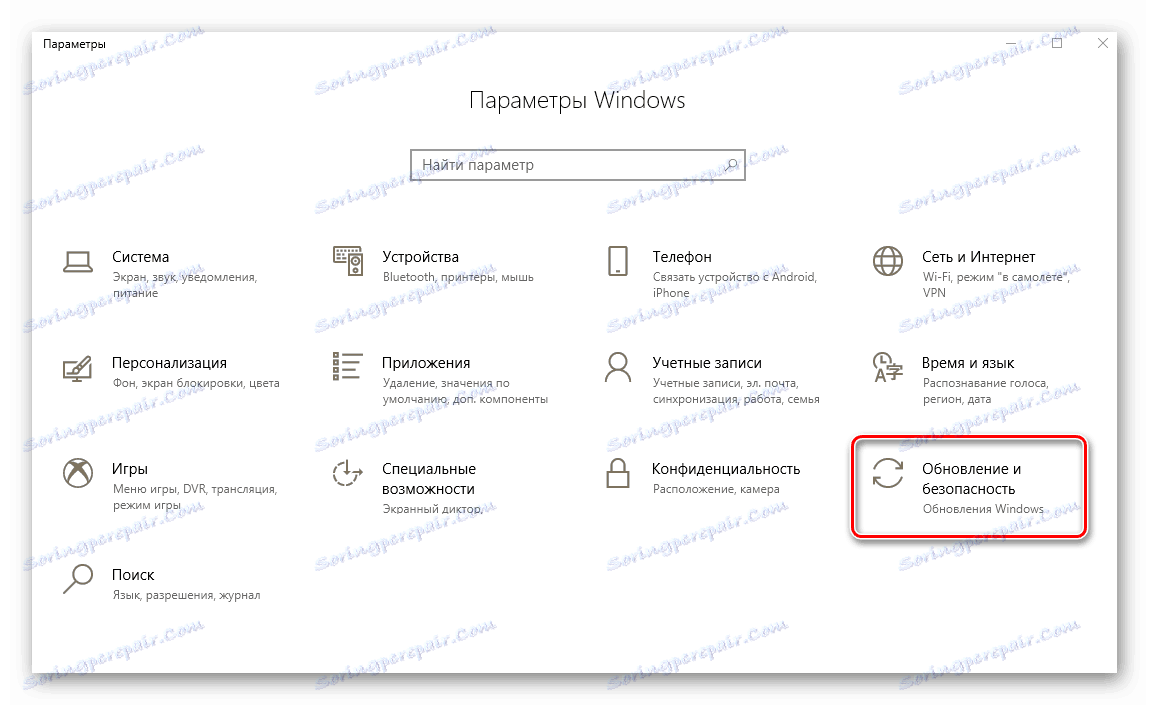
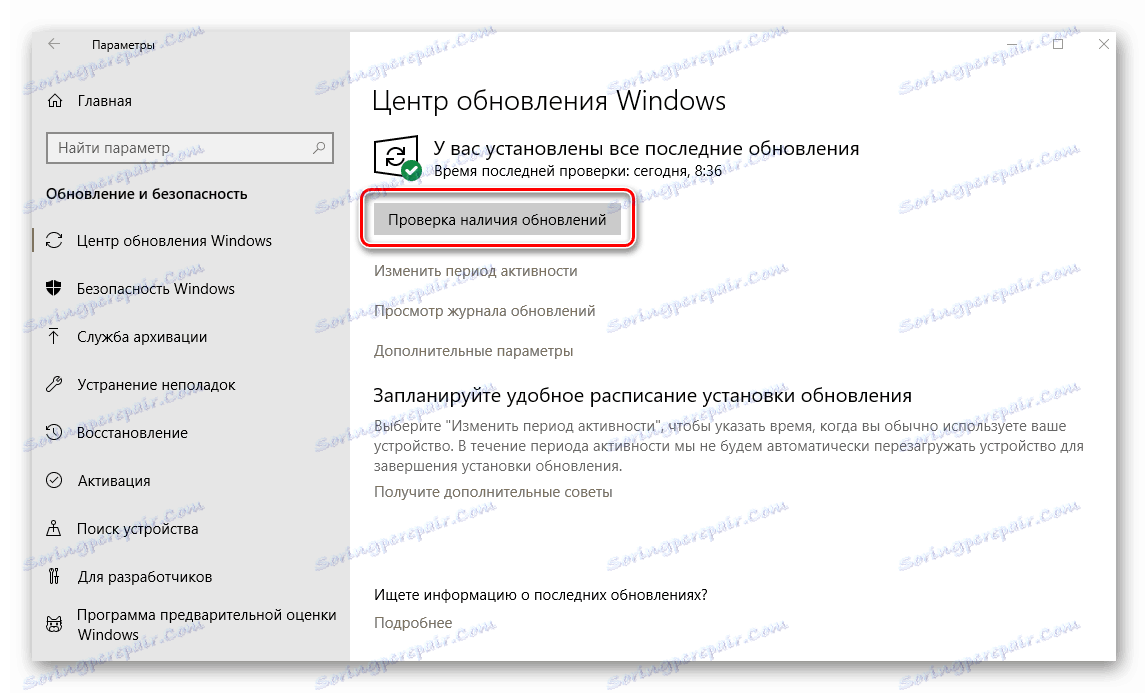
Розпочнеться пошук доступних оновлень. Якщо система виявить такі, вони почнуть відразу завантажуватися і інсталюватися (за умови, що ви не міняли параметри установки оновлень). Необхідно дочекатися закінчення всіх операцій, після чого перезавантажити ноутбук і перевірити роботу камери.
Крок 6: Налаштування BIOS
У деяких ноутбуках включити або відключити камеру можна безпосередньо в BIOS. До нього варто звертатися лише в тих випадках, коли інші методи не допомогли.
Якщо ви не впевнені у власних силах, то не експериментуйте з настройками БІОС. Це може вивести з ладу як операційну систему, так і сам ноутбук.
- Спершу необхідно зайти в сам БІОС. Є спеціальна клавіша, яку потрібно натиснути при завантаженні системи. У всіх виробників ноутбука вона різна. У спеціальному розділі на нашому сайті матеріали, присвячені питанню запуску БІОС на тих чи інших ноутбуках.
Детальніше: Все про BIOS
- Найчастіше параметр включення / відключення камери знаходиться в розділі «Advanced». За допомогою стрілок «Ліворуч» та «Вправо» на клавіатурі необхідно його відкрити. У ньому ви побачите розділ «Onboard Device Configuration». Заходимо сюди.
- Тепер слід знайти рядок «Onboard Camera» або схожу на неї. Переконайтеся, що навпроти неї варто параметр «Включено» або «Enabled». Якщо це не так, то слід включити пристрій.
- Залишається зберегти зміни. Повертаємося в головне меню BIOS за допомогою кнопки «Esc» на клавіатурі. Знаходимо вгорі вкладку «Exit» і переходимо в неї. Тут потрібно натиснути на рядок «Exit and Save Changes».
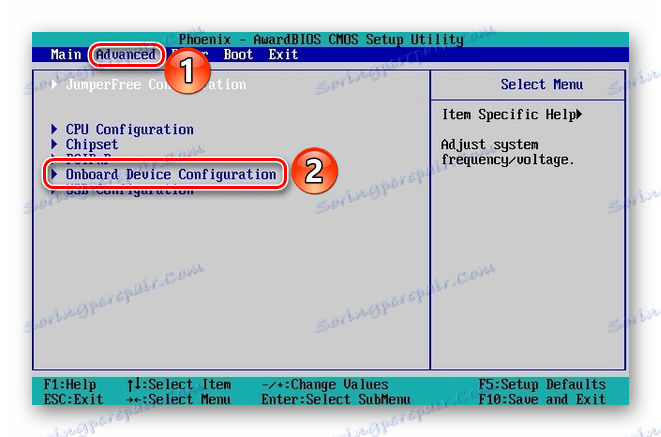
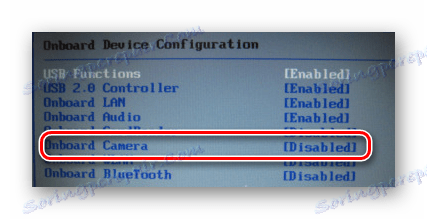
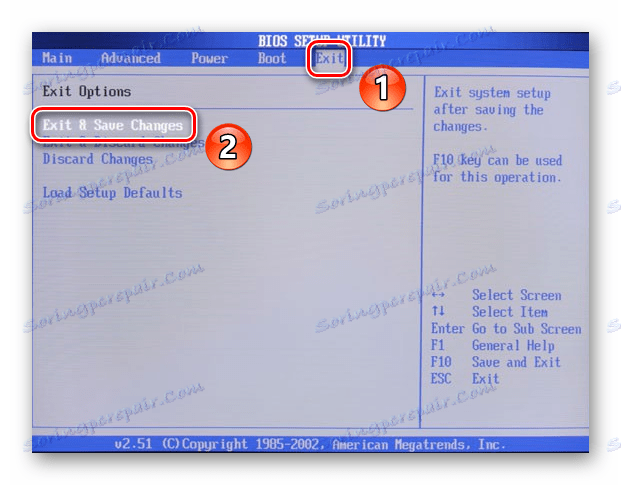
Після цього ноутбук перезавантажиться, а камера повинна буде заробити. Зверніть увагу, що описані опції присутні далеко не у всіх моделях ноутбуків. Якщо у вас їх немає, швидше за все, на вашому пристрої відсутня функція включення / вимикання девайса через BIOS.
На цьому наша стаття підійшла до кінця. У ній ми розглянули всі способи, які дозволять усунути проблему з непрацюючою камерою. Сподіваємося, вони вам допоможуть.