Усунення помилки «Локальна підсистема друку не виконується» в Windows 7
При спробі підключити новий принтер і в деяких інших випадках, пов'язаних з роздруківкою матеріалів з комп'ютера, користувач може зіткнутися з помилкою «Локальна підсистема друку не виконується». Давайте з'ясуємо, що вона собою являє, і як усунути цю проблему на ПК з Віндовс 7.
Читайте також: Виправлення помилки «Підсистема друку недоступна» в Віндовс XP
зміст
Причини виникнення проблеми та способи її усунення
Найчастіша причина виникнення досліджуваної в даній статті помилки - це відключення відповідної служби. Це може бути пов'язано з її навмисної або помилковою деактивацією одним з користувачів мають доступ до ПК, з різними збоями в роботі комп'ютера, а також виступати наслідком вірусного зараження. Основні способи усунення названої несправності будуть описані нижче.
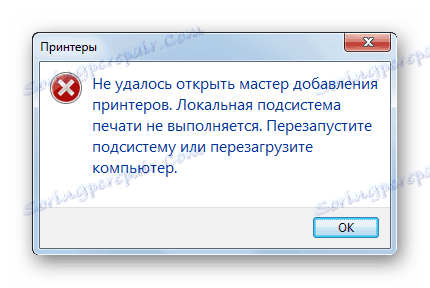
Спосіб 1: «Диспетчер компонентів»
Одним із способів запустити потрібну службу є її активація через «Диспетчер компонентів».
- Клацніть «Пуск». Зайдіть в «Панель управління».
- Клацайте «Програми».
- Далі тисніть «Програми та засоби».
- У лівій частині відкрилася оболонки клацайте «Включення або відключення компонентів Windows».
- Запускається «Диспетчер компонентів». Можливо, вам доведеться почекати нетривалий час, поки буде збудований список елементів. Знайдіть серед них найменування «Служба друку та документів». Клацніть по плюсик, який розташований зліва від вищевказаної папки.
- Далі клацніть по чекбокси зліва від напису «Служба друку та документів». Клікайте до тих пір, поки він не стане порожнім.
- Потім знову клацніть по названому чекбокси. Тепер навпроти нього повинен бути встановлений прапорець. Таку ж позначку встановіть біля всіх елементів, що містяться в цій вище папку, де вона не встановлена. Далі тисніть «OK».
- Після цього буде виконана процедура зміни функцій в Віндовс.
- Після завершення зазначеної операції відкриється діалогове вікно, де буде пропонуватися для остаточної зміни параметрів перезапустити ПК. Ви можете це зробити негайно, натиснувши на кнопку «Перезавантажити зараз». Але перед цим не забудьте закрити всі активні програми і документи, щоб уникнути втрати незбережених даних. Але також можете натиснути на кнопку «Перезавантажити пізніше». У цьому випадку зміни вступлять в силу після того, як ви перезапустіть комп'ютер стандартним способом.
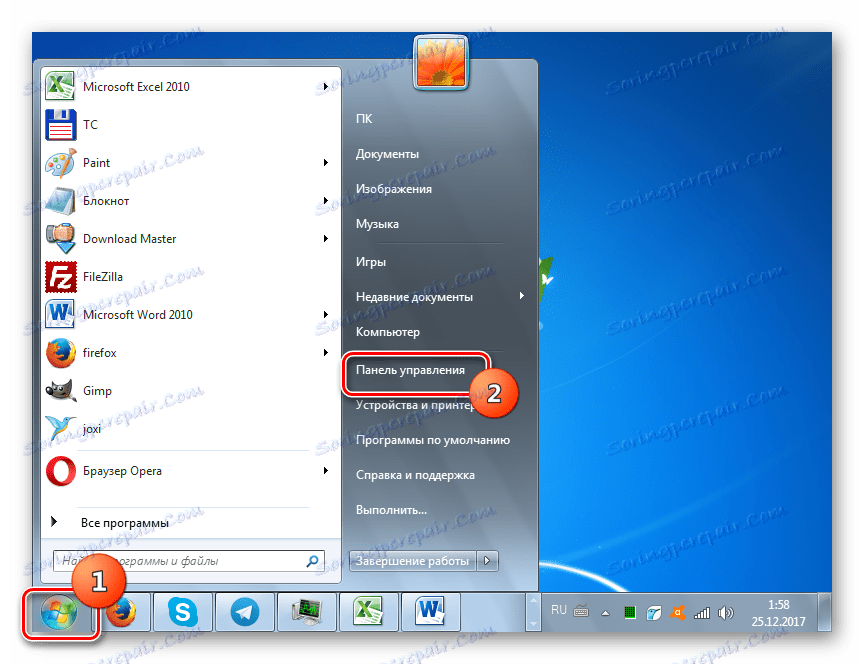
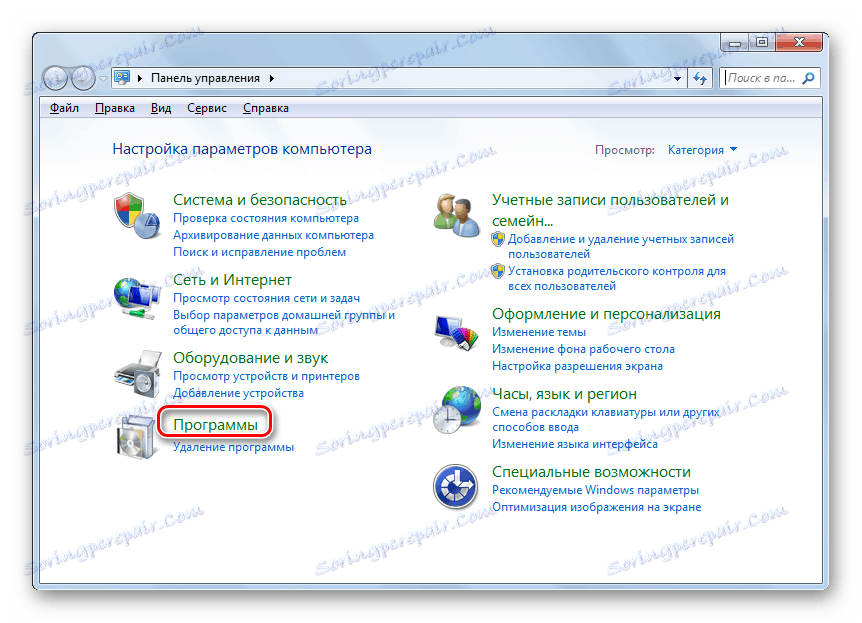
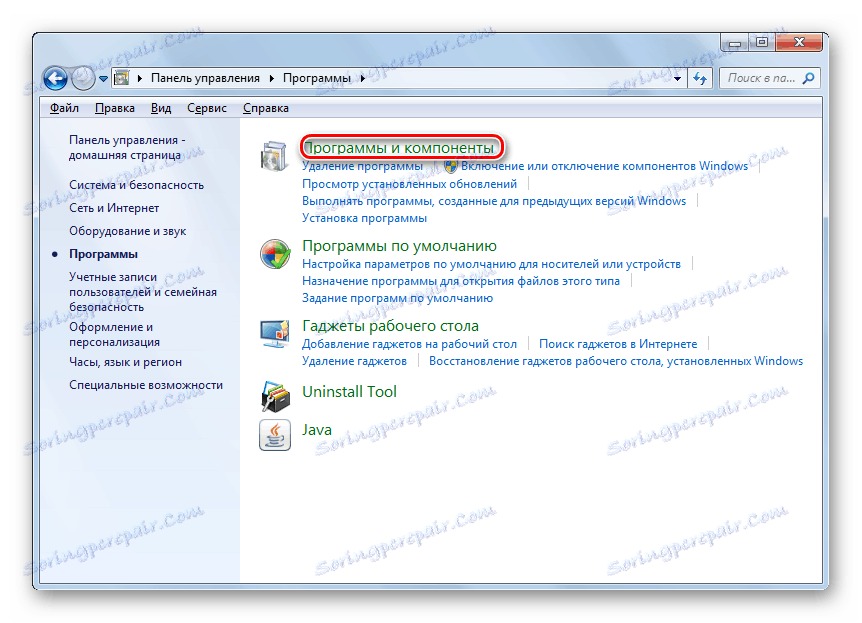
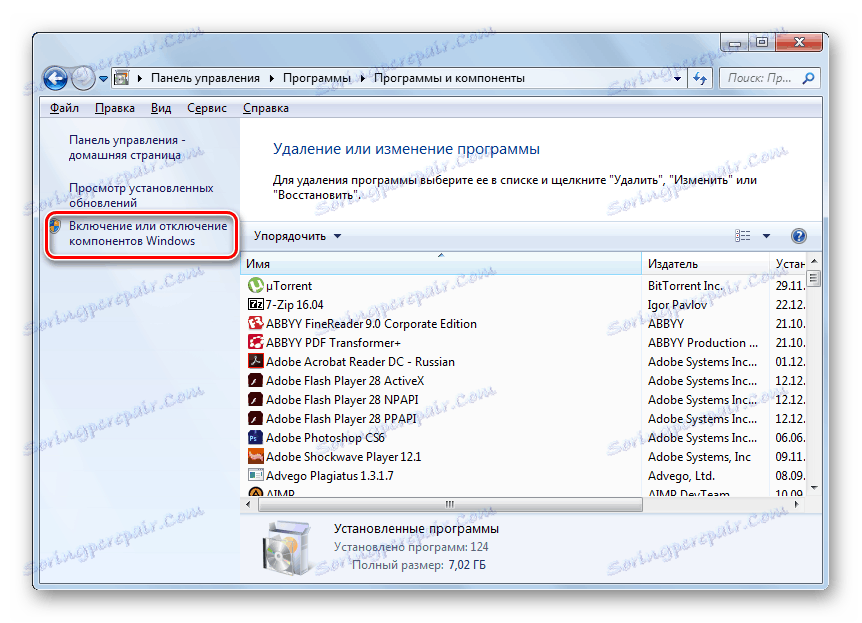





Після перезапуску ПК вивчається нами помилка повинна зникнути.
Спосіб 2: «Диспетчер служб»
Активувати пов'язану службу для усунення описуваної нами помилки можна через «Диспетчер служб».
- Перейдіть через «Пуск» в «Панель управління». Як це зробити пояснювалося в Способі 1. Далі вибирайте «Система і безпека».
- Заходьте в «Адміністрування».
- У переліку, що вибирайте «Служби».
- Активується «Диспетчер служб». Тут потрібно знайти елемент «Диспетчер друку». Для більш швидкого пошуку побудуйте всі назви в алфавітному порядку, клікнувши по найменуванню стовпця «Ім'я». Якщо в колонці «Стан» немає значення «Працює», то це означає, що служба деактивовано. Щоб запустити її, зробіть двічі клік по назві лівою кнопкою мишки.
- Запускається інтерфейс властивостей служби. В області «Тип запуску» з представленого переліку виберіть «Автоматично». Натисніть кнопку «Применить» і «OK».
- Повернувшись в «Диспетчер», заново виділяйте ім'я того ж об'єкта і клікніть «Запустити».
- Відбувається процедура активації служби.
- Після її закінчення близько найменування «Диспетчер друку» повинен стояти статус «Працює».
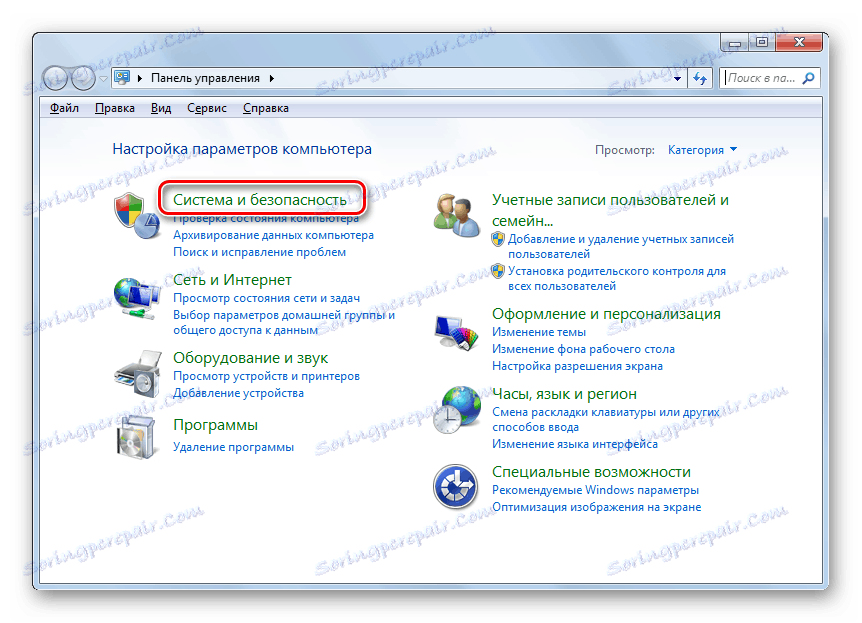
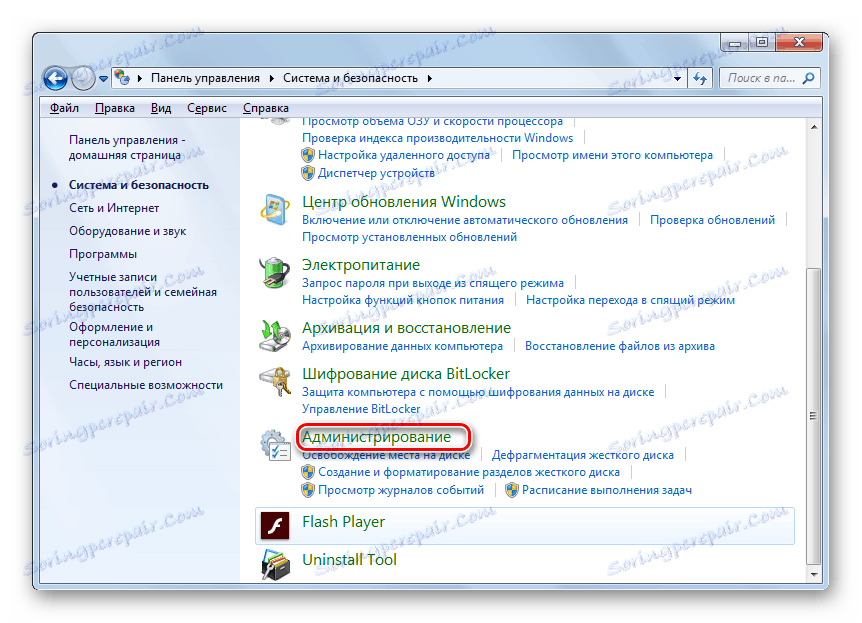
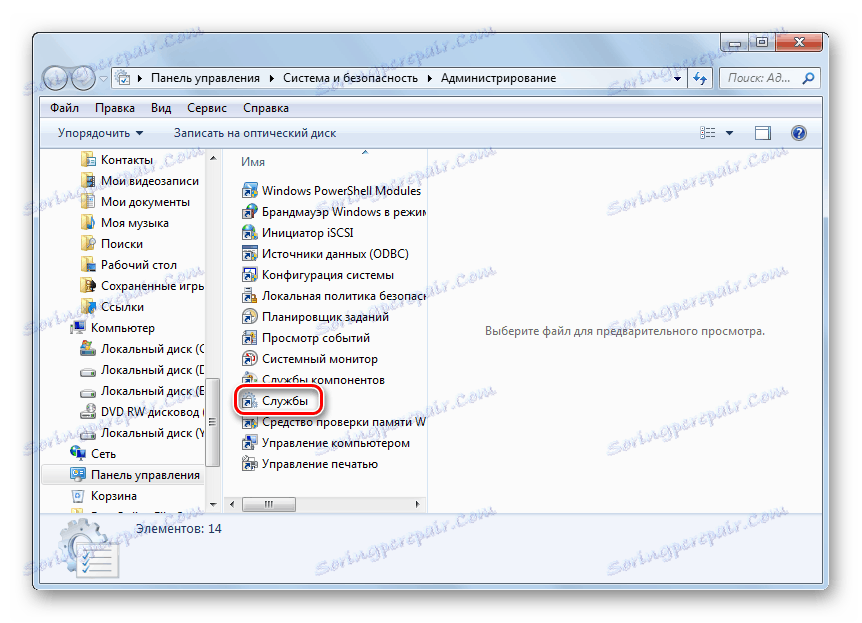
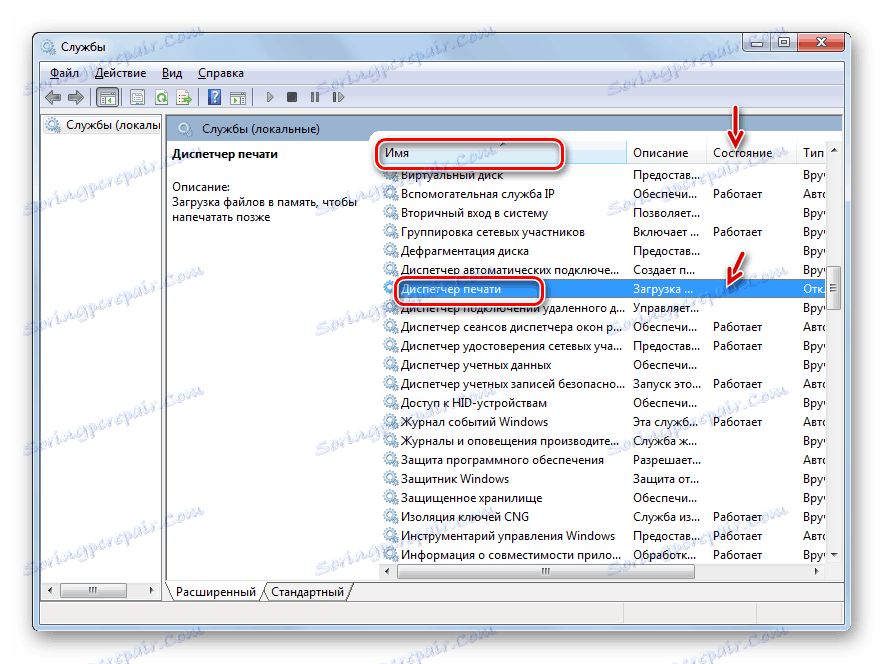

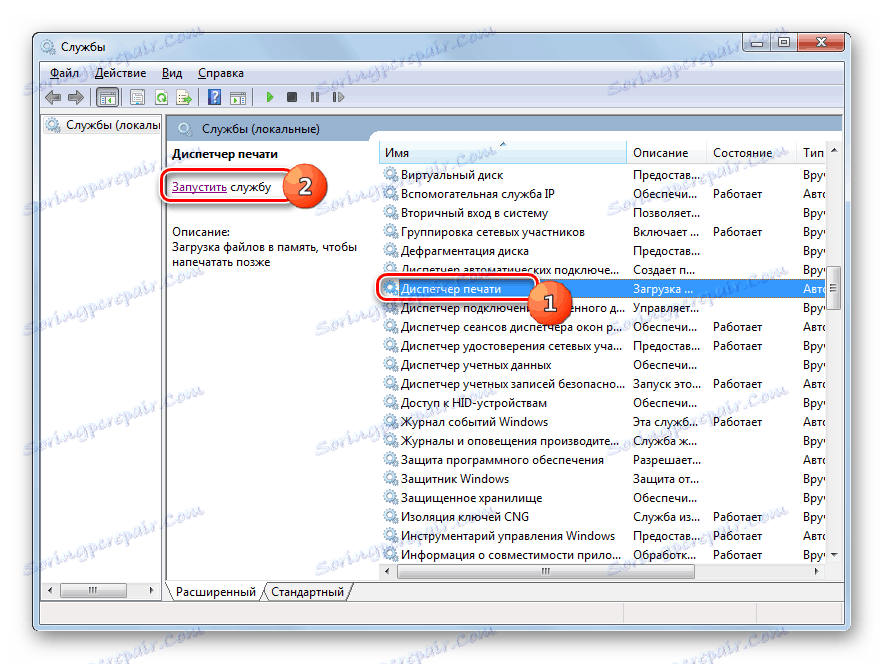

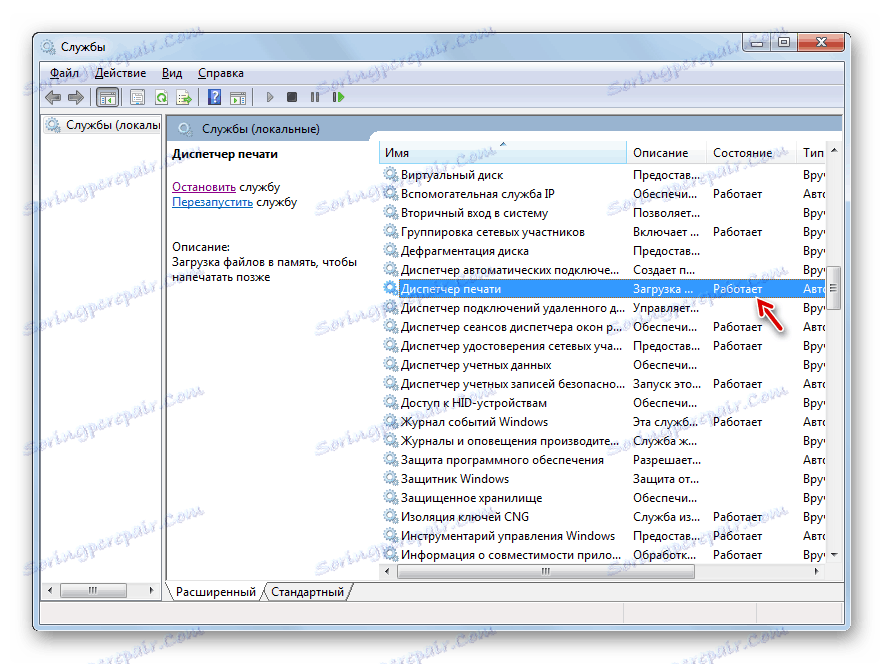
Тепер вивчається нами помилка повинна зникнути і більше не відображатися під час спроби підключення нового принтера.
Спосіб 3: Відновлення системних файлів
Досліджувана нами помилка може також бути наслідком порушення структури системних файлів. Щоб виключити подібну ймовірність або, навпаки, виправити ситуацію, слід зробити перевірку комп'ютера утилітою «SFC» з подальшою процедурою відновлення елементів ОС при необхідності.
- Натисніть «Пуск» і увійдіть у «Усі програми».
- Переміщайтеся в папку «Стандартні».
- Пошукайте «Командний рядок». Клацніть по цьому елементу правою кнопкою миші. Натисніть «Запуск від імені адміністратора».
- Активована «Командний рядок». Виконайте в неї введення такого виразу:
sfc /scannowКлацайте Enter.
- Розпочнеться процедура перевірки системи на цілісність її файлів. Цей процес займе певний час, так що приготуйтеся почекати. При цьому ні в якому разі не закривайте «Командний рядок», але при необхідності можете згорнути її на «Панель завдань». Якщо будуть виявлені якісь невідповідності в структурі ОС, то вони тут же будуть виправлені.
- Втім, можливий варіант, коли при наявності виявлених помилок в файлах, проблему не вийде відразу ж усунути. Тоді слід повторити перевірку утилітою «SFC» в «безпечному режимі».
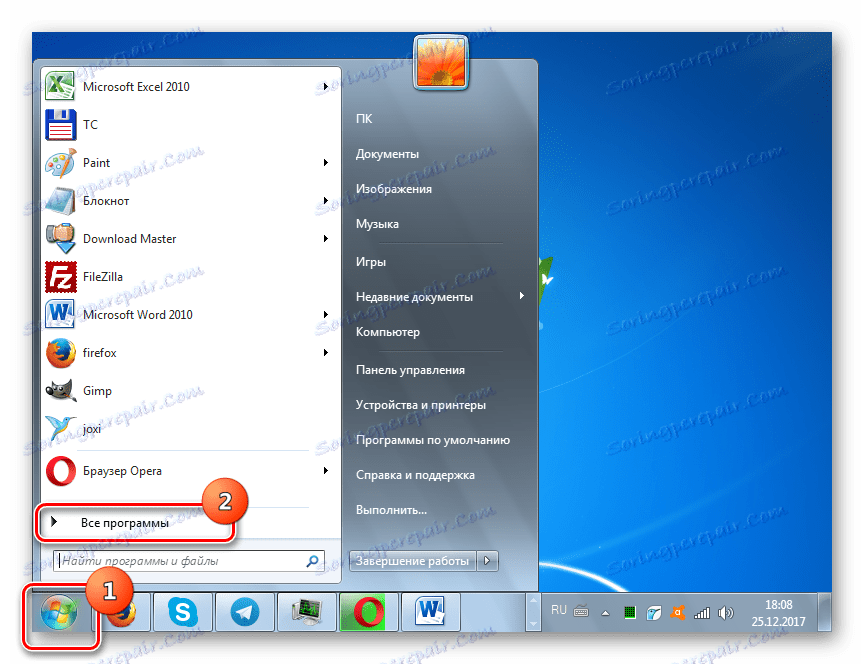
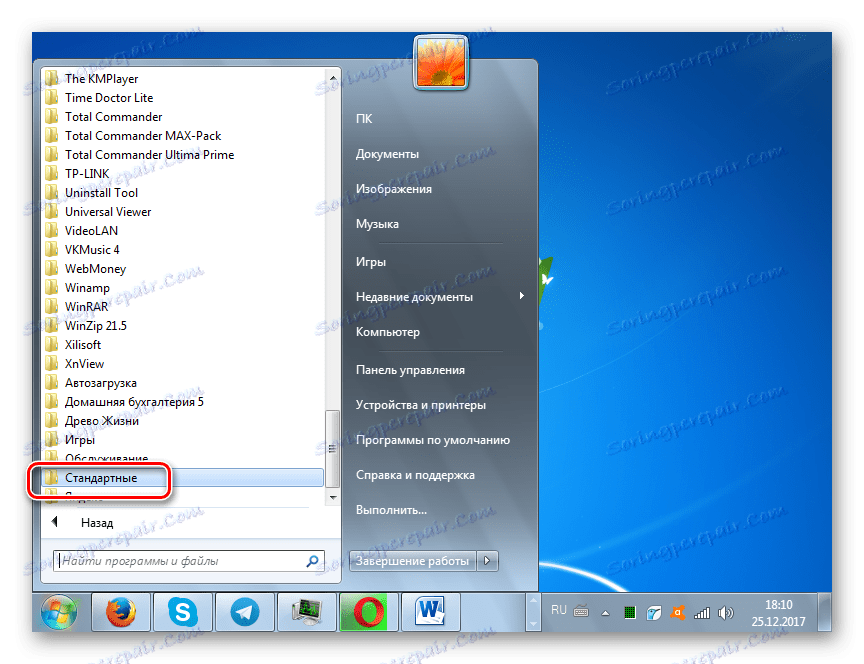
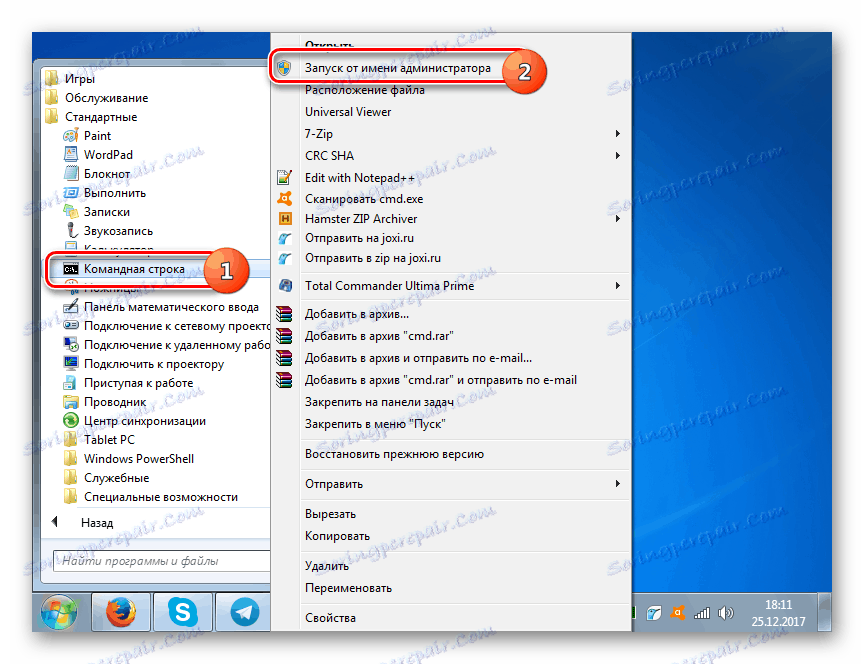
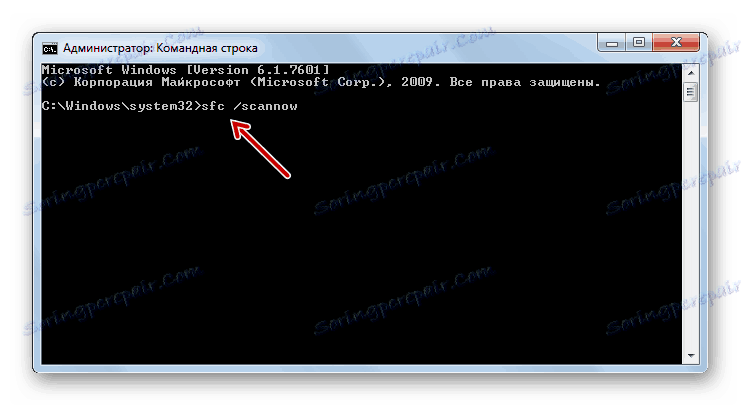

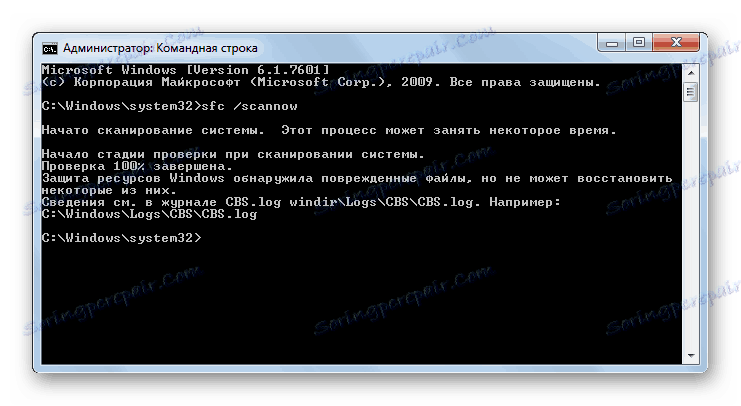
урок: Сканування на цілісність структури файлів системи в Віндовс 7
Спосіб 4: Перевірка на вірусне зараження
Однією з причин виникнення досліджуваної проблеми може бути вірусне зараження комп'ютера. При подібних підозрах потрібно провести перевірку ПК однієї з антивірусних утиліт. Робити це необхідно з іншого комп'ютера, з LiveCD / USB або ж зайшовши в свій ПК в «безпечному режимі».
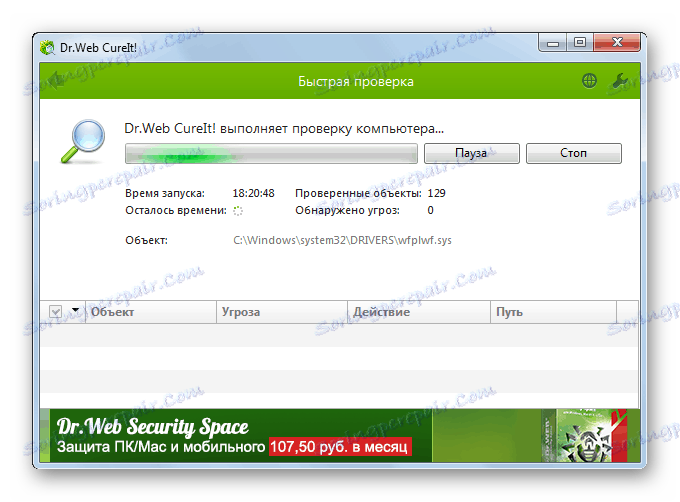
При виявленні утилітою вірусного зараження комп'ютера дійте згідно з тими рекомендаціями, які вона дає. Але навіть після виконання процедури лікування велика ймовірність, що шкідливий код встиг змінити налаштування системи, тому для усунення помилки локальної підсистеми друку необхідно буде провести перенастроювання ПК по тим алгоритмам, які описані в попередніх способах.
урок: Перевірка ПК на віруси без установки антивіруса
Як бачимо, в Віндовс 7 існує кілька способів усунення помилки «Локальна підсистема друку не виконується». Але їх не так вже й багато в порівнянні з варіантами вирішення інших проблем з комп'ютером. Тому не складе особливих труднощів для ліквідації несправності в разі необхідності перепробувати всі зазначені методи. Але, в будь-якому випадку, рекомендуємо провести перевірку ПК на наявність вірусів.