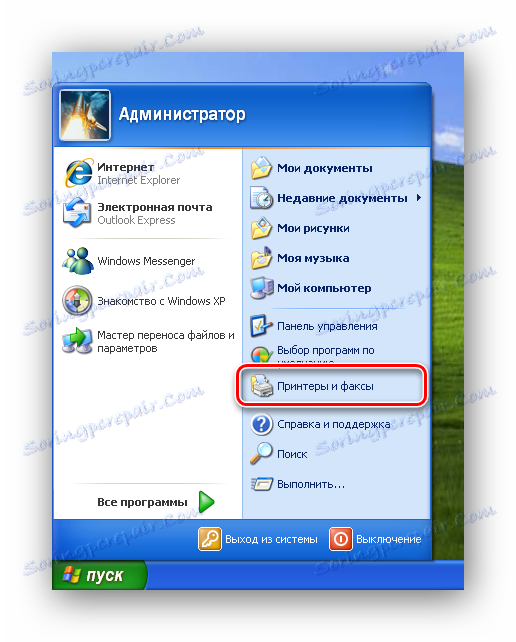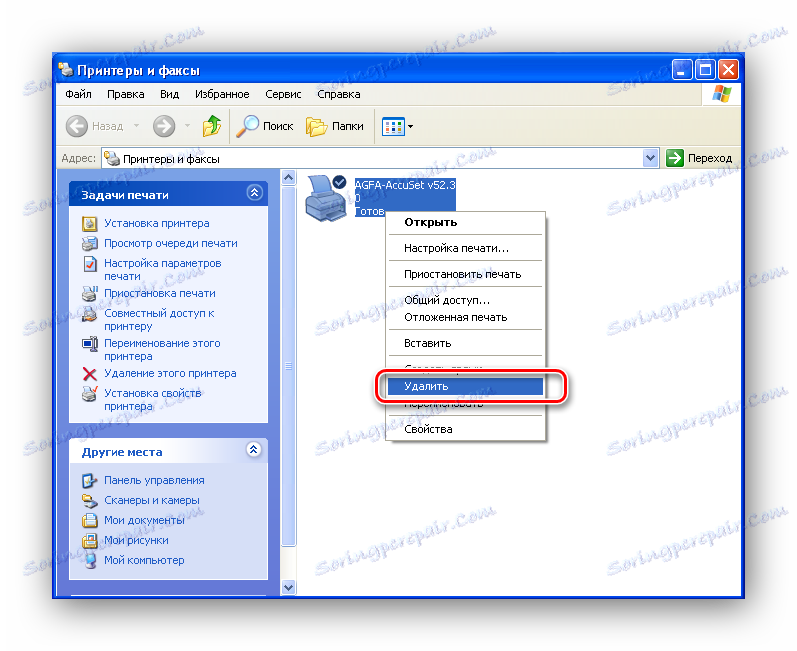Виправляємо помилку «Підсистема друку недоступна»
Практично кожен користувач у своїй повсякденній діяльності користується послугами принтера. Курсові роботи, дипломи, звіти та інші текстові та графічні матеріали - все це друкується на принтері. Однак, рано чи пізно, користувачі стикаються з проблемою, коли «підсистема друку недоступна», виникає ця помилка, як і годиться, в самий невідповідний момент.
зміст
Як зробити підсистему друку доступною в Windows XP
Перш, ніж перейти до опису вирішення проблеми, давайте трохи поговоримо про те, що це таке і навіщо воно потрібне. Підсистема друку - це служба операційної системи, яка управляє печаткою. За допомогою неї документи відправляються на обраний принтер, а у випадках, коли документів кілька, то підсистема друку формує чергу.
Тепер про те, як усунути проблему. Тут можна виділити два шляхи - найпростіший і більш складний, який зажадає від користувачів не тільки терпіння, а й деяких знань.
Спосіб 1: Запуск служби
Іноді вирішити проблему з підсистемою друку можна простим запуском відповідної служби. Для цього потрібно виконати наступні дії:
- Відкрити меню «Пуск» і клікнути по команді «Панель управління».
- Далі, якщо ви використовуєте режим перегляду «За категоріями», клікніть по посиланню «Продуктивність і обслуговування», а потім по значку «Адміністрування».
- Тепер запускаємо «Служби» клікнувши два рази лівою кнопкою миші, і переходимо до списку всіх служб операційної системи.
- У списку знаходимо «Диспетчер черги друку»
- Якщо в колонці «Стан» списку ви побачите порожню рядок, натискаємо два рази лівою кнопкою миші по рядку і переходимо у вікно налаштувань.
- Тут натискаємо кнопку «Пуск» і перевіряємо, щоб тип запуску був в режимі «Авто».
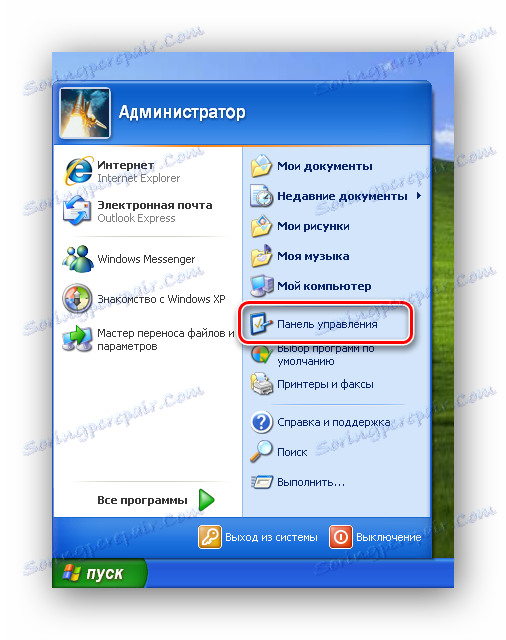
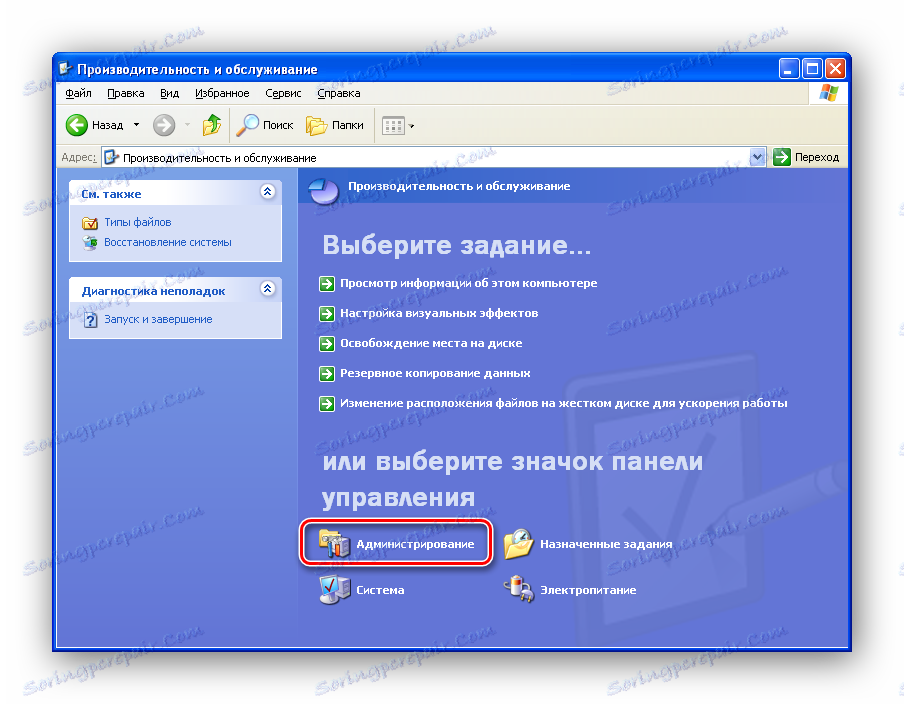
Для тих користувачів, які користуються класичним видом, досить клікнути по іконці «Адміністрування».
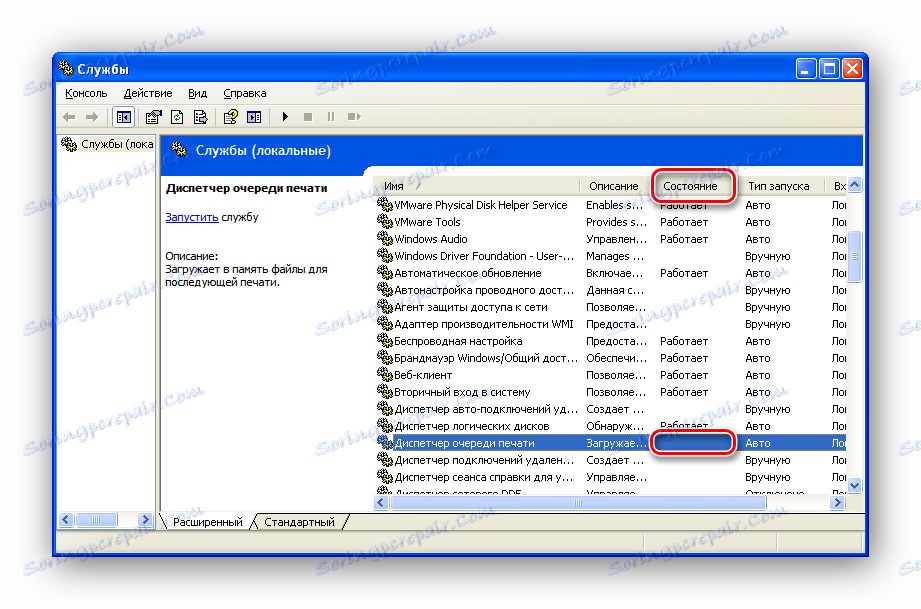
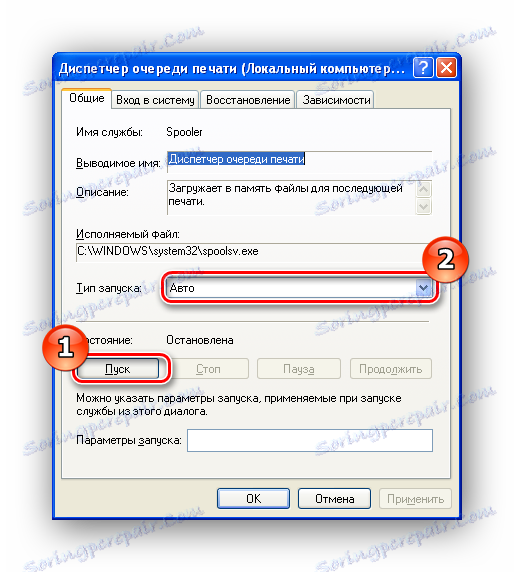
Якщо після цього помилку не усунулася, варто перейти до другого способу.
Спосіб 2: Усунення проблеми вручну
Якщо запуск служби друку не дав ніяких результатів, значить, причина помилки набагато глибше і вимагає більш серйозних втручань. Причини непрацездатності підсистеми друку можуть бути найрізноманітнішими - від відсутності потрібних файлів, до присутності вірусів в системі.
Отже, запасаємося терпінням і починаємо «лікувати» підсистему друку.
- Насамперед перезавантажуємо комп'ютер і видаляємо всі принтери в системі. Для цього відкриваємо меню «Пуск» і натискаємо по команді «Принтери і факси».
![Меню Пуск в Windows XP]()
Тут з'явиться список всіх встановлених принтерів. Кількома по ним правою кнопкою миші і далі «Видалити».
![Видалення принтера в Windows XP]()
Натиснувши кнопку «Так» у вікні-попередженні, ми тим самим видалимо принтер із системи.
- Тепер позбавляємося від драйверів. У цьому ж вікні заходимо в меню «Файл» і натискаємо по команді «Властивості сервера».
- У вікні властивостей переходимо на вкладку «драйверів» і видаляємо всі наявні драйвери. Для цього виділяємо рядок з описом, натискаємо на кнопку «Видалити» і підтверджуємо дію.
- Тепер нам потрібно «Провідник». Запускаємо його і переходимо в за наступним шляхом:
- Після вищеописаних дій можна перевірити систему на віруси. Для цього можна скористатися встановленим антивірусом, попередньо обновивши бази. Ну а якщо такого немає, тоді викачує антивірусний сканер (наприклад, Dr. Web CureIt ) Зі свіжими базами і перевіряємо їм систему.
- Після перевірки заходимо в системну папку:
C:WINDOWSsystem32і перевіряємо наявність файлу Spoolsv.exe. Тут варто звернути увагу на те, щоб в імені файлу не було ніяких зайвих символів. Тут же перевіряємо ще один файл - sfc_os.dll. Його розмір повинен складати близько 140 Кбайт. Якщо ви виявите, що він «важить» набагато більше або менше, то можна зробити висновок, що ця бібліотека була замінена.
- Для того, щоб відновити оригінальну бібліотеку заходимо в папку:
C:WINDOWSDllCacheі копіюємо звідти sfc_os.dll, а також ще кілька файлів: sfcfiles.dll, sfc.exe і xfc.dll.
- Перезавантажуємо комп'ютер і переходимо до фінального дії.
- Тепер, коли комп'ютер перевірений на віруси і всі необхідні файли відновлені, необхідно встановити драйвери на використовувані принтери.

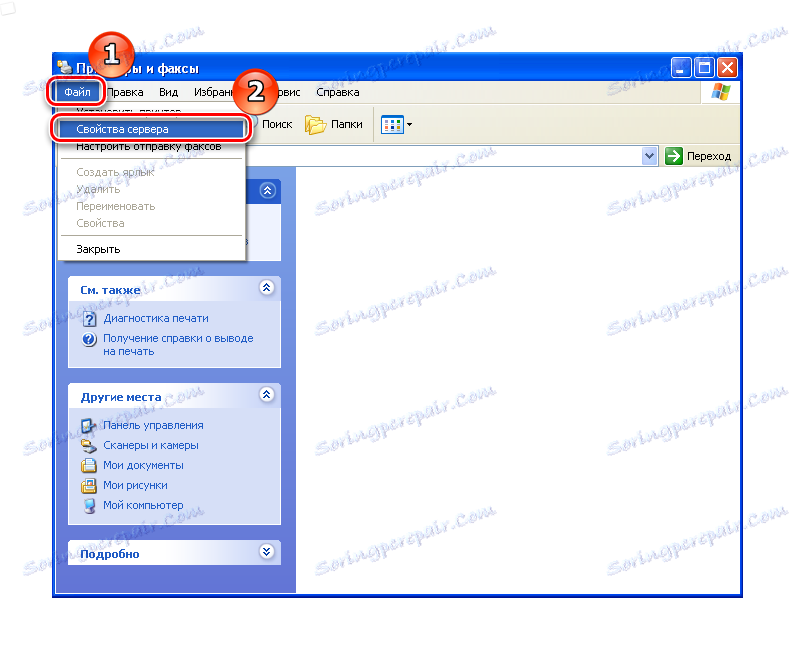
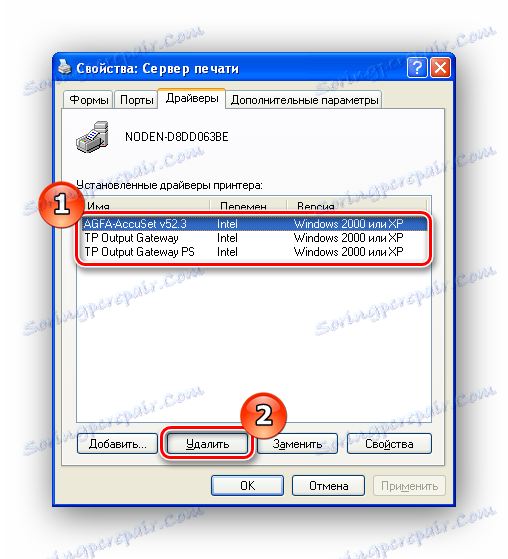
C:WINODWSsystem32spool
Тут знаходимо папку «PRINTERS» і видаляємо її.
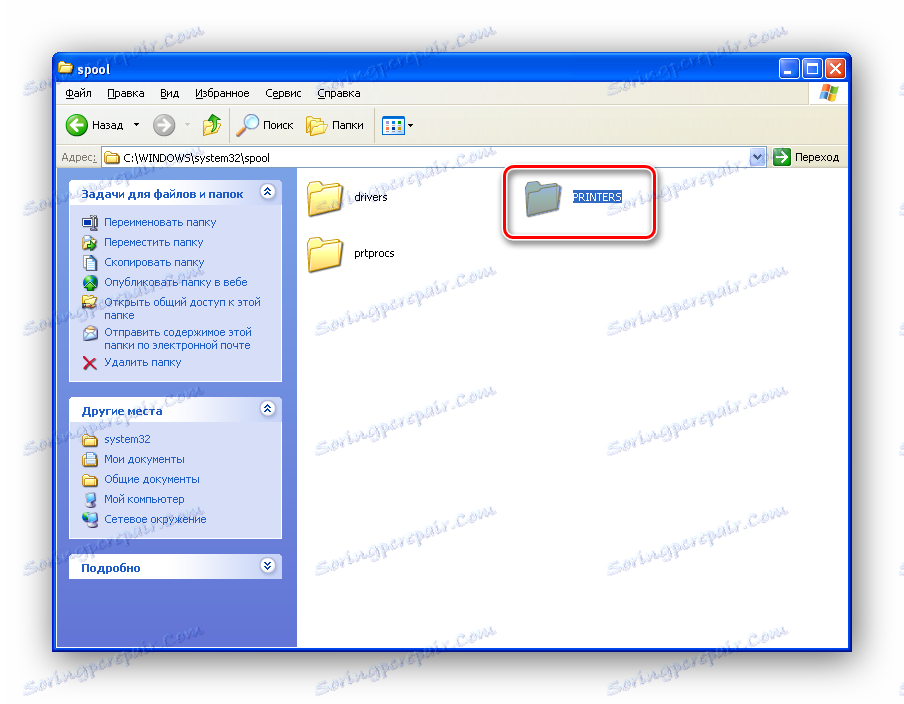
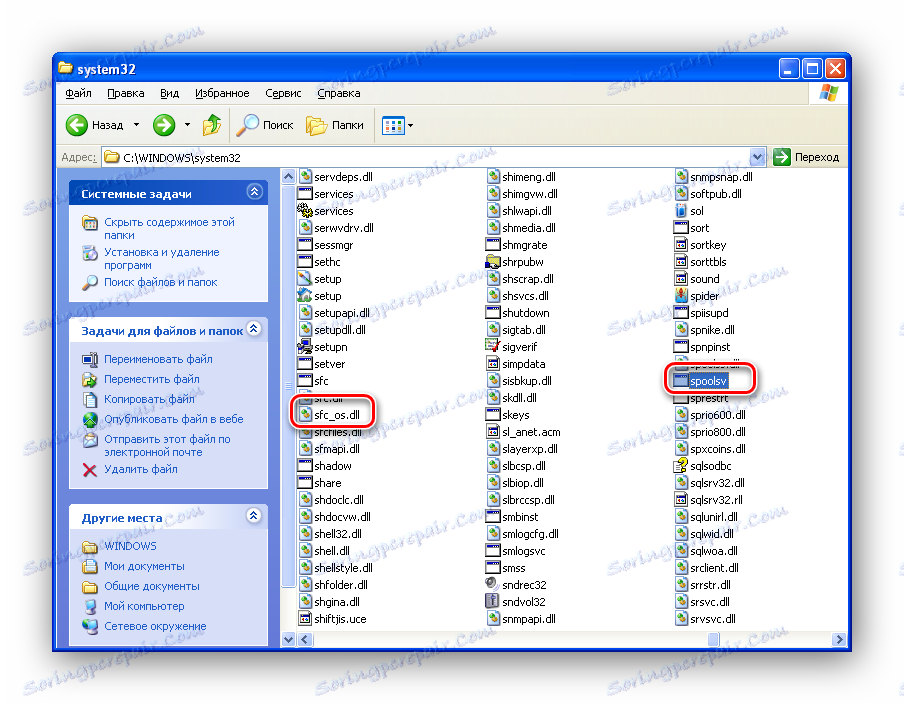
Якщо у вас немає папки DllCache або ви не можете знайти потрібні файли, то можна скопіювати їх з іншого Windows XP, в якій немає проблем з підсистемою друку.
висновок
Як показує практика, в більшості випадків і перший або другий способи дозволяють вирішити проблему з печаткою. Однак, бувають і більш серйозні проблеми. В цьому випадку простою заміною файлів і перевстановлення драйверів обійтися не виходить, тоді можна вдатися до крайнього методу - перевстановити систему.
висновок
Як показує практика, в більшості випадків і перший або другий способи дозволяють вирішити проблему з печаткою. Однак, бувають і більш серйозні проблеми. В цьому випадку простою заміною файлів і перевстановлення драйверів обійтися не виходить, тоді можна вдатися до крайнього методу - перевстановити систему.