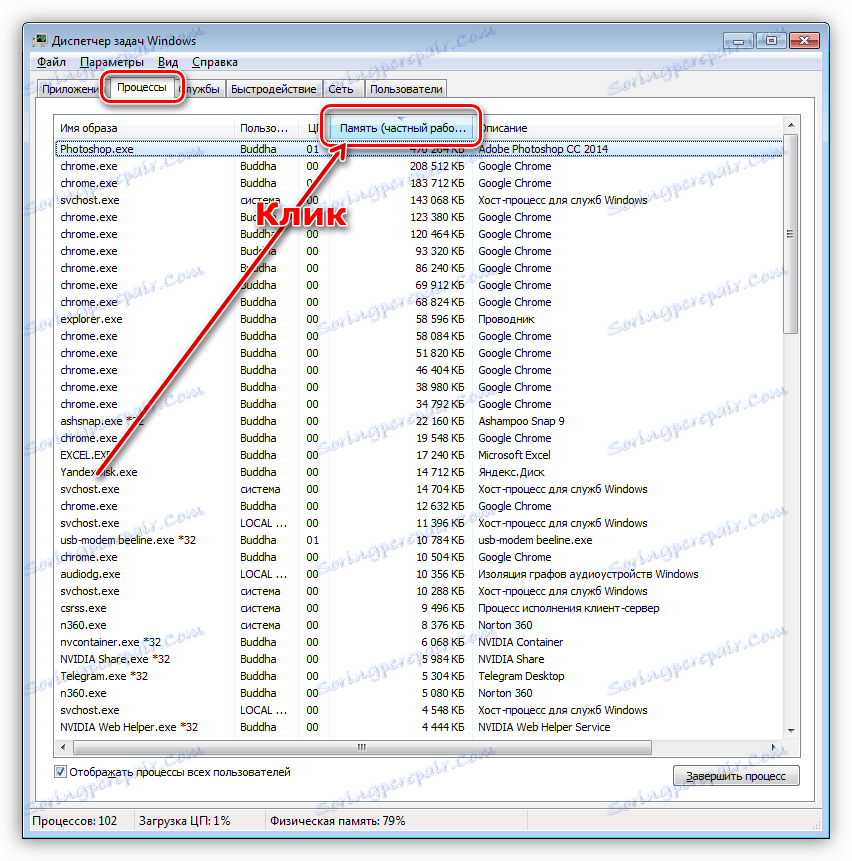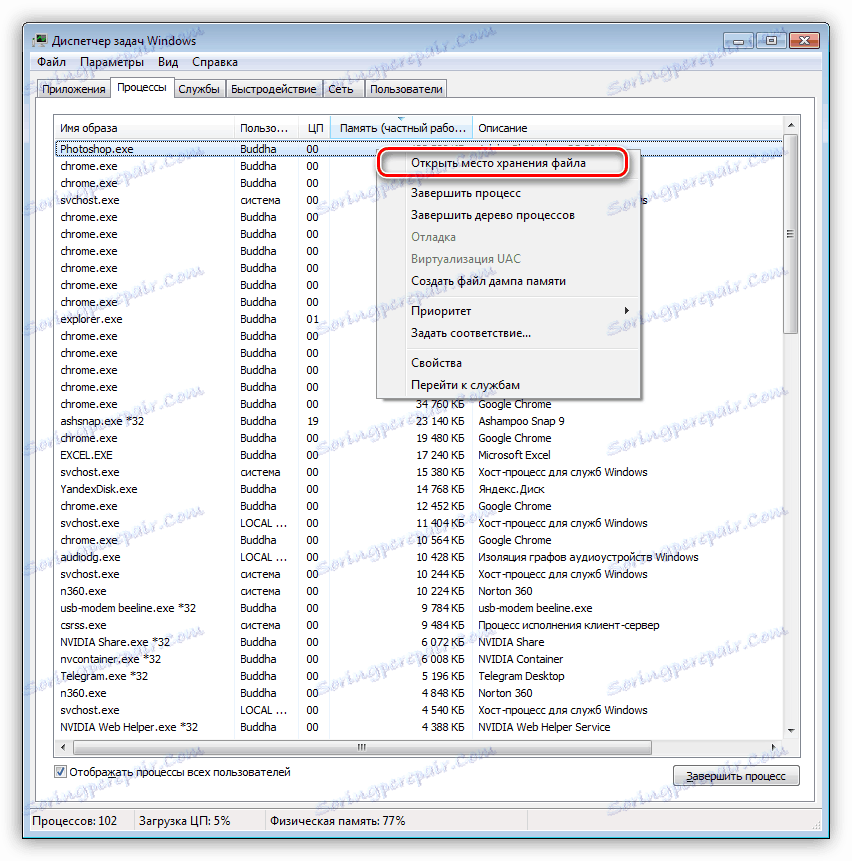Вирішуємо проблему з нестачею пам'яті на ПК
Контент, що поширюється через інтернет, програми та операційні системи з кожним днем стає все більш вимогливим до залозу нашого комп'ютера. Якісні відеоролики забирають багато процесорних ресурсів, оновлення ОС «забивають» вільний простір на жорсткому диску, а додатки з величезним апетитом «пожирають» оперативну пам'ять. У цій статті розберемо проблему з системним попередженням про брак пам'яті в Windows.
зміст
Бракує пам'яті
Пам'ять комп'ютера - це найбільш затребуваний додатками системний ресурс і при її нестачі ми побачимо на екрані монітора відоме повідомлення.

Причин цього кілька:
- На ПК фізично не вистачає обсягу ОЗУ.
- Відсутність або недостатній розмір файлу підкачки.
- Високе споживання пам'яті запущеними процесами.
- «Забитий» до відмови системний жорсткий диск.
- «Викачування» оперативної пам'яті вірусами або дуже вимогливими програмами.
Нижче розберемося з кожної з цих причин і постараємося їх усунути.
Читайте також: Причини зниження продуктивності ПК і їх усунення
Причина 1: ОЗУ
Оперативна пам'ять - це те місце, де зберігається інформація, передана на обробку центрального процесора. Якщо її обсяг малий, то можуть спостерігатися «гальма» в роботі ПК, а також виникати проблема, про яку ми сьогодні говоримо. Багато додатків з заявленими системними вимогами на ділі можуть споживати набагато більше «оперативки», ніж написано на офіційному сайті розробника. Наприклад, той же Adobe Premiere , При рекомендованому обсязі 8 Гб може «спожити» всю вільну пам'ять і «залишитися незадоволеним».
Ліквідувати недолік ОЗУ можна тільки одним способом - докупити додаткові модулі в магазині. При виборі планок слід керуватися своїми потребами, бюджетом і можливостями поточної платформи вашого ПК.
Детальніше:
Дізнаємося обсяг оперативної пам'яті на ПК
Як вибрати оперативну пам'ять для комп'ютера
Причина 2: Файл підкачки
Файлом підкачки називають віртуальну пам'ять системи. Сюди «вивантажується» вся інформація, яка не використовується в даний момент ОЗУ. Робиться це з метою вивільнення простору останньої для пріоритетних завдань, а також для більш швидкого повторного доступу до вже підготовленим даними. З цього випливає, що навіть при великому обсязі оперативної пам'яті, файл підкачки необхідний для нормальної роботи системи.
Недостатній розмір файлу може бути сприйнятий ОС, як нестача пам'яті, тому при виникненні помилки необхідно збільшити його розмір.
Детальніше: Збільшення файлу підкачки в Windows XP , Windows 7 , Windows 10
Існує ще одна прихована причина збою, пов'язаного з віртуальною пам'яттю - розташування файлу, повністю або частково, на «битих» секторах жорсткого диска. На жаль, без певних навичок і знань, неможливо точно визначити його місце розташування, але перевірити диск на помилки і вжити відповідних заходів цілком можливо.
Детальніше:
Перевірка диска на наявність помилок в Windows 7
Як перевірити SSD диск на помилки
Перевірка жорсткого диска на биті сектора
Як перевірити жорсткий диск на працездатність
Причина 3: Процеси
За своєю суттю процес - це сукупність ресурсів і якоїсь інформації, необхідних для роботи програми. Одна програма при роботі може запускати кілька процесів - системних або власних - і кожен з них «висить» в оперативній пам'яті комп'ютера. Побачити їх можна в «Диспетчері завдань».
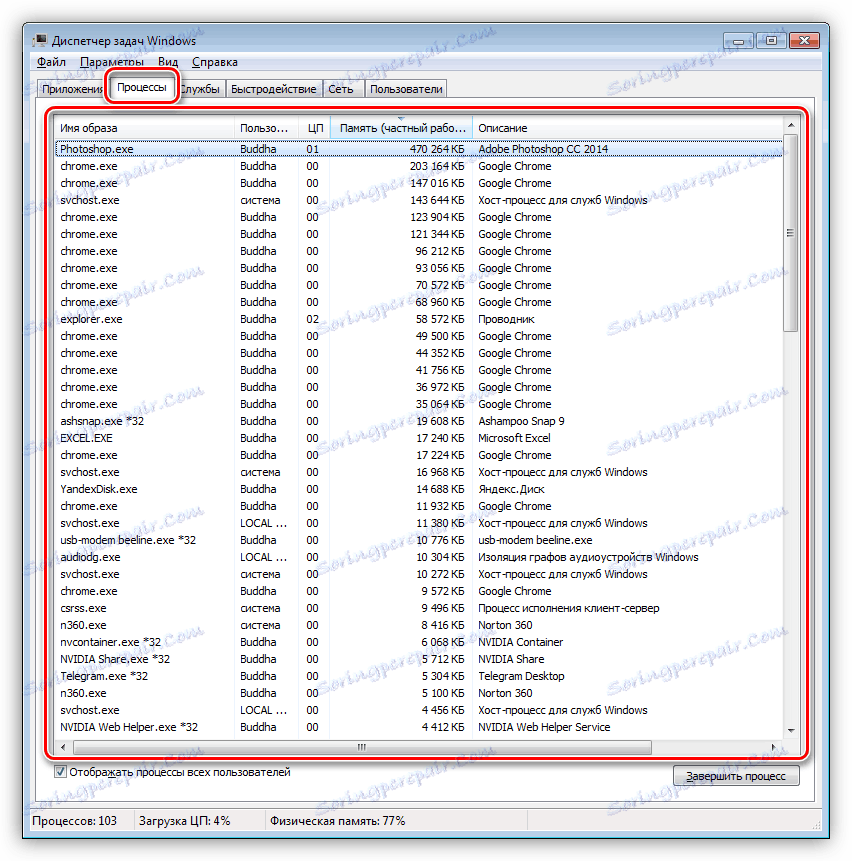
При малому обсязі ОЗУ певним процесам, які повинні бути запущені безпосередньо операційною системою для виконання будь-яких завдань, може не вистачити «місця». Зрозуміло, Windows негайно про це повідомляє користувачеві. При виникненні помилки загляньте в «Диспетчер» (натисніть CTRL + SHIFT + ESC), там ви побачите поточне споживання пам'яті в процентах. Якщо значення перевищує 95%, то потрібно закрити ті програми, які в даний момент не використовуються. Ось таке просте рішення.
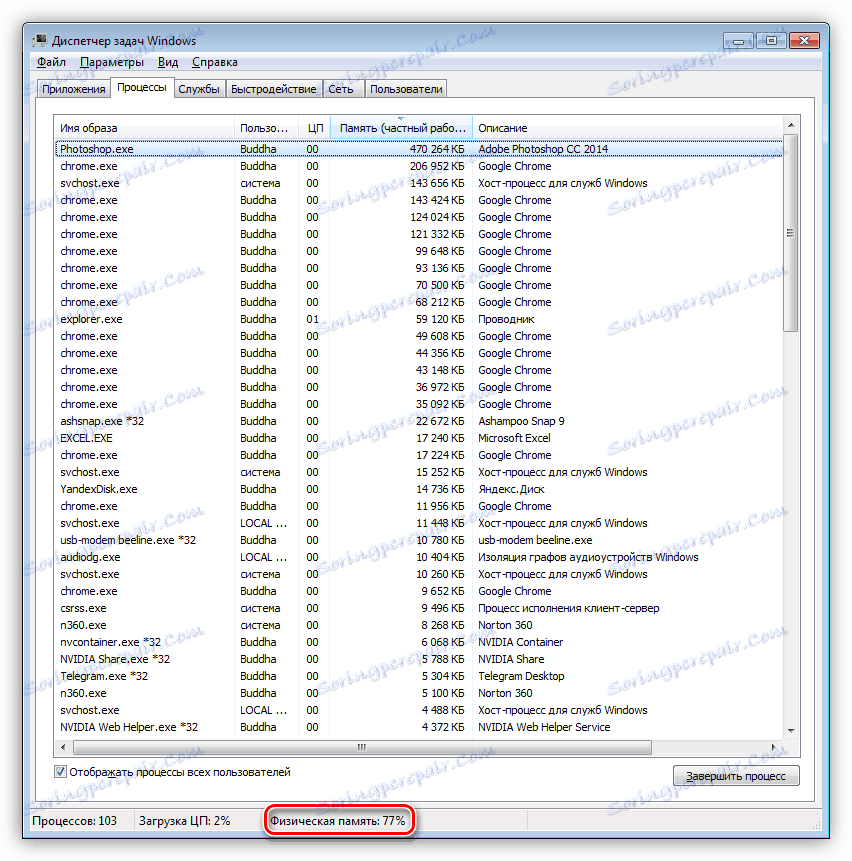
Причина 4: Жорсткий диск
Жорсткий диск - це основне місце зберігання даних. З написаного вище ми вже знаємо, що на ньому також «лежить» і файл підкачки - віртуальна пам'ять. Якщо диск або розділ заповнений більш ніж на 90%, то нормальна робота останньої, а також додатків і Windows не може бути гарантована. Для усунення проблеми необхідно звільнити простір від непотрібних файлів і, можливо, програм. Зробити це можна як системними засобами, так і за допомогою спеціалізованого софту, наприклад, CCleaner .
Детальніше:
Очищення комп'ютера від сміття за допомогою CCleaner
Як звільнити місце на диску C: у Windows 7
Як очистити папку Windows від сміття в Windows 7
Як почистити Віндовс 10 від сміття
Причина 5: Один додаток
Трохи вище, в параграфі про процеси, ми говорили про можливість заняття всього вільного місця в пам'яті. Це може зробити і всього один додаток. Такі програми найчастіше бувають шкідливими і споживають максимальну кількість системних ресурсів. Виявити їх досить просто.
- Відкриваємо «Диспетчер завдань» і на вкладці «Процеси» натискаємо по шапці колонки з назвою «Пам'ять (приватний робочий набір)». Ця дія відфільтрує процеси по споживанню ОЗУ в порядку убування, тобто в самому верху буде знаходитися шуканий процес.
![Фільтрація програм по споживанню оперативної пам'яті в диспетчері завдань Windows 7]()
- Для з'ясування того, що за програма його використовує, натискаємо ПКМ і вибираємо пункт «Відкрити місце зберігання файлу». Після цього відкриється папка з встановленою програмою і стане ясно, хто «хуліганить» у нас в системі.
![Перехід до місця зберігання файлу зайнятого процесом в диспетчері завдань Windows 7]()
- Такий софт необхідно видалити, бажано, за допомогою Revo Uninstaller .
Детальніше: Як користуватися Revo Uninstaller
У тому випадку, якщо файл розташовується в одній із системних підпапок Windows, ні в якому разі не можна його видаляти. Це може говорити виключно про те, що на комп'ютері завівся вірус і від нього необхідно негайно позбутися.
Детальніше: Боротьба з комп'ютерними вірусами
висновок
Причини, що викликають помилку брак пам'яті на комп'ютері, в більшості своїй, досить очевидні і усуваються досить просто. Найпростіший крок - покупка додаткових планок ОЗУ - допоможе вирішити майже всі проблеми, за винятком вірусного зараження.