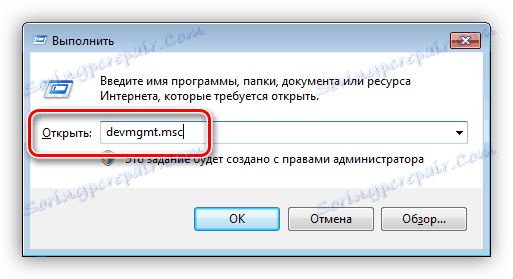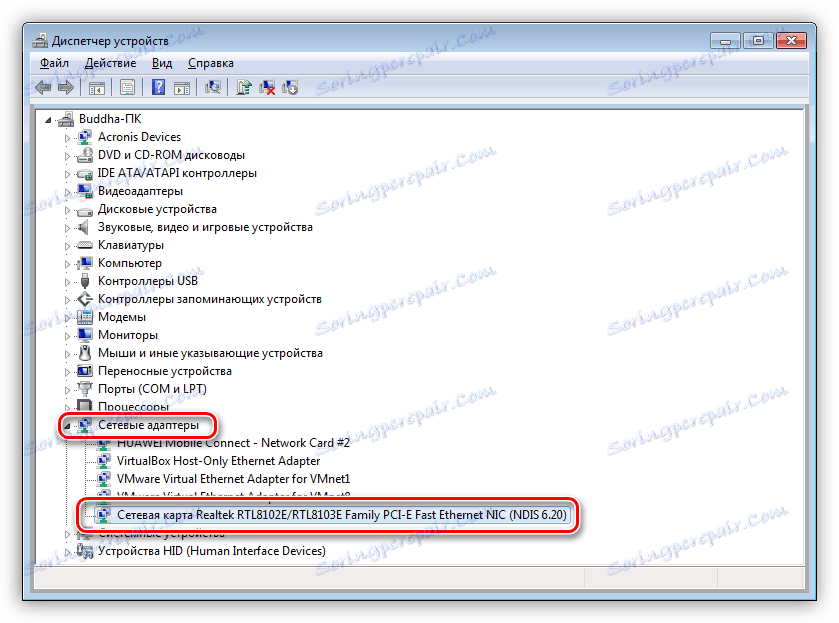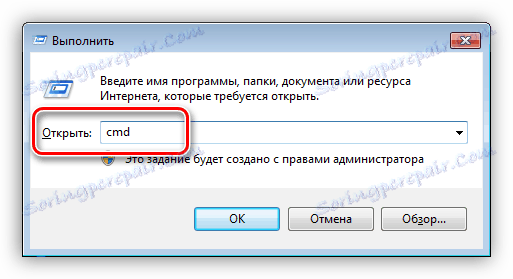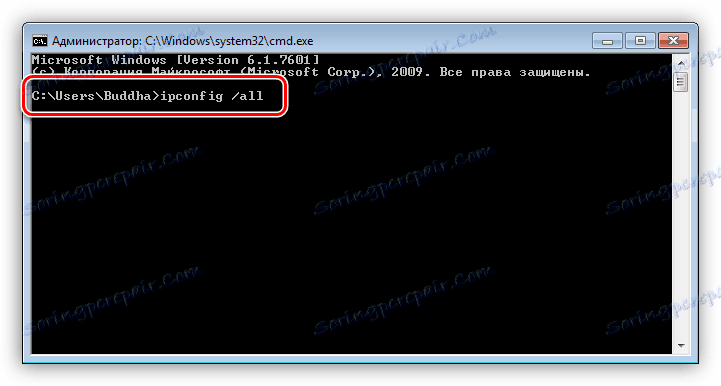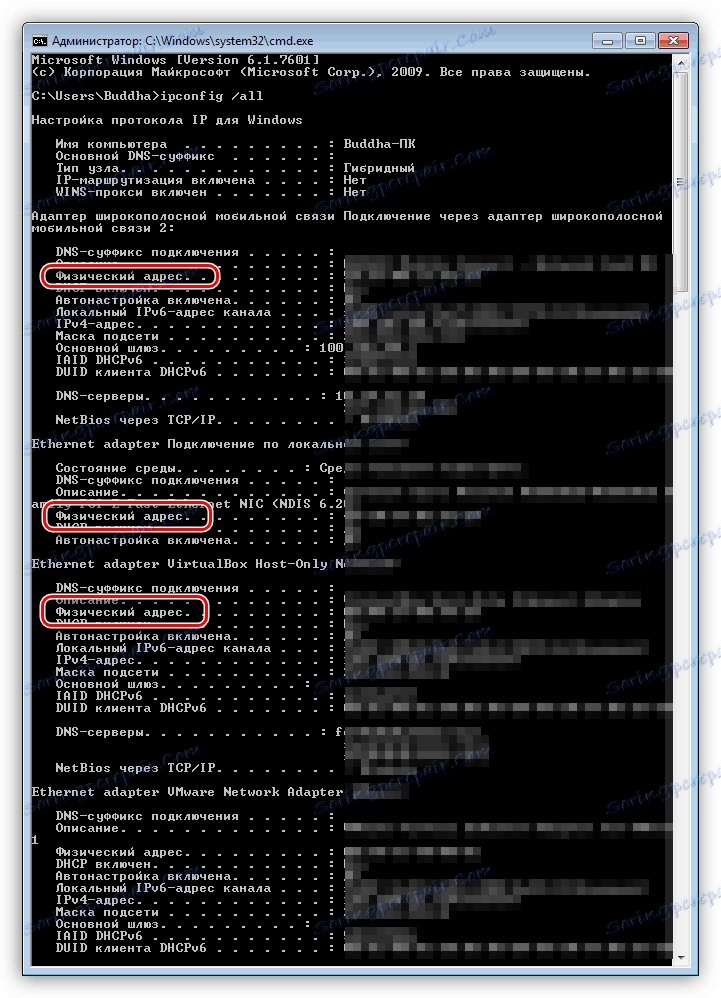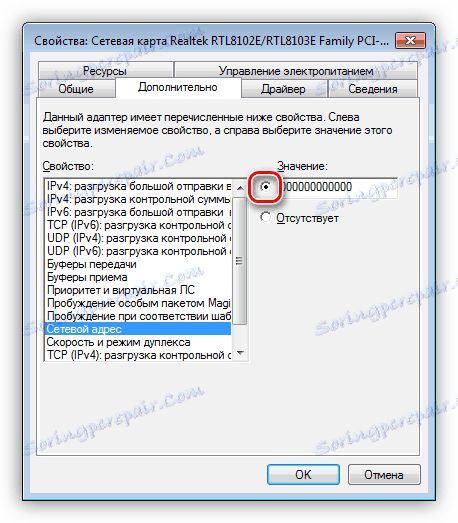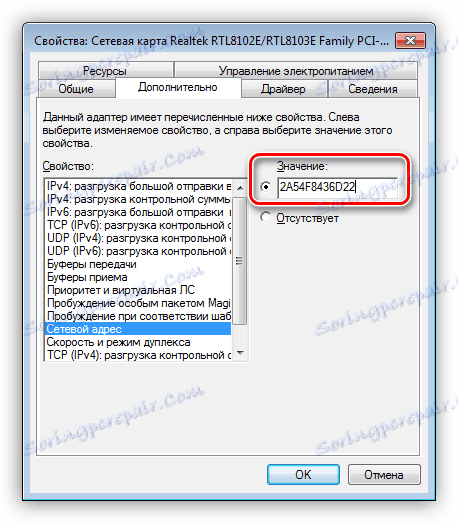Дізнаємося ID комп'ютера
Бажання знати все про свого комп'ютері - це риса багатьох цікавих користувачів. Правда, іноді нами рухає не тільки цікавість. Інформація про залозі, встановлені програми, серійні номери дисків та інше, може виявитися досить корисною, і потрібна для різних цілей. У цій статті поговоримо про ID комп'ютера - як його дізнатися і як змінити в разі потреби.
зміст
Дізнаємося ID ПК
Ідентифікатор комп'ютера - це його фізична адреса MAC в мережі, а точніше, його мережевої карти. Ця електронна адреса унікальний для кожної машини і може бути використаний адміністраторами або провайдерами в різних цілях - від віддаленого управління і активації ПО до заборони доступу в мережу.
Дізнатися свій MAC-адресу досить просто. Для цього існує два шляхи - «Диспетчер пристроїв» і «Командний рядок».
Спосіб 1: «Диспетчер пристроїв»
Як вже було сказано вище, ID - це адреса конкретного пристрою, тобто мережевого адаптера ПК.
- Йдемо в «Диспетчер пристроїв». Отримати до нього доступ можна з меню «Виконати» (Win + R), набравши команду
devmgmt.msc![Запуск Диспетчера пристроїв з помщью меню Виконати в Windows 7]()
- Відкриваємо розділ «Мережеві адаптери» і шукаємо назву своєї карти.
![Пошук мережевого адаптера в розділах Диспетчера пристроїв Windows 7]()
- Двічі натискаємо по адаптера і, у вікні, переходимо на вкладку «Додатково». У списку «Властивість» натискаємо на пункт «Мережевий адреса» і в полі «Значення» отримуємо MAC комп'ютера.
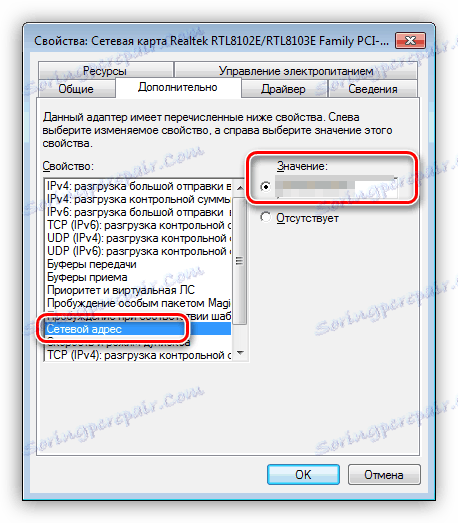
Якщо з якихось причин значення представлено у вигляді нулів або перемикач стоїть в положенні «Відсутній», то визначити ID допоможе наступний спосіб.
Спосіб 2: «Командний рядок»
За допомогою консолі Windows можна здійснювати різні дії і виконувати команди без звернення до графічної оболонці.
- Відкриваємо «Командний рядок» за допомогою все того ж меню «Виконати». В полі «Відкрити» набираємо
cmd![Запуск Командного рядка за допомогою меню Виконати в Windows 7]()
- Відкриється консоль, в якій потрібно прописати таку команду та натиснути ОК:
ipconfig /all![Введення команди для перевірки MAC-адреси комп'ютера в командний рядок в Windows 7]()
- Система видасть список всіх мережевих адаптерів, в тому числі і віртуальних (ми їх бачили в «Диспетчері пристроїв»). Для кожного будуть вказані свої дані, в тому числі і фізичну адресу. Нас цікавить той адаптер, за допомогою якого ми підключені до інтернету. Саме його MAC бачать ті люди, яким він потрібен.
![Список мережевих адаптерів і MAC-адрес з Командному рядку Windows 7]()
зміна ID
Поміняти MAC-адресу комп'ютера нескладно, але тут є один нюанс. Якщо ваш провайдер надає будь-які послуги, настройки або ліцензії на підставі ID, то можна втратити зв'язок. В цьому випадку доведеться повідомити йому про зміну адреси.
Способів зміни MAC-адрес кілька. Ми поговоримо про найпростіші і перевірених.
Варіант 1: Мережева карта
Це найбільш очевидний варіант, так як при заміні мережевої карти в комп'ютері змінюється і ID. Це стосується і тих пристроїв, які виконують функції мережевого адаптера, наприклад, Wi-Fi модуль або модем.

Варіант 2: Системні налаштування
Даний спосіб полягає в простій заміні значень у властивостях пристрою.
- Відкриваємо «Диспетчер пристроїв» (див. Вище) і знаходимо свій мережевий адаптер (карту).
- Кількома двічі, переходимо на вкладку «Додатково» і ставимо перемикач в положення «Значення», якщо це не так.
![Перемикання на введення мережевої адреси в диспетчері пристроїв Windows 7]()
- Далі необхідно прописати адресу у відповідне поле. MAC являє собою набір з шести груп шістнадцяткових чисел.
2A-54-F8-43-6D-22або
2A:54:F8:43:6D:22Тут теж є нюанс. У Windows існують обмеження на присвоєння адаптерів адрес, «взятих з голови». Правда, є і хитрість, що дозволяє цю заборону обійти - скористатися шаблоном. Їх чотири:
*A-**-**-**-**-**
*2-**-**-**-**-**
*E-**-**-**-**-**
*6-**-**-**-**-**Замість зірочок слід підставити будь шестнадцатиричное число. Це цифри від 0 до 9 і букви від A до F (латинські), всього шістнадцять символів.
0123456789ABCDEFВводити MAC-адресу слід без роздільників, в один рядок.
2A54F8436D22![Введення нового адреси мережевої карти в диспетчері пристроїв Windows 7]()
Після перезавантаження адаптера буде надано нову адресу.
висновок
Як бачите, дізнатися і замінити ID комп'ютера в мережі досить нескладно. Варто сказати, що без крайньої потреби цим займатися не бажано. Чи не хуліганьте в мережі, щоб не бути заблокованими по MAC, і все буде добре.