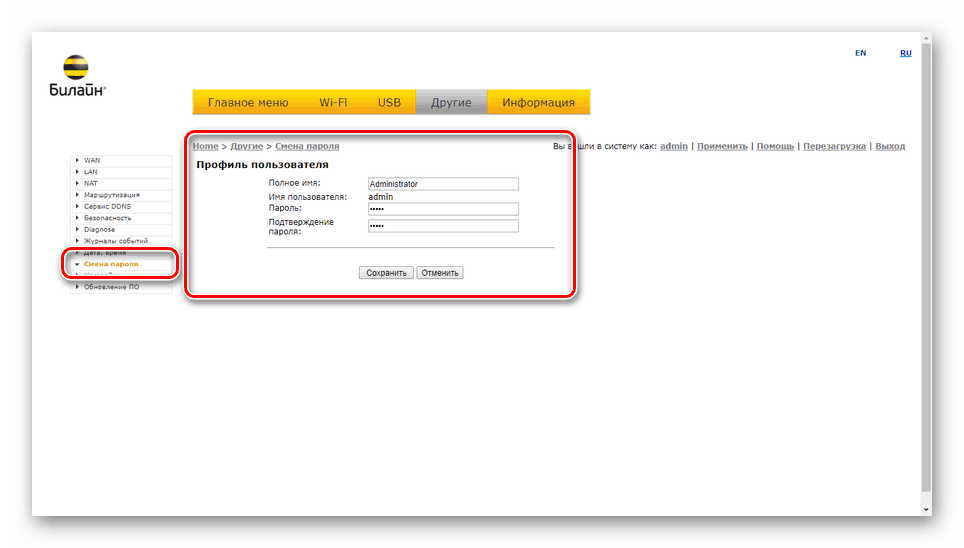Налаштування роутера Beeline Smart Box
Серед наявних у компанії Beeline мережевих маршрутизаторів кращим є Smart Box, який об'єднує в собі безліч різних функцій і надає досить високі технічні характеристики незалежно від конкретної моделі. Про налаштуваннях цього пристрою ми детально розповімо далі в цій статті.
зміст
Налаштування Beeline Smart Box
Всього на даний момент існує чотири різновиди Beeline Smart Box, що мають несуттєві відмінності між собою. Інтерфейс панелі управління і процедура настройки у всіх випадках ідентичні. Як приклад ми візьмемо базову модель.
Читайте також: Правильна настройка роутерів Beeline
підключення
- Для доступу до параметрів роутера вам буде потрібно «Логін» і «Пароль», встановлені виробником за замовчуванням. Знайти їх можна на нижній поверхні роутера в спеціальному блоці.
- На тій же поверхні розташовується IP-адреса веб-інтерфейсу. Його необхідно вставити без змін в адресний рядок будь-якого веб-браузера.
192.168.1.1 - Після натискання клавіші «Enter» потрібно буде ввести запитувані дані з подальшим використанням кнопки «Продовжити».
- Тепер ви зможете перейти до одного з основних розділів. Виберіть пункт «Карта мережі», щоб ознайомитися з усіма пов'язаними підключеннями.
- На сторінці «Інформація про пристрій» можна дізнатися основну інформацію про роутере, включаючи підключення USB-пристрою і статус віддаленого доступу.

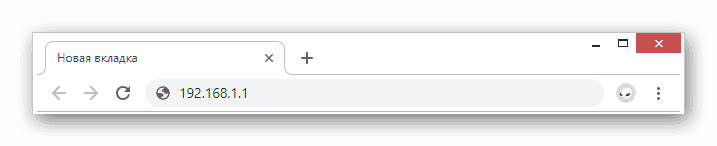
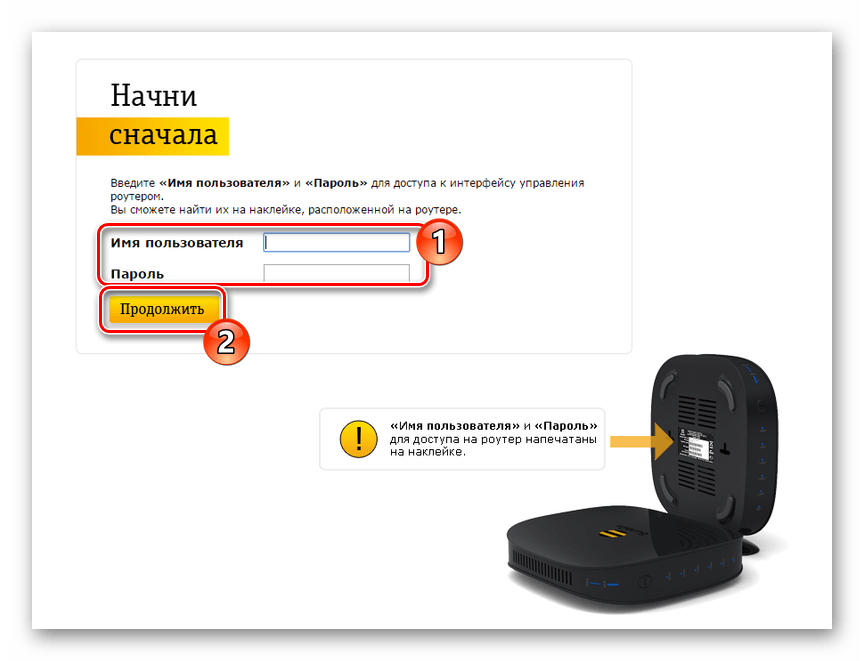
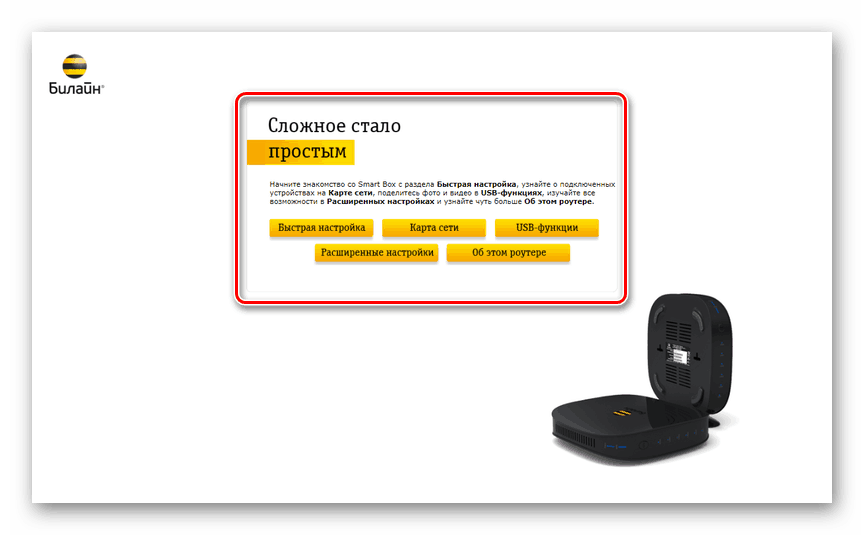
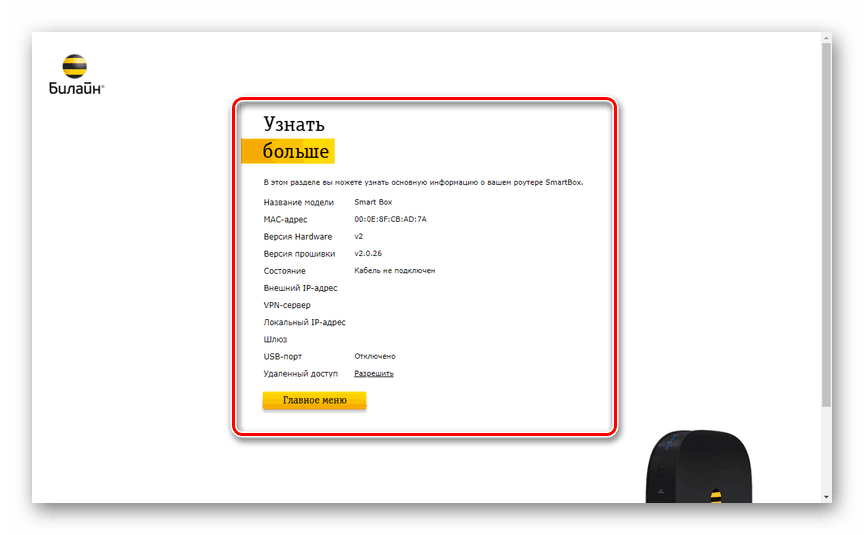
USB-функції
- Так як Beeline Smart Box оснащений додатковим USB-портом, до нього можна підключити зовнішнє сховище інформації. Для настройки змінного носія на стартовій сторінці виберіть «USB-функції».
- Тут представлено три пункти, кожен з яких відповідає за конкретний метод передачі даних. Ви можете активувати і згодом налаштувати кожен з варіантів.
- За посиланням «Додаткові настройки» розташовується сторінка з розширеним списком параметрів. До цього ми ще повернемося далі в даній інструкції.
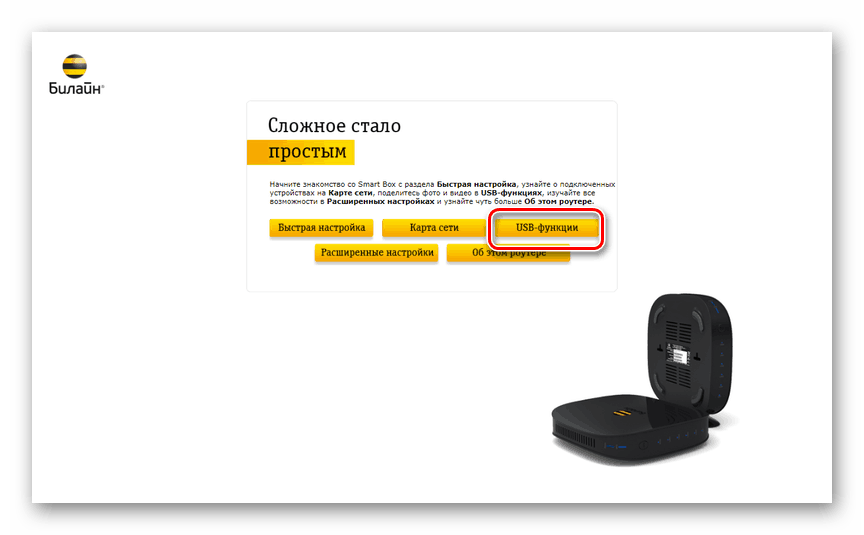
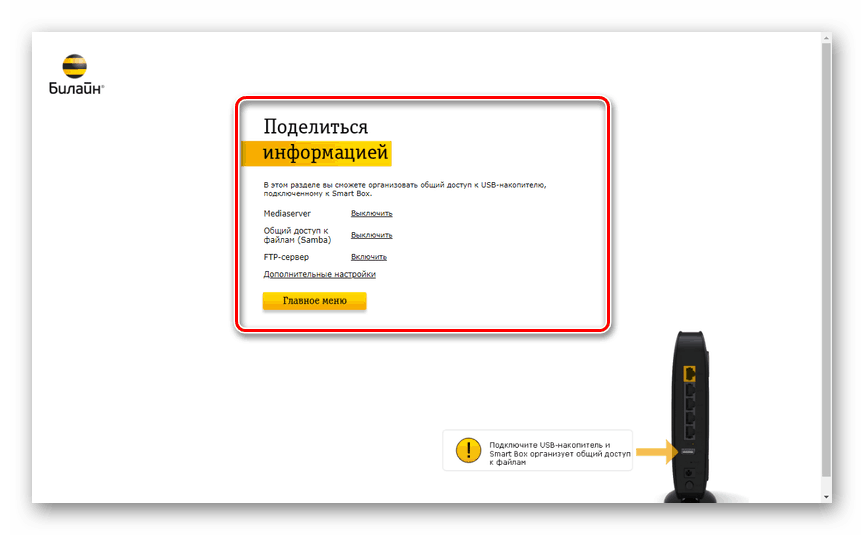
Швидка настройка
- Якщо ви недавно придбали розглядається пристрій і не встигли на ньому налаштувати підключення до інтернету, зробити це можна через розділ «Швидка настройка».
- У блоці «Домашній інтернет» необхідно заповнити поля «Логін» і «Пароль» відповідно до даних від особистого кабінету Beeline, зазвичай зазначеними в договорі з компанією. Також в рядку «Статус» можна перевірити правильність підключеного кабелю.
- За допомогою розділу «Wi-Fi-мережу роутера» ви можете привласнити інтернету унікальне ім'я, що відображається на всіх пристроях з підтримкою даного типу підключення. Тут же слід вказати пароль, щоб убезпечити мережу від використання без вашого дозволу.
- Можливість включення «Гостьовий Wi-Fi мережі» може бути корисна, коли потрібно надати доступ до інтернету з іншими пристроями, але при цьому убезпечити інше обладнання з локальної мережі. Поля «Ім'я» і «Пароль» повинні бути заповнені по аналогії з попереднім пунктом.
- За допомогою останнього розділу «Білайн ТБ» вкажіть LAN-порт ТВ-приставки, якщо вона підключена. Після цього натисніть кнопку «Зберегти», щоб завершити процедуру швидкого налаштування.
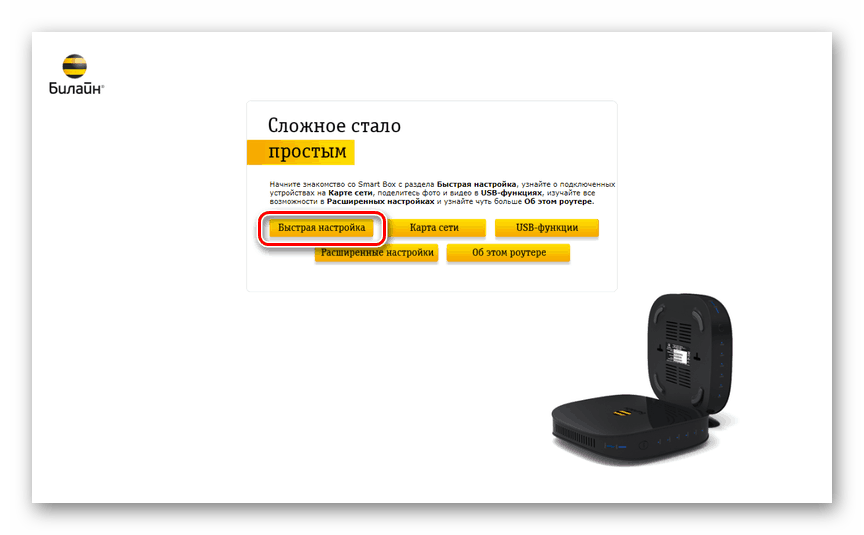
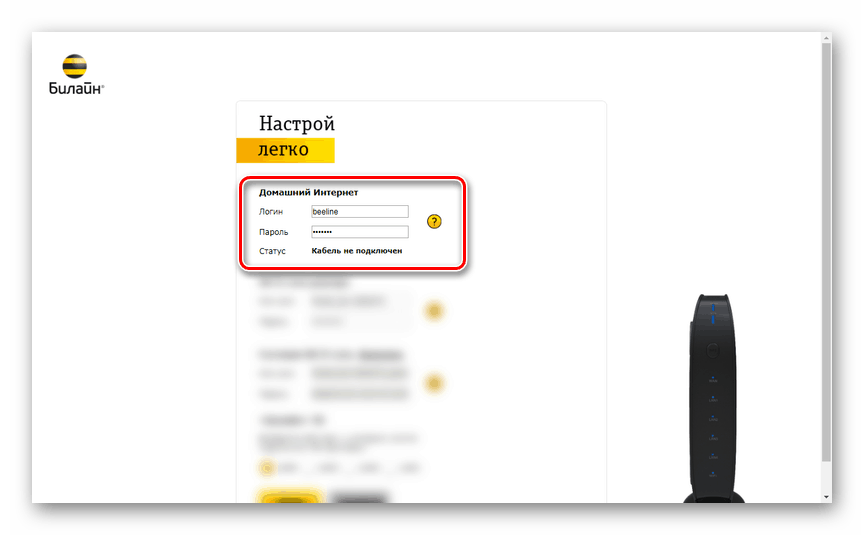
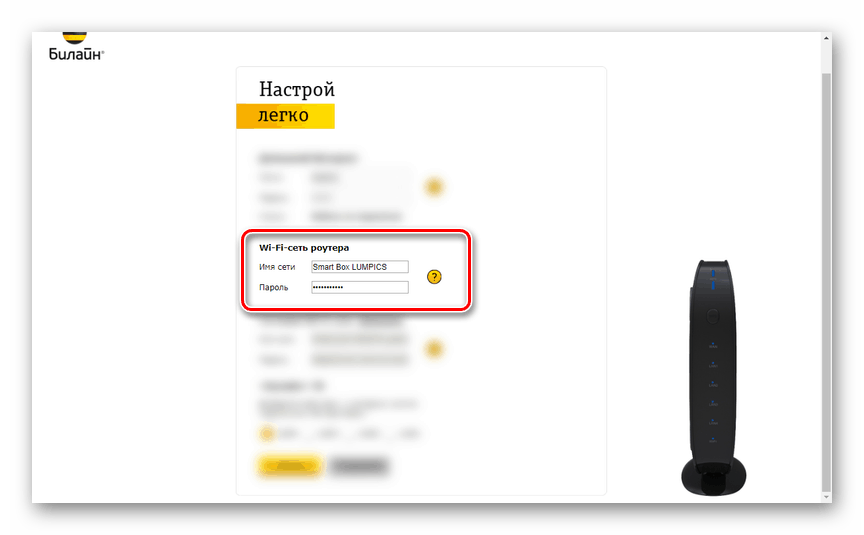
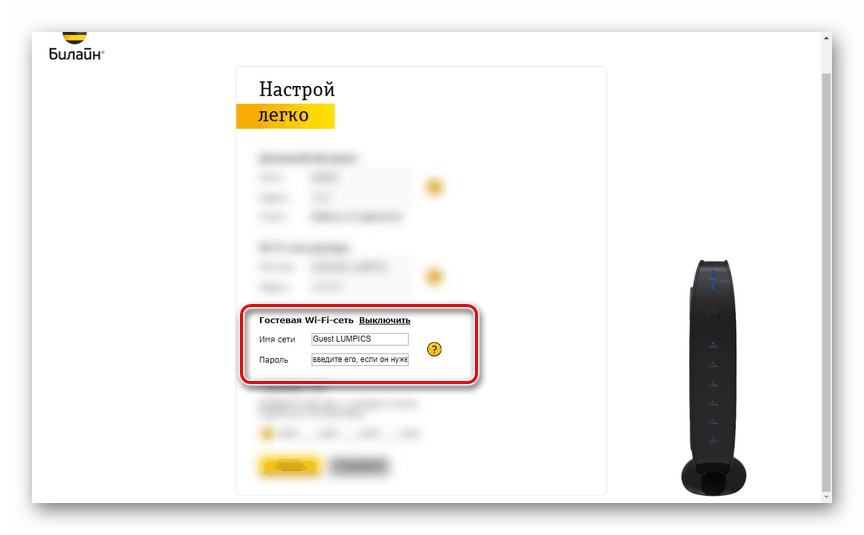
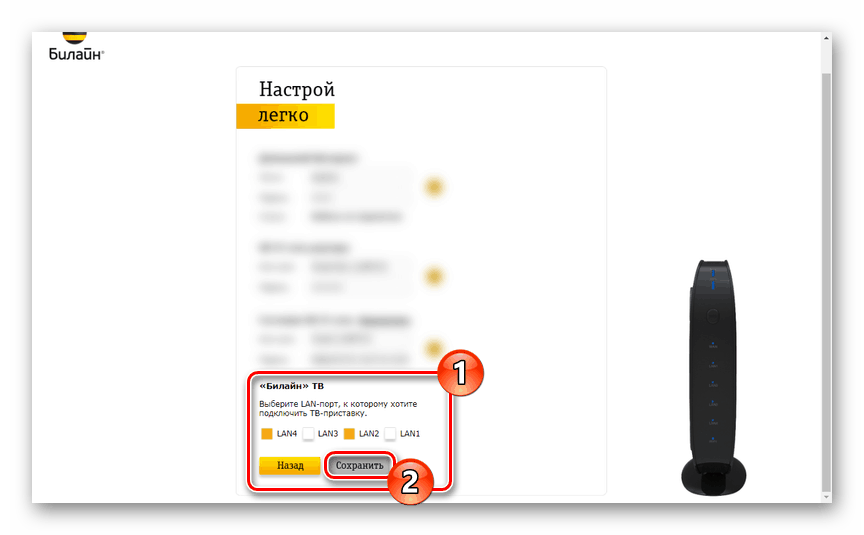
розширені параметри
- Після завершення процесу швидкого налаштування пристрій буде готове до використання. Однак крім спрощеного варіанту параметрів, також існують «Розширені настройки», перейти до яких можна з головної сторінки, вибравши відповідний пункт.
- У зазначеному розділі ви зможете ознайомитися з інформацією про роутере. Наприклад, тут відображено MAC-адресу, IP-адреса і статус підключення до мережі.
- Клікнувши на посилання в тій чи іншій рядку, ви будете автоматично перенаправлені до відповідних параметрів.
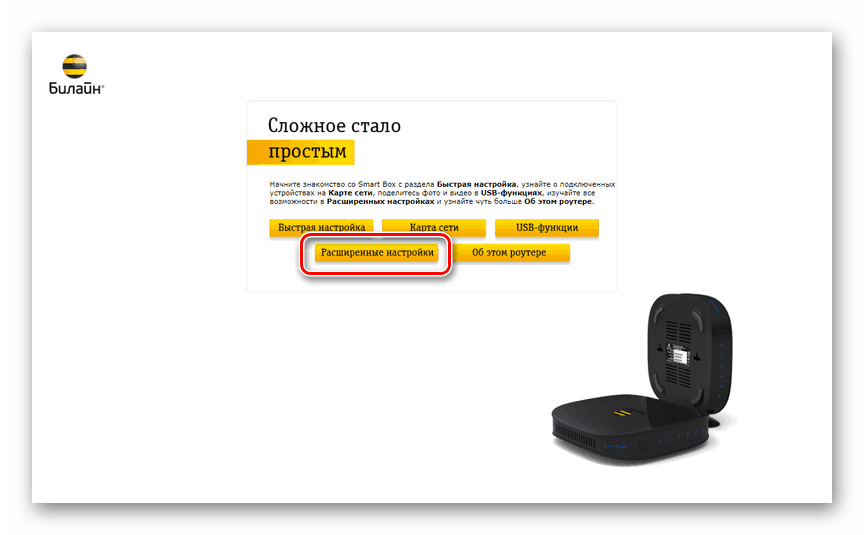
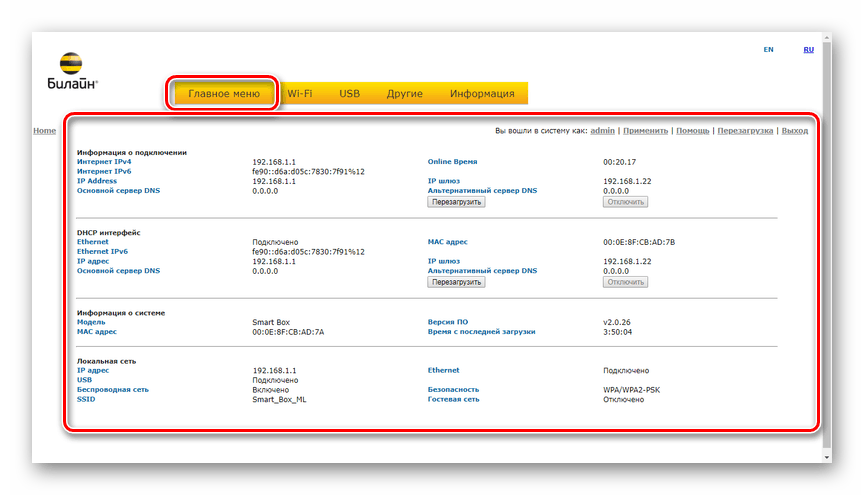
Налаштування Wi-Fi
- Перейдіть на вкладку «Wi-Fi» і через додаткове меню виберіть «Основні параметри». Встановіть галочку «Включити бездротову мережу», поміняйте «ID мережі» на свій розсуд і відредагуйте інші настройки наступним чином:
- «Режим роботи» - «11n + g + b»;
- «Канал» - «Auto»;
- «Рівень сигналу» - «Авто»;
- «Обмеження на підключення» - будь-яке бажане.
Примітка: Інші рядки можете змінити відповідно до вимог до Wi-Fi мережі.
- Натиснувши «Зберегти», перейдіть на сторінку «Безпека». У рядку «SSID» виберіть вашу мережу, вкажіть пароль і виставите настройки так само, як показано нами:
- «Аутентифікація» - «WPA / WPA2-PSK»;
- «Метод шифрування» - «TKIP + AES»;
- «Інтервал оновлення» - «600».
- Якщо ви хочете використовувати інтернет Білайн на пристроях з підтримкою «WPA», встановіть галочку «Включити» на сторінці «Wi-Fi Protected Setup».
- У розділі «Фільтрація по MAC» можна додати автоматичне блокування інтернету на небажаних пристроях, які намагаються підключитися до мережі.
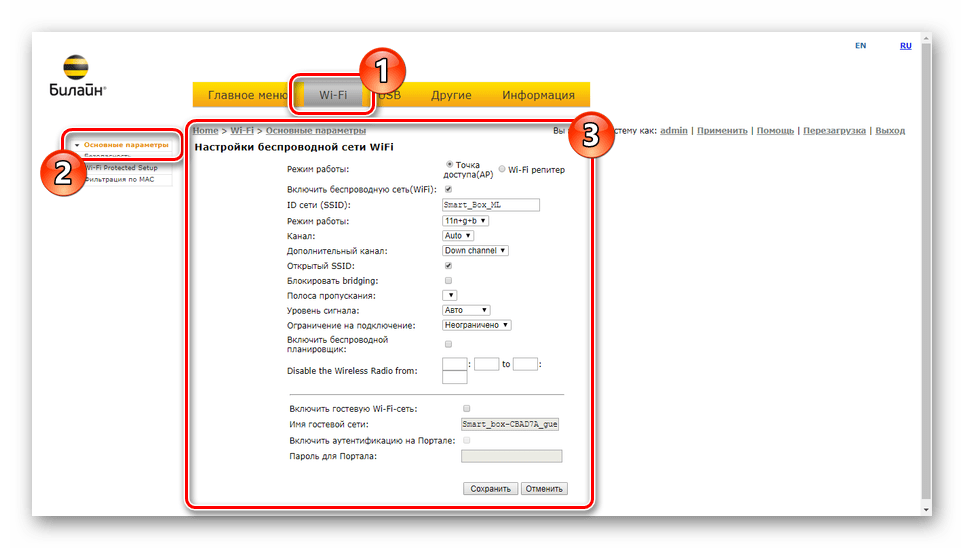
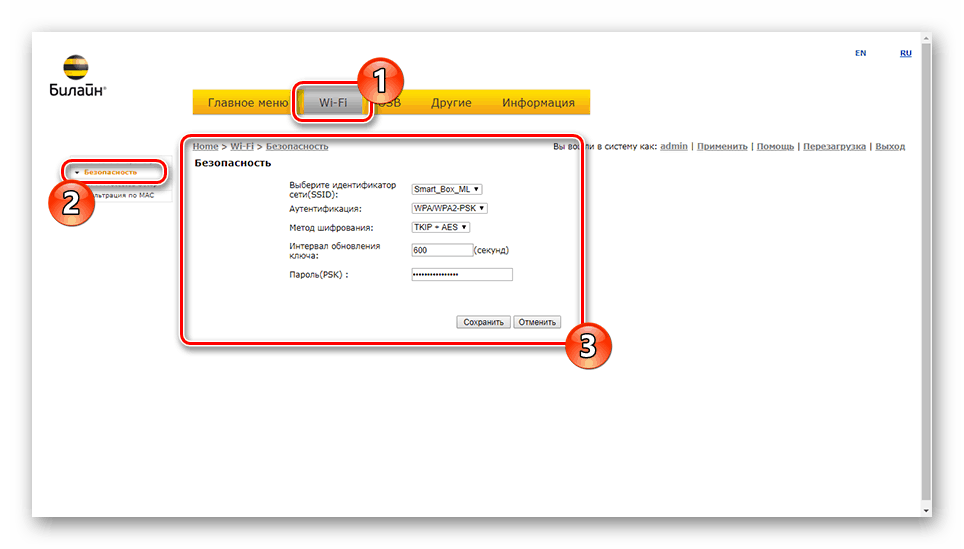
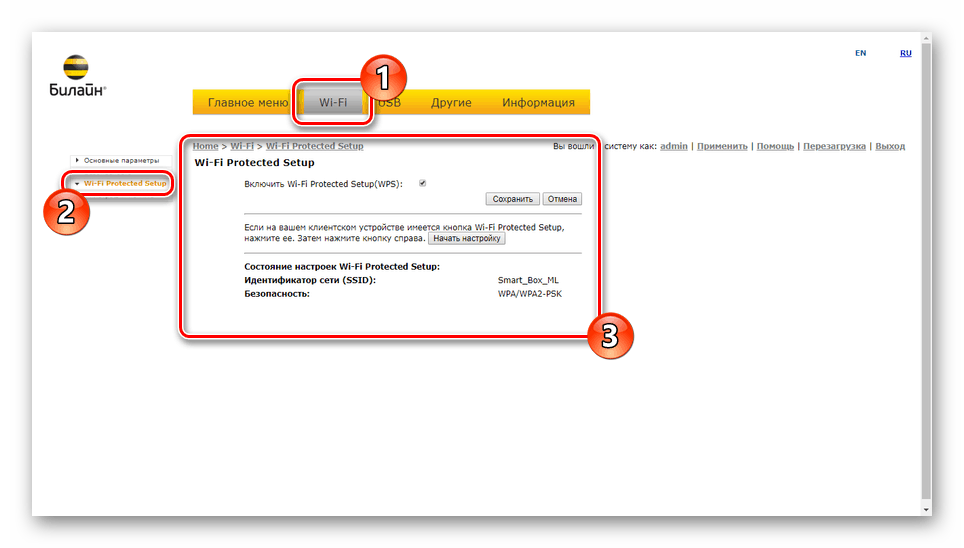
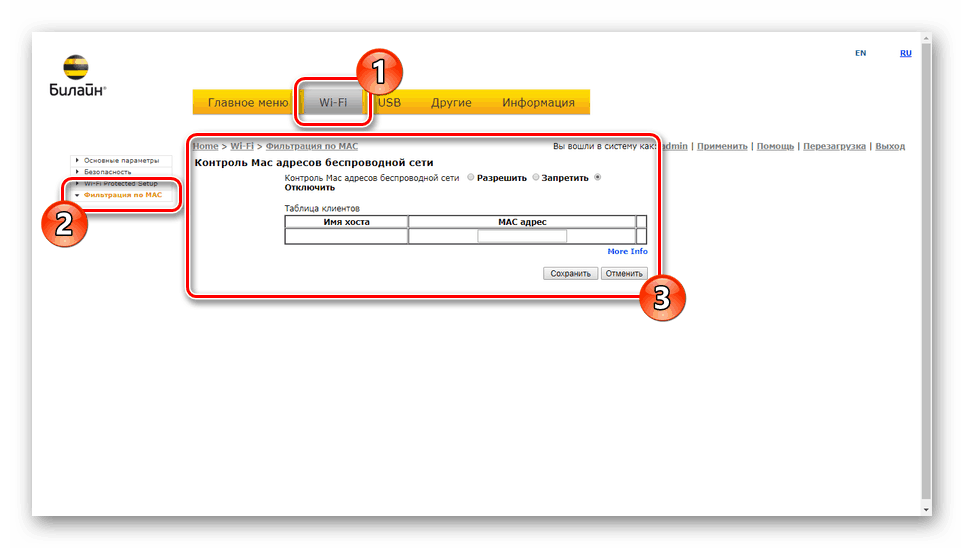
параметри USB
- На вкладці «USB» розташовуються всі доступні настройки підключення по даного інтерфейсу. Після завантаження сторінки «Огляд» можна переглянути «Адреса мережевого файлового сервера», статус додаткових функцій і стан пристроїв. Кнопка «Оновити» призначена для оновлення інформації, наприклад, в разі підключення нового обладнання.
- За допомогою параметрів у вікні «Мережевий файловий сервер» ви можете налаштувати загальний доступ до файлів і папок через роутер Білайн.
- Розділ «Сервер FTP» призначений для організації передачі файлів між пристроями в локальній мережі і USB-накопичувачем. Для доступу до підключеної флешці потрібно ввести в адресний рядок наступне.
ftp://192.168.1.1 - Шляхом зміни параметрів «Медіа-сервер» можна надати пристроям з LAN-мережі доступ до медіа-файлів і ТБ.
- При виборі пункту «Додатково» і установці галочки «Автоматично робити все розділи мережевими» будь-які папки на USB-накопичувачі стануть доступні по локальній мережі. Для застосування нових параметрів натисніть «Зберегти».
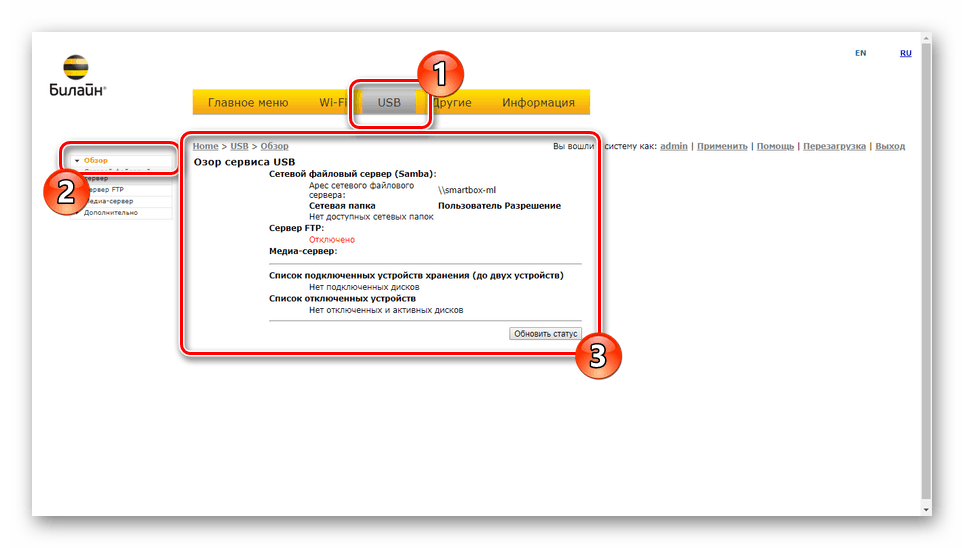
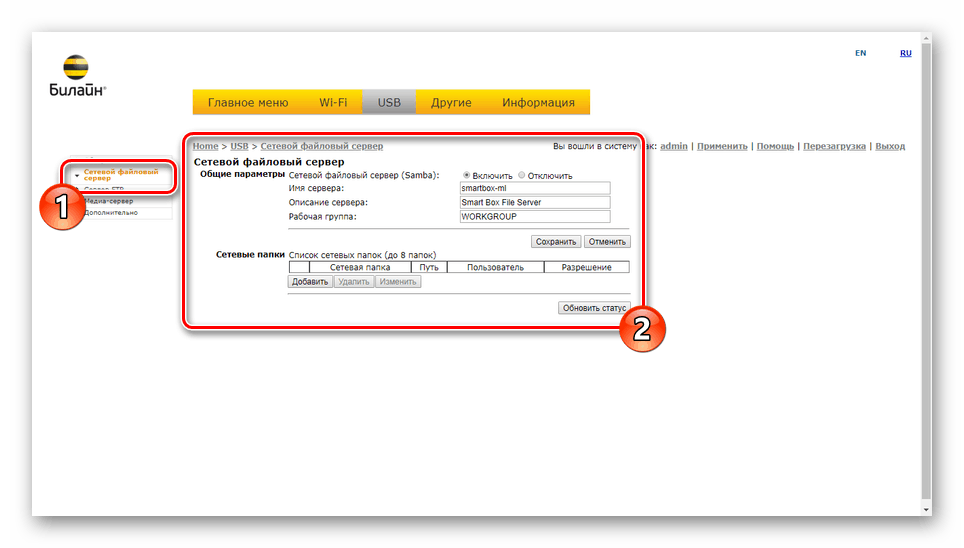
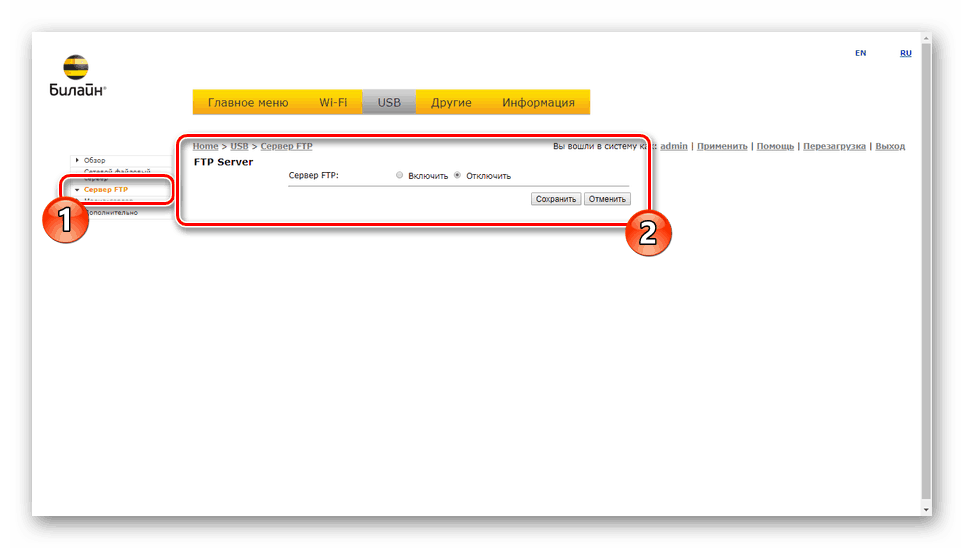
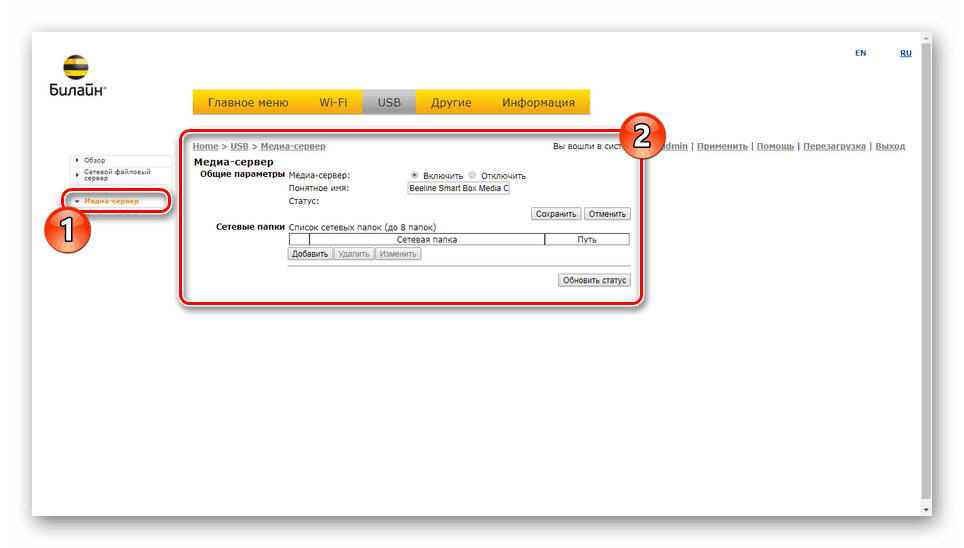
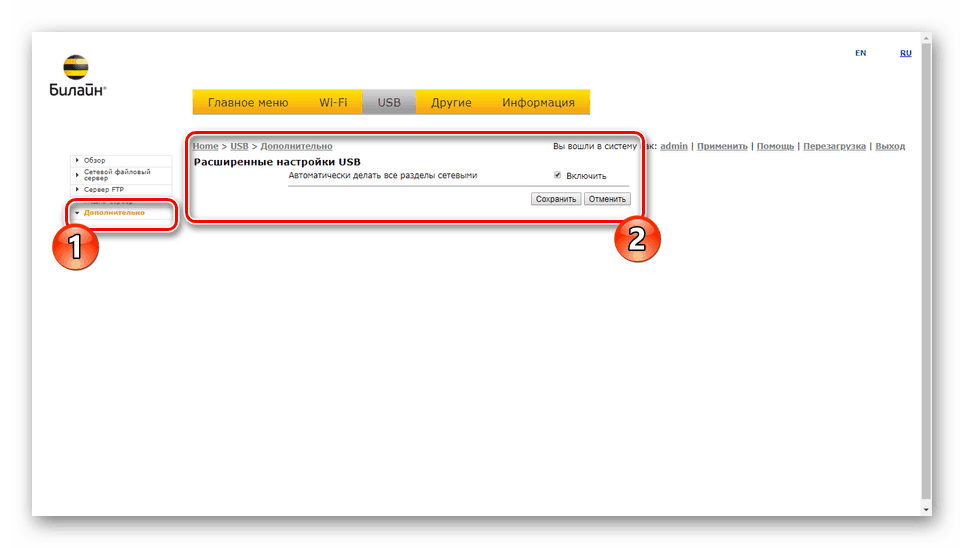
інші налаштування
Будь-які параметри в розділі «Інші» призначені виключно для досвідчених користувачів. Внаслідок цього ми обмежимося коротким описом.
- На вкладці «WAN» розташовується кілька полів для загальних параметрів підключення до інтернету на роутері. За замовчуванням їх міняти не потрібно.
- За аналогією з будь-якими іншими маршрутизаторами на сторінці «LAN» можна відредагувати параметри локальної мережі. Також тут потрібно активувати «Сервер DHCP» для справної роботи інтернету.
- Дочірні вкладки розділу «NAT» призначені для управління IP-адресами і портами. Зокрема, це відноситься до «UPnP», прямо впливає на роботу деяких онлайн-ігор.
- Налаштувати роботу статичних маршрутів можна на сторінці «Маршрутизація». Використовується даний розділ для організації прямої передачі даних між адресами.
- За необхідності налаштуйте «Сервіс DDNS», вибравши один із стандартних варіантів або вказавши свій.
- За допомогою розділу «Безпека» можна убезпечити пошук в інтернеті. Якщо на ПК використовується фаєрвол, краще все залишити без змін.
- Пункт «Diagnose» дозволить вам виконати перевірку якості з'єднання з будь-яким сервером або сайтом в інтернеті.
- Вкладка «Журнали подій» призначена для відображення зібраних даних про роботу Beeline Smart Box.
- Поміняти часовий пошук, сервер отримання інформації про дату і час ви можете на сторінці «Дата, час».
- Якщо вас не влаштовує стандартне «Ім'я користувача» і «Пароль», їх можна відредагувати на вкладці «Зміна пароля».
![Зміна профілю на роутері Smart Box]()
Читайте також: Зміна пароля на роутерах Білайн
- Для скидання або збереження параметрів роутера в файл перейдіть на сторінку «Налаштування». Будьте обережні, тому що в разі скидання з'єднання з інтернетом буде перервано.
- Якщо вами використовується пристрій, придбане досить давно, за допомогою розділу «Оновлення ПЗ» можна встановити свіжу версію програмного забезпечення. Необхідні файли розташовуються на сторінці з потрібною моделлю пристрою по посиланню «Актуальна версія».
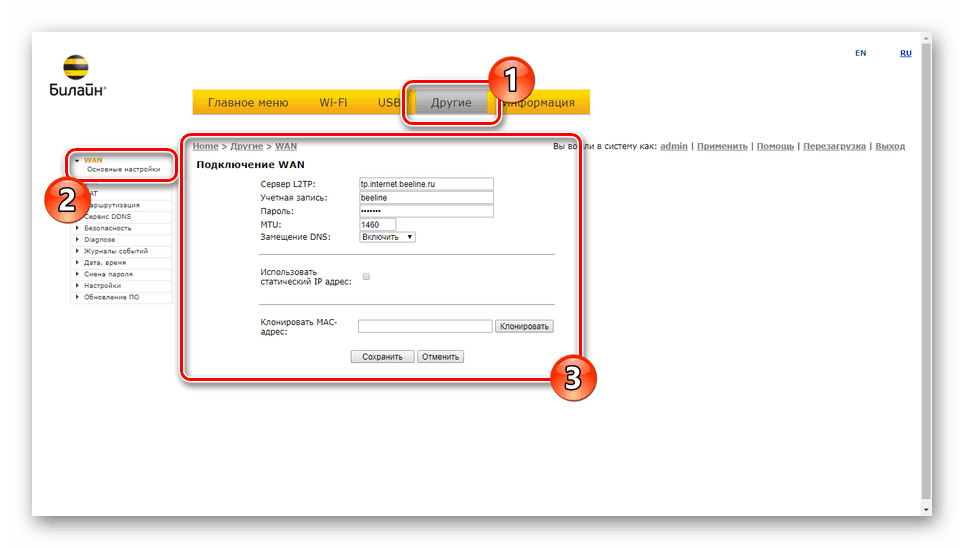
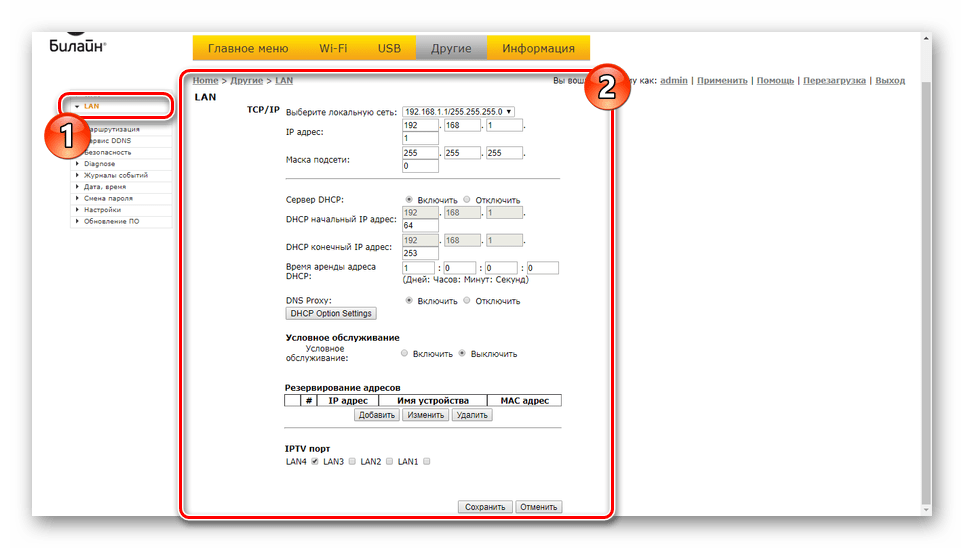
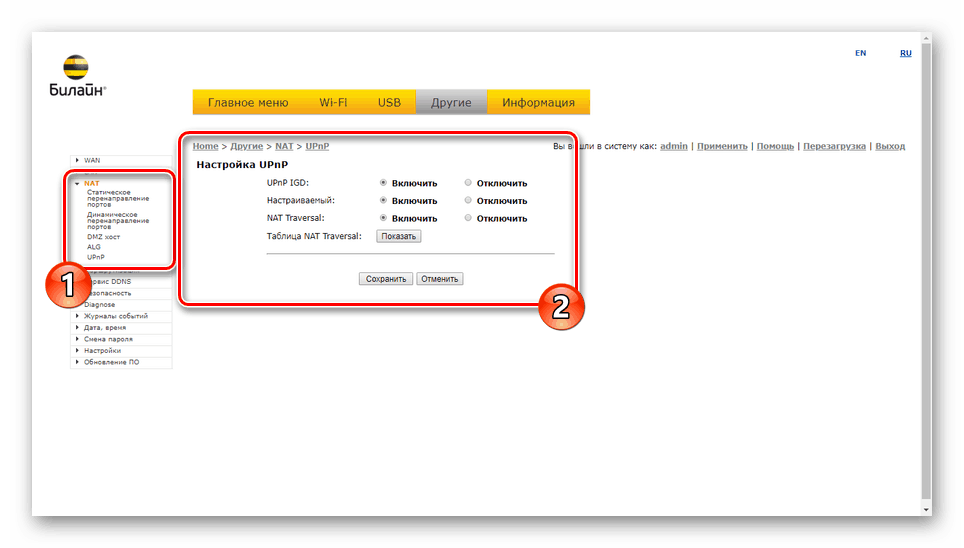
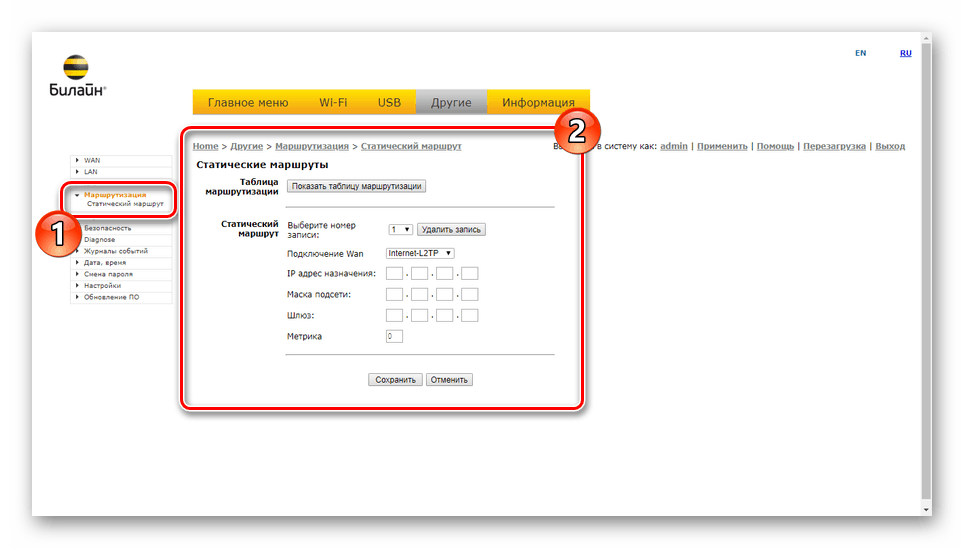
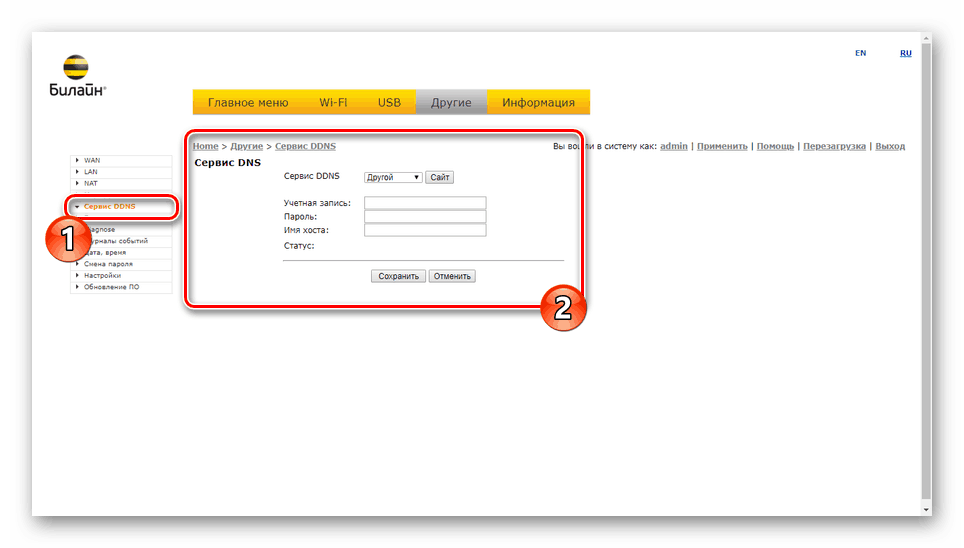
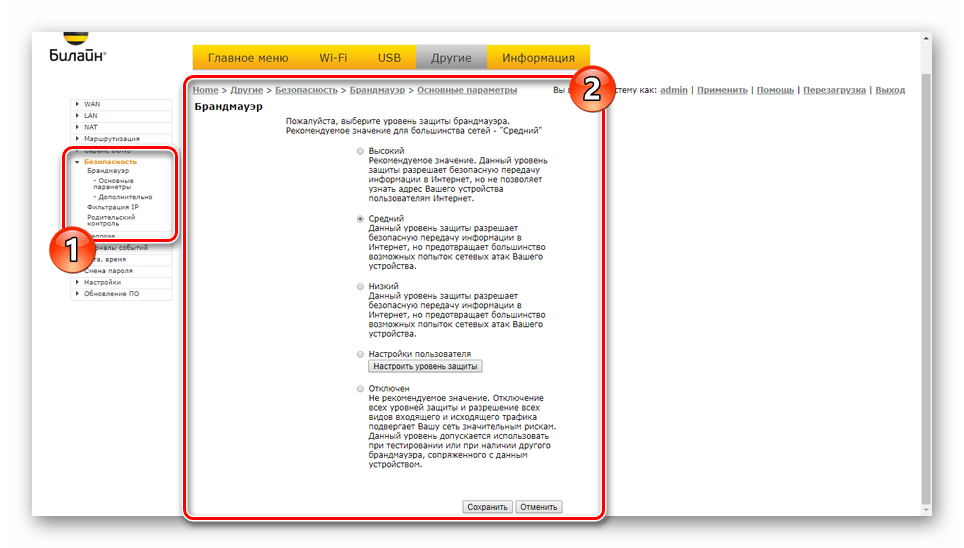
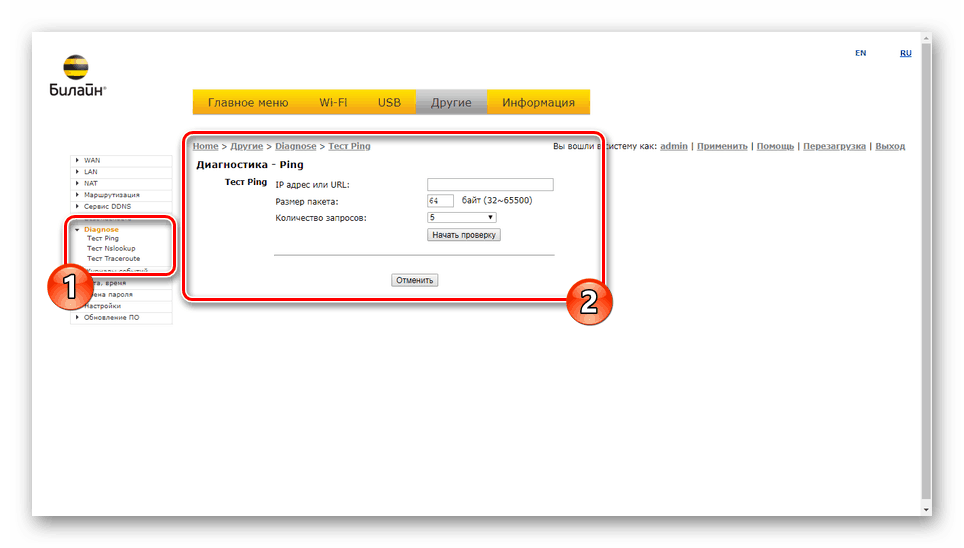
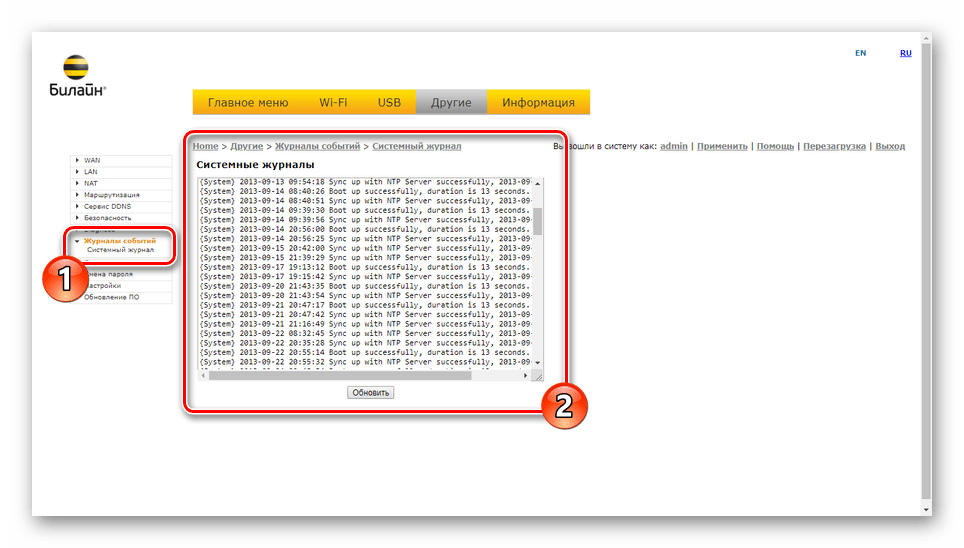
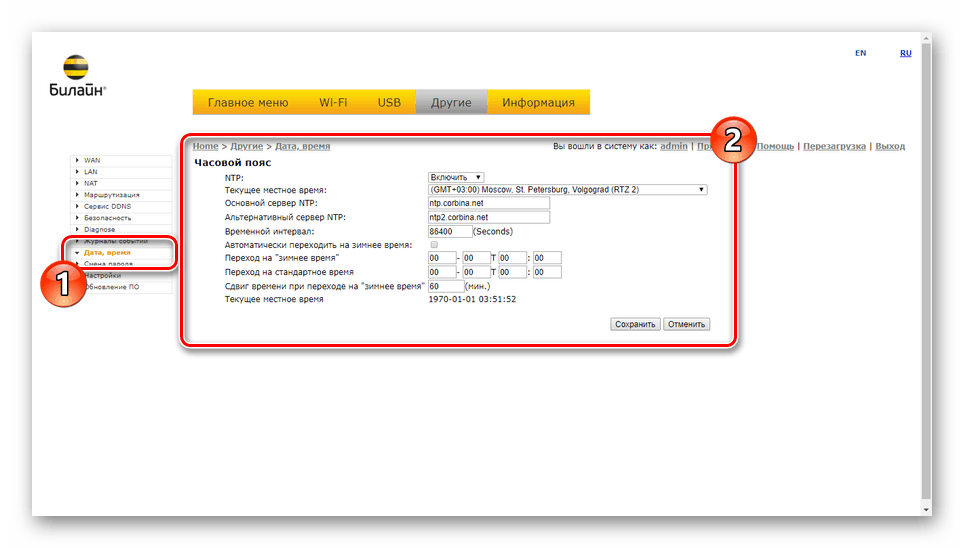
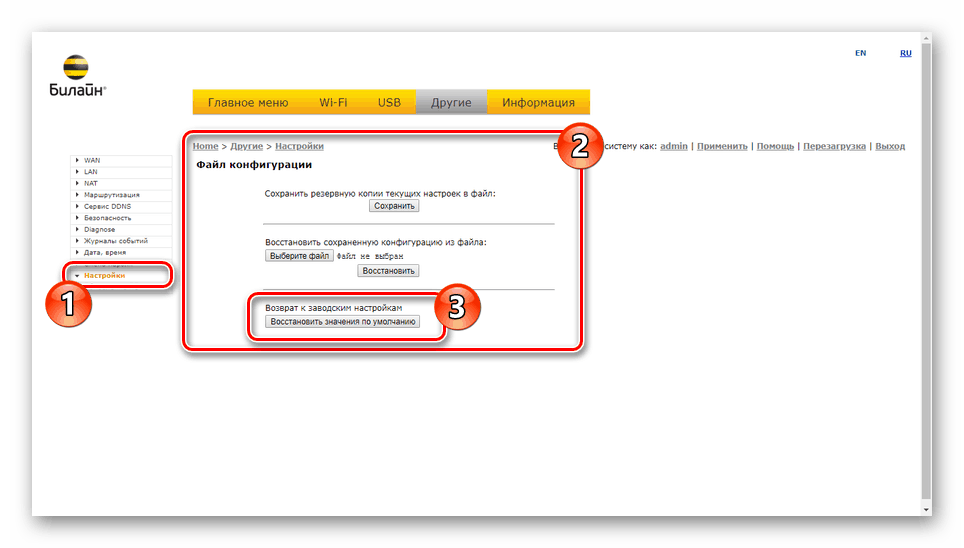
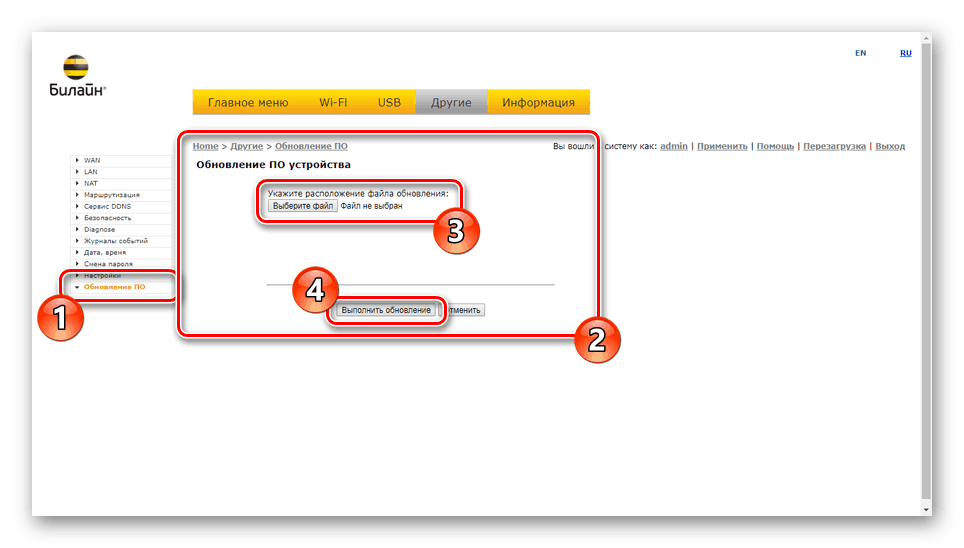
Інформація про систему
При зверненні до пункту меню «Інформація» перед вами відкриється сторінка з декількома вкладками, на яких буде відображено детальний опис тих чи інших функцій, але розглядати їх ми не будемо.
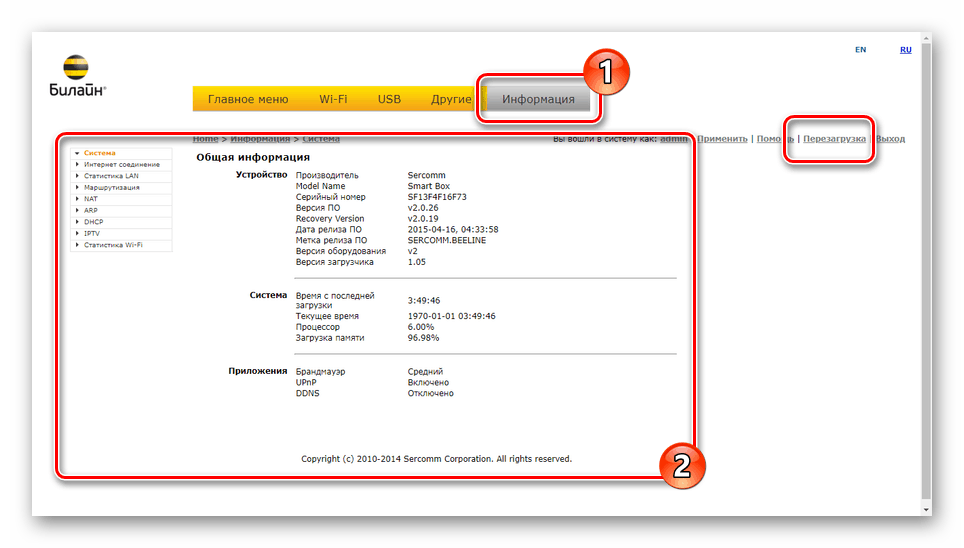
За фактом внесення змін і їх збереження скористайтеся посиланням «Перезавантажити», доступною з будь-якої сторінки. Після повторного запуску роутер буде готовий до використання.
висновок
Ми постаралися розповісти про всі доступні параметрах на роутері Beeline Smart Box. Залежно від версії ПО деякі функції можуть додаватися, однак загальне розташування розділів залишається незмінним. Якщо у вас виникають питання по якомусь конкретному параметру, звертайтеся до нас в коментарях.