Для гри в GTA: San Andreas по мережі необхідно завантажити клієнт під назвою SA: MP. Зараз цей метод гейминга все ще користується великою популярністю, тому багато користувачів стикаються із завданням інсталяції програми на комп'ютер під керуванням Windows 10. Не завжди після установки виходить запустити клієнт для підключення до сервера, що може бути пов'язано з різними проблемами. Саме про їх вирішенні і піде мова далі.
Спосіб 1: Виправлення проблем з сумісністю
Найчастіша проблема, через яку клієнт мультіплєєрной версії GTA не хоче запускатися або підключатися до сервера, - неправильно встановлені параметри сумісності зі старими збірками Windows, раніше задані вручну користувачем або автоматично. Давайте розберемося, як скинути їх і поставити рекомендовані значення.
- Перейдіть по шляху гри і знайдете там виконуваний файл «Samp». Клацніть по ньому правою кнопкою миші, щоб відобразити контекстне меню.
- У списку вас цікавить пункт «Властивості».
- Після відкриття нового вікна переміститеся на вкладку «Працює».
- Тут зніміть галочки з усіх пунктів, пов'язаних з режимом сумісності та додатковими параметрами.
- Потім натисніть на кнопку «Запустити засіб усунення проблем із сумісністю».
- Дочекайтеся закінчення виявлення неполадок. Ця операція займе буквально кілька секунд.
- після появи «Виберіть режим діагностики» вкажіть «Використовувати рекомендовані параметри».
- Тепер, коли нова конфігурація буде застосована, натисніть по «Перевірити програму» і спробуйте підключитися до сервера.
- Якщо неполадка все ще спостерігається, зробіть ті ж самі кроки, але вже з об'єктом «Gta_sa».
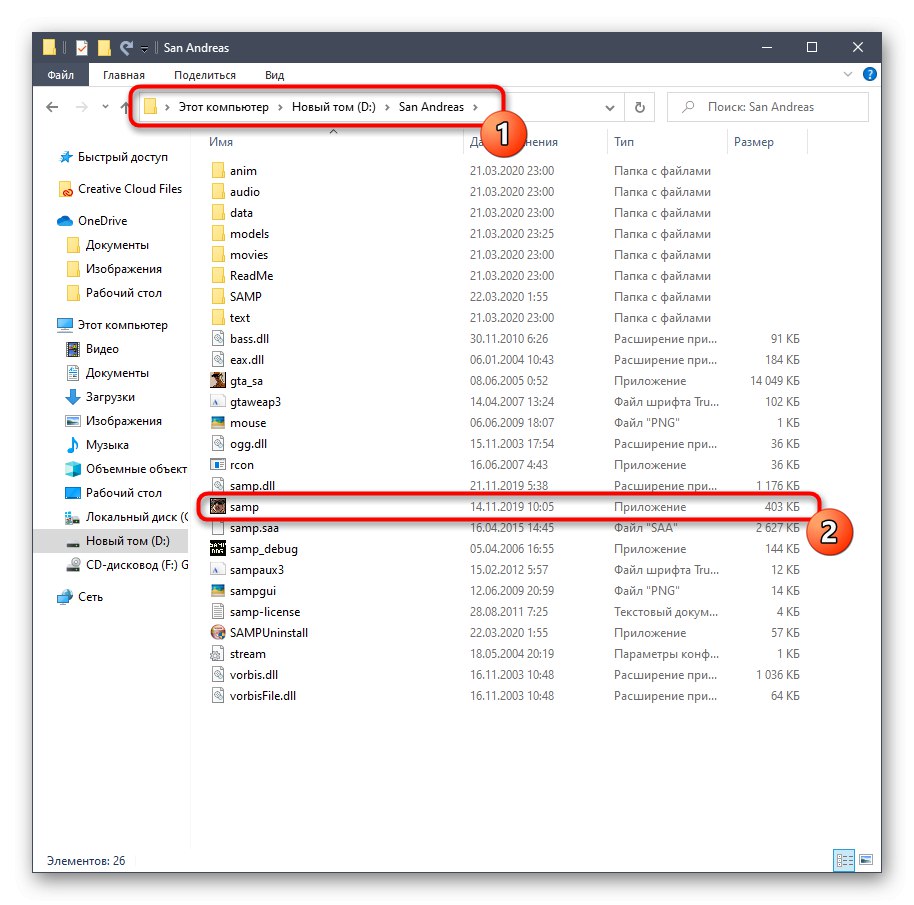
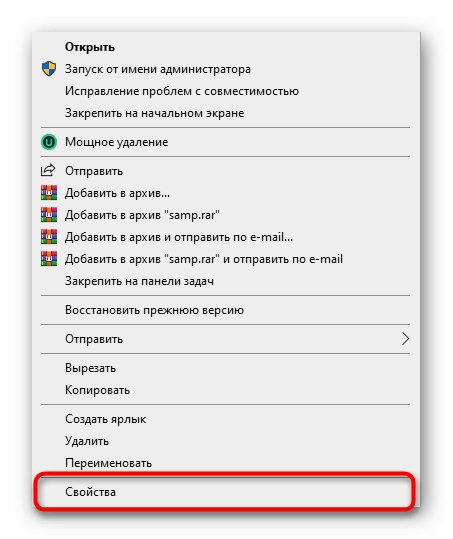
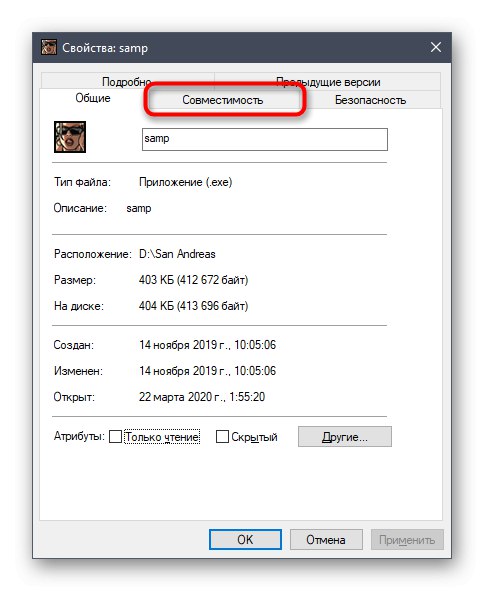
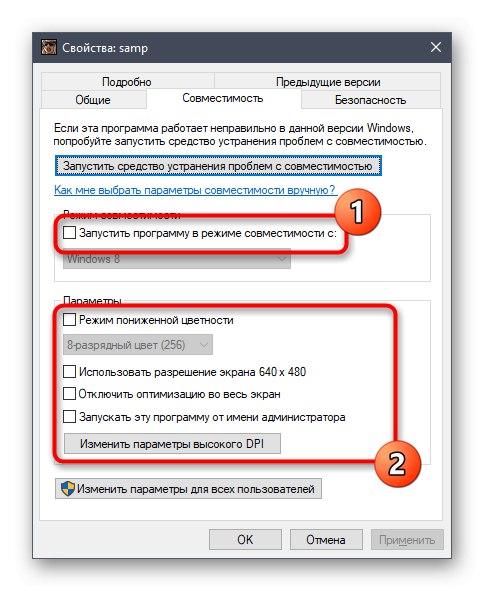
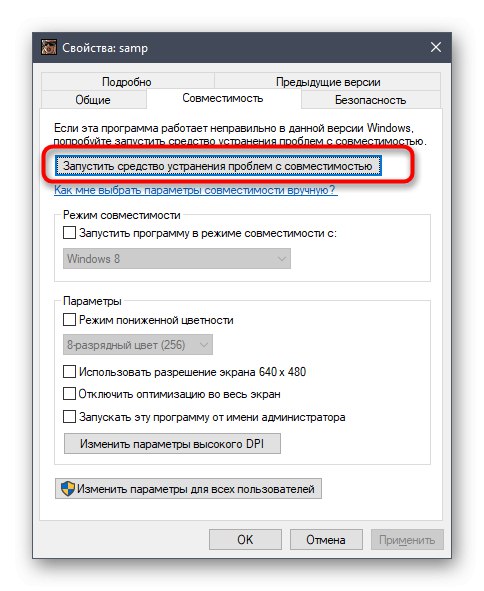
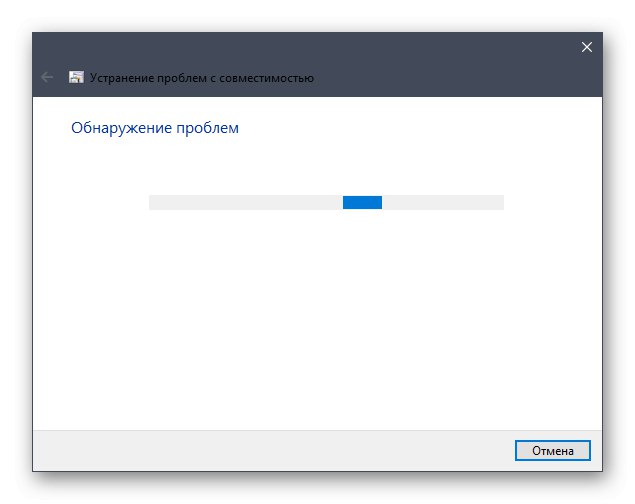
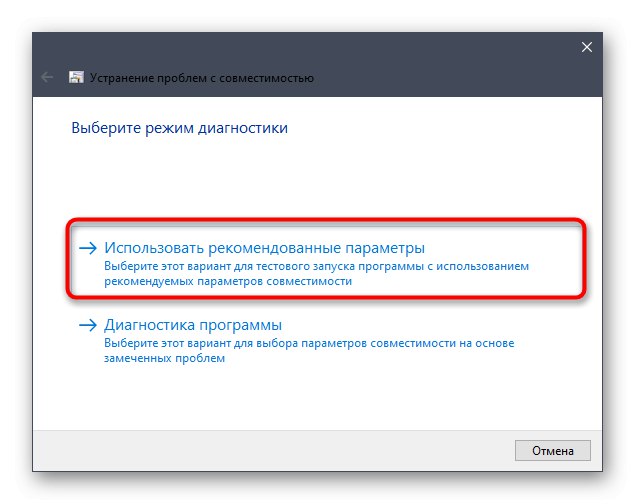
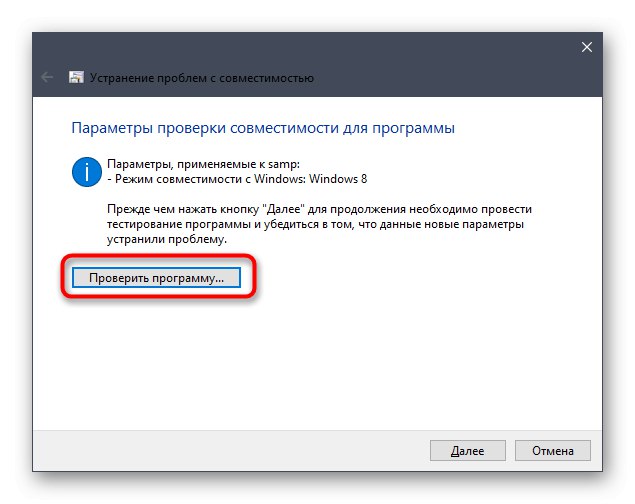

Комп'ютер перезавантажувати не потрібно, адже всі зміни будуть застосовані відразу ж. Просто закрийте вікно настройки сумісності і спробуйте підключитися до одного з робітників серверів, щоб перевірити функціонування клієнта.
Спосіб 2: Включення компонентів Windows
У Windows 10 є кілька вбудованих компонентів, які часто використовуються старими програмами для запуску і коректної роботи. GTA: San Andreas теж відноситься до списку таких додатків, адже була випущена досить давно. За замовчуванням компоненти, необхідні для запуску, повинні бути включені, однак через збої або дій користувача параметри можуть збитися. Ми радимо просто перевірити настройки і включити їх, якщо це буде потрібно.
- Відкрийте «Пуск» і через пошук знайдете додаток "Панель управління".
- Там вас цікавить розділ «Програми та засоби».
- Через ліве меню переміститеся до «Включення або відключення компонентів Windows».
- Дочекайтеся завантаження всіх компонентів у вікні.
- Активуйте перші пункти, пов'язані з .NET Framework.
- Потім опустіться вниз по списку, де поставте галочку біля «Компоненти колишніх версій».
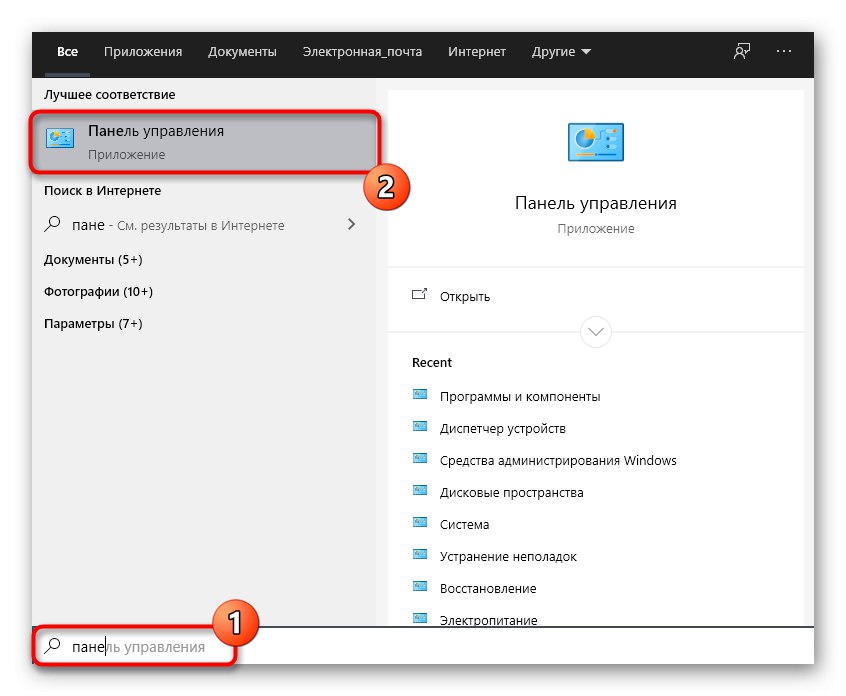
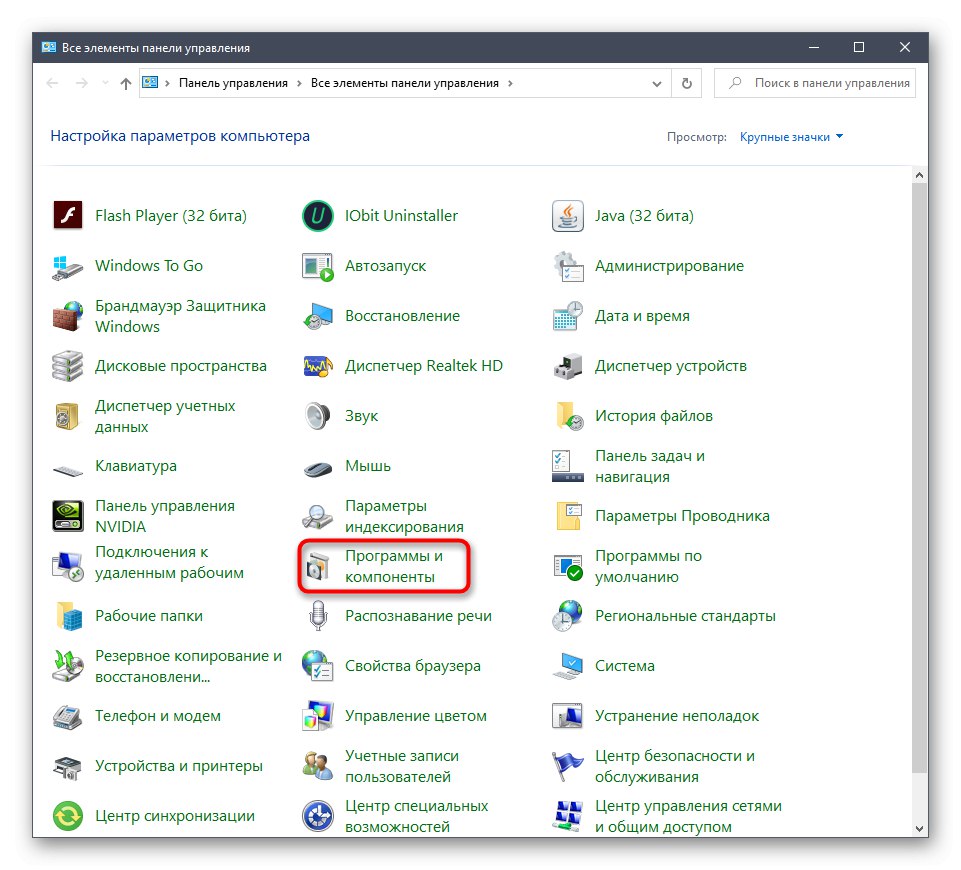
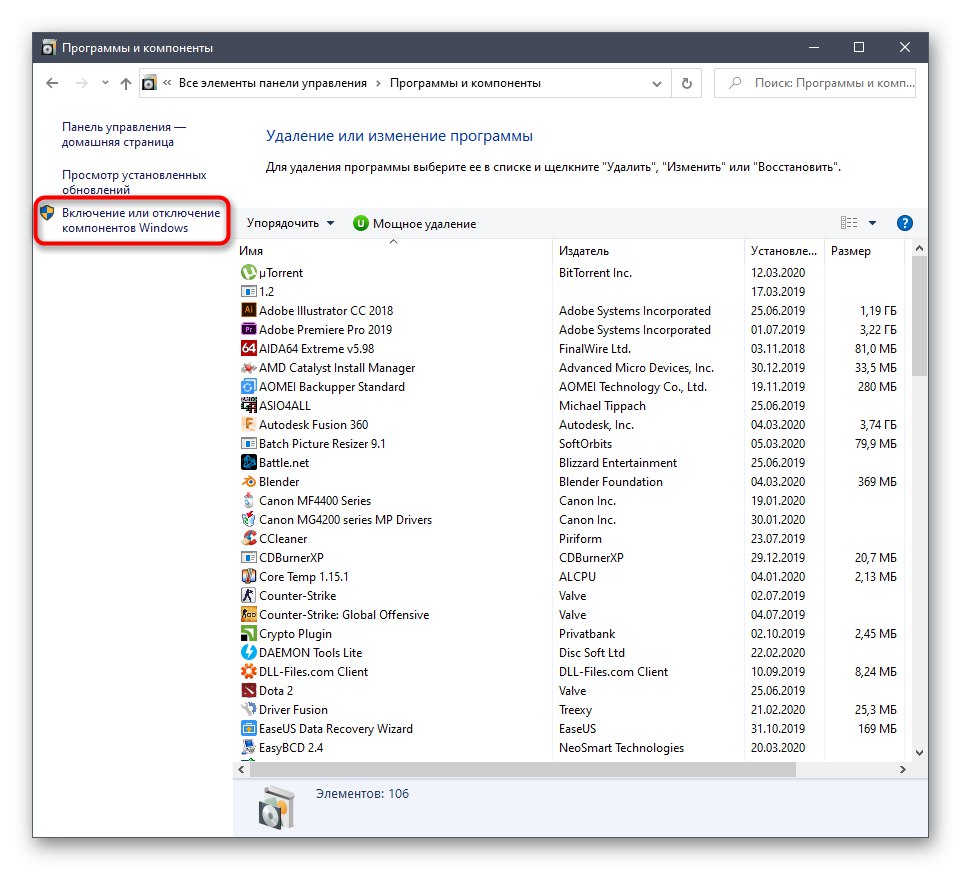
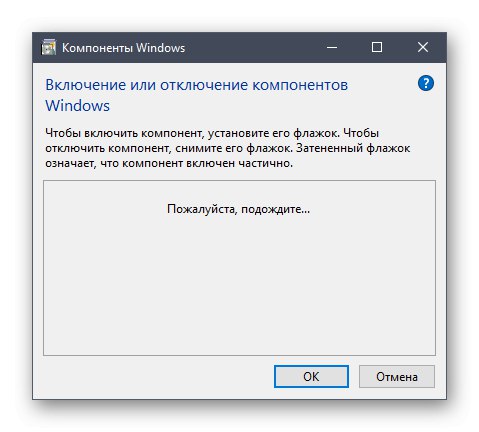
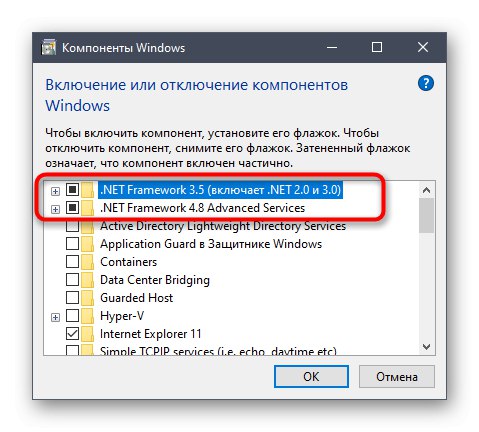
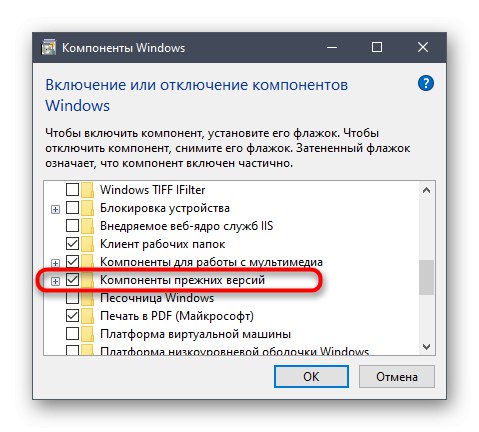
Надішліть комп'ютер на перезавантаження, щоб застосувати всі зміни. Тільки після цього переходите до перевірки дієвості виконаних маніпуляцій, спробувавши підключитися до будь-якого сервера через SA: MP.
Спосіб 3: Додавання SA: MP в виключення брандмауера
Розглянутий сьогодні клієнт дозволяє підключатися до мережевих серверів, а це значить, що всі процеси відбуваються через інтернет. В операційній системі є міжмережевий екран, який може заблокувати весь підозрілий вхідний і вихідний трафік. SA: MP це теж може торкнутися, що в підсумку призведе до труднощів з підключенням до сервера. Ми радимо додати додаток в виключення, щоб брандмауер просто ігнорував його.
- Відкрийте «Пуск» і перейдіть в «Параметри».
- Тут виберіть плитку «Мережа та Інтернет».
- Клацніть по нижній написи «Брандмауер Windows».
- У меню вам потрібна напис «Дозволити роботу з додатком через брандмауер».
- У вікні "Дозволені програми» натисніть на кнопку «Змінити параметри».
- Тепер перейдіть в «Дозволити іншу програму».
- Натисніть на «Огляд», Щоб задати шлях до виконуваного файлу SA: MP.
- У стандартному вікні Провідника знайдете і перейдіть до програми.
- клацніть по «Додати».
- Переконайтеся, що тепер SA: MP є в списку дозволених програм і доступний як для приватної, так і публічної мережі.
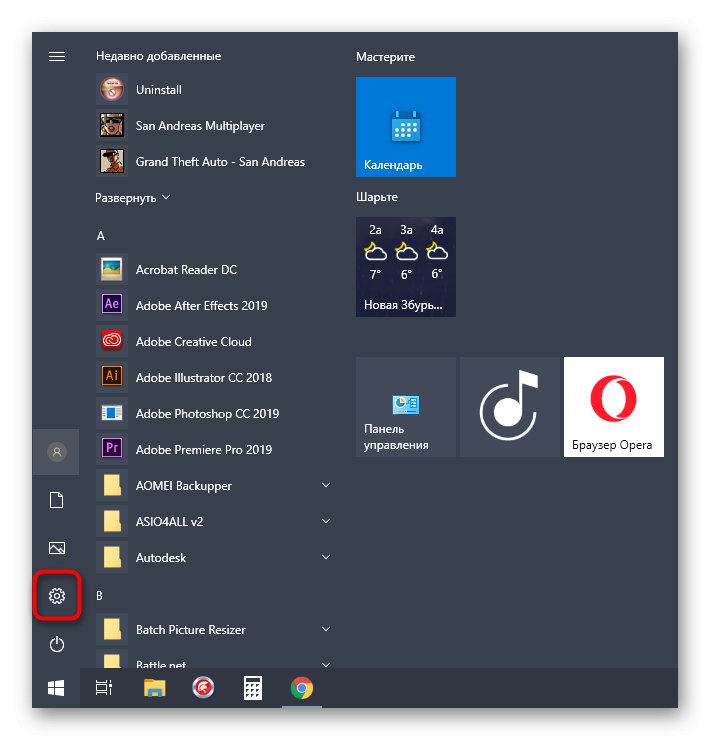
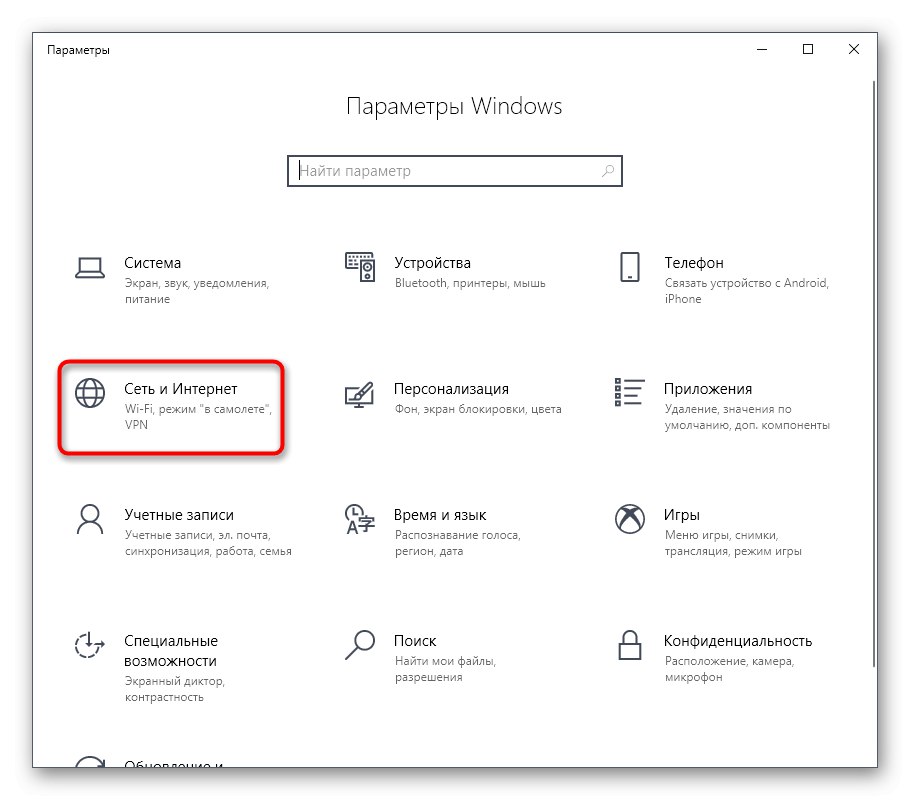
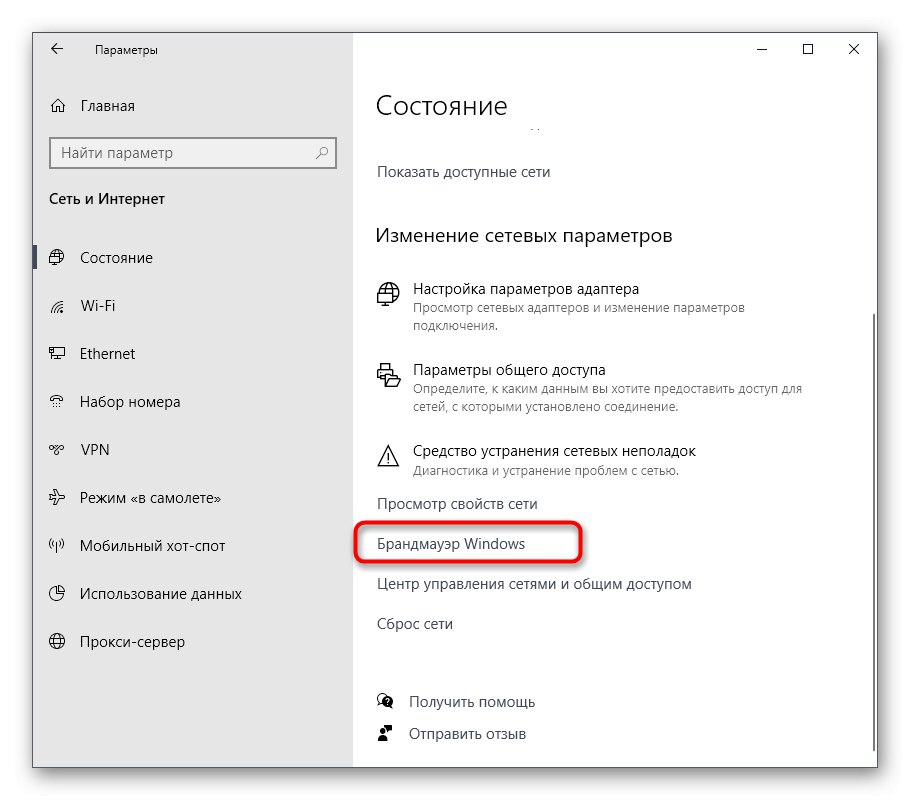
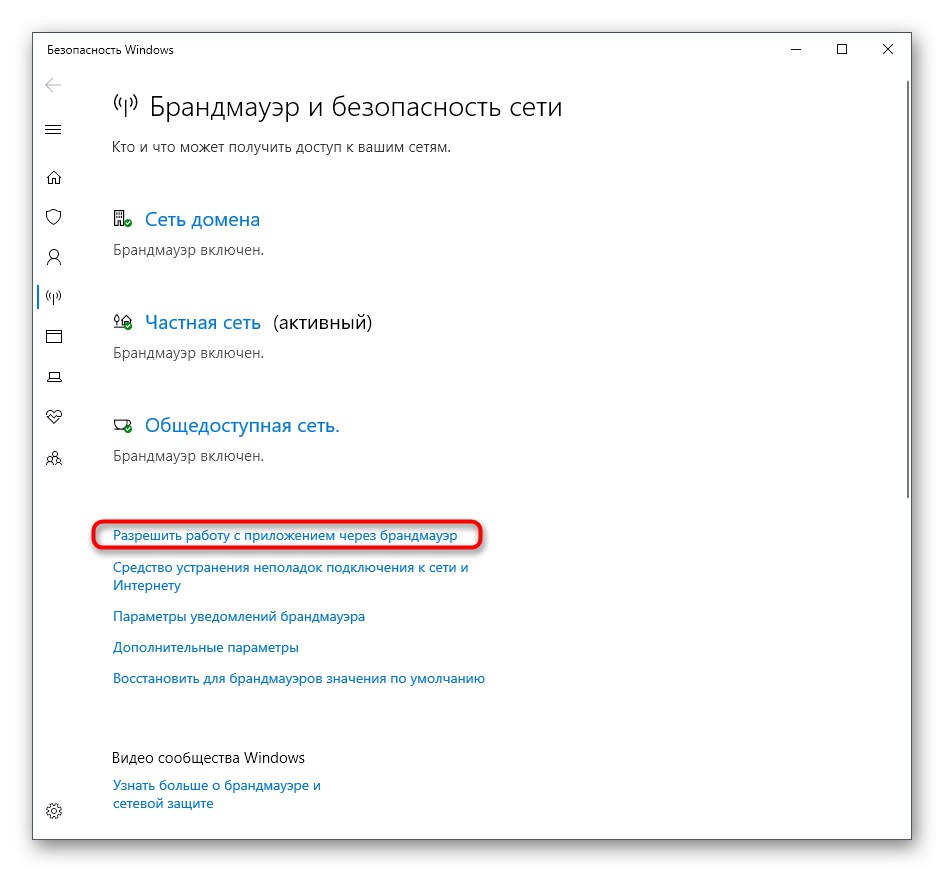
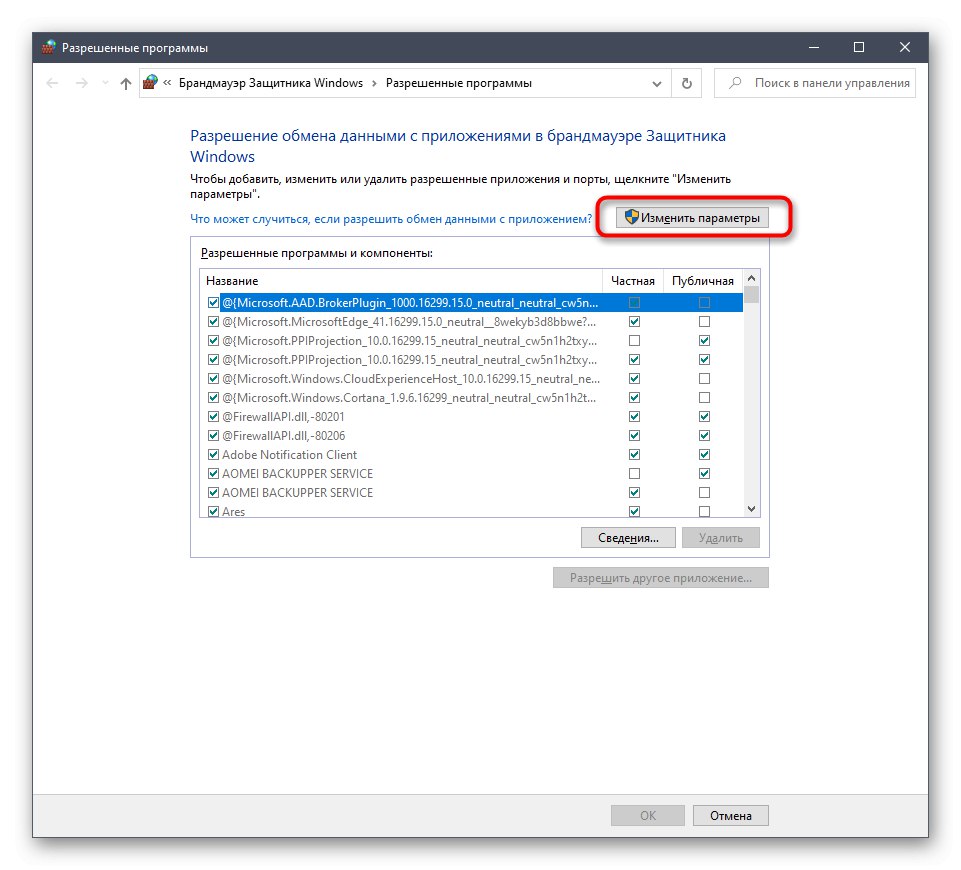
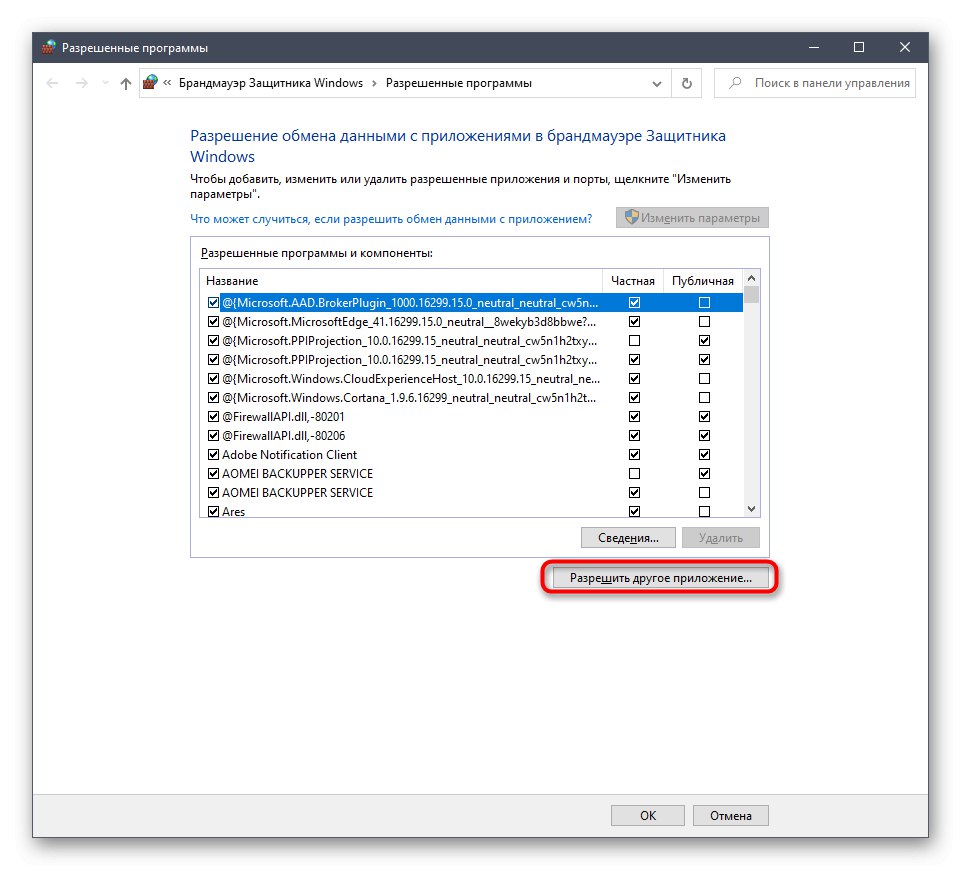
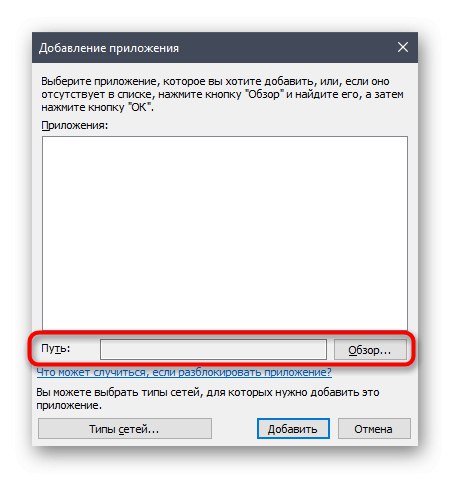
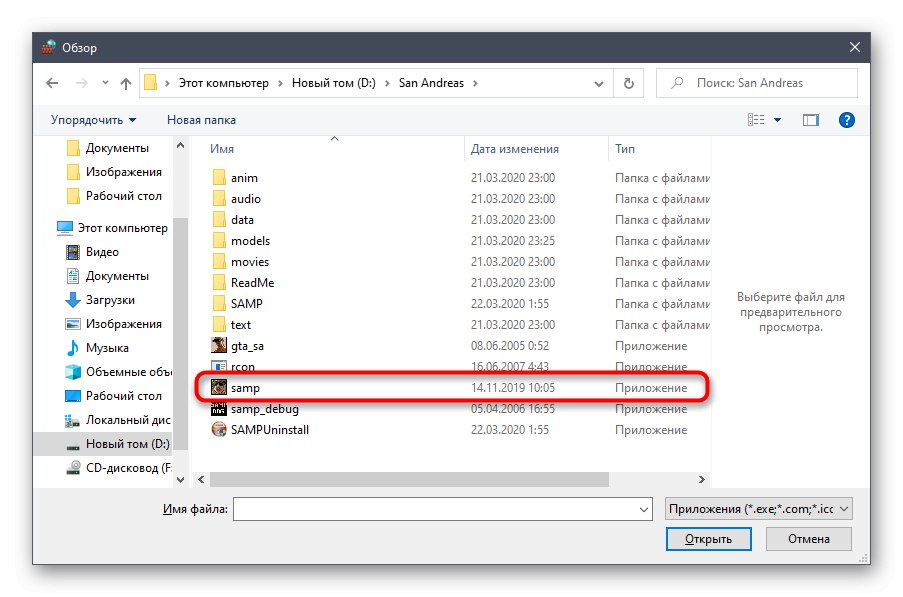
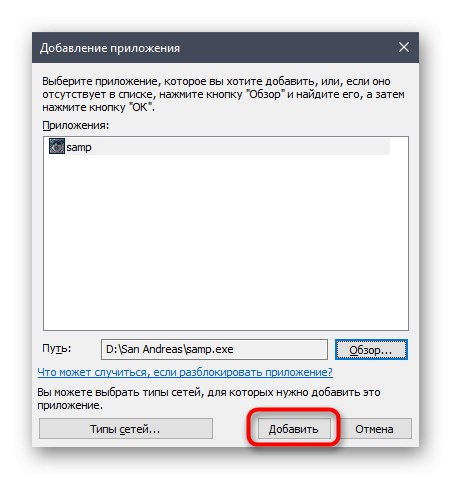
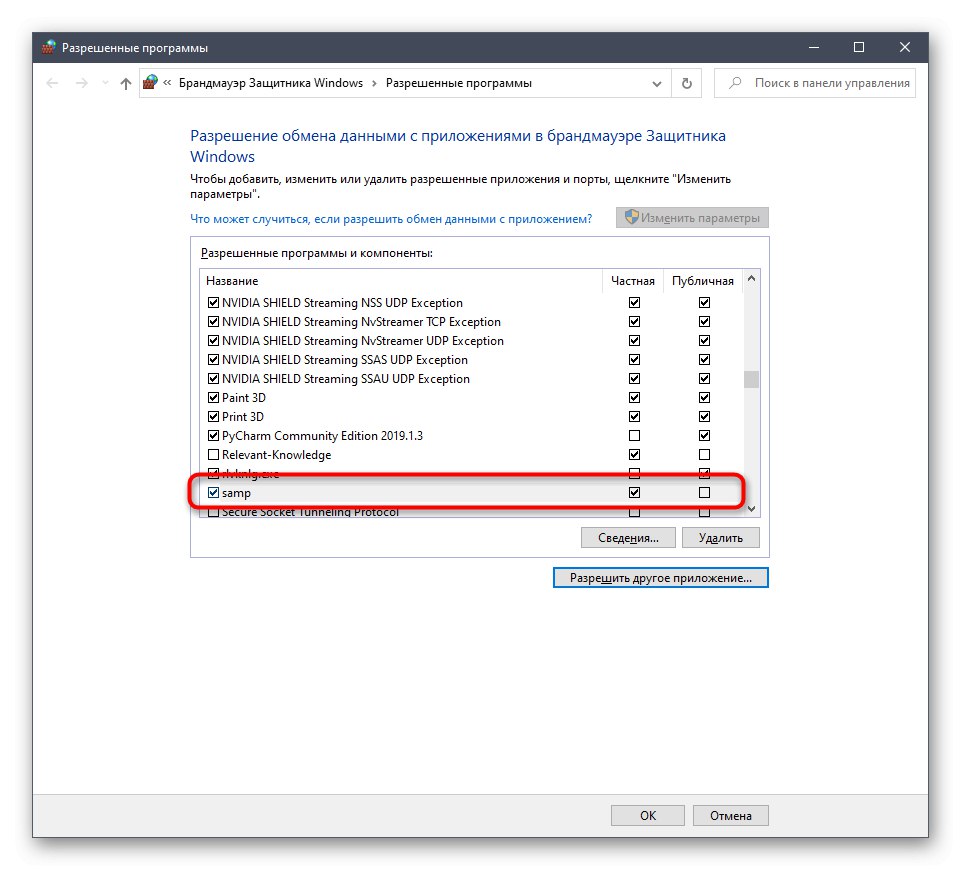
Тепер стандартний міжмережевий екран Windows не чинитиме жодного впливу на SA: MP, тому можна сміливо запускати клієнт і перевіряти працездатність серверів.
Спосіб 4: Перехід на останню версію клієнта
Цей метод підійде тільки тим користувачам, хто використовує не останню версію SA: MP і здатний перейти на нову, переконавшись, що цікавлять сервери коректно функціонують на збірці 0.3.7. Від вас вимагається виконати всього кілька простих дій.
Завантажити SA: MP з офіційного сайту
- Перейдіть по посиланню вище, щоб потрапити на сторінку завантаження SA: MP. Тут клацніть по напису «Download Page» навпаки останньої версії клієнта.
- Використайте один із дзеркал, щоб почати скачування.
- Чекайте завершення завантаження файлу і запустіть його через розділ «Для дорослих» в браузері або місце, куди об'єкт був викачаний.
- Дотримуйтесь інструкцій інсталятора, вказавши папку з GTA: San Andreas для установки програми, якщо вона не була виявлена автоматично.
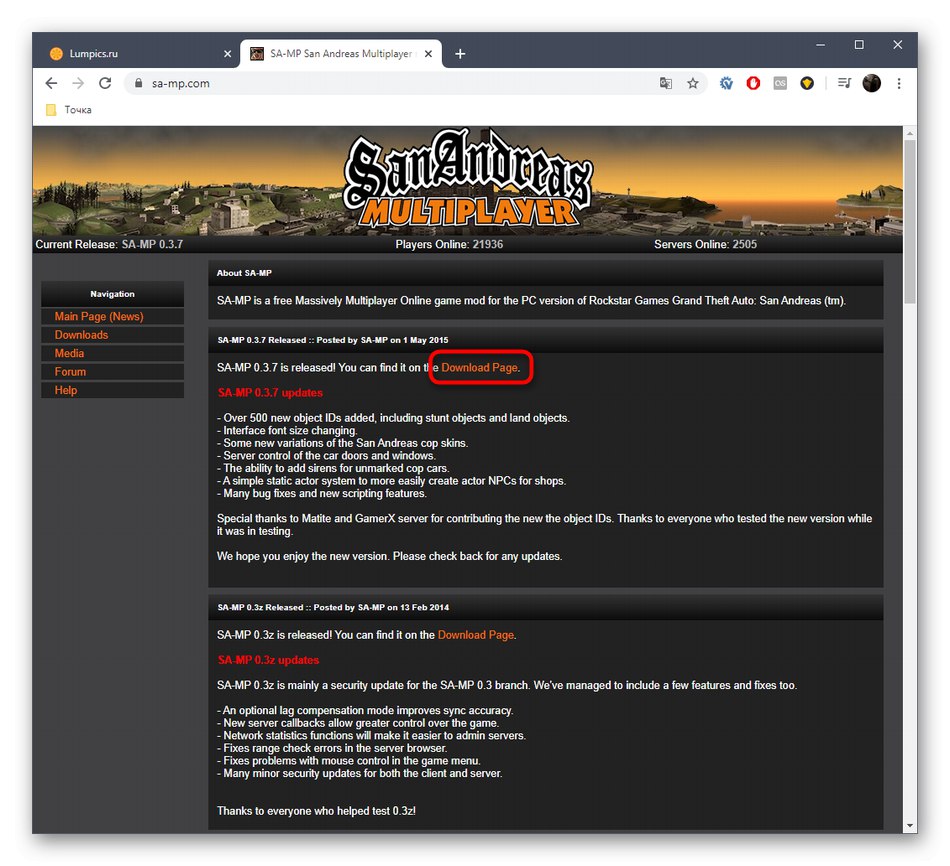
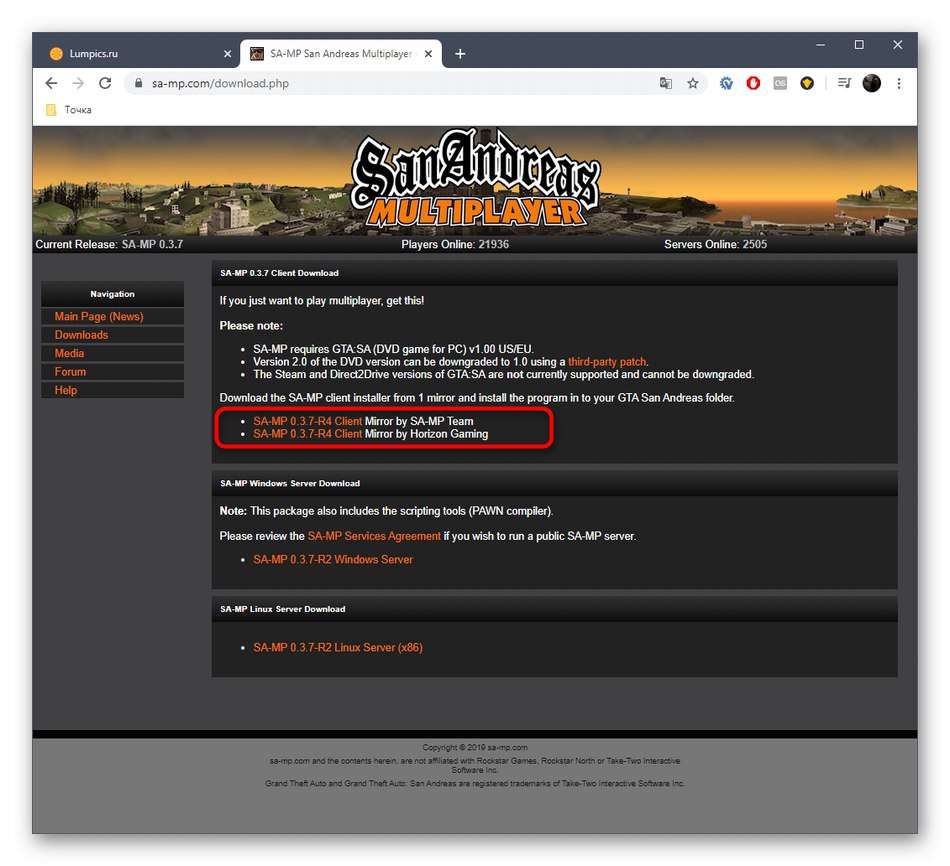
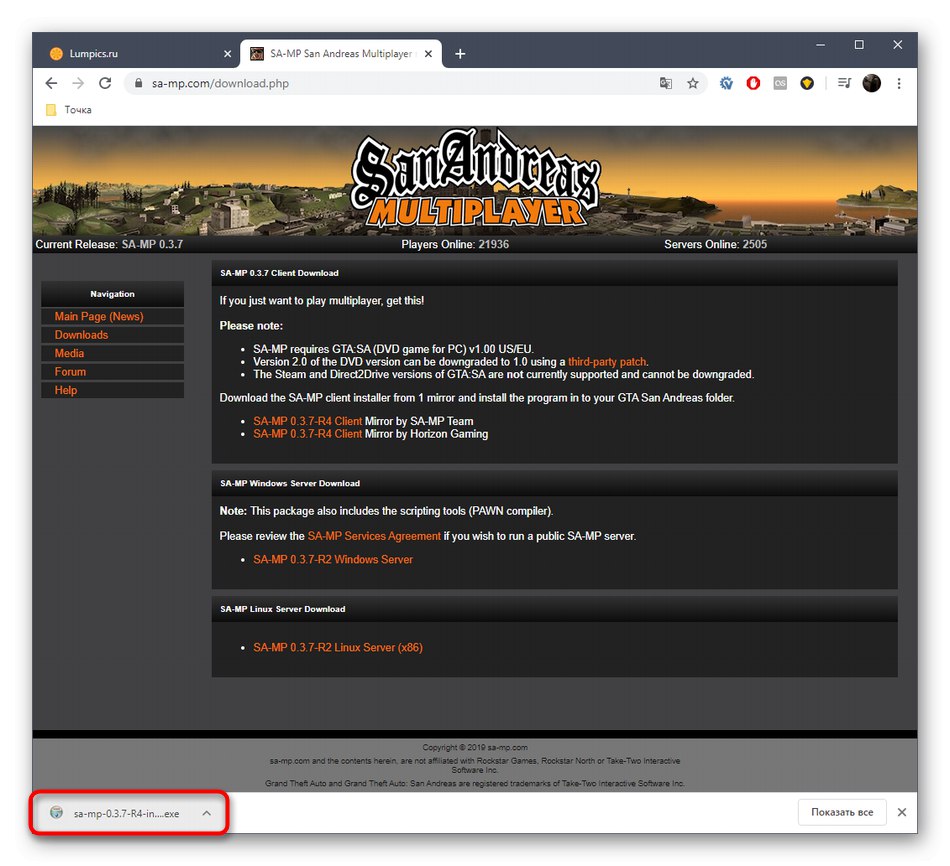
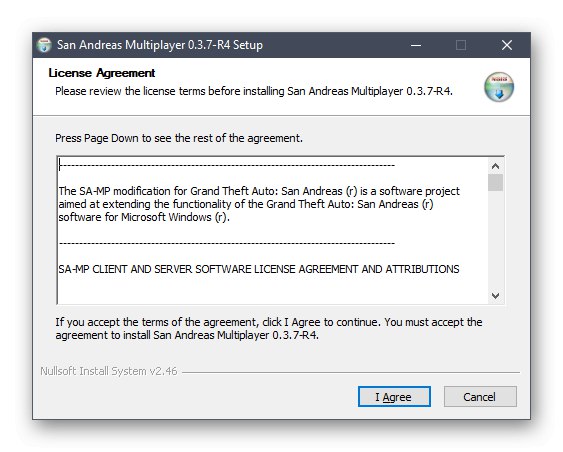
Нові файли автоматично замінять старі, а ви можете запускати SA: MP, перевіряючи коректність функціонування клієнта. Не забувайте, що деякі сервери не працюють на останній версії, тому враховуйте дану особливість при реалізації методу.
Спосіб 5: Перевстановлення DirectX
Ми зробили цей варіант заключним, оскільки він є радикальним і не завжди виявляється ефективним. Його суть полягає в перевстановлення DirectX в Віндовс 10 з включенням відсутніх компонентів. Такі дії допомагають в тих випадках, коли через якихось збоїв файли компонента були пошкоджені або загублені. Більш детальні інструкції по цій темі шукайте в іншому керівництві на нашому сайті, натиснувши за цим посиланням.
Докладніше: Перевстановлення і додавання відсутніх компонентів DirectX в Windows 10
Тільки що ви ознайомилися з п'ятьма різними варіантами вирішення проблеми з працездатністю SA: MP в GTA: San Andreas. У разі, коли жоден з них не виявився ефективним, спробуйте завантажити іншу складання самої гри, якщо не використовуєте ліцензію.