Налаштування роутера Ростелеком
На даний момент компанія Ростелеком є одним з найбільших постачальників інтернет-послуг в Росії. Він надає своїм користувачам брендоване мережеве обладнання різних моделей. На даний час актуальним є ADSL-роутер Sagemcom [email protected] 1744 v4. Саме про його налаштування і піде мова далі, а власникам інших версій або моделей необхідно відшукати такі ж пункти в своєму веб-інтерфейсі і виставити їх так, як це буде показано нижче.
зміст
Підготовчі роботи
Незалежно від марки маршрутизатора установка його відбувається за одними і тими ж правилами - важливо уникати наявності працюючих поруч електроприладів, а також враховувати, що стіни і перегородки між кімнатами можуть служити причиною недостатньо якісного сигналу бездротової точки.
Подивіться на задню панель пристрою. На неї виведені всі наявні роз'єми за винятком USB 3.0, який розташувався на бічній частині. Підключення до мережі оператора відбувається через WAN-порт, а локальне устаткування з'єднується через Ethernet 1-4. Тут же знаходяться кнопки скидання і включення.

Перевірте протоколи отримання IP і DNS у вашій операційній системі перед початком конфігурації мережевого устаткування. Маркери повинні стояти навпроти пунктів «Отримувати автоматично». Про те, як перевірити і змінити ці параметри, читайте в іншому нашому матеріалі за посиланням нижче.
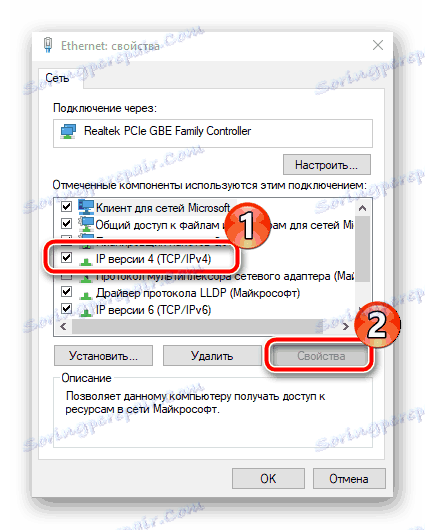
Детальніше: Мережеві налаштування Windows
Налаштовуємо роутер Ростелеком
Тепер ми переходимо безпосередньо до програмної частини Sagemcom [email protected] тисячу сімсот сорок чотири v4. Повторимося, що в інших версіях або моделях ця процедура практично не відрізняється, важливо лише розібратися в особливостях веб-інтерфейсу. Поговоримо про те, як увійти в налаштування:
- У будь-якому зручному веб-браузері натисніть лівою кнопкою миші на адресному рядку і надрукуйте там
192.168.1.1, після цього перейдіть за даною адресою. - З'явиться форма з двома рядками, куди слід ввести
admin- це логін і пароль, встановлені за замовчуванням. - Ви потрапляєте в вікно веб-інтерфейсу, де краще відразу ж змінити мову на оптимальний, вибравши його зі спливаючого меню вгорі праворуч.
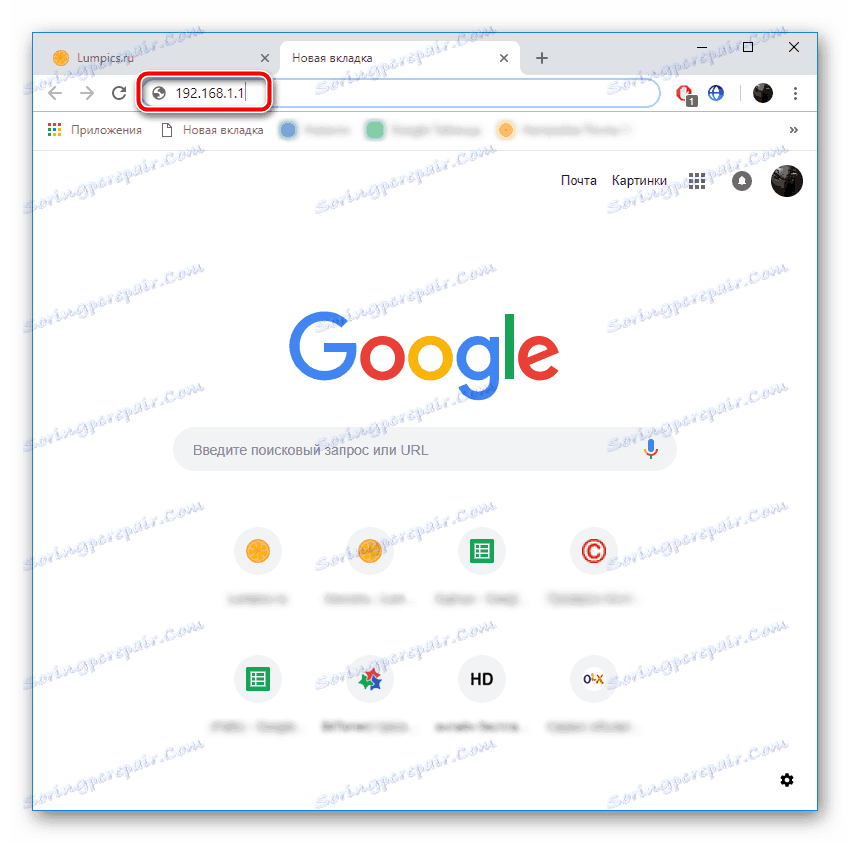
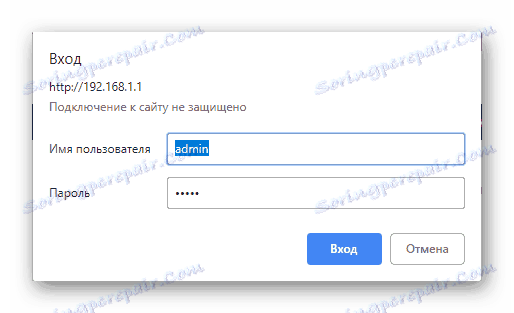
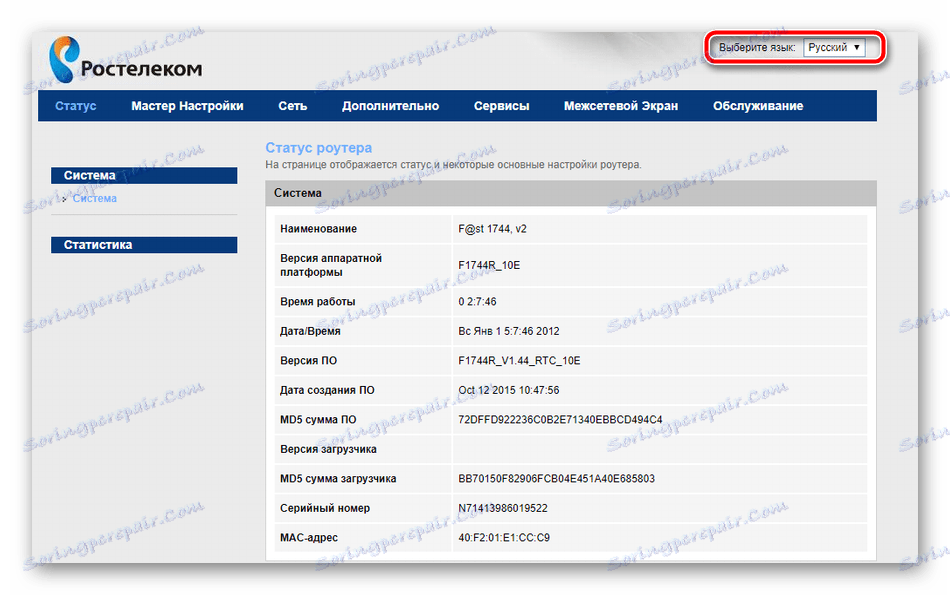
Швидка настройка
Розробники пропонують функцію швидкого налаштування, яка дозволяє задати основні параметри WAN і бездротової мережі. Для введення даних про інтернет-підключенні вам буде потрібно договір з провайдером, де і вказана вся необхідна інформація. Відкриття Майстри здійснюється через вкладку «Майстер налаштування», там виберіть розділ з такою ж назвою і клацніть на «Майстер налаштування».
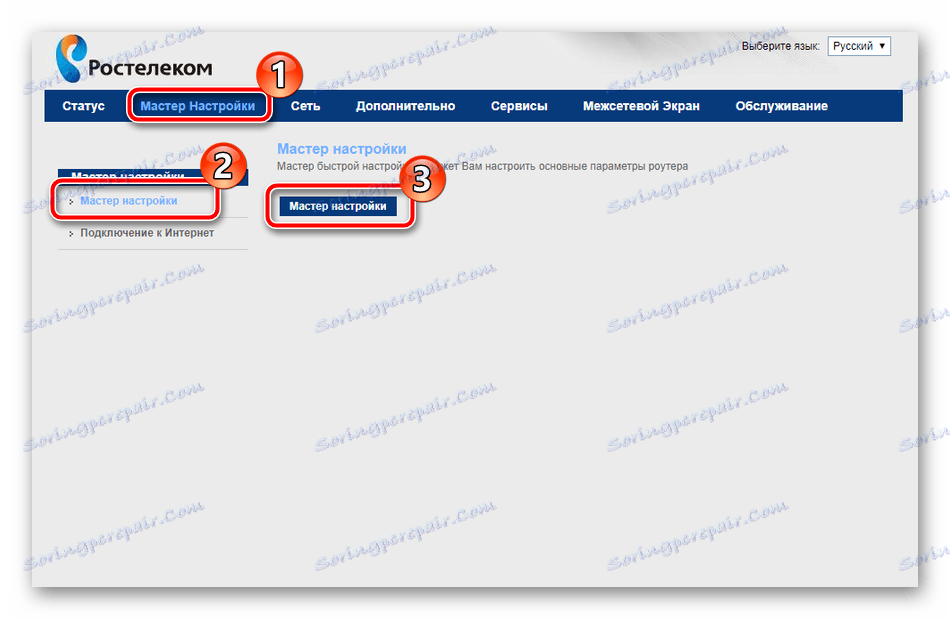
Перед вами з'являться рядки, а також інструкції щодо їх заповнення. Дотримуйтесь їм, потім збережіть зміни і інтернет повинен працювати коректно.
У цій же вкладці є інструмент «Підключення до Інтернет». Тут за умовчанням обраний інтерфейс PPPoE1, тому вам залишиться тільки ввести ім'я користувача і пароль, що надається постачальником послуг, після цього ви зможете вийти в інтернет при підключенні через LAN-кабель.
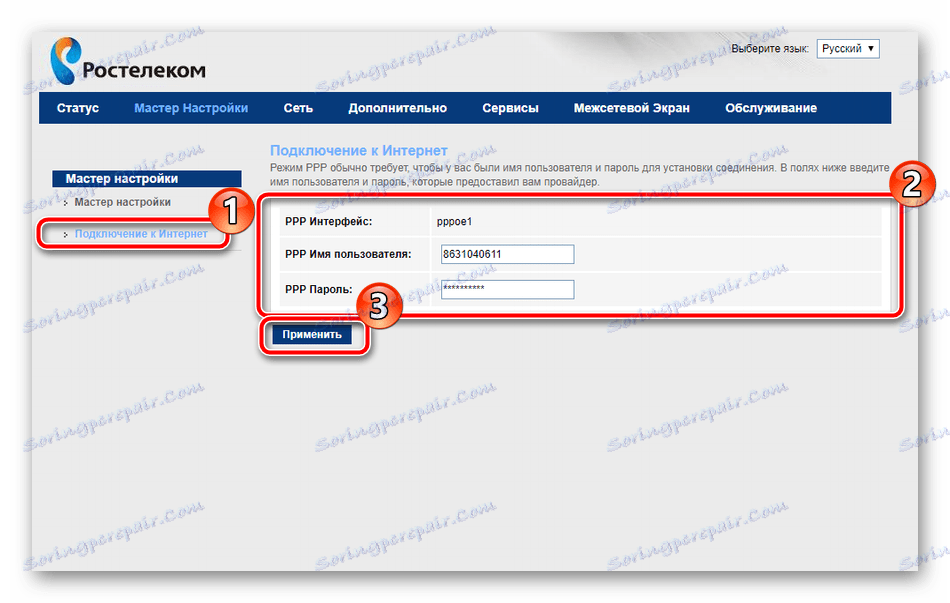
Однак такі поверхневі настройки підходять далеко не всім користувачам, оскільки вони не надають можливості самостійно провести конфігурацію корисних властивостей. В такому випадку все потрібно виконати вручну, про це і піде мова далі.
Ручна настройка
Почнемо процедуру налагодження з коригування WAN. Весь процес не займе багато часу, а виглядає він наступним чином:
- Перейдіть у вкладку «Мережа» і виберіть розділ «WAN».
- Відразу опустіться вниз меню і обшукайте список інтерфейсів WAN. Всі присутні елементи слід зазначити маркером і видалити, щоб при подальшій зміні не виникало ніяких проблем.
- Далі підніміться назад вгору і поставте крапку біля «Вибір маршруту за замовчуванням» на «Зазначений». Задайте тип інтерфейсу і відзначте галочками «Включити NAPT» і «Включити DNS». Нижче вам потрібно буде ввести ім'я користувача і пароль для протоколу PPPoE. Як вже було сказано в розділі про швидке налаштування, вся інформація для підключення знаходиться в документації.
- Опустіться трохи нижче, де знайдете інші правила, більшість з них також встановлюється відповідно до договору. По завершенні клікніть на «Підключити», щоб зберегти поточну конфігурацію.
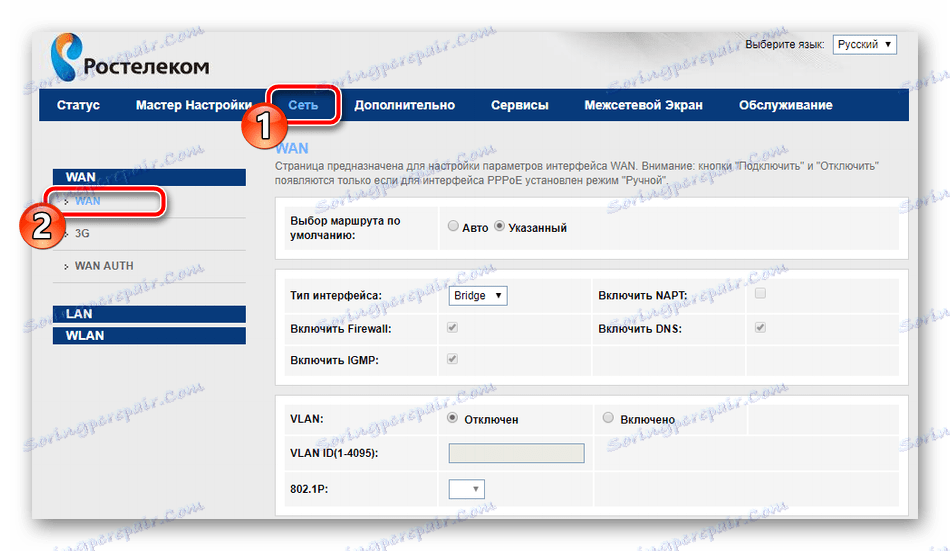
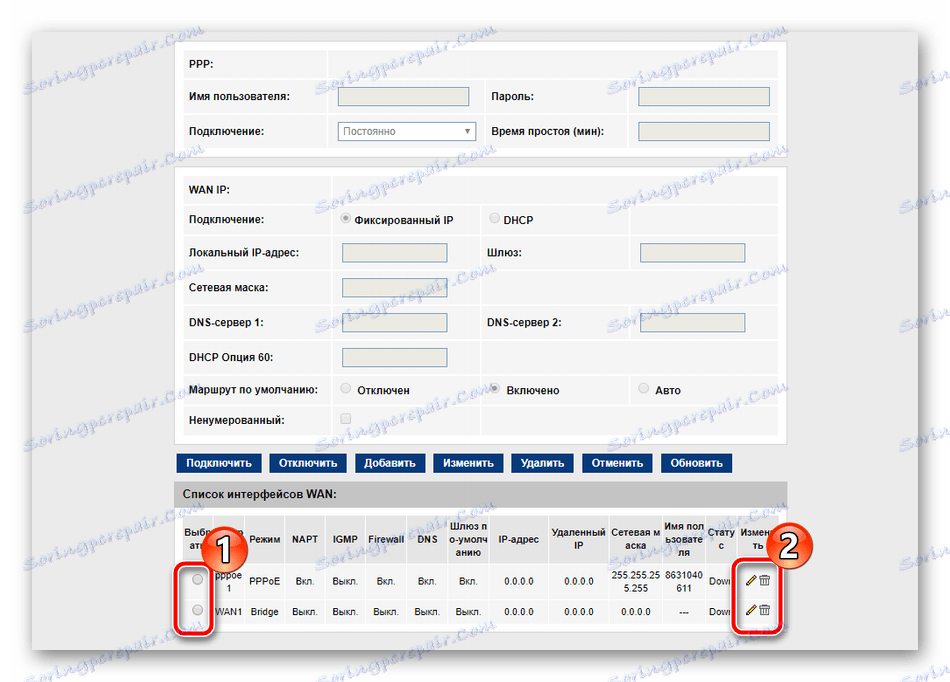
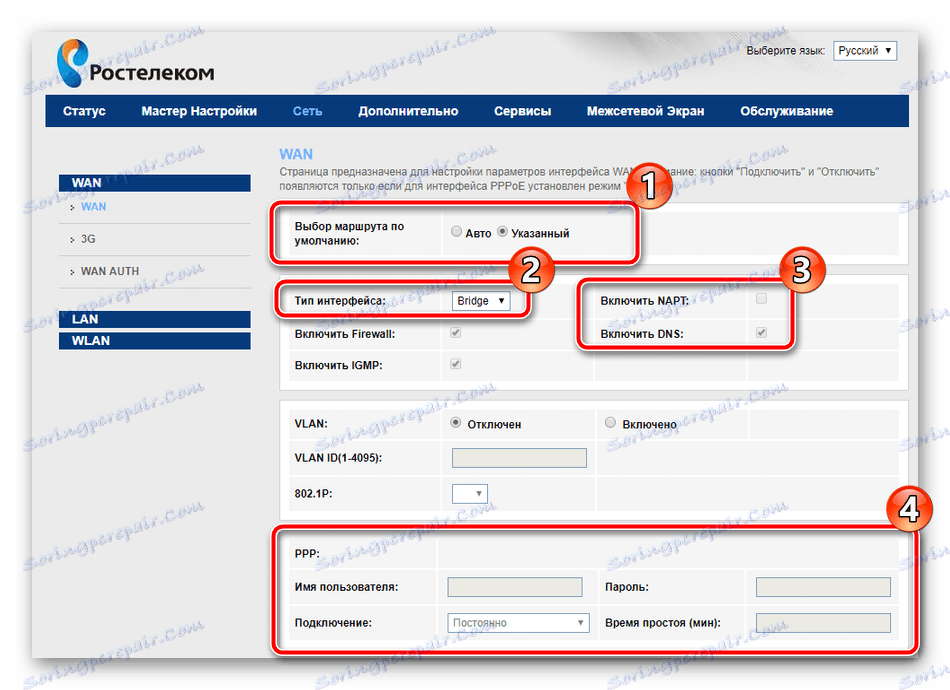
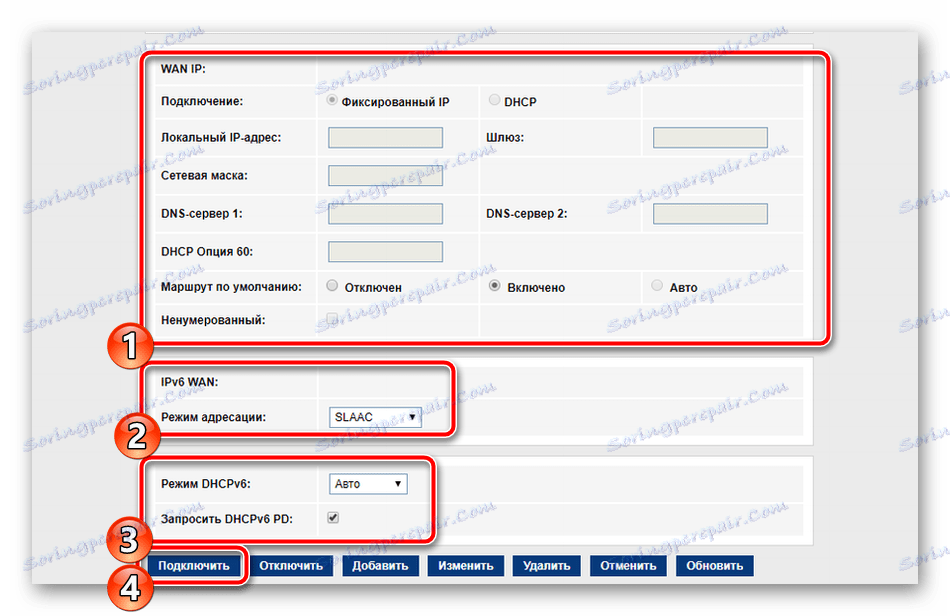
Sagemcom [email protected] +1744 v4 дозволяє використовувати 3G-модем, який редагується в окремому розділі категорії «WAN». Тут від користувача потрібно задати лише стан «3G WAN», заповнити рядки з інформацією облікового запису і типом з'єднання, що повідомляється при придбанні послуги.
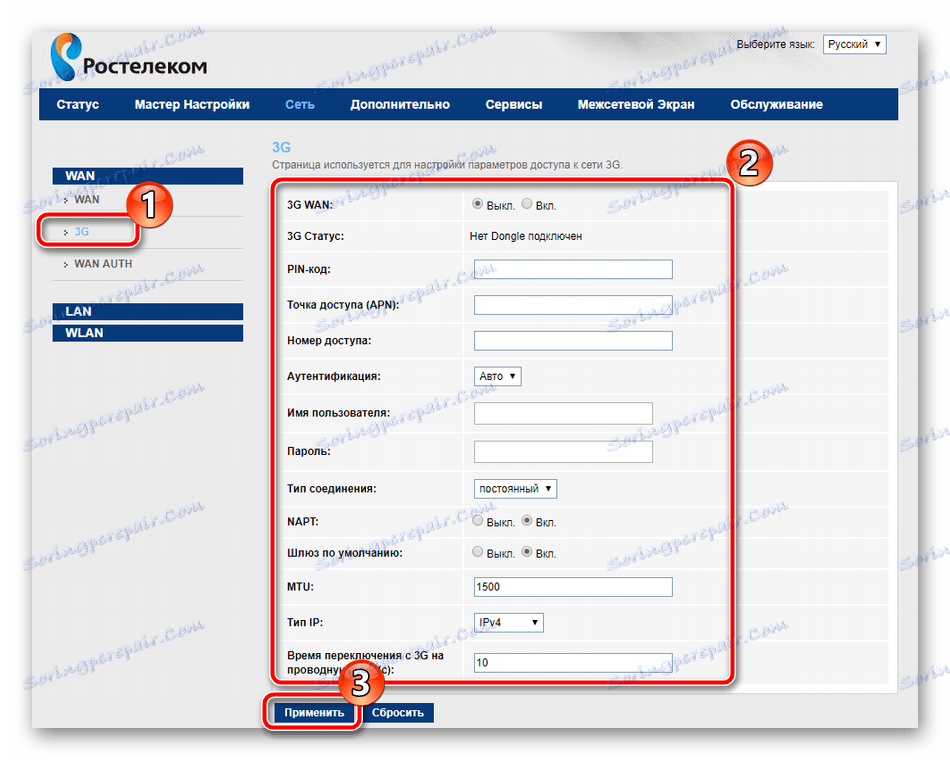
Поступово перейдемо до наступного розділу «LAN» у вкладці «Сеть». Тут редагується кожен доступний інтерфейс, вказується його IP-адресу і мережева маска. Крім цього може відбуватися клонування MAC-адреси, якщо це було обговорено з провайдером. У звичайного користувача дуже рідко з'являється потреба в зміні IP-адреси одного з Ethernet.
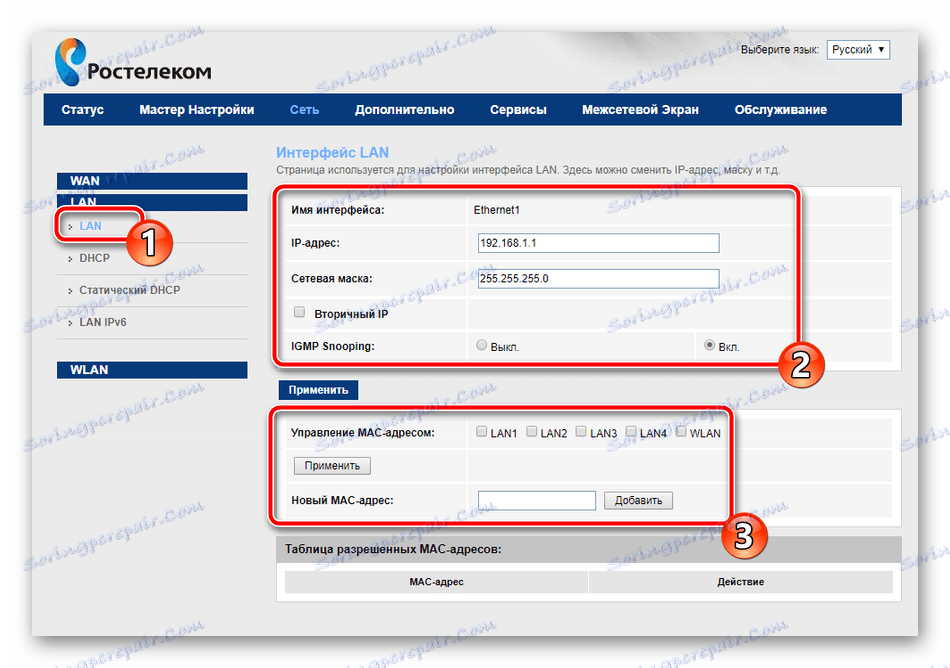
Торкнутися хочеться ще один розділ, а саме «DHCP». У вікні, вам відразу будуть надані рекомендації по активації цього режиму. Ознайомтеся з трьома найбільшими часто зустрічаються ситуаціями, коли слід включати DHCP, а після виставте конфігурацію індивідуально під себе в разі потреби.
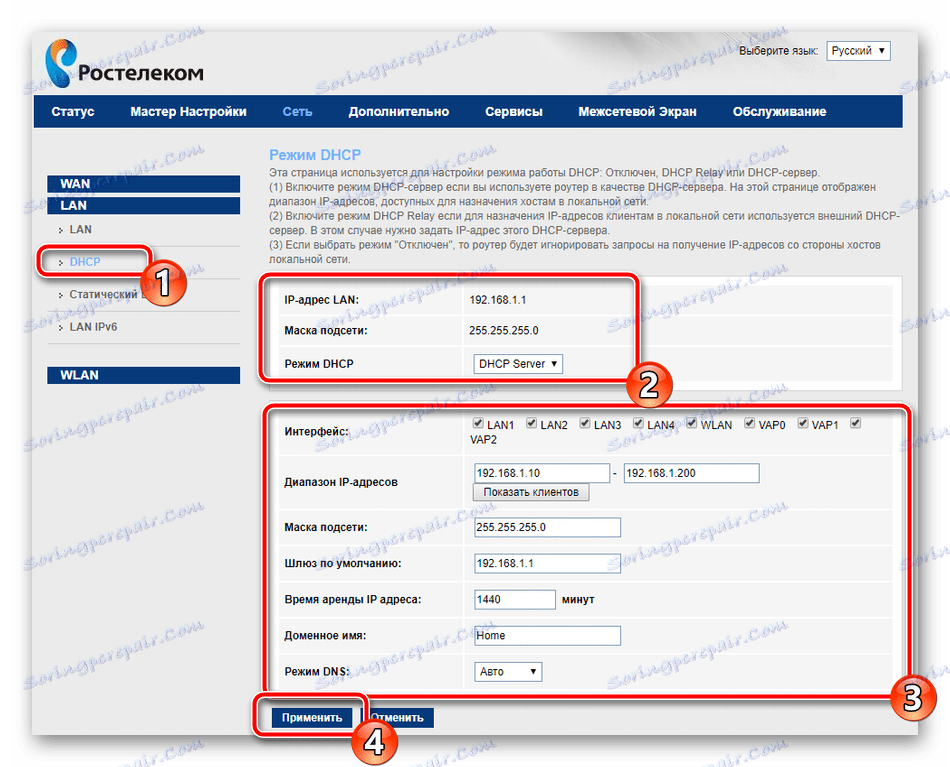
Для настройки бездротової мережі ми виділимо окрему інструкцію, оскільки параметрів тут досить велика кількість і потрібно розповісти про кожен з них максимально докладно, щоб у вас не виникало труднощів з коригуванням:
- Спочатку загляньте в «Базові налаштування», тут виставляється все найголовніше. Перевірте, чи не галочки біля «Відключити інтерфейс Wi-Fi», а також виберіть один з режимів роботи, наприклад «AP», який дозволяє при необхідності за раз створити до чотирьох точок доступу, про що ми поговоримо трохи пізніше. У рядку «SSID» вкажіть будь-який зручний ім'я, з ним мережу буде відображатися в списку під час пошуку підключень. Інші пункти залиште за умовчанням і натисніть «Застосувати».
- У розділі «Безпека» відзначте точкою тип SSID, для якої здійснюється створення правил, зазвичай це «Основна». Режим шифрування рекомендується встановити «WPA2 Mixed», він є найнадійнішим. Змініть загальний ключ на більш складний. Тільки після його введення при з'єднанні з точкою аутентифікація відбудеться успішно.
- Тепер повернемося до додаткових SSID. Редагуються вони в окремій категорії і всього доступні чотири різні точки. Поставте галочки для ті, які бажаєте активувати, а також можете налаштувати їх імена, тип захисту, швидкість віддачі і прийому.
- Перейдіть в «Список контролю доступу». Тут створюються правила обмеження на підключення до ваших бездротових мереж за допомогою введення MAC-адрес пристроїв. Спочатку виберіть режим - «Заборонити зазначеним» або «Дозволити зазначеним», а далі в рядку надрукуйте необхідні адреси. Внизу ви побачите список вже доданих клієнтів.
- Більш легким процес з'єднання з точкою доступу робить функція WPS. Робота з нею здійснюється в окремому меню, де ви можете включити або відключити її, а також відстежувати інформацію про ключі. З більш детальними відомостями про WPS знайомтеся в інший нашій статті по посиланню нижче.
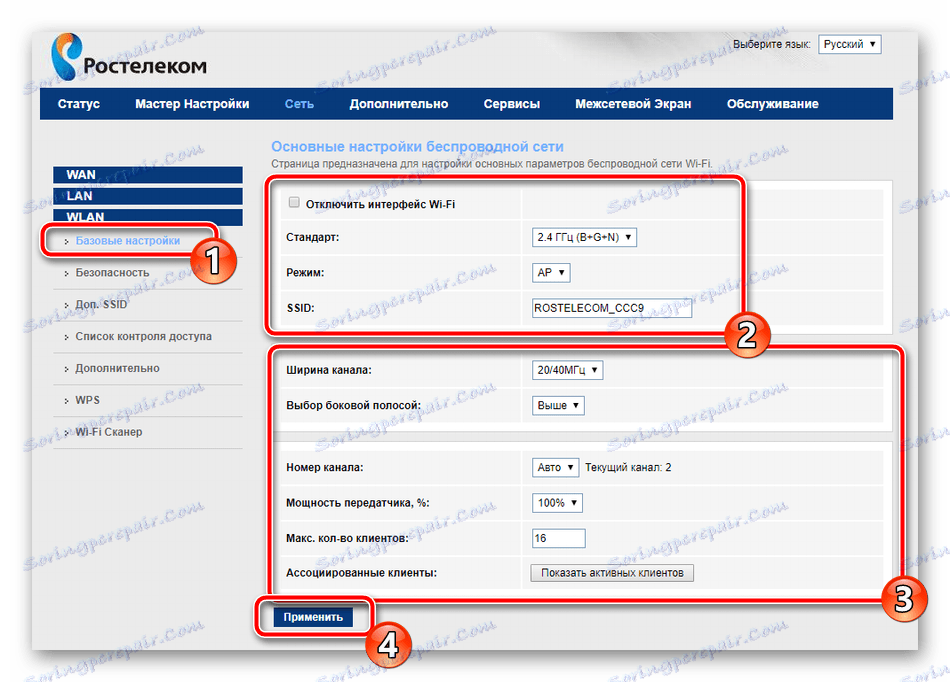
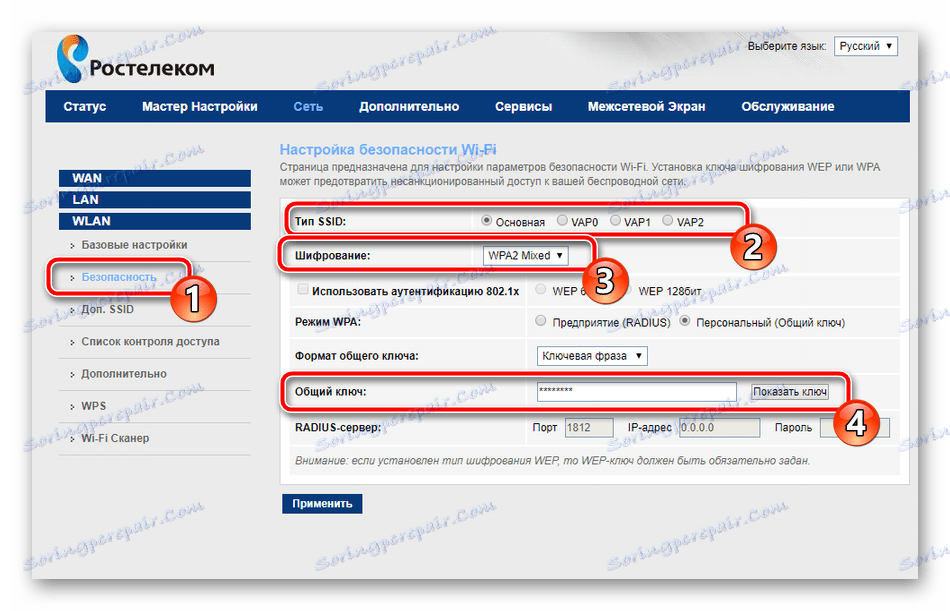
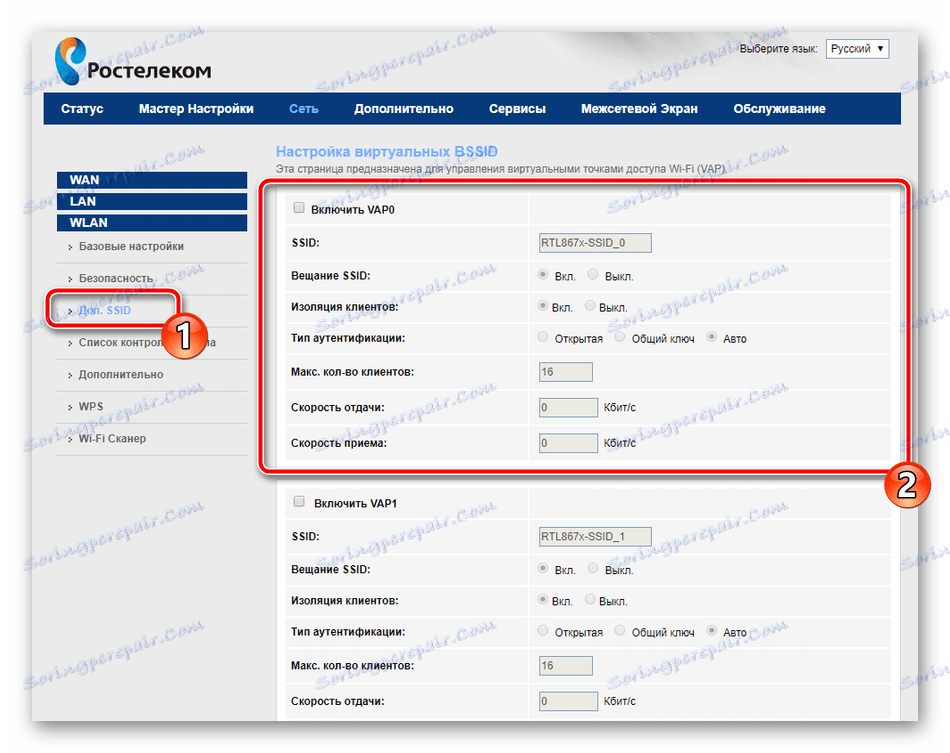
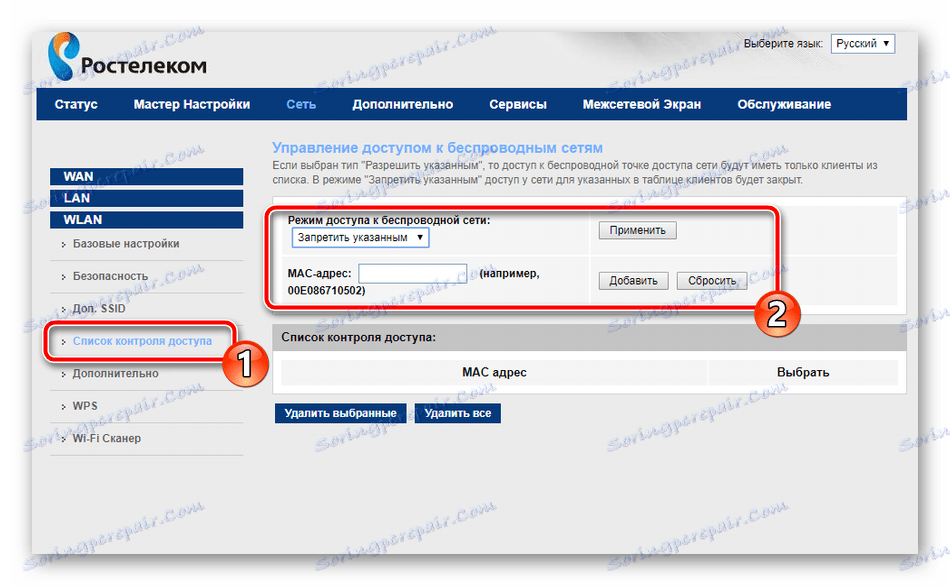
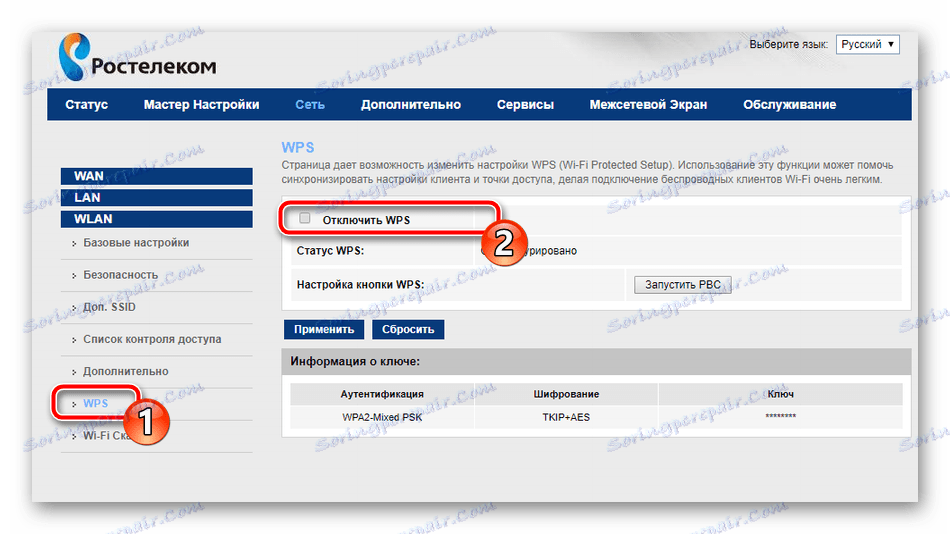
Читайте також: Що таке і навіщо потрібен WPS на роутері
Зупинимося на додаткових параметрах, а потім можна сміливо завершити основну конфігурацію роутера Sagemcom [email protected] 1744 v4. Розглянемо найважливіші і корисні пункти:
- У вкладці «Додатково» є два розділи зі статичними маршрутами. Якщо тут ви задасте призначення, наприклад, адреса сайту або IP, то доступ до нього буде надано безпосередньо, в обхід присутнього в деяких мережах тунелю. Звичайному користувачеві така функція може ніколи не знадобитися, а ось при обривах під час використання VPN рекомендується додати один маршрут, що дозволяє прибрати розриви.
- Крім цього радимо звернути увагу на підрозділ «Віртуальний сервер». Через це вікно відбувається кидок портів. Про те, як це зробити на даному маршрутизаторі під Ростелеком, читайте в іншому нашому матеріалі нижче.
- Ростелеком за окрему плату надає послугу динамічного DNS. Використовується вона в основному в роботі з власними серверами або FTP. Після підключення динамічного адреси потрібно ввести зазначену провайдером інформацію до відповідних рядків, тоді все буде працювати коректно.
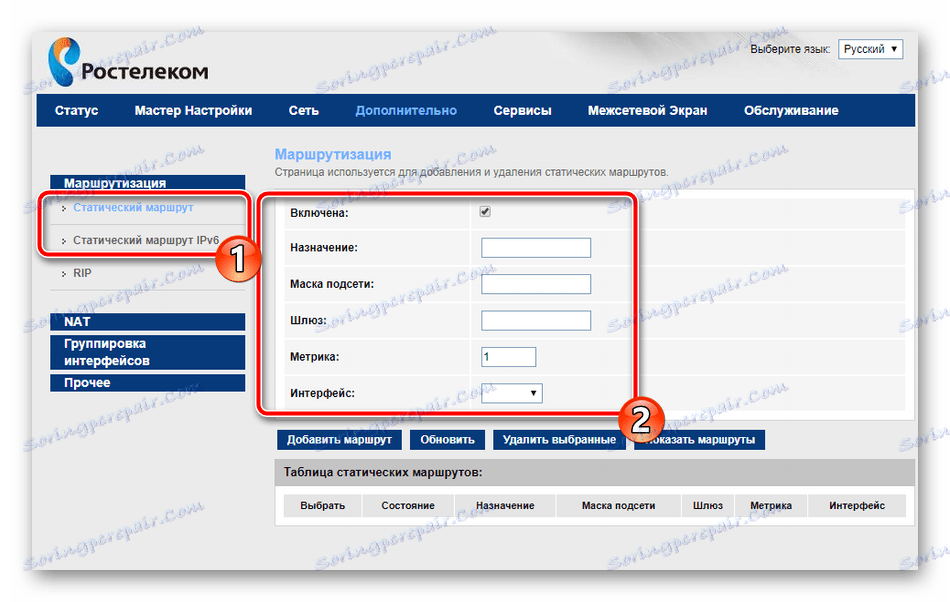
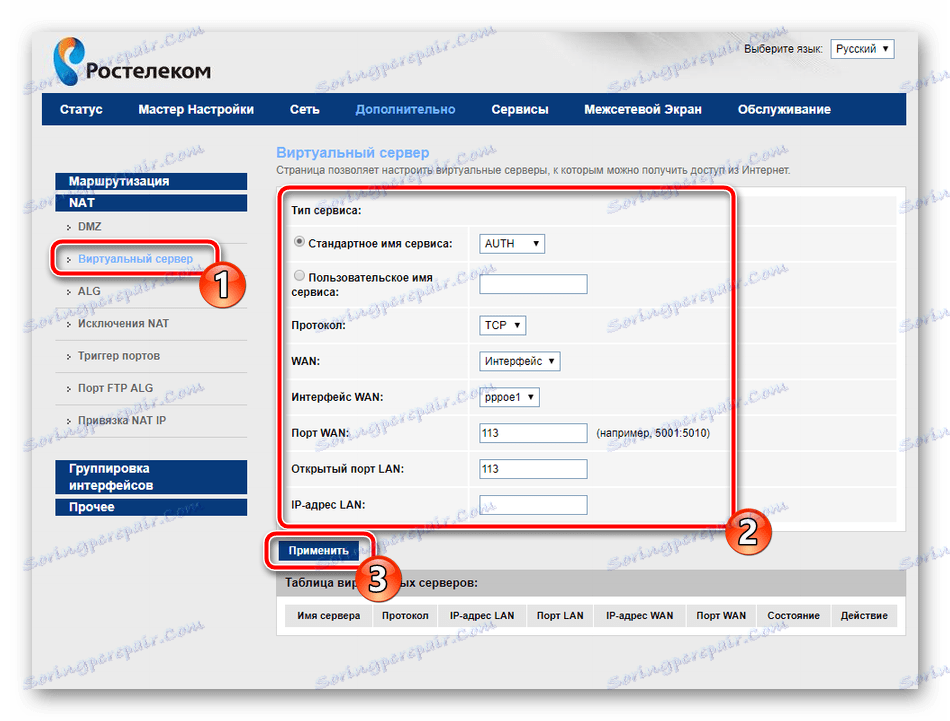
Детальніше: Відкриття портів на роутері Ростелеком
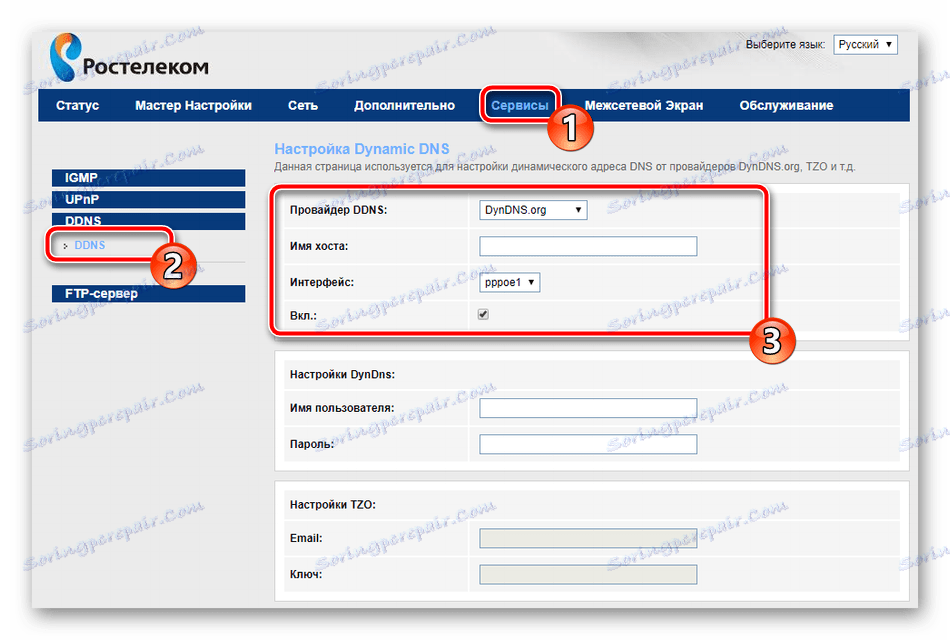
Налаштування безпеки
Окрему увагу хочеться звернути на правила безпеки. Вони дозволяють максимально убезпечити себе від вторгнень небажаних зовнішніх підключень, а також надають можливість блокування і обмеження деяких пунктів, про які ми і поговоримо далі:
- Почнемо з фільтрації MAC-адрес. Вона необхідна, щоб обмежити передачу певних пакетів даних в межах вашої системи. Для початку перейдіть у вкладку «Брандмауер» і виберіть там розділ «Фільтрація MAC». Тут ви можете задати політики, встановивши маркер на відповідне значення, а також додати адреси та застосувати до них дії.
- Практично ті ж самі дії виконуються c IP-адресами і портами. У відповідних категоріях також вказується політика, активний WAN-інтерфейс і безпосередньо IP.
- Фільтр URL дозволить блокувати доступ до посилань, в назві яких є заданий вами ключове слово. Спочатку активуйте блокування, а потім створіть список ключових слів і застосуйте зміни, після чого вони набудуть чинності.
- Останнє, що хотілося б відзначити у вкладці «Брандмауер» - «Батьківський контроль». Активувавши цю функцію, ви зможете налаштовувати час, що проводиться дітьми в інтернеті. Досить вибрати дні тижня, години і додати адреси пристроїв, для яких і буде застосовуватися поточна політика.
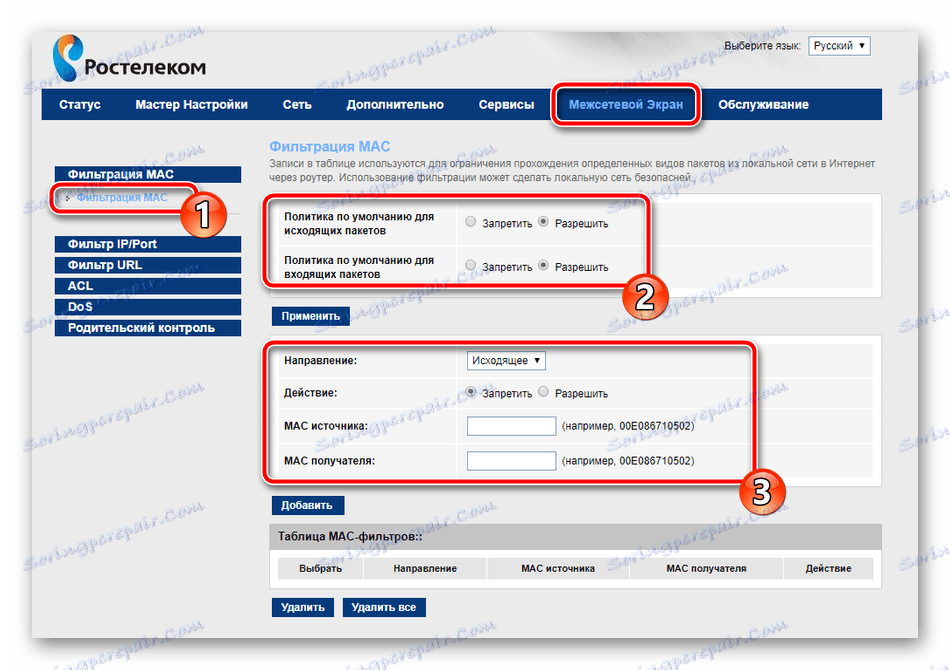
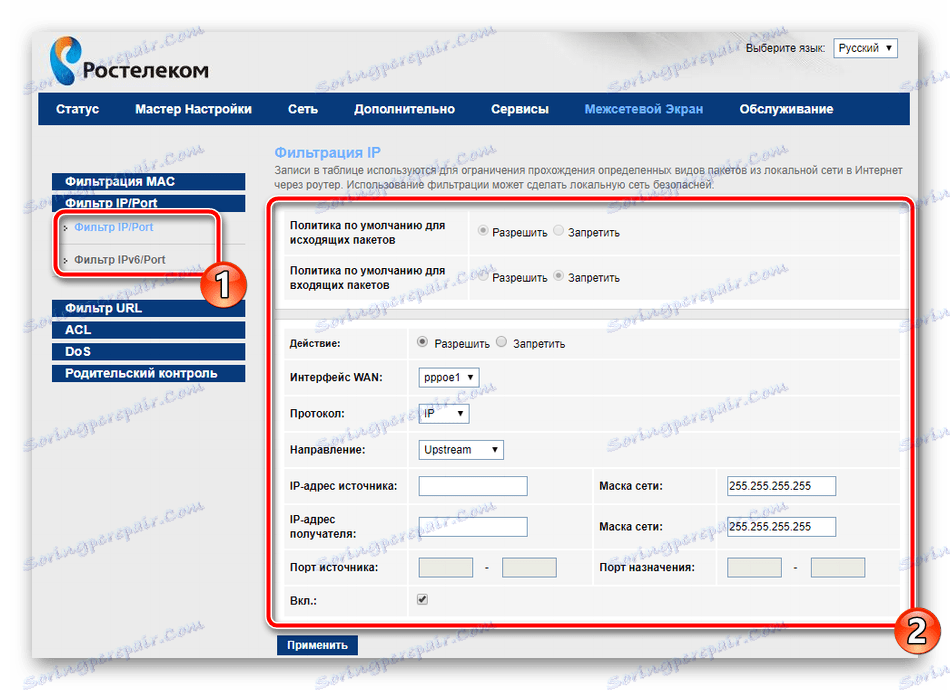
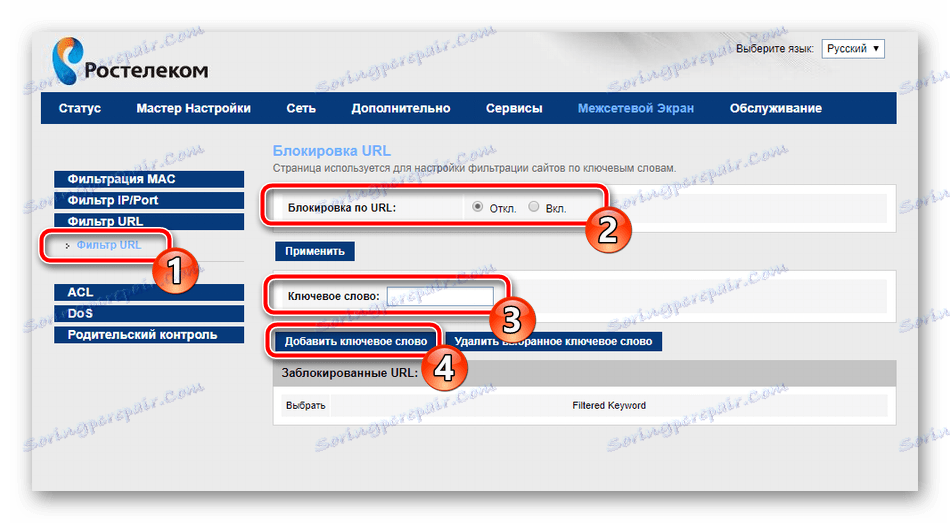
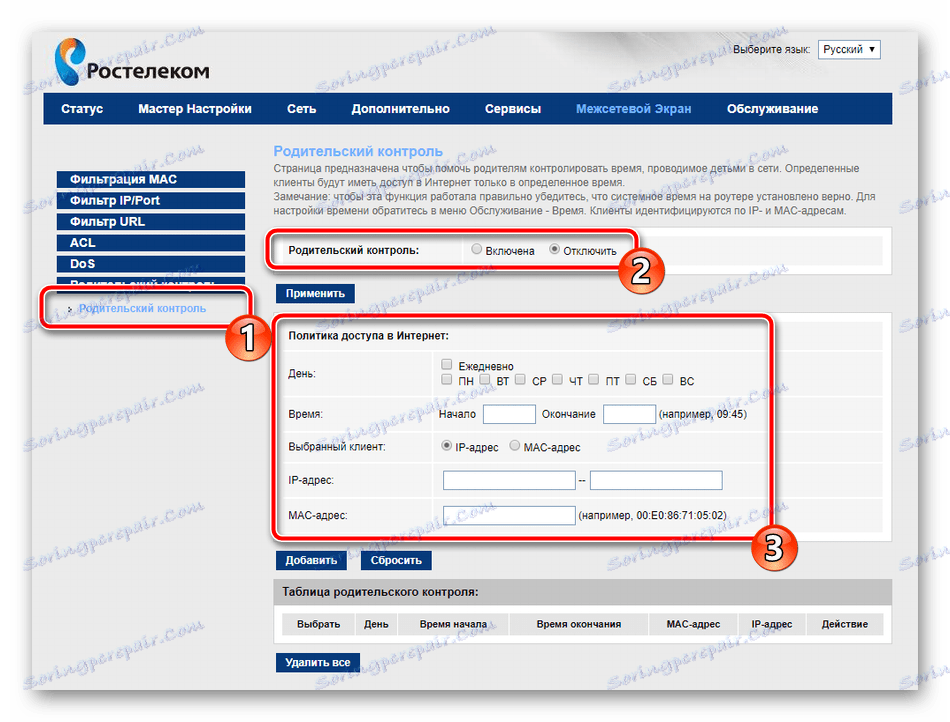
На цьому процедура коригування правил безпеки завершена. Залишилося тільки виконати конфігурацію кількох пунктів і весь процес роботи з роутером буде закінчено.
завершення налаштування
У вкладці «Обслуговування» рекомендується змінити пароль облікового запису адміністратора. Зробити це необхідно для перешкоди стороннім підключенням пристрою не змогли входити в веб-інтерфейс і змінювати значення самостійно. По завершенні змін не забудьте натиснути на кнопку «Застосувати».
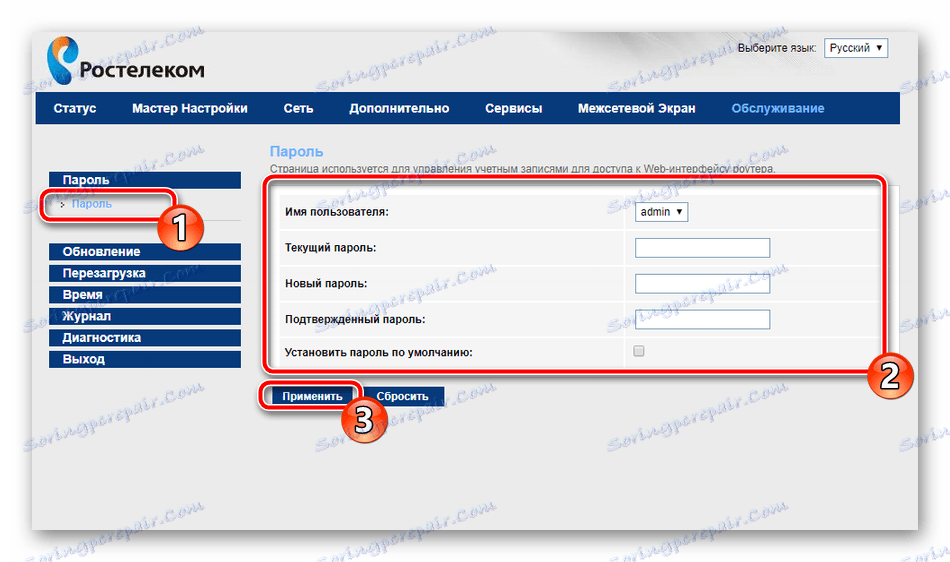
Радимо виставити правильну дату і годинник в розділі «Час». Так маршрутизатор буде коректно працювати з функцією батьківського контролю і забезпечить коректний збір відомостей мережі.
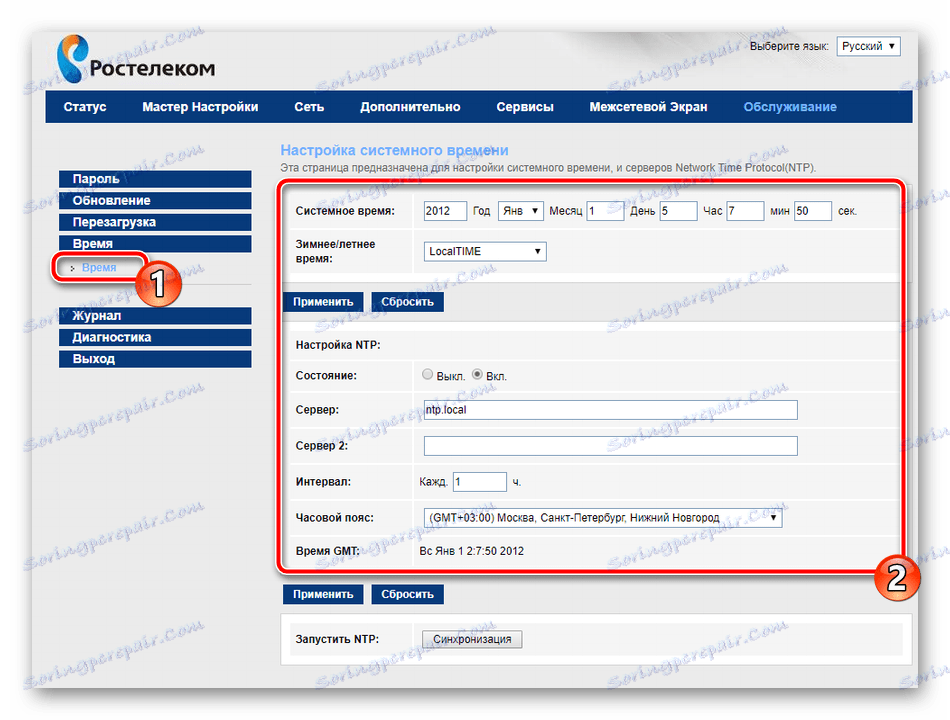
Закінчивши конфігурацію, перезавантажте роутер, щоб зміни вступили в силу. Здійснюється це натисканням на відповідну кнопку в меню «Обслуговування».
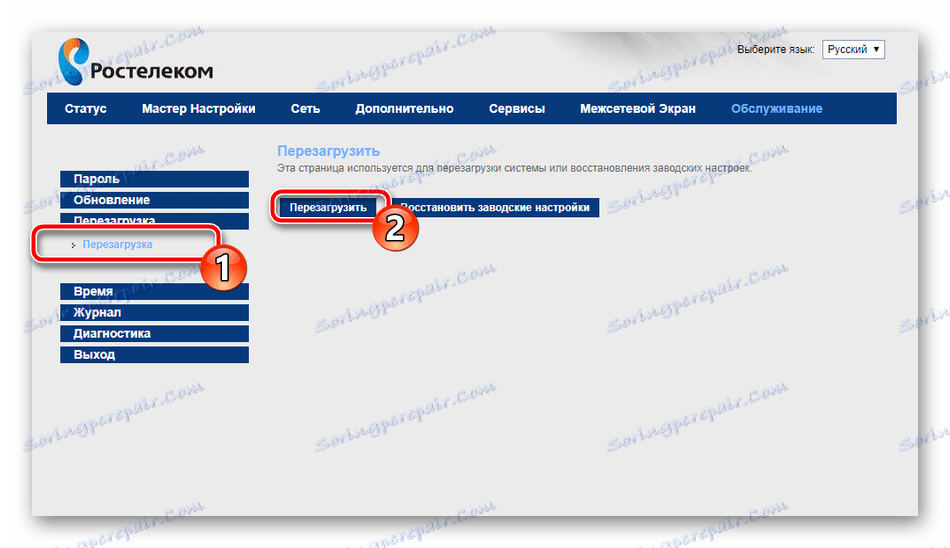
Сьогодні ми детально вивчили питання настройки однієї з актуальних брендованих моделей маршрутизаторів Ростелеком. Сподіваємося, наші інструкції були корисні і ви без проблем самостійно розібралися з усією процедурою редагування необхідних параметрів.