Для того щоб встановити або перевстановити Windows 10, необхідний завантажувальний накопичувач, і найчастіше таким є флешка. Якраз на неї і записується образ операційної системи, а робиться це в одній з безлічі спеціалізованих програм. Далі поширимо найбільш підходящі для цього завдання рішення.
Читайте також: Що робити, якщо програма установки Windows 10 не бачить флешку
Примітка: Тема статті - «програми для установки Віндовс 10 на флешку», - і під цим багато користувачів можуть мати на увазі не створення завантажувального накопичувача, а безпосереднє розгортання на ньому готової до використання операційної системи, іменованої Windows To Go. Таку можливість надають далеко не всі з розглянутих нами далі додатки, тому ми позначимо ті, де вона є.
Читайте також: Як створити завантажувальну флешку з Windows 10
ImageX
Почнемо наш огляд ні з окремого додатка, а з оболонки для одного з компонентів Windows Assessment and Deployment Kit - набору засобів і утиліт для оцінки Windows, пропонованого компанією Microsoft на офіційному сайті. Безпосередньо ImageX є тим програмним рішенням, за допомогою якого можна створити образ Windows To Go, тобто буквально встановити на флешку готову до використання Windows 10.
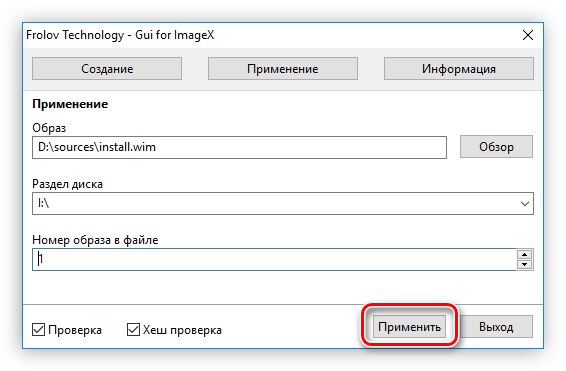
Дана утиліта має русифікований інтерфейс і наділена досить мінімалістичним інтерфейсом, проте її все ж не можна назвати простою у використанні. По-перше, перш ніж приступити до запису, доведеться завантажити весь пакет засобів розробника і встановити один з його компонентів, а по-друге, для створення накопичувача потрібно виконати ряд додаткових налаштувань та інших маніпуляцій, які малодосвідченому користувачеві можуть бути не під силу. Але якщо в своїх можливостях ви впевнені, ImageX - відмінне рішення, до того ж на нашому сайті є окреме керівництво по роботі з ним.
Завантажити Windows Assessment and Deployment Kit з офіційного сайту
Завантажити ImageX з офіційного сайту
Докладніше: Як створити флешку з Windows To Go за допомогою ImageX
Rufus
Одне з найбільш популярних додатків для створення завантажувальних носіїв, яке дозволяє записувати в тому числі і образи Windows To Go. Крім ОС сімейства Microsoft, підтримуються також різні дистрибутиви Linux. Як перші, так і другі, можуть бути встановлені на комп'ютери з BIOS і UEFI, незалежно від файлової системи. Перед використанням флешки в Rufus її можна відформатувати і перевірити на можливі помилки. Останнє також може бути виконано і по завершенні всіх процедур.
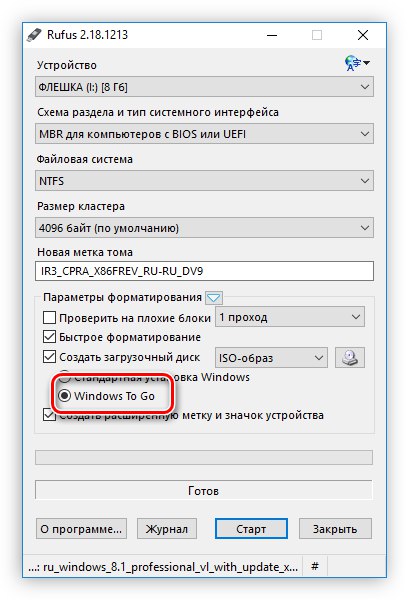
Вже згадана програма доступна безкоштовно і не потребує встановлення, має простий і інтуїтивно зрозумілий, русифікований інтерфейс, що складається з усього одного вікна, що містить необхідний мінімум налаштувань. Серед її додаткових можливостей варто виділити визначення швидкості запису і розміру кластера.
Докладніше: Як створити флешку з Windows To Go в програмі Rufus
AOMEI Partition Assistant
Це програма для роботи з дисковими пристроями (HDD, SSD і USB-flash), яка надає широкі можливості для управління їх розділами, підтримує всі поширені файлові системи, а також містить у своєму складі утиліту, що цікавить нас в рамках даної статті. Використовуючи Windows To Go Creator, можна записати на флешку однойменний образ операційної системи, готовий до використання на будь-якому комп'ютері.
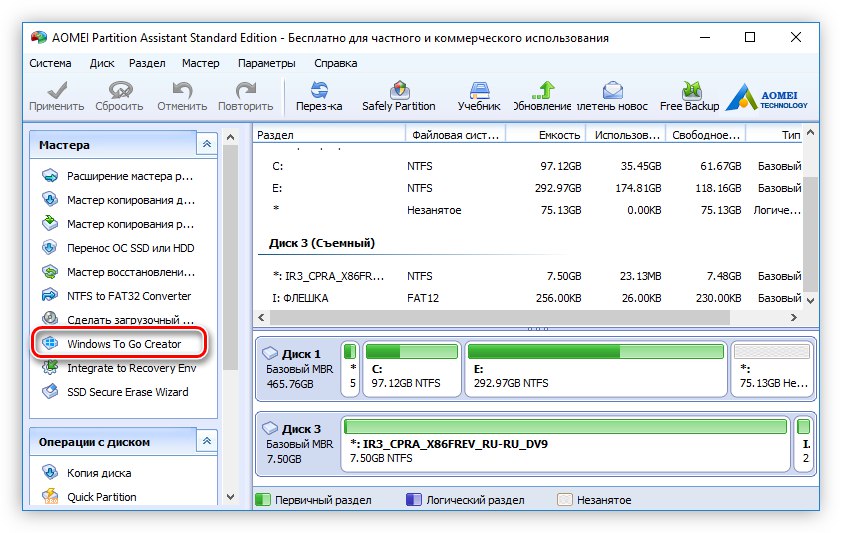
Безпосередня установка Windows 10 на флешку за допомогою вбудованого в AOMEI Partition Assistant інструменту здійснюється в кілька простих кроків, але відповідний для цього завдання образ буде потрібно знайти самостійно. Сама програма платна, має русифікований інтерфейс, а про те, як з її допомогою вирішити поставлене завдання, ми писали в окремій статті.
Докладніше: Як створити флешку з Windows To Go в AOMEI Partition Assistant
WinSetupFromUSB
Безкоштовна програма для запису образу на флешку, яка своєю простотою і зручністю використання нагадує Rufus, але значно перевершує його в функціональному плані. Головною відмінністю від згаданого рішення є можливість створення Мультізагрузочний накопичувачів, тобто тих, на яких може бути відразу декілька операційних систем, а також різних сервісних утиліт.
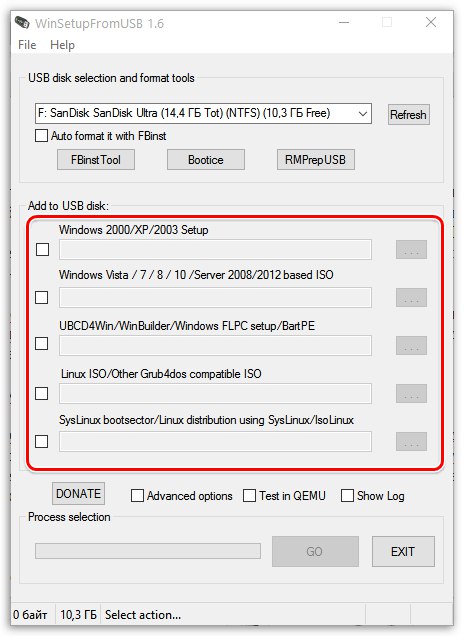
За допомогою WinSetupFromUSB можна записати Віндовс десятої і попередніх їй версій, починаючи з 2000, а також різні дистрибутиви Лінукс. Додатково є можливість настройки завантажувального меню, є створення резервної копії даних на накопичувачі. До недоліків варто зарахувати відсутність русифікації і деяку перевантаженість додатковими інструментами - рядовому користувачеві вони навряд чи знадобляться.
Xboot
Ще одна програма для створення Мультізагрузочний дисків і флешок, яка від WinSetupFromUSB відрізняється в першу чергу наявністю вбудованої віртуальної машини QEMU. Остання дозволяє протестувати створену збірку перед її використанням, що особливо актуально якщо на накопичувач записується не тільки образ операційної системи, але і додаткові утиліти, в роботі яких може знадобитися переконатися.
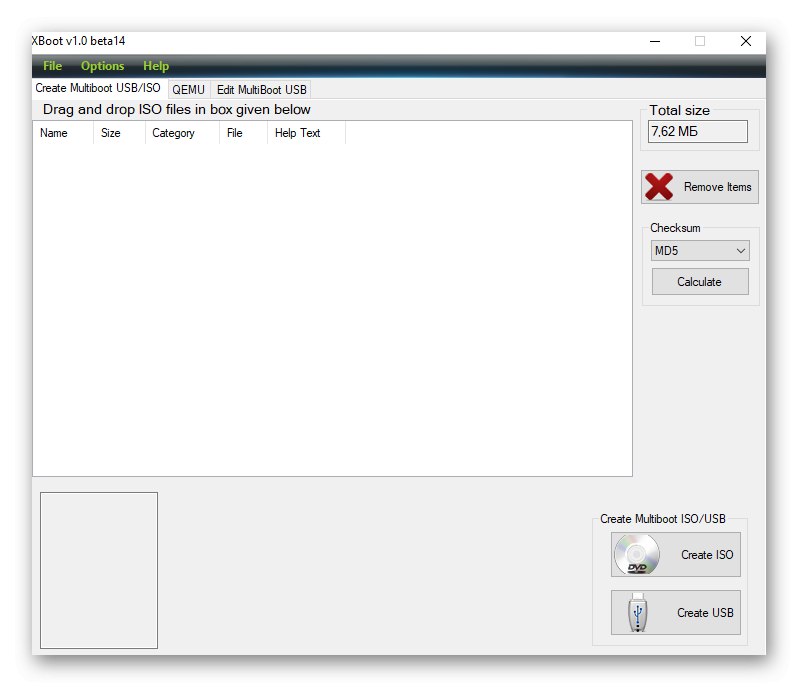
Xboot надає можливість скачування дистрибутивів ОС сімейств Windows і Linux, а також різних утиліт, що вигідно виділяє її на тлі розглянутих вище рішень. Програма має простий і зрозумілий інтерфейс, відображає загальний обсяг записуваних на носій файлів. Явний, але не критичний недолік у неї всього один - відсутність русифікації.
SARDU (Shardana Antivirus Rescue Disk Utility)
Багатофункціональна програма, яка, як і Xboot, позбавить вас необхідності пошуку потрібних дистрибутивів в інтернеті. Прямо з її інтерфейсу можна завантажити не тільки образ практично будь-якій операційній системи, будь то Windows 10 і більше старі версії або Linux, але і всілякі утиліти - антивіруси, засоби відновлення, спеціалізовані інструменти для настройки ОС і т. Д. Всі вони представлені у вигляді зручного списку і розділені на категорії.

Працездатність створеного в SARDU Мультізагрузочний накопичувача можна перевірити у вбудованій віртуальній машині. На жаль, програма не позбавлене недоліків, через які багато користувачів просто не захочуть його використовувати. Перший - це відсутність російськомовної локалізації, другий - за доступ до всіх функцій, в числі яких скачування і подальша запис образу, доведеться заплатити.
UltraISO
Популярна програма для роботи з дисковими образами, їх монтування, записи, конвертації і стиснення. Однією з її численних функцій є створення завантажувального накопичувача з ОС Віндовс, в ролі якого може виступати як CD / DVD, так і флешка. Записати можна образ будь-якої операційної системи, але завантажувати його доведеться самостійно.
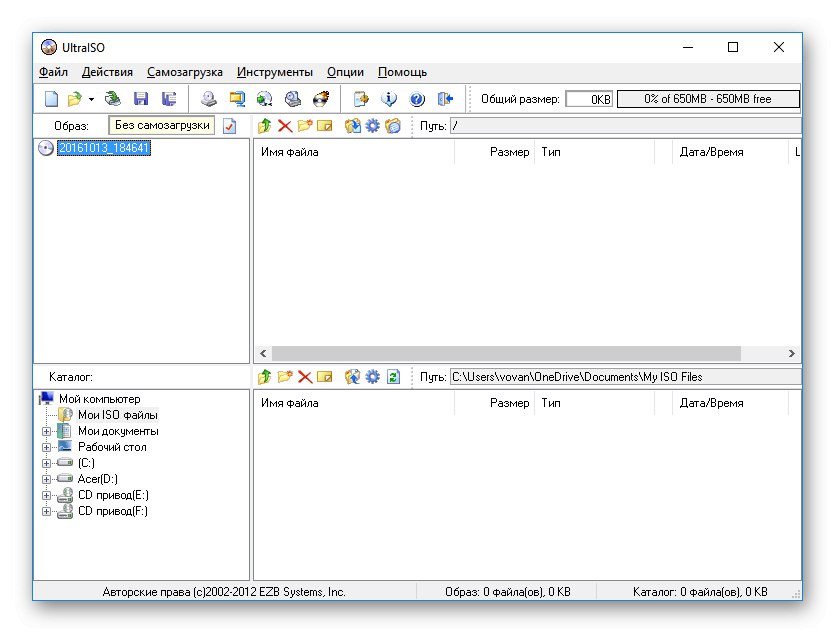
UltraISO - це рішення в першу чергу для тих користувачів, які хочуть позбутися від метушні з оптичними дисками, але при цьому активно і часто використовують образи (наприклад, ігор або програм). Якщо ж ваші завдання не виходять за рамки того, що озвучено в заголовку статті, краще скористатися будь-яким іншим додатком з розглянутих нами. До того ж поширюється даний продукт на платній основі, хоча і має пробну версію.
Читайте також: Як користуватися UltraISO
Бутлер
Ще одне просте додаток для створення інсталяційного накопичувача з Windows 10 і іншими операційними системами, незалежно від їх версій і розрядності. За допомогою Бутлера можна зробити і Мультизавантажувальний флешку, записавши на неї необхідний дистрибутив (або дистрибутиви) ОС, а також сервісне ПО. Крім цього, є можливість швидкого запуску CD і HDD, вбудованою консолі, а також виключення і перезавантаження (останнє зручно, якщо переустановку / відновлення потрібно виконати на використовуваному комп'ютері). Все це робиться за допомогою спеціальних команд, для яких передбачена окрема вкладка.
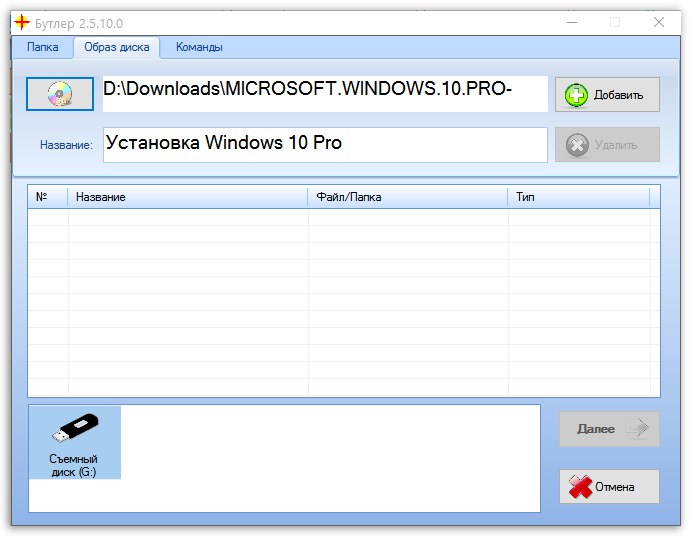
Як і більшість програм, що надають можливість створення Мультізагрузочний носіїв, що розглядається нами дозволяє вибирати дизайн завантажувального меню (саме вибирати, тому що використовувати для цих цілей можна лише вбудовані шаблони). Бутлер поширюється безкоштовно і має русифікований інтерфейс, а єдиним його недоліком є відсутність можливості форматування флешки перед її використанням.
WinToFlash
Багатофункціональний програмне рішення, яке дозволяє створювати завантажувальні і Мультизавантажувальний накопичувачі з можливістю їх попередньої перевірки на помилки і форматування. Є функція перенесення даних з оптичного диска на флешку, за допомогою якої можна перезаписати програму установки Windows, по суті, виконавши таким чином її клонування.
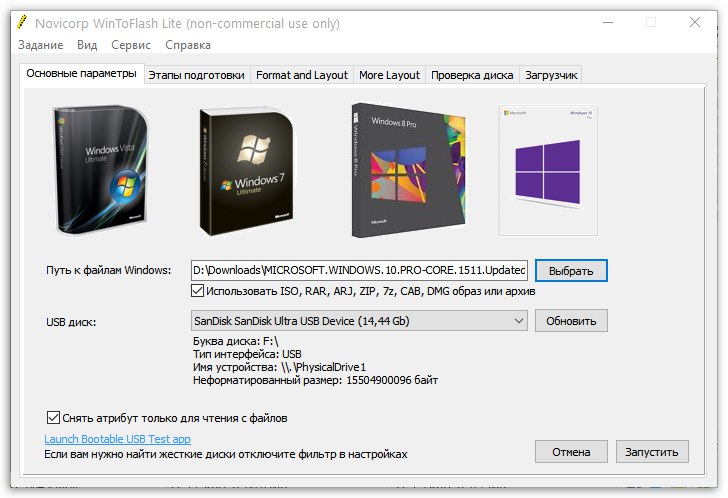
Як і більшість додатків в нашому сьогоднішньому огляді, WinToFlash поширюється безкоштовно і має русифікований інтерфейс. Є й додаткові функції, якими можуть похвалитися далеко не всі аналогічні рішення - це створення LiveCD і завантажувального носія з MS-DOS. Перше буде корисно в разі необхідності відновлення операційної системи, друге - напевно зацікавить досвідчених користувачів, які вирішили «поколупатися» в першій популярної операційної системи.
ISO to USB
Додаток, в назві якого закладена єдина його функція - запис образу в форматі ISO на USB-накопичувач. Якщо вам потрібно просто створити завантажувальний флешку з Windows 10 - це буде таким же гарним рішенням, як і Rufus. За допомогою ISO to USB також можна змінити букву диска і його файлову систему.
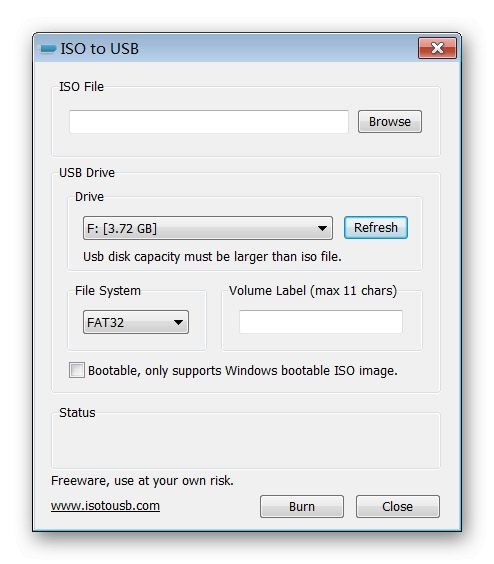
Інтерфейс виконаний англійською мовою, але це жодним чином не ускладнює його використання. Рішення нашої сьогоднішньої завдання в цій програмі виконується в три простих кроки - додавання способу, вибір накопичувача і визначення файлової системи, після чого відразу ж можна приступити до запису.
Завантажити ISO to USB з офіційного сайту
Media Creation Tool
На завершення розглянемо офіційне рішення від компанії Microsoft, що дозволяє створити інсталяційний накопичувач з ОС. Це єдиний додаток, в якому можна записати на флешку саме офіційну Windows 10, причому в її актуальної версії - вона буде завантажена автоматично, тобто окремо шукати образ не буде потрібно. Однак ввести ключ активації після (або в процесі) установки все ж буде необхідно, по крайней мере, якщо до вашого облікового запису не прив'язана цифрова ліцензія.
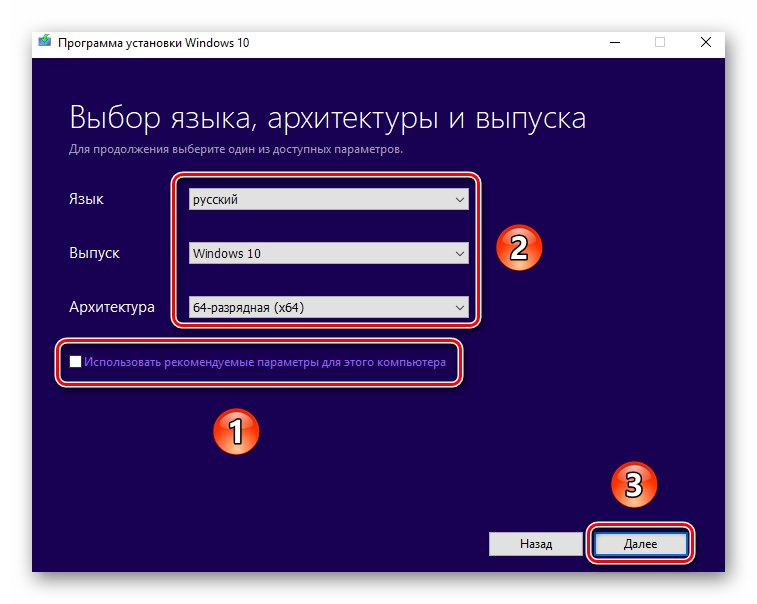
Читайте також: Що таке цифрова ліцензія Windows 10
Media Creation Tool практично не містить налаштувань, і з її допомогою можна як створити незалежний накопичувач для установки, так і просто оновити ОС, якщо така необхідність є. Запис може бути виконана не тільки на флешку, а й на оптичний носій, а все що можна визначити перед початком цієї процедури - це локалізація і розрядність ОС (спочатку встановлені параметри, відповідні використовуваному ПК). Єдиний недолік програми в тому, що вона, як і більшість з розглянутих нами, все ж не дозволяє створювати образи Windows To Go.
Ми розглянули найбільш прості і зручні у використанні програми для запису образу Windows 10 на флешку, але лише три з них дозволяють саме встановити операційну систему Windows To Go.