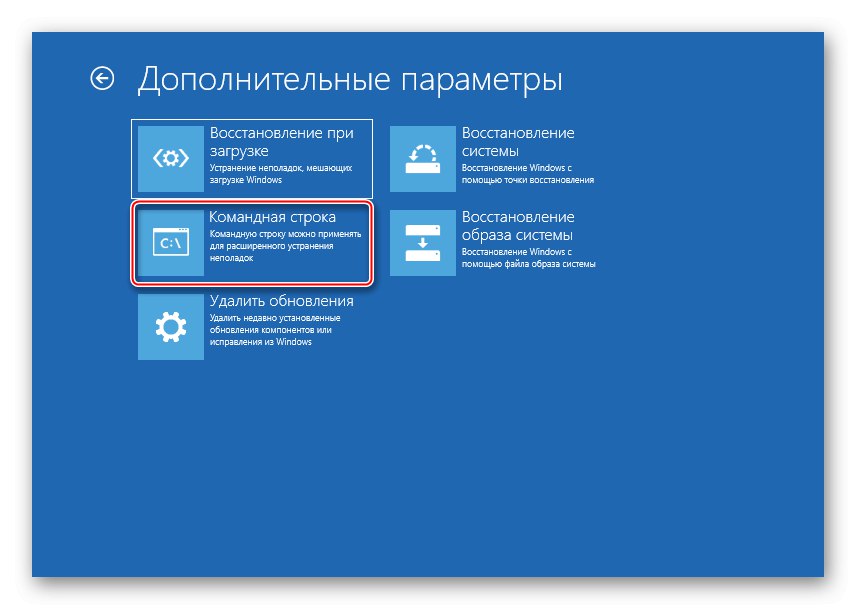Автоматичне відновлення - це функція, призначена для усунення несправностей, які заважають Windows 10 правильно завантажитися. У більшості випадків вона дійсно допомагає, але іноді цей процес зациклюється на стадії підготовки і далі система не вантажиться. Сьогодні ми розповімо про способи вирішення цієї проблеми.
Важлива інформація
У ситуації з нескінченної підготовкою автоматичного відновлення програми і дані стають недоступними. Всі дії будуть виконуватися в відновної середовищі Віндовс. Знадобиться завантажувальна флешка або диск, які легко можна створити на іншому комп'ютері. Про те, як це зробити, докладно написано в окремих статтях.
Докладніше:
Як створити завантажувальну флешку з Windows 10
Як створити завантажувальний диск з Windows 10
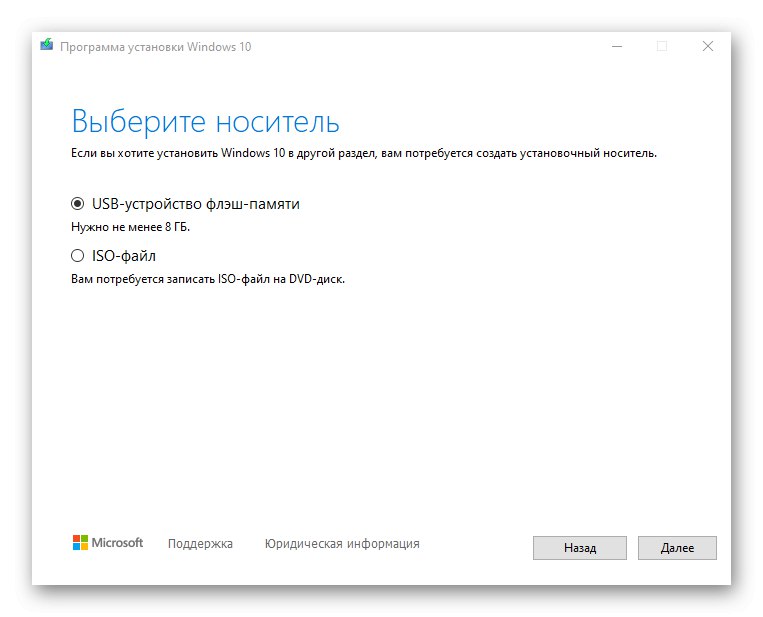
Спочатку зробіть «жорстку перезавантаження» - натисніть відповідну кнопку на системному блоці стаціонарного комп'ютера. Ноутбук відключіть від мережі і вийміть батарею. Потім затисніть кнопку харчування на 15-20 секунд, а потім вставте, підключіть пристрій до електромережі та увімкніть його. Якщо система не завантажилася, переходите до описаних нижче способів.
Спосіб 1: Завантаження в «безпечному режимі»
Спробуйте завантажити Windows 10 в «Безпечному режимі». В цьому випадку задіюється мінімальний набір файлів і компонентів, що збільшує шанс успішного запуску. Якщо причиною проблеми стали якісь пошкоджені системні файли, то в БР за допомогою утиліт від Microsoft, SFC і DISM, можна виявити їх і замінити правильними копіями.
- Завантажуємося за допомогою завантажувальної флешки, налаштовуємо мовні параметри і тиснемо «Далі».
- У наступному вікні натискаємо "Відновлення системи".
- вибираємо «Пошук і усунення несправностей».
- запускаємо «Командний рядок».
![Виклик командного рядка]()
Читайте також:
Запуск «Командного рядка» від імені адміністратора в Windows 10
Відкриття командного рядка в Windows 10 - В поле консолі вводимо:
bcdedit / set {default} safeboot minimalі натискаємо «Enter». Следующая Віндовс 10 буде в «Безпечному режимі».
- Тепер закриваємо консоль і натискаємо «Продовжити».
- Якщо для входу в систему використовувалася обліковий запис, доведеться ввести її пароль, навіть якщо до цього стояв ПІН-код. У пошуку Віндовс вводимо "Командна строка" і запускаємо додаток від імені адміністратора.
- В поле консолі по черзі виконуємо наступні команди:
sfc / scannowdism / Online / Cleanup-Image / RestoreHealthЧекаємо завершення процесу і перезавантажуємо комп'ютер.
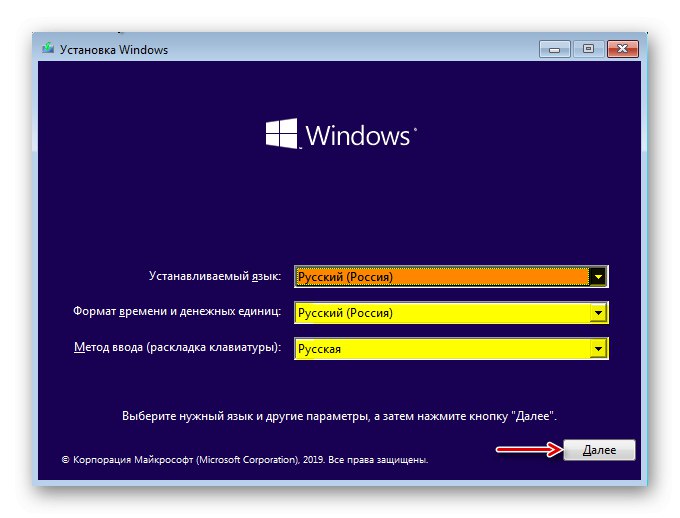

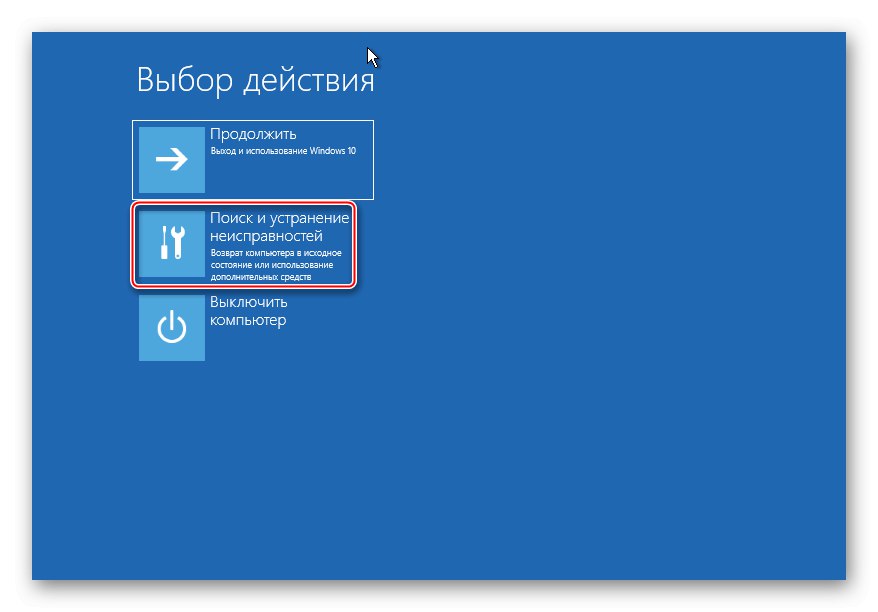
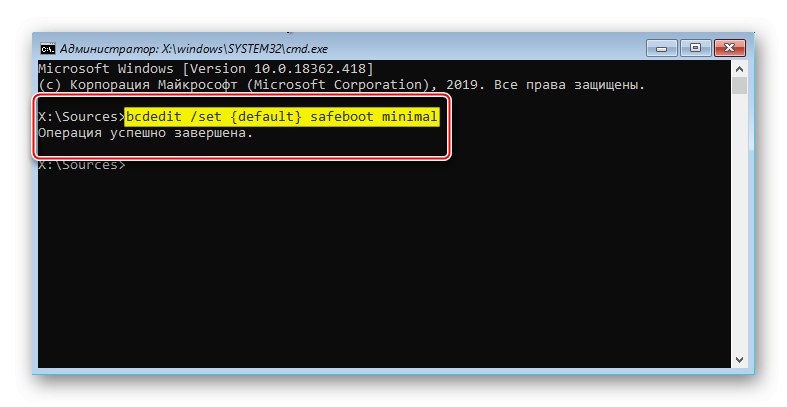
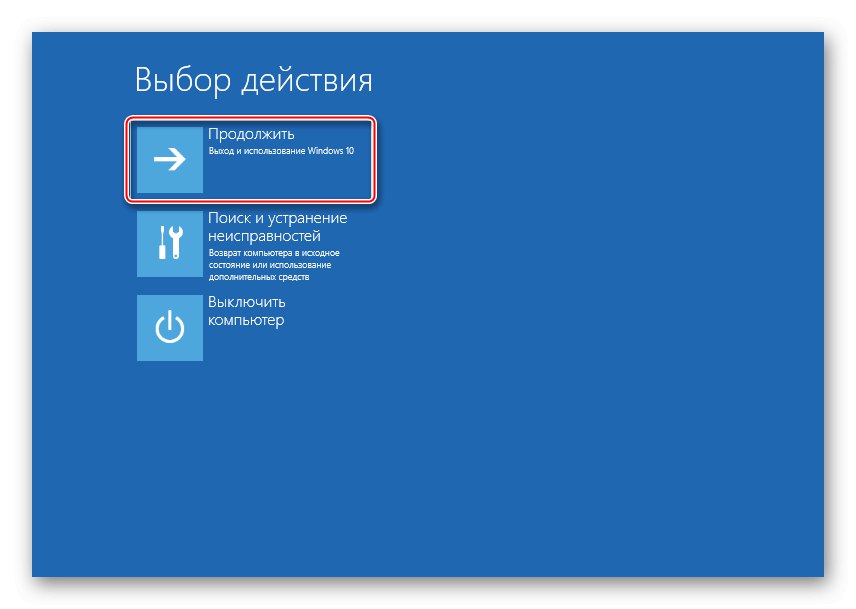
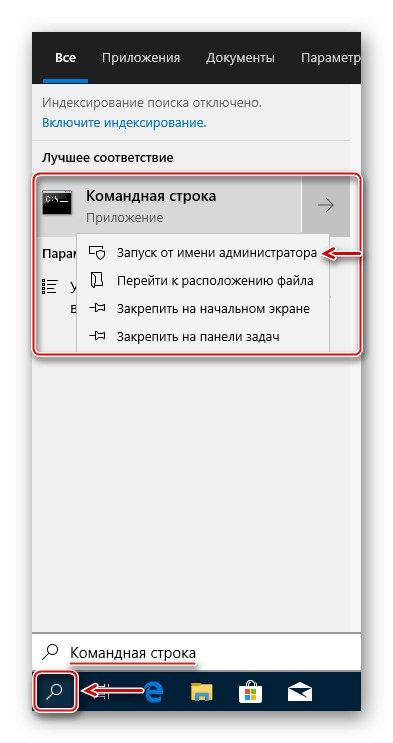
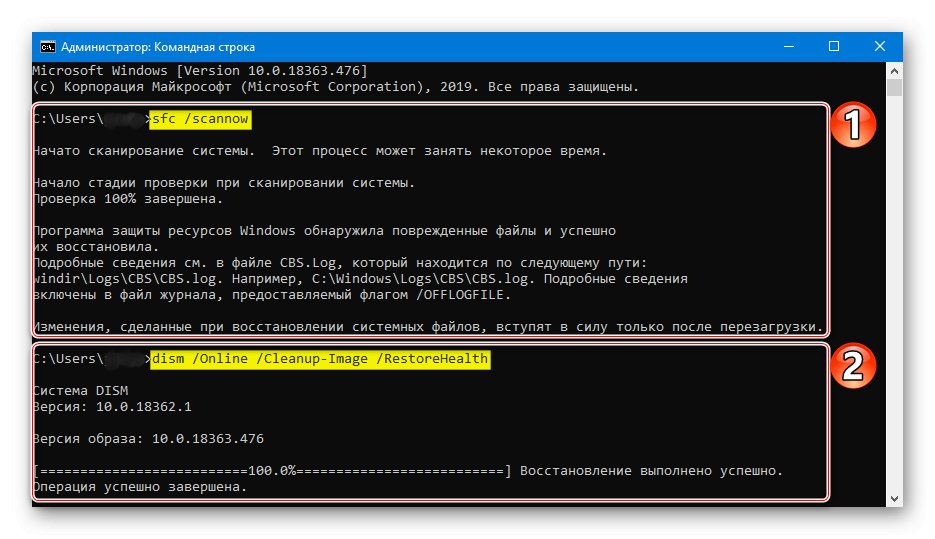
Читайте також:
Як зайти в «Безпечний режим» на Windows 10
Як вийти з «Безпечного режиму» на Windows 10
У БР можна не тільки відновити пошкоджені системні файли, але і зберегти важливі дані з локальних дисків на зовнішній носій. Адже не виключено, що систему в підсумку доведеться встановлювати заново.
При цьому висока ймовірність, що система Windows не завантажиться в «Безпечному режимі» і тоді перевірку цілісності системних файлів доведеться запустити за допомогою «Командного рядка» в середовищі відновлення. Детально про це написано в наступній інструкції.
Докладніше: Перевірка цілісності системних файлів в Windows 10
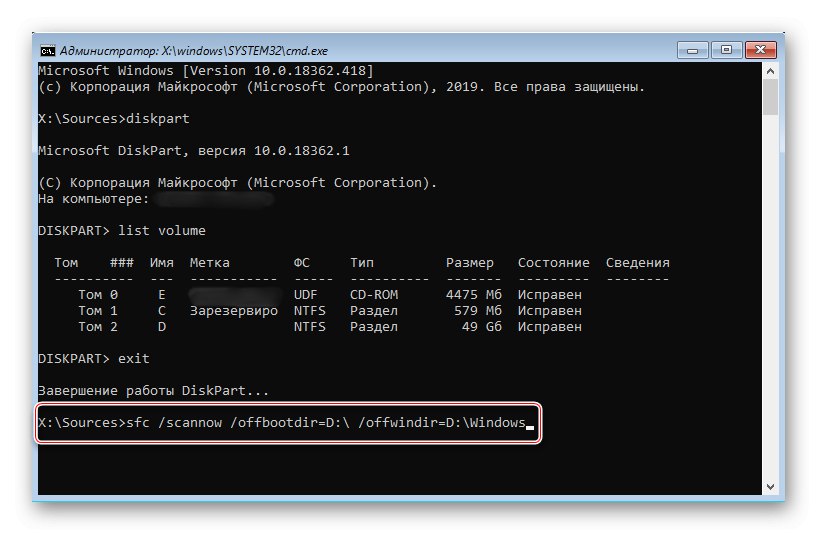
Спосіб 2: Спеціальні засоби
запустіть функцію «Відновлення при завантаженні» - системний інструмент, призначений для виявлення і усунення проблем, які блокують запуск Віндовс.
- В розділі «Пошук і усунення несправностей» тиснемо «Відновлення при завантаженні».
- Вибираємо потрібну операційну систему і чекаємо, коли відновне засіб завершить роботу.
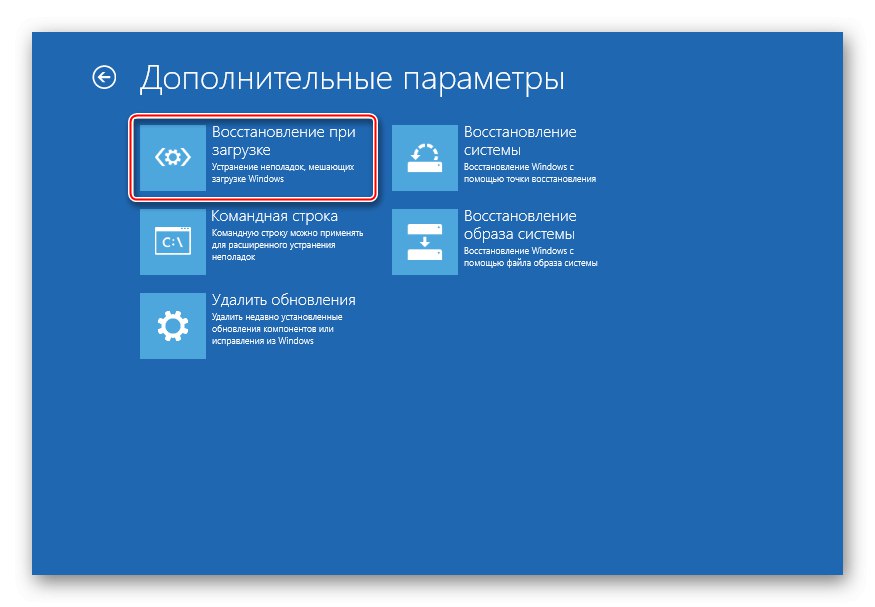
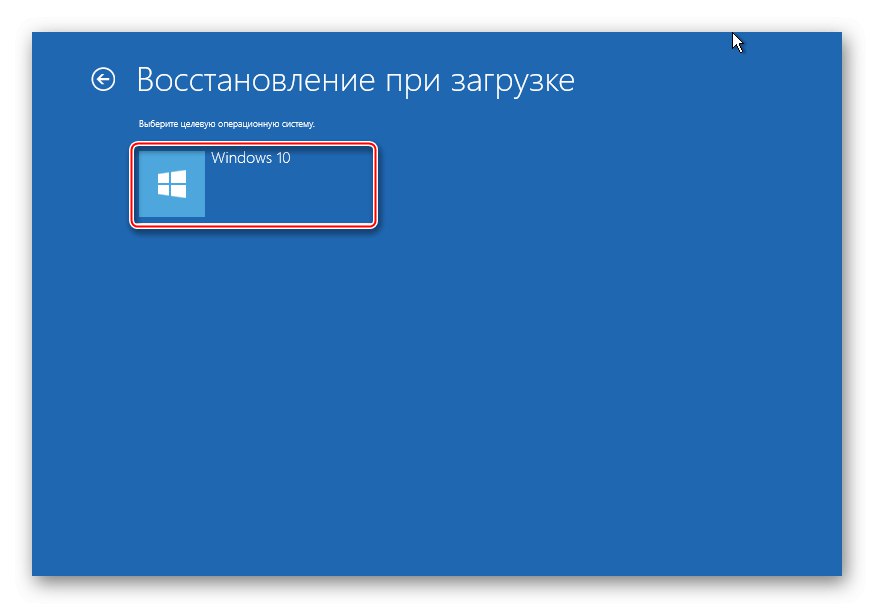
Спосіб 3: Відключення автоматичного відновлення
Якщо припустити, що проблема в самій функції автоматичного відновлення, тобто можливість перервати її цикл.
- У середовищі відновлення Windows знову запускаємо «Командний рядок» і вводимо код:
bcdedit / set {default} recoveryenabled Noнатискаємо «Enter» і пробуємо перезавантажити комп'ютер.
- Щоб потім включити автоматичне відновлення, замість значення No в кінці пишемо Yes.
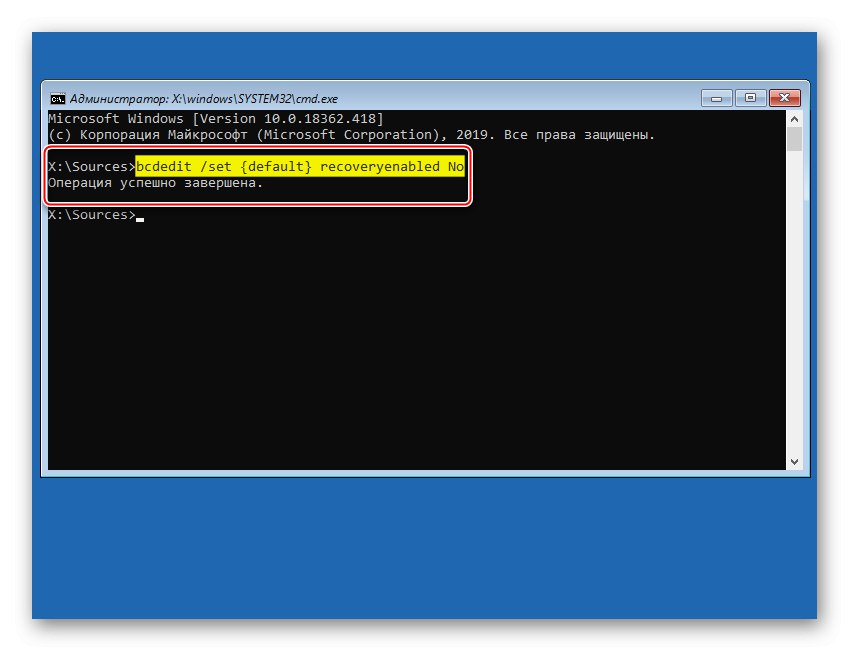
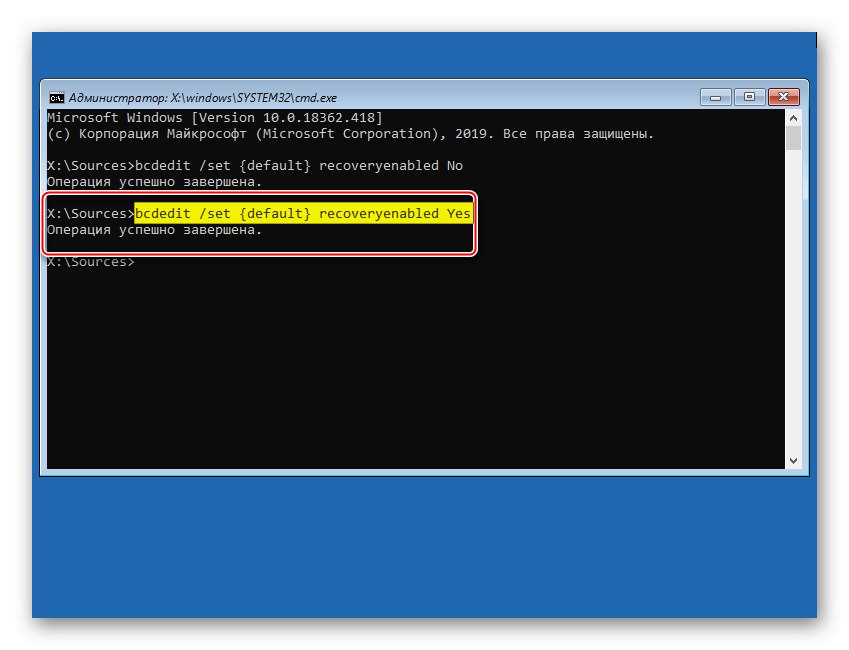
Спосіб 4: Точки відновлення
Якщо на комп'ютері встановлений точки відновлення, можна спробувати відкотити систему до робочого стану. Дані користувача при цьому збережуться, але будуть скасовані зміни в системних файлах і реєстрі операційної системи, а також вилучені додатки, встановлені з моменту створення точки. У будь-якому випадку перевірте наявність таких резервних копій, так як ви можете просто не пам'ятати, що колись включали цю опцію.
- Переходимо в розділ "Відновлення системи".
- Вибираємо Віндовс 10.
- У наступному вікні тиснемо «Далі».
- Якщо на комп'ютері створені точки відновлення, відкриється їх список. Вибираємо з них найближчу за датою і натискаємо «Далі». Чекаємо, коли завершиться процес відновлення.
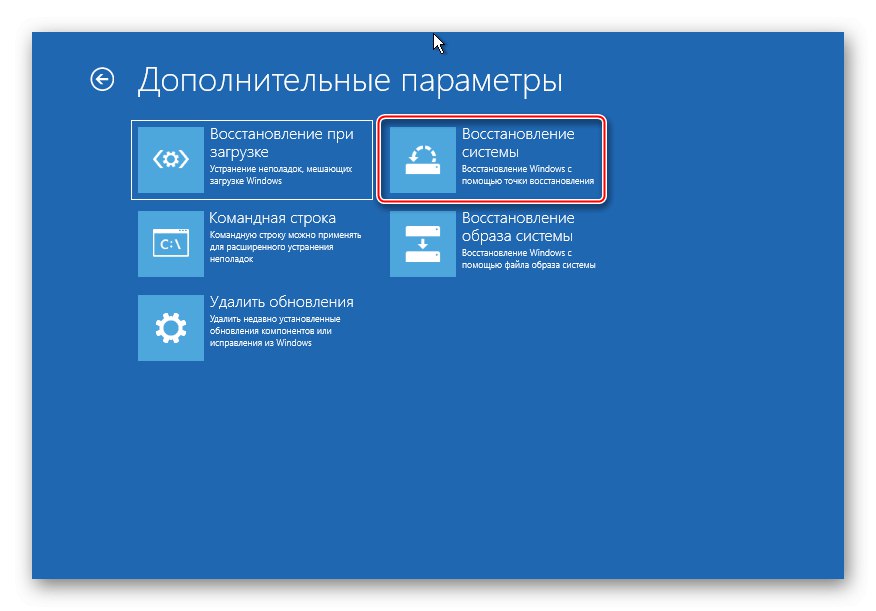
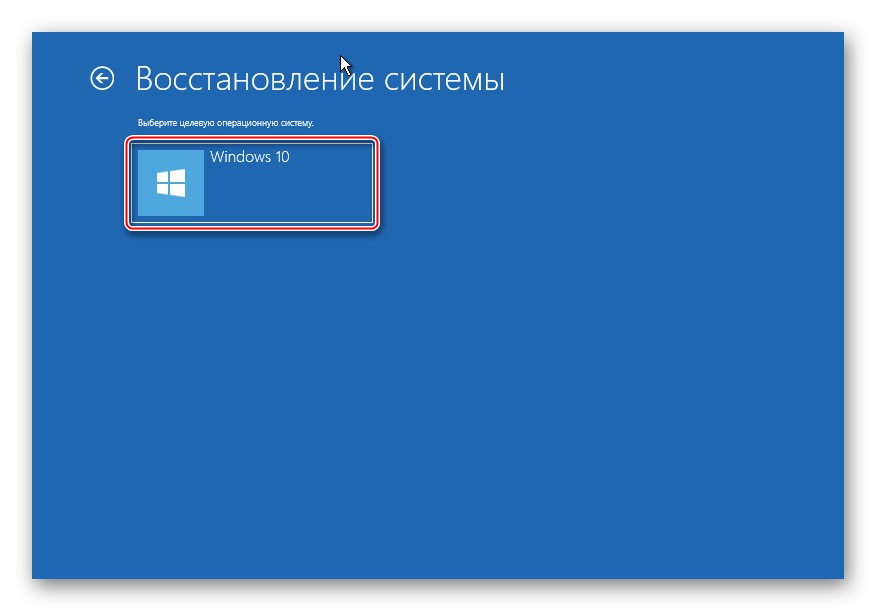
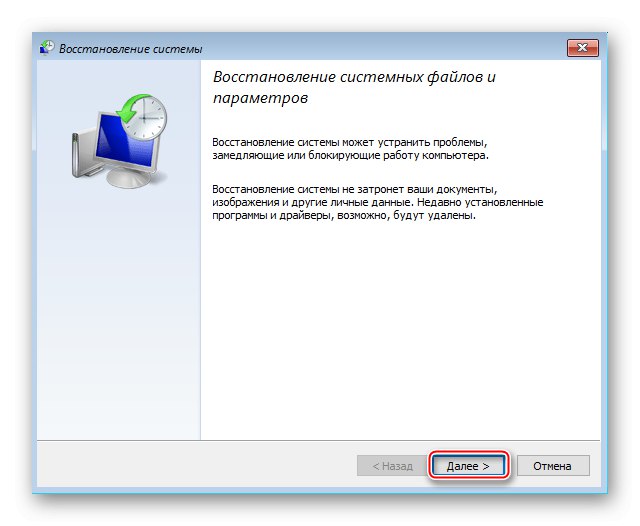
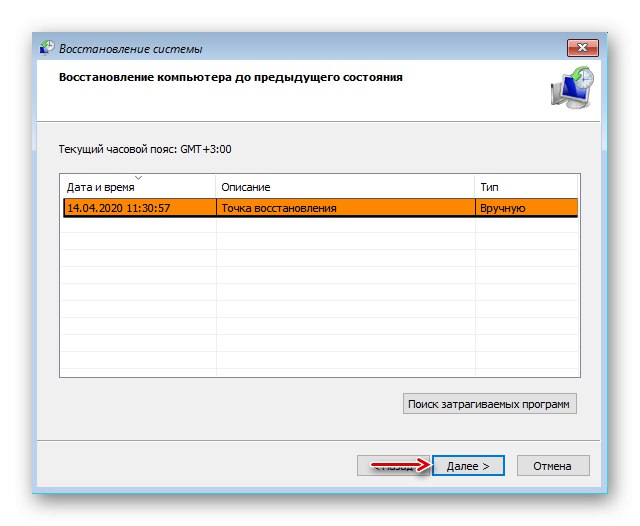
Якщо точки відновлення до цього не створювалися, в майбутньому варто задуматися про це, так як відкат системи часто допомагає усунути різного роду неполадки. Більш докладно про створення ТВ ми писали в окремих статтях.
Докладніше: Інструкція по створенню точки відновлення Windows 10
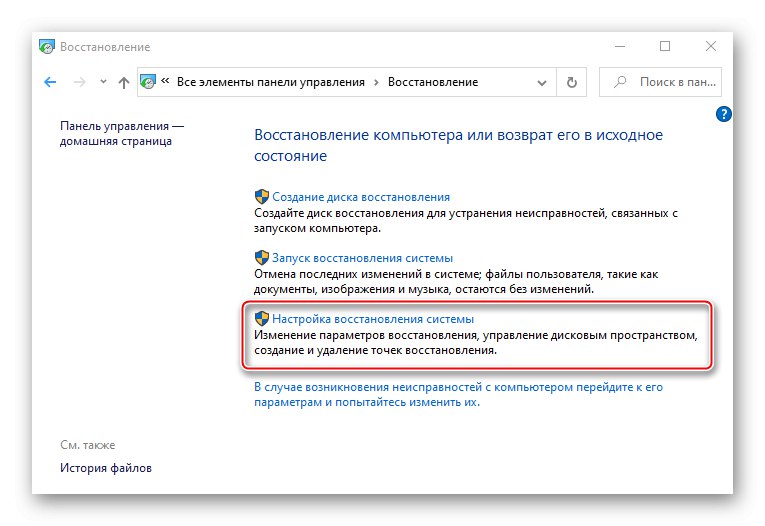
Спосіб 5: Перевірка обладнання
Якщо Windows досі не завантажилася, перевірте обладнання. В першу чергу вимкніть і заново підключіть жорсткий диск. Якщо їх встановлено декілька, від'єднайте всі і підключіть тільки HDD з Windows 10. Додатково відключіть всі зовнішні USB-носії. Якщо є можливість, підключіть жорсткий диск до іншого комп'ютера і перевірте його на наявність помилок і битих секторів. Про те, як зробити це, написано в окремому матеріалі.
Докладніше: Як перевірити жорсткий диск на биті сектора
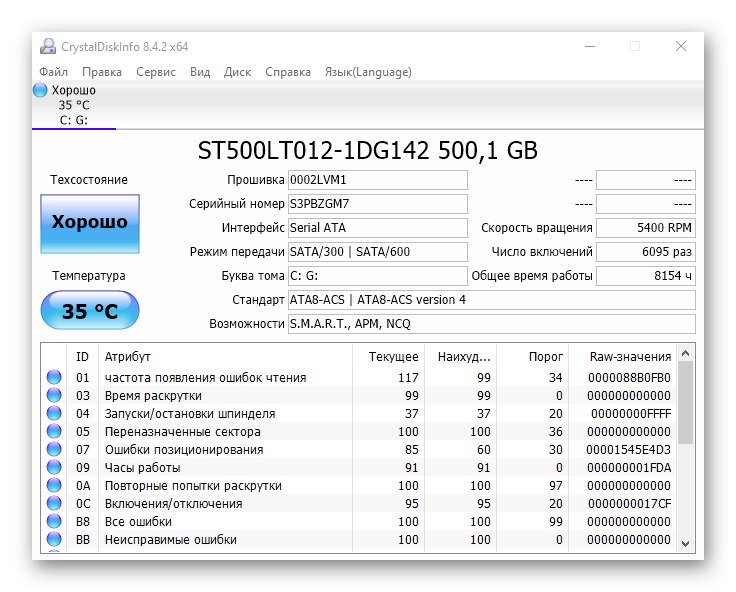
Бували випадки, коли допомагала перевстановлення оперативної пам'яті. Вийміть всі планки з материнської плати, потім вставляйте їх по черзі в слоти і після кожної пробуйте завантажити систему.
Спосіб 6: Переустановлення системи
Якщо проблему не вдалося вирішити запропонованим методами, а з обладнанням проблем немає, залишається перевстановити Windows 10. Про це детально написано в наступній статті.
Докладніше: Керівництво по установці Windows 10 з USB-флешки або диска
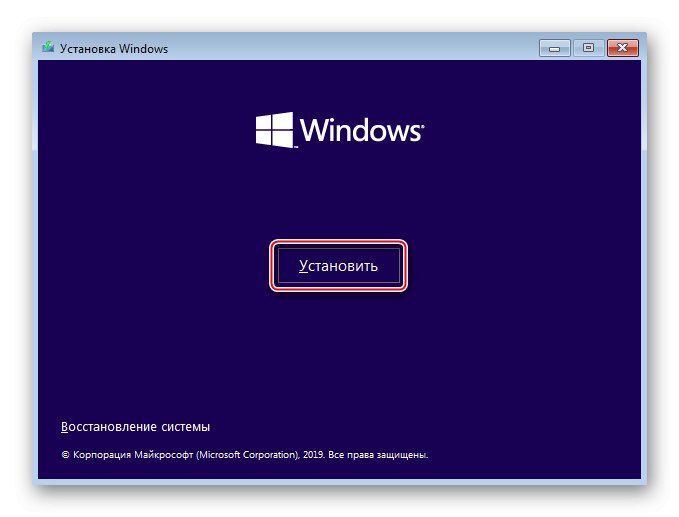
Сподіваємося, що ви змогли запустити Віндовс 10 в штатному режимі. Проте, якщо виникла така проблема, не варто відразу робити описані вище рекомендації. Можливо, система насправді намагається виправити якісь неполадки, тому дайте їй час. На форумах описані випадки, коли Windows благополучно завантажувалася і через 45 хвилин, а потім стабільно працювала.