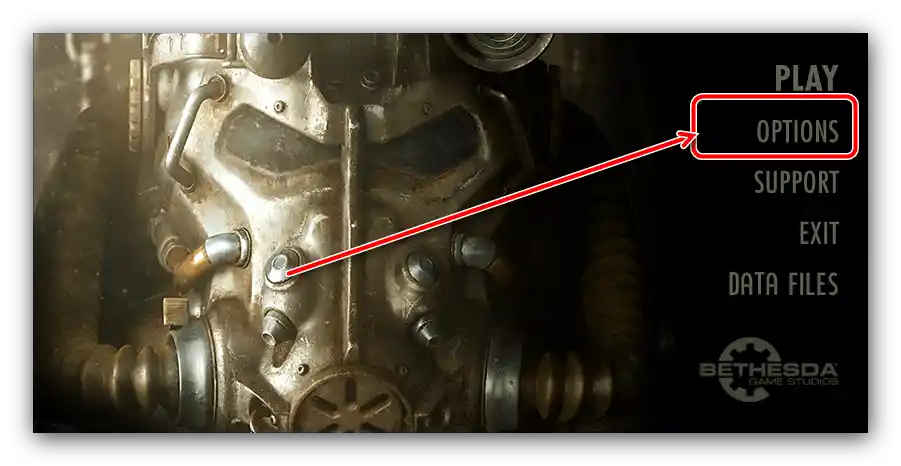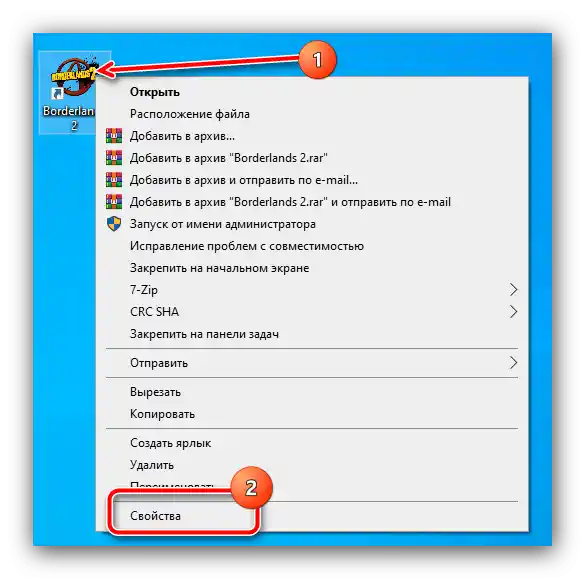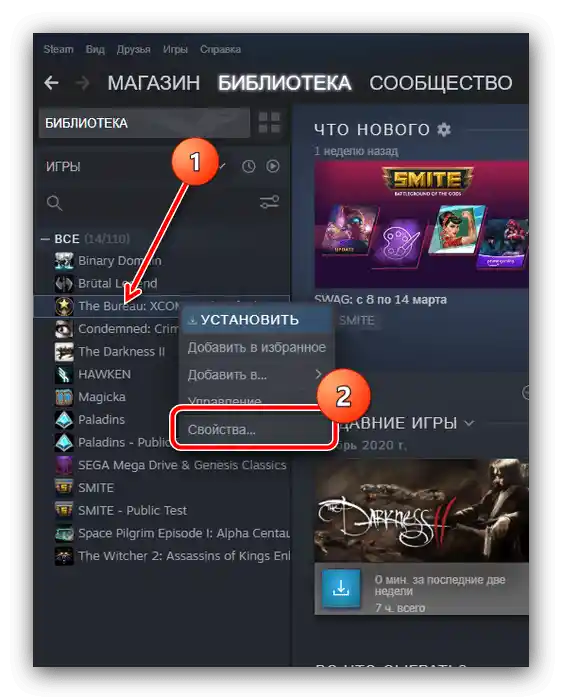Зміст:
Спосіб 1: Перехід в екранний режим
Розглянута помилка часто виникає в тих випадках, коли встановлені за замовчуванням параметри гри несумісні з можливостями монітора або дисплея ноутбука, перш за все, з роздільною здатністю. Для з'ясування останнього при появі помилки слід скористатися комбінацією клавіш Alt+Enter, що відповідає за переведення програми в віконний режим, який підтримується в будь-якому випадку. Після появи інтерфейсу перейдіть у його налаштування та встановіть там роздільну здатність, яка відповідає параметрам екрану.
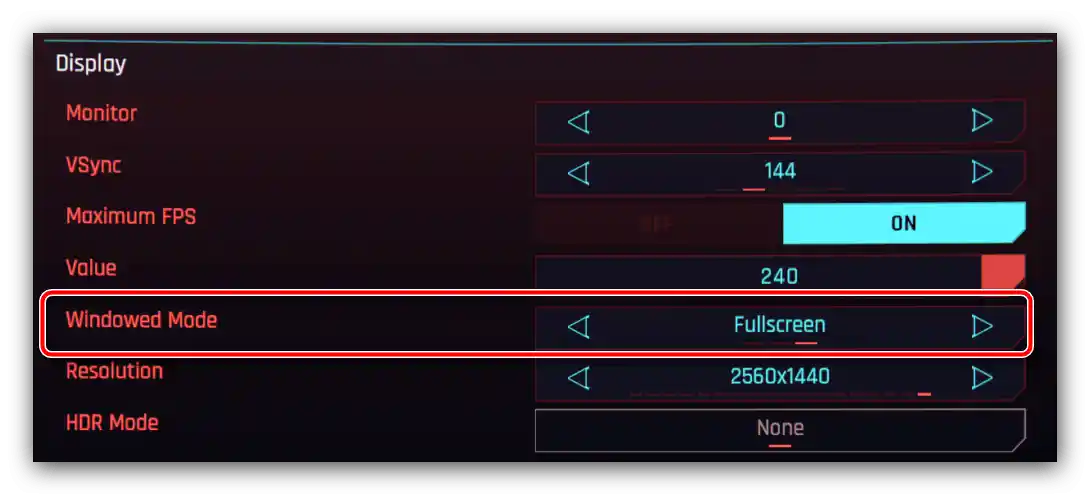
Слід також мати на увазі, що не всі ігрові продукти розпізнають розглянуту комбінацію, тому може знадобитися попередня настройка.
- У багатьох іграх запуск реалізовано не безпосередньо через основний виконуваний файл, а через лаунчер. Прикладом такого програмного забезпечення є Star Wars: The Force Unleashed або Fallout 4.
![Налаштувати гру через лаунчер для усунення помилки Input Not Supported у Windows 10]()
За допомогою лаунчерів можна налаштувати опції гри перед запуском – перш за все, роздільну здатність і частоту роботи монітора, що якраз і відповідає нашим цілям. Оскільки необхідні пункти можуть називатися по-різному, єдиної для всіх інструкції немає і не буде, тому залишається тільки орієнтуватися за назвами параметрів.
- Для ігор, які не використовують утиліти запуску, ситуація дещо ускладнюється. Найбільш ефективним варіантом зміни налаштувань без її відкриття в такому випадку буде редагування конфігураційних файлів: текстів у форматах TXT, XML, CFG, INI або пропрієтарних, де вказано перелік параметрів і їх значення.Зазвичай такі файли розташовуються або в установчому каталозі, або в папці "Мої документи" або "AppData" – більш точно дізнатися можна в інтернеті, зокрема, на сайті PCGamingWiki: напишіть у пошуковику запит
*назва гри* файли налаштувань(або краще англійською config files). В результаті отримаєте точну адресу шуканих файлів, а якщо пощастить, то й опис опцій. - Якщо лаунчер відсутній і розробники зберігають файли налаштувань у нерегульованому форматі, залишаються системні засоби сумісності – їх увімкнення може усунути проблему. Клацніть правою кнопкою миші на ярлику потрібного додатку та виберіть пункт "Властивості".
![Властивості ярлика гри для усунення помилки Input Not Supported у Windows 10]()
У властивостях перейдіть на вкладку "Сумісність" та встановіть там такі параметри:
- "Режим сумісності" – або не чіпайте, або виберіть варіант "Windows 7";
- "Параметри" – обов'язково активуйте опцію "Вимкнути оптимізацію на весь екран" та за бажанням "Запускати цю програму від імені адміністратора".
Після введення налаштувань натисніть "Застосувати" та "ОК".
- Спробуйте запустити гру і перевірте, чи зникла помилка. Якщо вона все ще спостерігається, на вкладці "Ярлик" в рядку "Об'єкт" після адреси файлу впишіть наступне:
-h 800 -w 600Збережіть параметри та відкрийте додаток для перевірки ефективності дій.
- Користувачам сервісу Steam варто використовувати засоби запуску, вбудовані в клієнтське додаток.Відкрийте його, перейдіть на сторінку "Бібліотека", де в меню зліва виберіть бажану гру, клікніть по ній ПКМ і виберіть пункт "Властивості".
![Відкрити властивості гри в Steam для усунення помилки Input Not Supported у Windows 10]()
На вкладці властивостей у рядку "Параметри запуску" напишіть той же код з попереднього кроку і відкрийте додаток для перевірки.
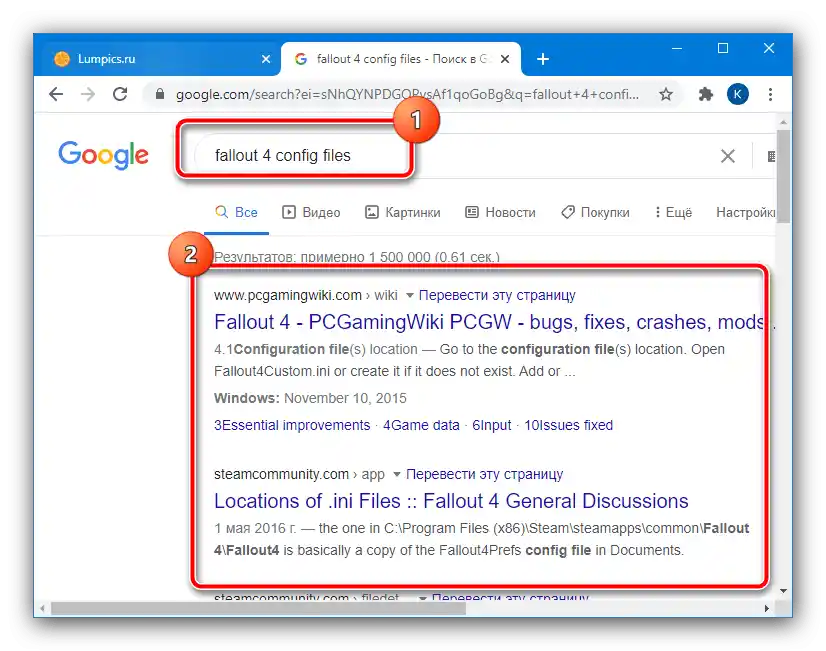
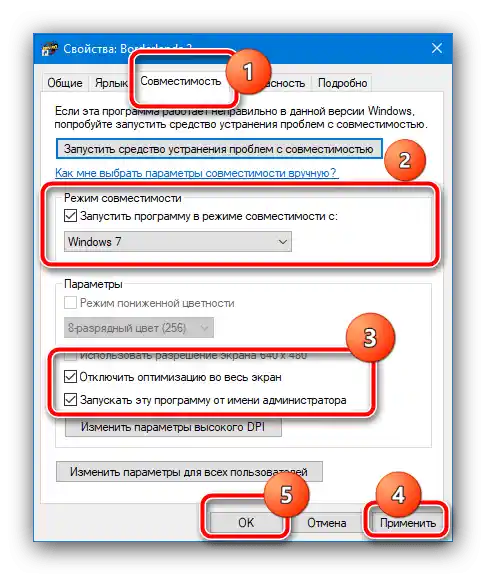
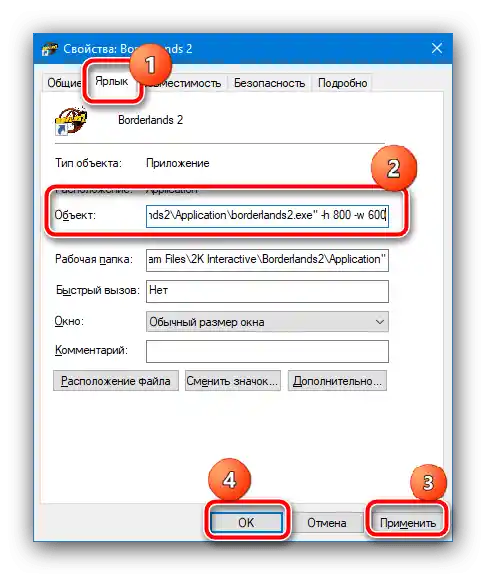
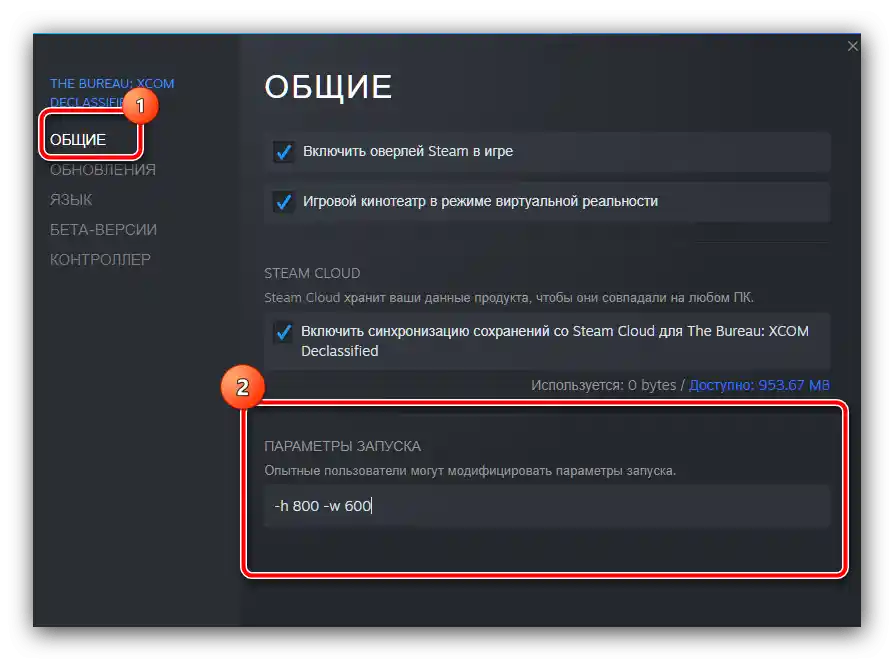
Вищезазначених рекомендацій достатньо для більшості ситуацій, але якщо причина в чомусь іншому, вони можуть не дати бажаного результату – в такому випадку скористайтеся одним із методів далі.
Спосіб 2: Оновлення драйверів
Також причиною розглядуваної помилки можуть бути несумісні або застарілі драйвери як відеокарти, так і самого монітора. Справа в тому, що іноді виробники дисплеїв йдуть на хитрість: частина можливостей у бюджетних моделях може бути заблокована, хоча апаратно просунуті функції, такі як підвищена частота оновлення, в таких пристроях підтримуються. Деякі користувачі намагаються обійти таке обмеження встановленням відповідних драйверів, але далеко не завжди така міра призводить до позитивних результатів. Для вирішення проблеми знадобиться видалити наявне службове ПЗ, а потім встановити сумісне. Інструкції щодо необхідних процедур можна знайти в статтях за посиланнями далі.
Докладніше:
Переустановка драйверів відеокарти
Як встановити драйвера для монітора
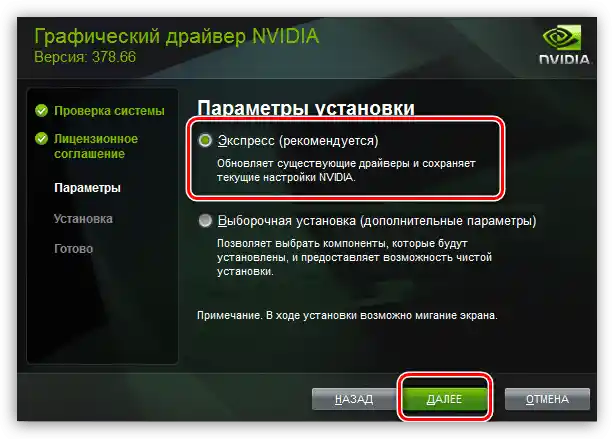
Спосіб 3: Усунення апаратних проблем
Якщо програмні методи не допомагають впоратися з розглядуваним збоєм, причиною його, швидше за все, є апаратна неполадка. В першу чергу це стосується відеокарти: при проблемах у роботі основного чіпа пристрою він не може видавати картинку, наприклад, вище FullHD 60 Гц, що й призводить до появи повідомлення "Input Not Supported". Також не варто скидати з рахунків і неполадки самого монітора – просунуті ігрові рішення іноді оснащуються власними контролерами, вихід яких з ладу може супроводжуватися розглядуваною проблемою. Отже, рішень два: або ремонт комплектуючих, якщо він економічно доцільний, або заміна, якщо повернення працездатності обійдеться в 2/3 вартості нового пристрою.