Фільтр «Пластика» в Фотошопі
Цей фільтр (Liquify) відноситься до числа найбільш часто вживаних інструментів в програмному забезпеченні Фотошоп. Він дає можливість змінювати точки / пікселі фотографії без зміни самих якісних характеристик картинки. Багатьох людей трохи відлякує застосування такого фільтра, інша ж категорія користувачів здійснюють роботу з ним не так, як це потрібно.
В даний момент ви ознайомитеся зі подробицями використання цього інструменту і потім також зможете використовувати його за призначенням.
зміст
Розбираємося з призначенням фільтра-інструменту Пластика
Пластика - відмінний засіб і сильний інструментарій для всіх, хто користується програмою Фотошоп, адже за допомогою нього можна буде робити звичайну ретуш зображень і навіть складні роботи із застосуванням великого спектру ефектів.
Фільтр може рухати, робити переворот і переміщення, здувати і зморщувати пікселі абсолютно всіх фотографій. В рамках даного уроку ми познайомимося з основними принципами роботи цього важливого інструменту. Наберіть велику кількість фотографій, що відточувати свої навички, намагайтеся повторити написане нами. Вперед!
Фільтр можна буде застосовувати при видозмінах з будь-яким шаром, однак до нашого жаль він не застосовується з так званими смарт-об'єктами. Знайти його дуже просто, виберіть Filter> Liquify (Фільтр-Пластика), або затиснувши Shift + Ctrl + X на клавіатурі.
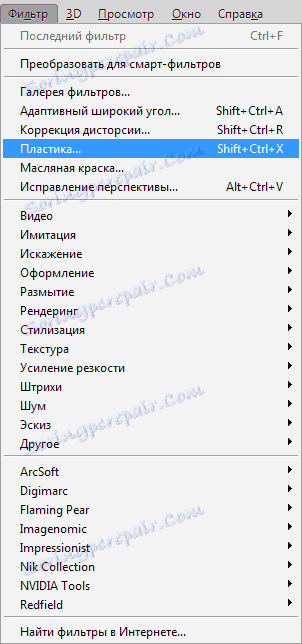
Як тільки з'явився цей фільтр, ви зможете споглядати віконце, яке включає наступні частини:
1. Набір інструментарію, який знаходиться в лівій частині монітора. Там розташовані основні його функції.
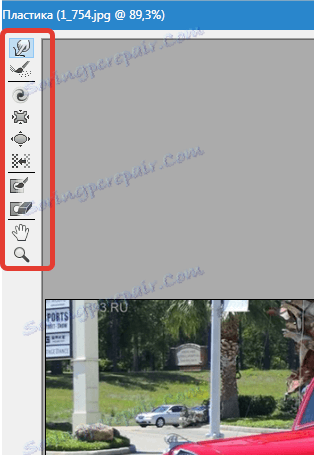
2. Картинка, яка буде піддана нашої з вами редакції.
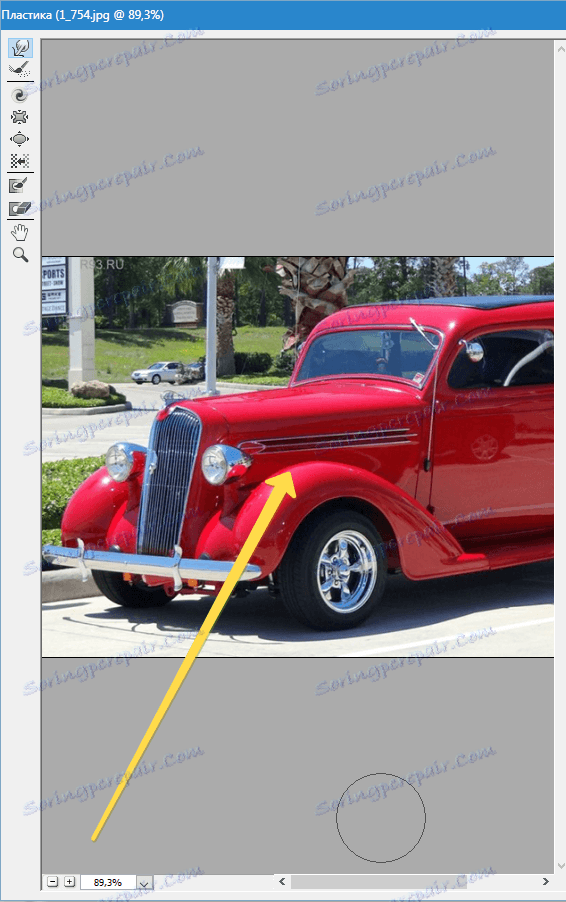
3. Налаштування, де існує можливість змінювати характеристики пензлика, накладати маски і т.д. Кожен набір таких налаштувань дозволяє управляти функціями інструментарію, що знаходиться в активному стані. З їх характеристиками ми познайомимося трохи пізніше.
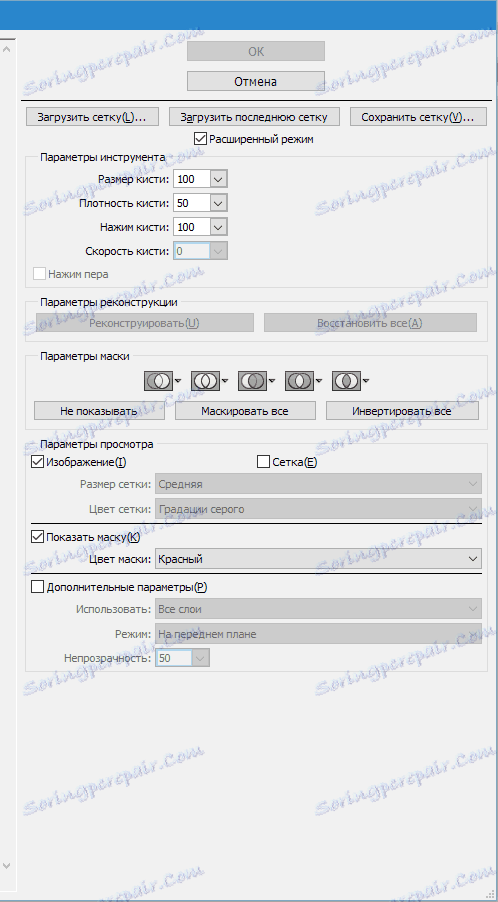
інструментарій
Деформація (Forward Warp Tool (W))
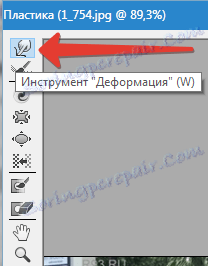
Цей інструментарій відноситься до найбільш часто використовуваних фільтрів. Деформація може переміщати точки картинки в тому руслі, куди ви рухаєте пензликом. У вас також є можливість здійснювати управління числом переміщуються точок фотографії, і змінюючи характеристики.
Розмір кисті (Brush Size) в поднастройкі пензлика в правій частині нашої панелі. Чим більше характеристики і товщина пензлика, тим збільшена кількість точок / пікселів фотографії перемістяться.
Щільність кисті (Brush Density)
Рівень щільності пензлика стежить за тим, як йде процес згладжування впливу від центральної частини до країв при використанні даного інструментарію. За вихідних налаштувань деформація зазвичай яскраво виражається в центрі об'єкта і трохи менше по перефирии, однак ви самі маєте можливість змінювати цей показник від нуля до ста. Чим рівень його більше, тим буде великий вплив пензлика на краю зображення.
Натиск кисті (Brush Pressure)
Цей інструмент може керувати швидкістю, за допомогою якої йде деформація, як тільки сама пензлик наближається до нашої картинці. Показник можна ставити від нуля до ста. Якщо ми беремо найнижчий показник, то сам процес зміни буде йти більш уповільненими темпами.
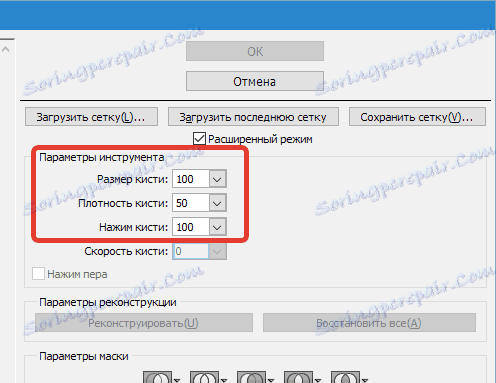

Інструментарій Скручування (Twirl Tool (C))
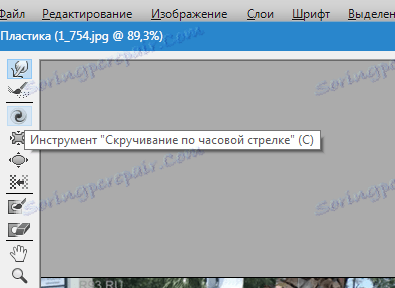
Цей фільтр робить обертання точок малюнка за годинниковою стрілкою, коли ми натискаємо пензликом на сам малюнок або займаємося зміною місця розташування самої кисті.
Для того щоб відбулося скручування пікселя навпаки в іншому напрямку, потрібно затиснути кнопку Alt при застосуванні цього фільтра. Можна зробити налаштування таким чином, що (Brush Rate) і мишка ніяк не братиме участі в цих маніпуляцій. Чим вище рівень цього показника, тим швидкість цього впливу збільшується.
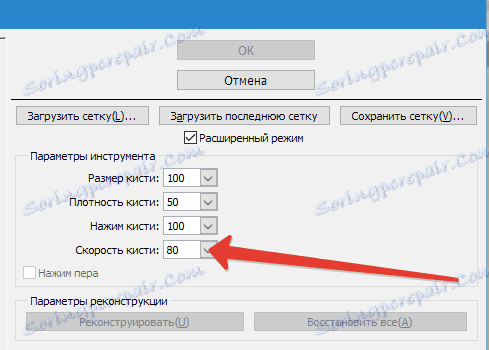

Інструментарій Зморщування (Pucker Tool (S)) і Здуття (Bloat Tool (B))
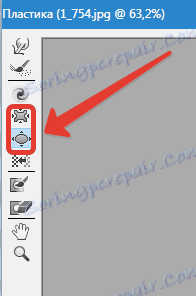
Фільтр Cморщіваніе здійснює рух точок до центральної частини зображення, на яку ми навели пензлик, а інструментарій здуття навпаки від центральної частини до країв. Вони дуже необхідні для роботи, якщо ви бажаєте змінити розмір будь-яких об'єктів.

Інструментарій Зсув пікселів (Push Tool (O)) по вертикалі
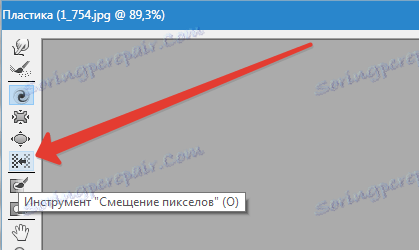
Даний фільтр здійснює переміщення точок в ліву частину, коли ви ведете пензликом в верхню область і навпаки в праву сторону, як направляєте вниз.
У вас також є можливість зробити обведення пензликом потрібної картинки по годинникової стрілки, щоб змінити і збільшити його габарити, і в іншу сторону, якщо бажаєте зробити зменшення. Щоб направити зміщення в інший бік, просто затисніть кнопку Alt при використанні цього інструментарію.
Інструментарій Зсув пікселів (Push Tool (O)) по горизонталі
Ви можете пересувати точки / пікселі в верхню область пензлика і починаючи з лівого боку рухаючись в праву, а також в нижню частину при русі цієї кисті навпаки з правій частині в ліву сторону.

Інструментарій Заморозити (Freeze Mask) і Розморозити (Thaw Mask)
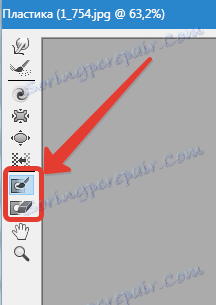
Ви також маєте можливість захистити деякі частини фотографії від внесення в них коригувань при використанні тих чи інших фільтрів. Для цих цілей служить Заморозити (Freeze Mask). Зверніть увагу на цей фільтр і заморозьте ті частини малюнка, які ви хочете не коригувати в процесі редагування.

За свою роботу інструментарій Розморозити (Thaw mask) схожий на звичайний ластик. Він просто прибирає вже нами заморожені частини картинки. У таких інструментаріїв, так як і всюди в Фотошопі, ви маєте право налаштувати товщину пензлика, її рівень щільності і сили жиму. Після того, як ми зробили маскування необхідних частин малюнка (вони стануть червоними), ця частина не буде піддаватися коректувань при використанні різних фільтрів і ефектів.
Параметри маски (Mask Options)
Параметри маски (Mask Options) Пластики дозволяє здійснити вибір налаштувань Виділення (Selection), Прозорість (Transparency), Шар-маска (Layer Mask) для виготовлення різноманітних масок на фотографії.
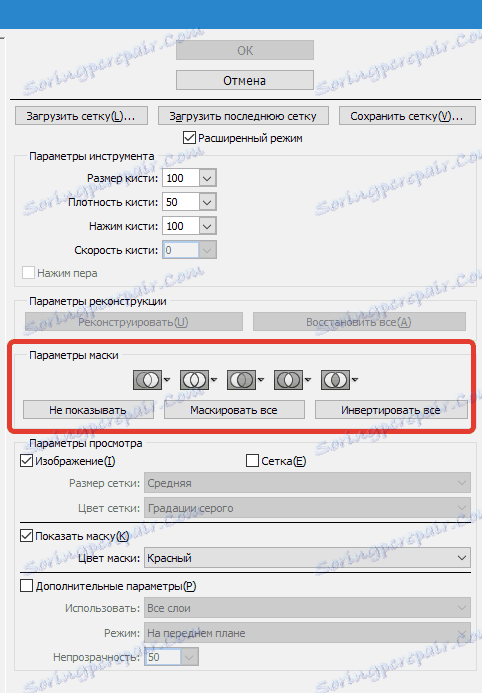
Також можна коригувати вже готові маски, забираючись в настройки, які регулюють їх взаємодію один на одного. Гляньте на скріншоти і подивіться на принцип їх роботи.
Відновлюємо весь малюнок
Після того, як ми змінили свій малюнок, нам може знадобиться повернути деякі частини на колишній рівень, як це було до коригування. Найлегший метод - це просто використовувати клавішу Відновити все (Restore All), яка знаходиться в частині Параметри реконструкції (Reconstruct Options).
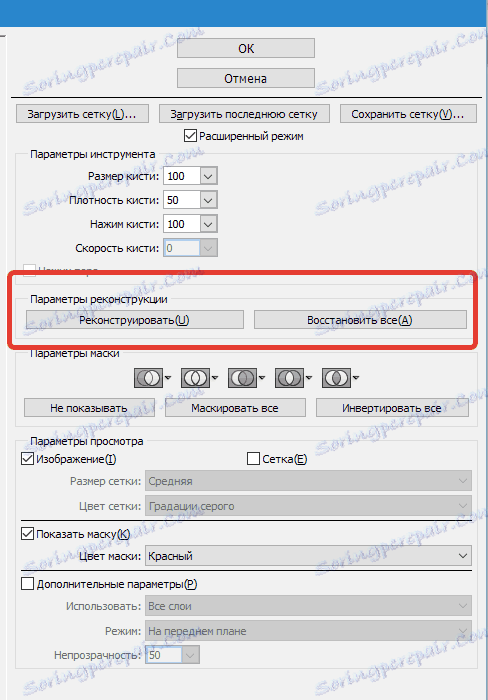
Інструментарій Реконструювати (Reconstruct Tool) і Параметри реконструкції (Reconstruct Options)
Інструментарій Реконструювати (Reconstruct Tool) дає нам можливість застосовувати пензлик для відновлення потрібних частин нашого зміненого малюнка.
У правій частині вікна Пластики розміщується область Параметри реконструкції (Reconstruct Options).
У ній можна відзначити Режим (Reconstruct Mode) для повернення в первісний вигляд картинки, де вже обраний режим відновлення (Revert), що тлумачить про те, що буде відбуватися відновлення зображення.
Існують і інші способи зі своїм деталями, як відновити наше зображення, все залежить від місця розташування коригувати частини і частини, де була застосована заморозка. Ці способи заслуговують своєї порції нашої уваги, але вони вже складніше по використанню, тому для роботи з ними ми виділимо цілий урок в майбутньому.
Реконструюємо в автоматичному режимі
На частині Параметри реконструкції (Reconstruct Options) існує клавіша Реконструювати (Reconstruct). Просто затиснувши її, ми маємо можливість в автоматичному режимі повернути картинку в первозданний вигляд, застосовуючи для таких цілей будь-якої із способів відновлення із запропонованого переліку.
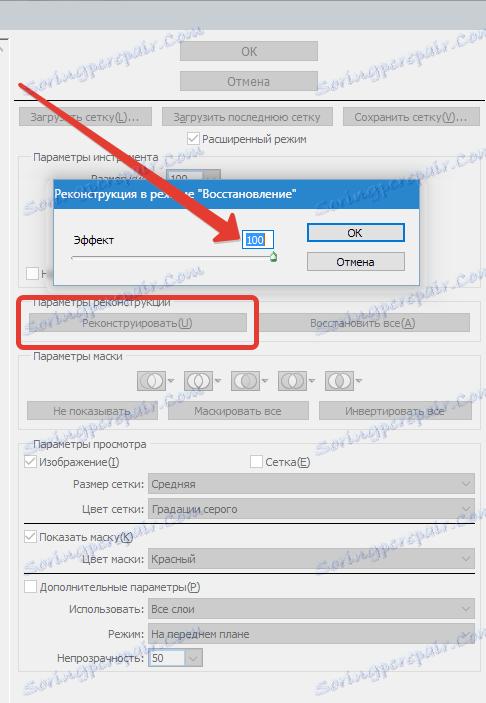
Сітка і маска
У частині Параметри перегляду (View Options) існує настройка Сітка (Show Mesh), що показує або приховує сітку в двомірному зображення. Ви також маєте право змінити габарити цієї сітки, а також коригувати її колірну гаму.
У цій же опції є функція Сітка (Show Mesh), за допомогою якої можливе включення або відключення самої маски або коригування її колірного значення.
Будь-яку картинку, яка була змінена і створена за допомогою вищевказаного інструментарію, можна залишити в формі сітки. Для таких цілей клікніть кнопку Зберегти сітку (Save Mesh) у верхній частині екрану. Як тільки наша сітка збережеться, її можна буде відкрити і знову використовувати до іншого малюнку, для даних маніпуляцій просто затисніть клавішу Завантажити сітку (Load Mesh).
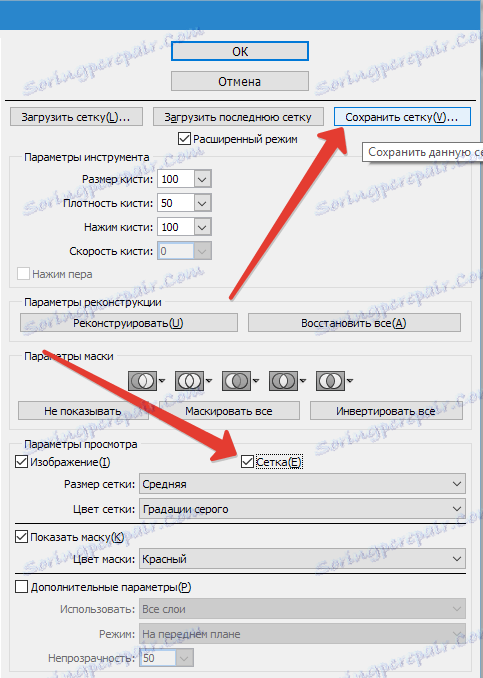

видимість фона
Крім самого шару, по якому ви впливаєте Пластикою, існує можливість зробити видимість самого фонового режиму, тобто інших частин нашого об'єкта.
В об'єкті, де є безліч шарів, зупиніть свій вибір на тому шарі, куди ви хочете внести свої корективи. У режимі Параметри перегляду (View Options) вибираємо Додаткові параметри (Show Backdrop), тепер нам видно і інші частини-шари об'єкта.
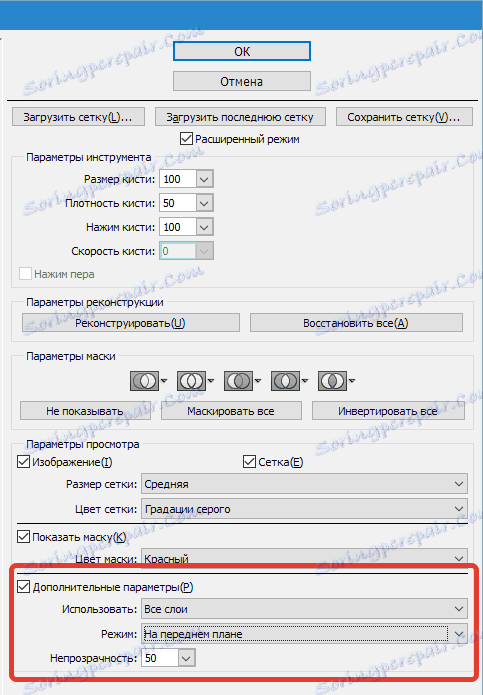

Розширені можливості пошуку перегляду
Ви також маєте можливість вибирати різні частини документа, які ви бажаєте бачити в якості фонового зображення (застосовуємо Використовувати (Use)). Функції також знаходяться на панелі Режим (Mode).
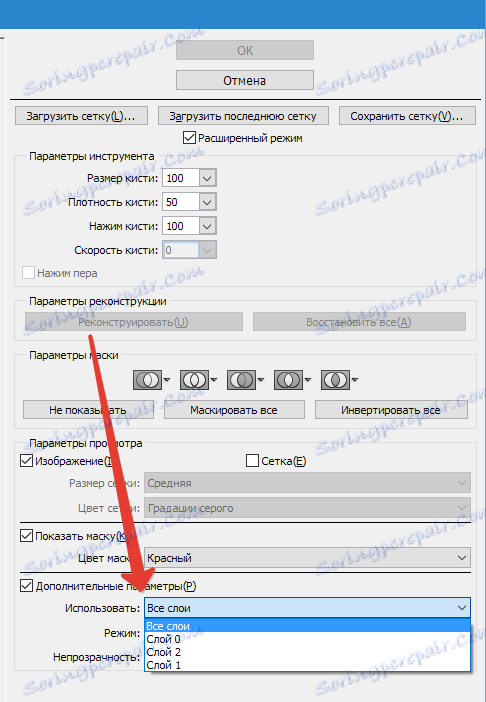
замість висновку
Пластика по праву - один з кращих фільтраційних інструментів для роботи в програмі Фотошоп. Ця стаття повинна виявитися вам як ніколи до речі.
