Додаємо віньєтки на знімки в Фотошопі
У програмі Adobe Photoshop величезна кількість різноманітних спецефектів для додання Вашому знімку неповторного образу. Найпопулярнішим елементом для редагування фото є віньєтка. Її використовують в тому випадку, коли потрібно виділити конкретний фрагмент на знімку. Домагаються цього завдяки пом'якшенню освітлення біля потрібного елемента, область навколо нього затемнюють, або розмивають.
Що віддасте перевагу Ви - розмиття або затемнення навколишнього фону - вирішувати тільки Вам. Спирайтеся на своє творче чуття і свої особистісні переваги. Особливу увагу зверніть на специфічних елементах оброблюваного знімка.
Особливо урочисто виньетирование в Фотошопі буде виглядати на святкових фотографіях або портретних знімках. Такий знімок стане прекрасним подарунком для рідних і близьких.
Для створення віньєток в Adobe Photoshop є кілька методів. Ми познайомимося з найефективнішими.
зміст
Створюємо віньєтки за допомогою затемнення основи знімка
Запускаємо програму Adobe Photoshop, відкриваємо там знімок, призначений для обробки.

Нам знадобиться інструмент «Овальний область», використовуємо його, щоб створити виділення овального типу біля елемента фотознімку, де планується зробити акцент розсіює світлом.


Використовуємо інструмент «Створити новий шар», він знаходиться внизу вікна управління шарами.
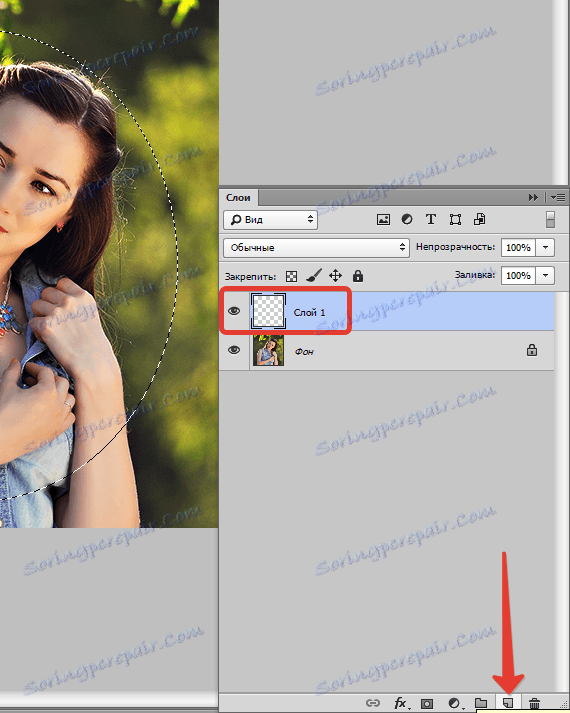
Використовуємо клавішу ALT і одночасно натискаємо по значку «Додати маску».
Після всіх цих кроків з'явиться маска овального типу, яка залита чорним відтінком. Головне, не забувайте, що клавішу і значок потрібно натискати одночасно. Інакше у вас не вийде створити маску.
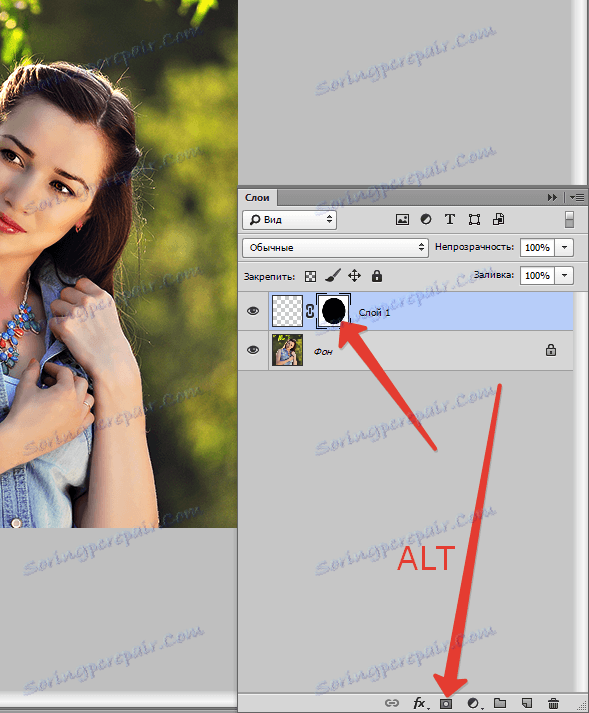
Відкривши список шарів, виберіть той, якому тільки-но створили.
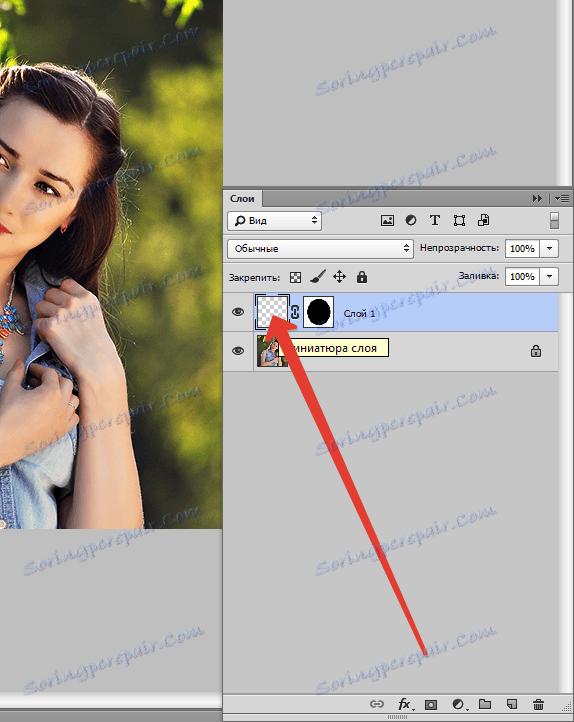
Для вибору відтінку переднього фону зображення натисніть на клавіатурі клавішу D, вибравши чорний тон.
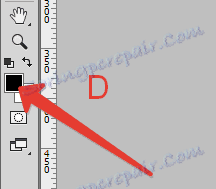
Далі, використовуючи комбінацію ALT + Backspace, заливаємо шар чорним тоном.
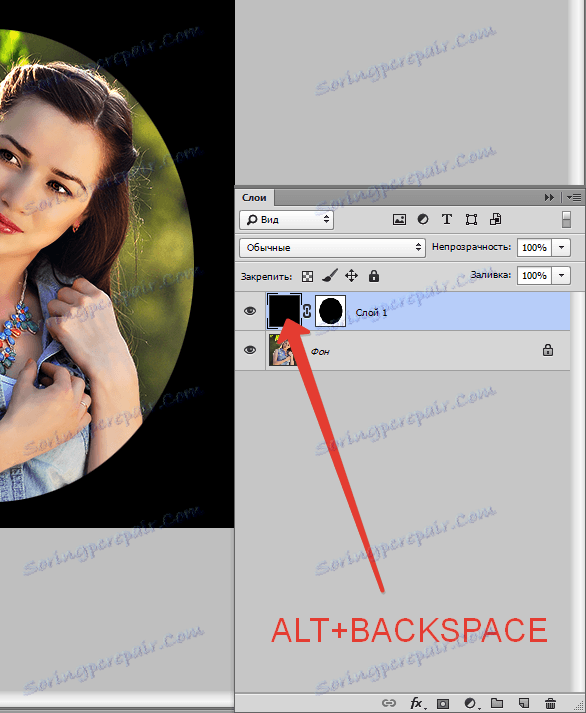
Необхідно задати показник прозорості фону, виберіть значення 40%. В результаті всіх ваших дій навколо потрібного вам елемента знімка повинен з'явитися чіткий овальний контур. Інші елементи малюнка повинні бути затемнені.
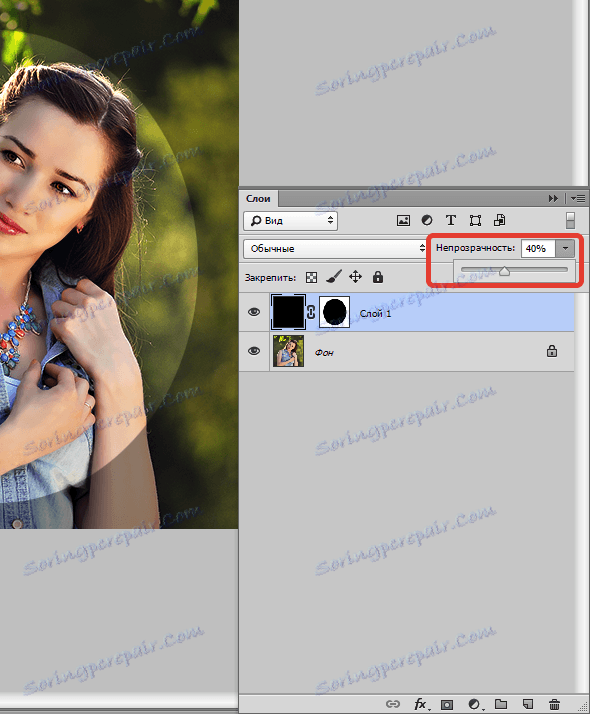
Також вам потрібно буде затемнений фон розмити. У цьому вам допоможе меню: «Фільтр - Розумієте - Розумієте по Гауса».
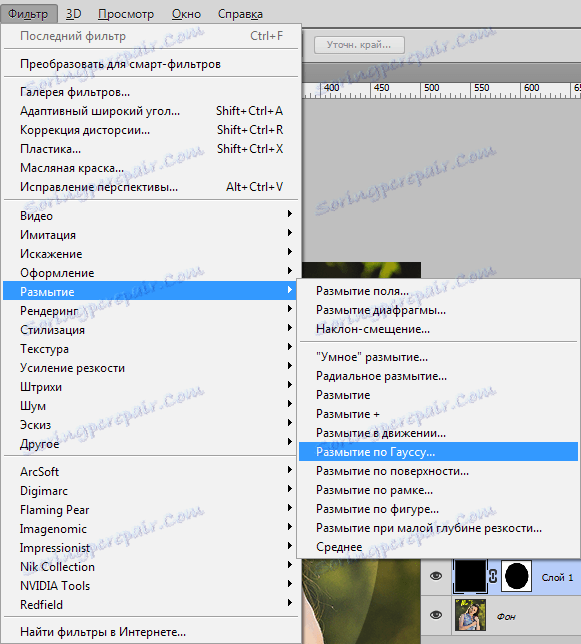
Для того щоб підібрати ідеальний діапазон розмиття для затемненій області рухайте повзунок. Вам потрібно досягти м'якою кордону між виділеним фрагментом і затемненим фоном. Коли потрібний вам результат досягнутий - тисніть «Ок».
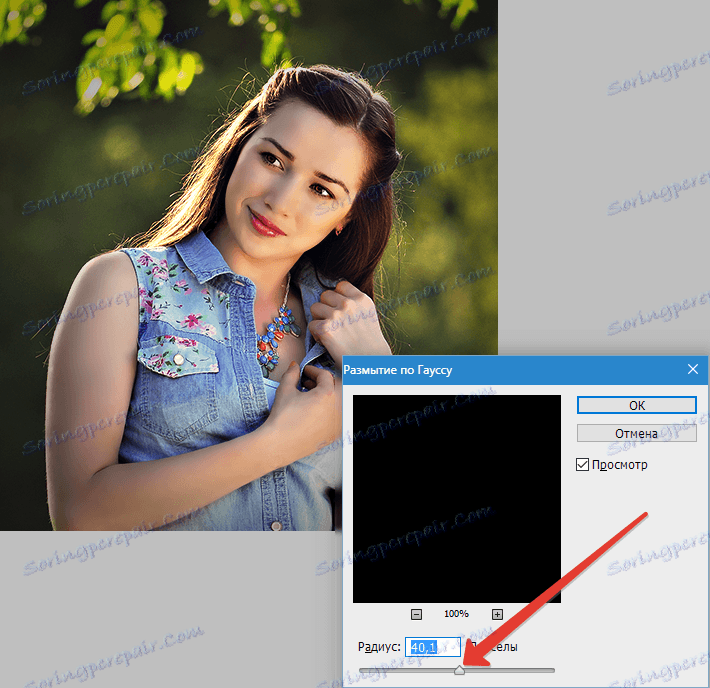
Що ви отримаєте за підсумками виконаної роботи? Центральний елемент знімка, на якому вам потрібно акцентувати увагу буде освітлена розсіяним світлом.
Коли Ви будете друкувати оброблений знімок, Вас може спіткати така проблема: віньєтка є деяка кількість овалів різноманітних відтінків. Для того, щоб цього не сталося, використовуйте меню програми: «Фільтр - Шум - Додати шум». Розмір шуму задаємо в межах 3%, розмиття необхідно вибрати «По Гауссу» - все готово, тиснемо «Ок».
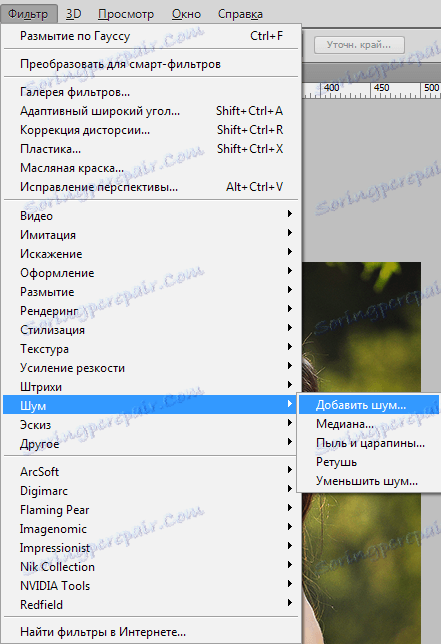
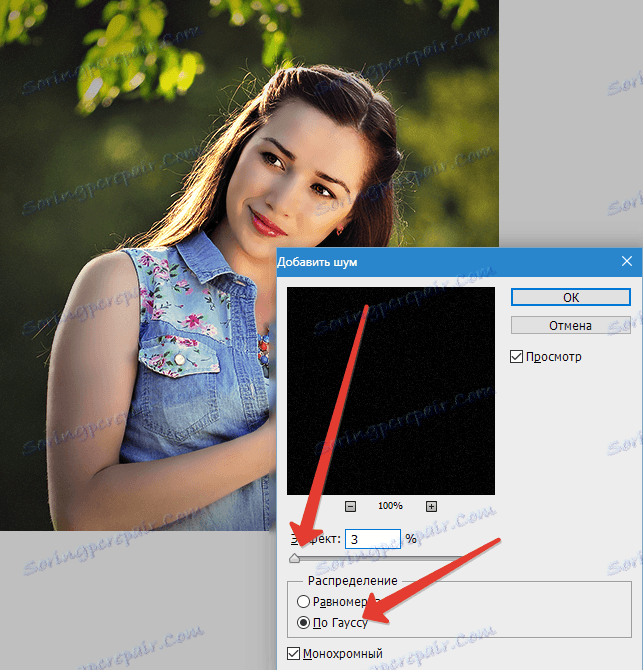
Оцініть свої праці.

Створюємо віньєтку за допомогою розмиття основи
Він практично ідентичний методу, описаного вище. Є тільки кілька нюансів, які Вам потрібно знати.
Відкриваємо опрацьований знімок в Adobe Photoshop. Використовуючи інструмент «Овальний область» виділяємо потрібний нам елемент, який плануємо виділити на фотознімку.

На знімку натискаємо правою кнопкою миші, у випадаючому меню нам знадобиться рядок «Інверсія виділеної області».
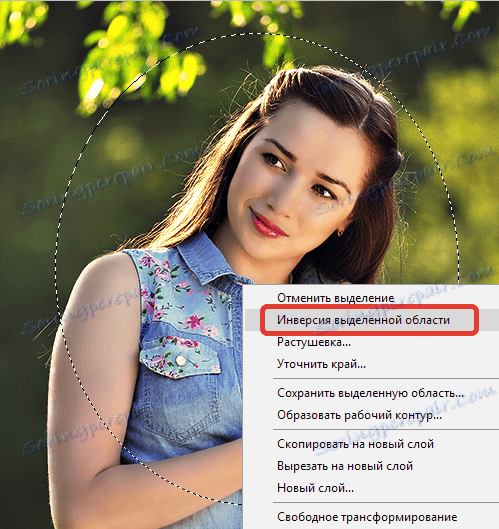
Область, яку ми виділили, копіюємо на новий шар за допомогою комбінації CTRL + J.
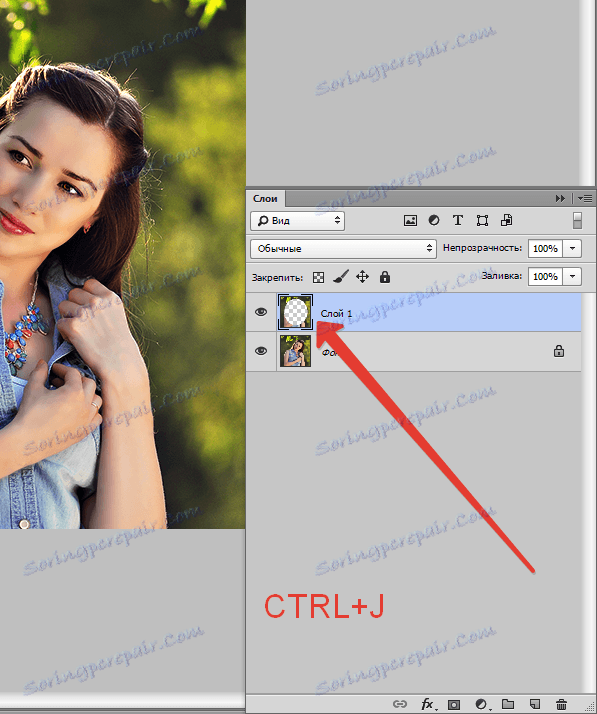
Далі нам потрібно: «Фільтр - Розумієте - Розумієте по Гауса». Задаємо потрібний нам параметр розмиття, тиснемо «Ок», щоб зміни, які ми зробили, збереглися.
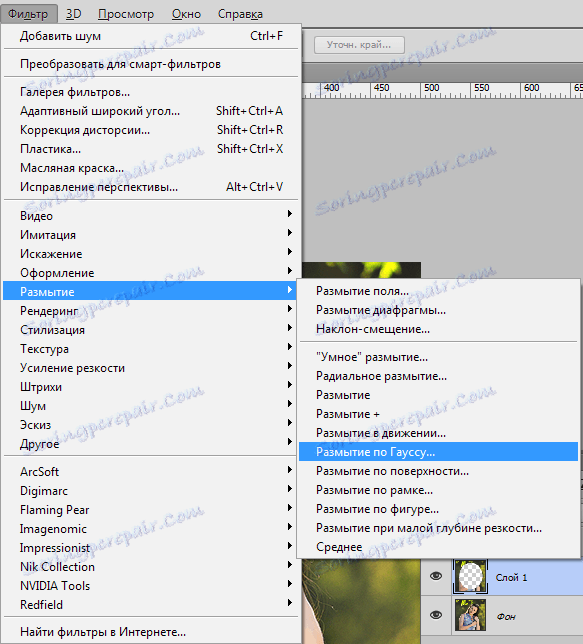
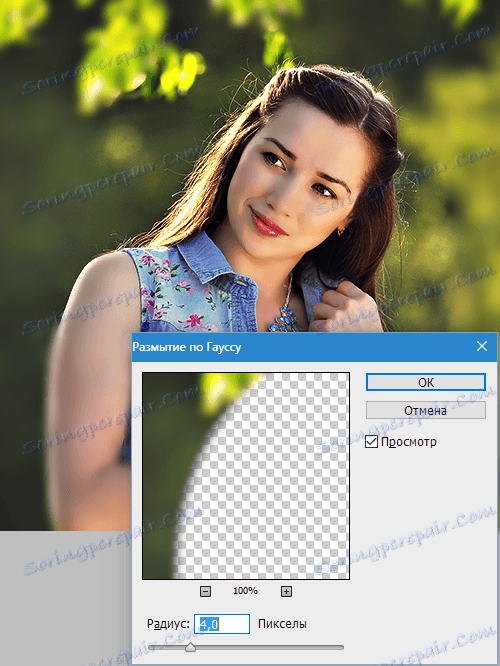
Якщо є така необхідність, то задайте параметри прозорості шару, який використовуєте для розмиття. Даний показник вибирайте на свій розсуд.
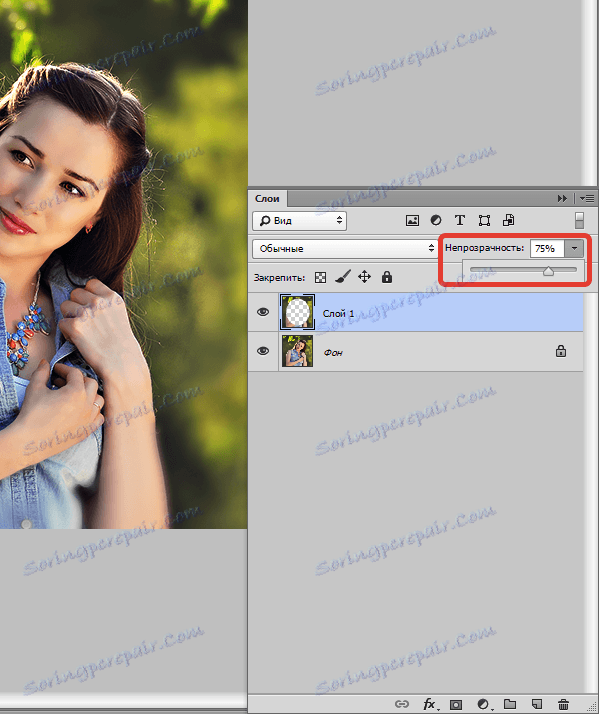
Прикраса фотознімку віньєткою - це дуже тонке мистецтво. Тут важливо не перестаратися, але при цьому виконати роботу акуратно і зі смаком. Щоб підібрати ідеальні параметри не бійтеся експериментувати. І Ви отримаєте справжній шедевр фотомистецтва.