Зміст:
- Спосіб 1: Використання засобу усунення неполадок
- Спосіб 2: Переключення використовуваного пристрою
- Спосіб 3: Видалення та повторна установка звукового драйвера
- Спосіб 4: Налаштування використовуваної програми
- Спосіб 5: Увімкнення вимкненого пристрою
- Спосіб 6: Увімкнення служби "Windows Audio"
- Спосіб 7: Перевірка використовуваного роз'єму
- Спосіб 8: Увімкнення навушників
- Питання та відповіді: 6
Спосіб 1: Використання засобу усунення неполадок
Найпростіший метод вирішення проблеми з видимістю навушників у Windows 10 — використання штатного засобу усунення неполадок. Він перевірить служби та проведе тестування пристрою, щоб переконатися в його коректному функціонуванні.Перевага цього інструмента полягає в тому, що всі дії виконуються автоматично, користувачеві потрібно лише запустити процес.
- Відкрийте меню "Пуск" та перейдіть у "Параметри".
- Прокрутіть список до кінця та натисніть на плитку "Оновлення та безпека".
- На панелі зліва виберіть розділ "Усунення неполадок".
- Якщо в ньому не відображаються доступні варіанти, клацніть на написі "Додаткові засоби усунення неполадок".
- У блоці "Запустити діагностику та усунути неполадку" виберіть пункт "Відтворення звуку".
- З'явиться кнопка "Запустити засіб усунення неполадок", яку і потрібно використовувати.
- Дочекайтеся відображення пунктів з вибором доступних пристроїв.
- Вкажіть встановлене за замовчуванням пристрій відтворення (тобто звукову карту, а не навушники) і переходьте до наступного кроку.
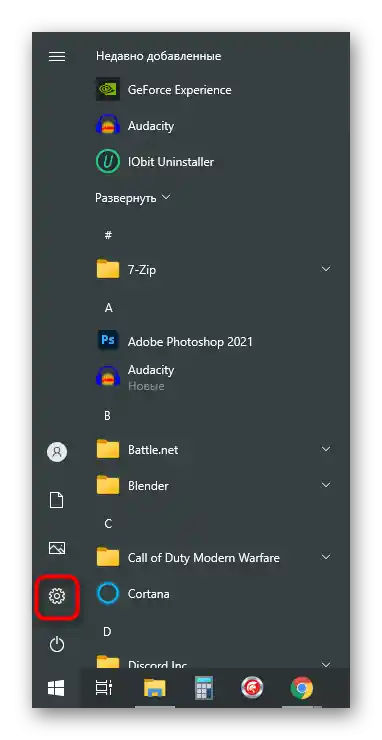
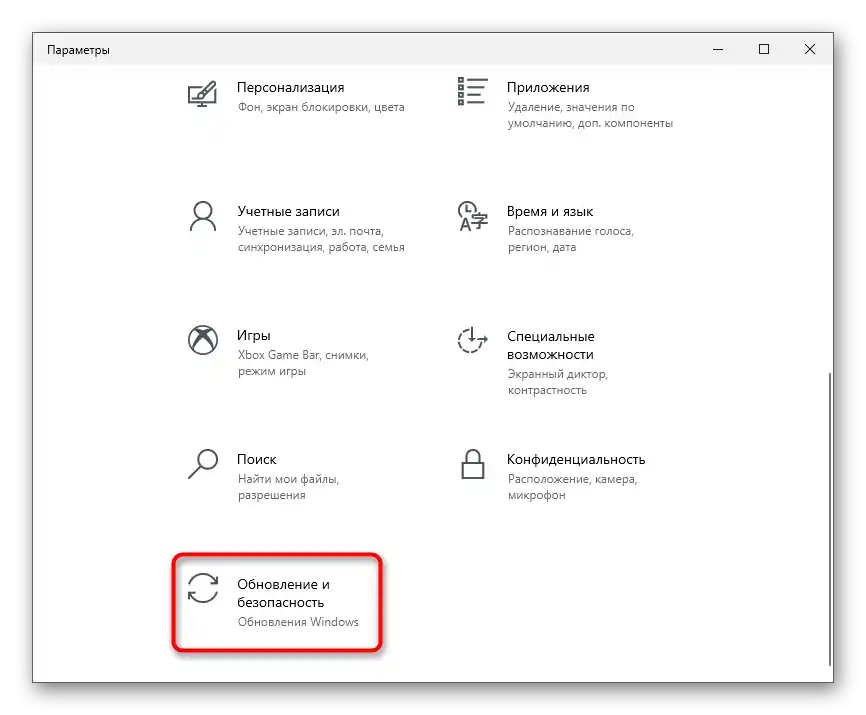
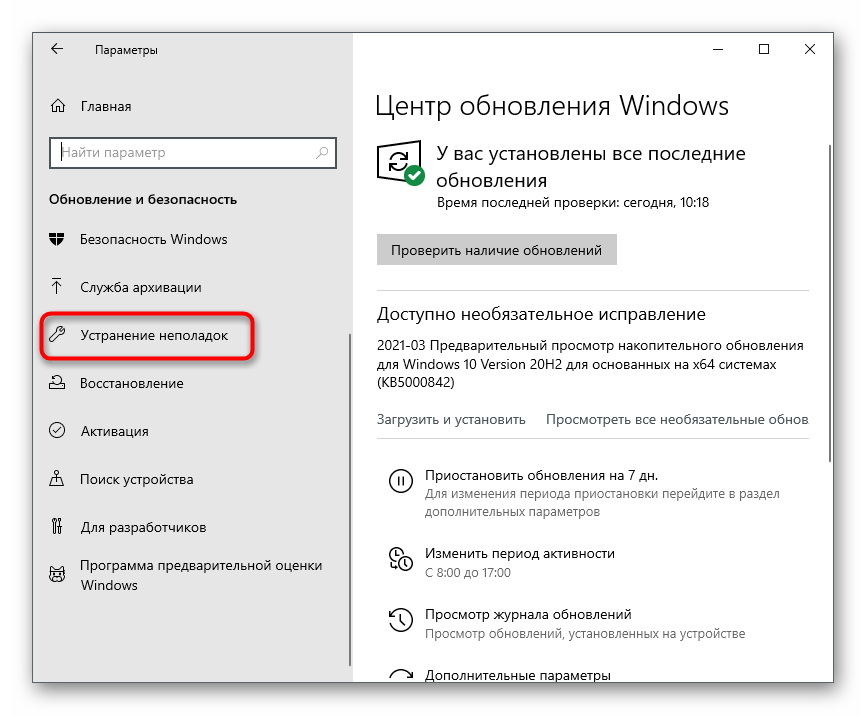
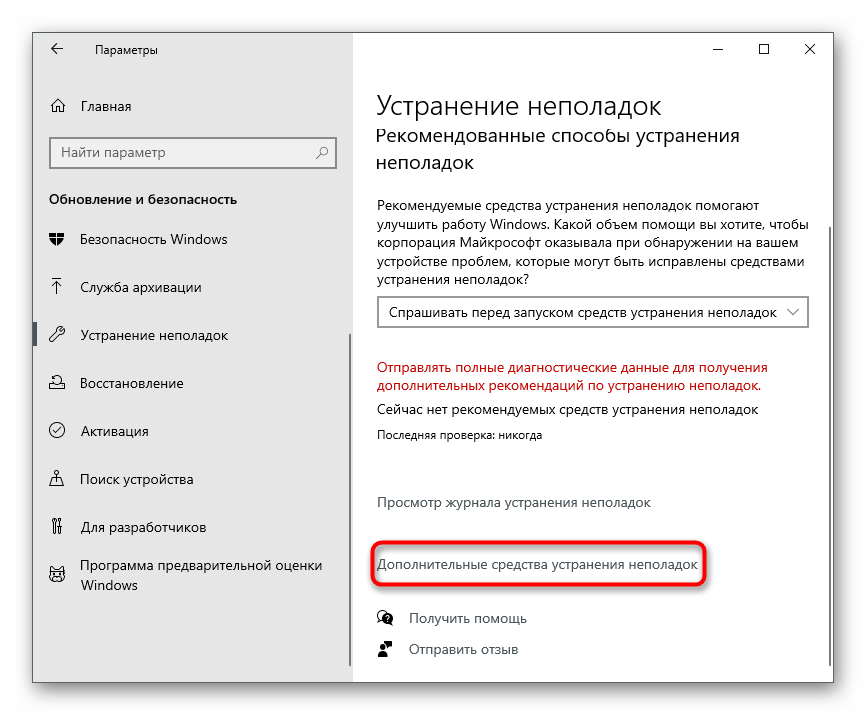
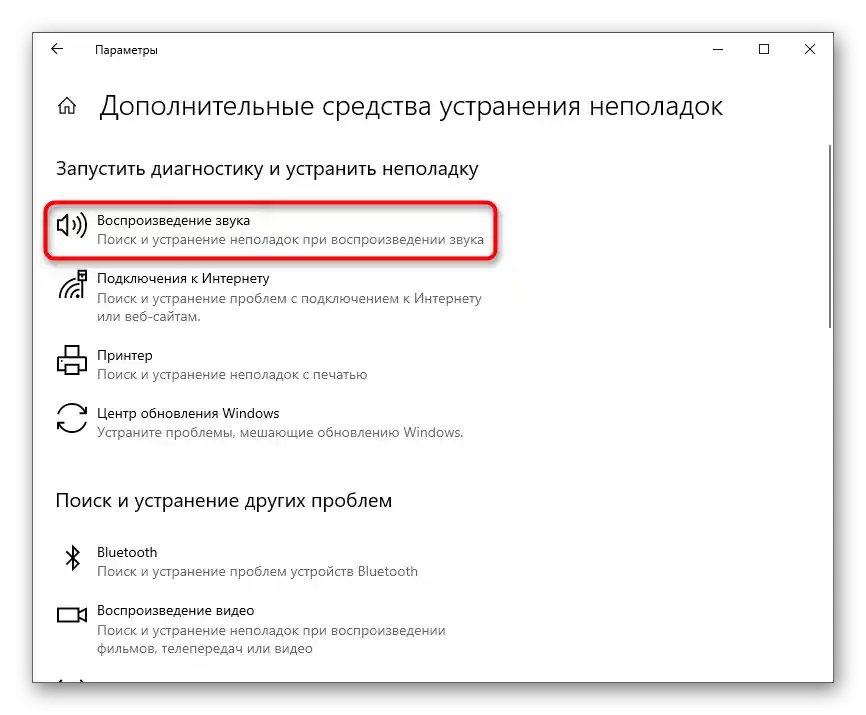
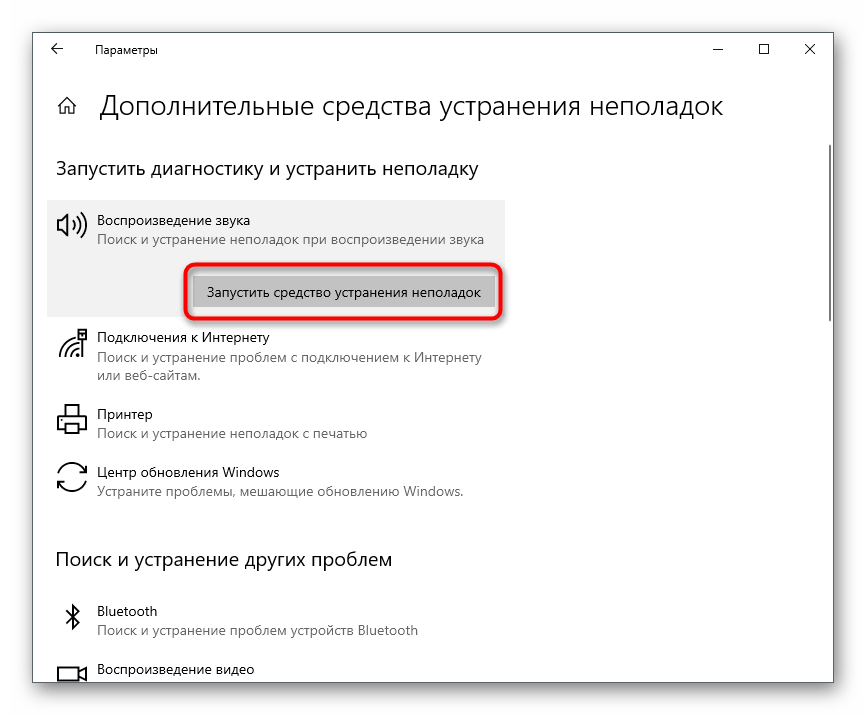
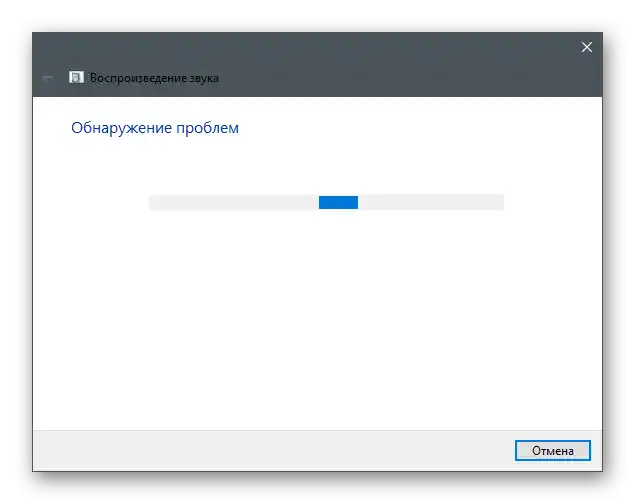
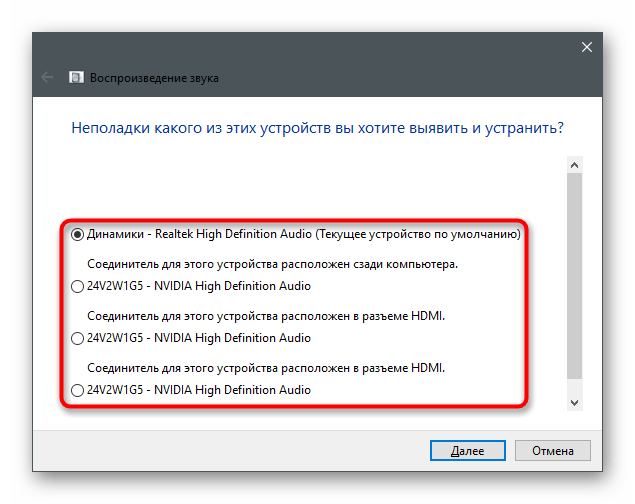
Залишається лише дочекатися відображення сповіщення про знайдені неполадки або інструкції з тим, які дії потрібно виконати.
Спосіб 2: Переключення використовуваного пристрою
Можливо, операційна система та програми не бачать підключені навушники лише тому, що в налаштуваннях вибрано не те пристрій відтворення. У цьому випадку ви не почуєте звуки під час відтворення, оскільки вони транслюються на інше обладнання.Для виправлення цієї ситуації виконайте такі дії:
- В тому ж додатку "Параметри" цього разу виберіть плитку "Система".
- Через панель зліва перейдіть до розділу "Звук".
- Опустіться до блоку "Супутні параметри" і клацніть на написі "Панель управління звуком".
- З'явиться нове вікно на вкладці з доступними пристроями відтворення.
- Клацніть правою кнопкою миші на підключених навушниках і з контекстного меню виберіть пункт "Використовувати за замовчуванням".
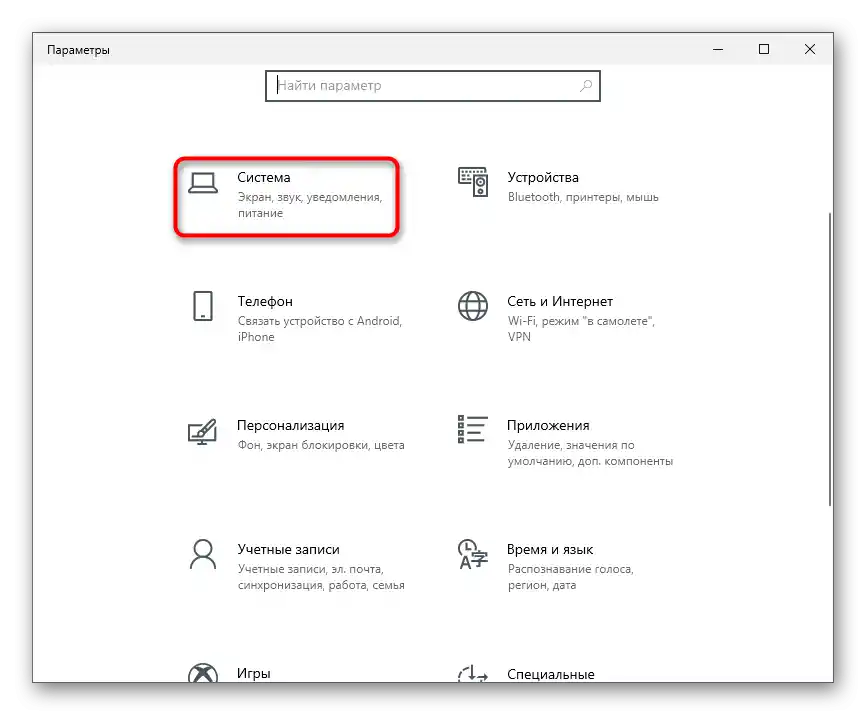
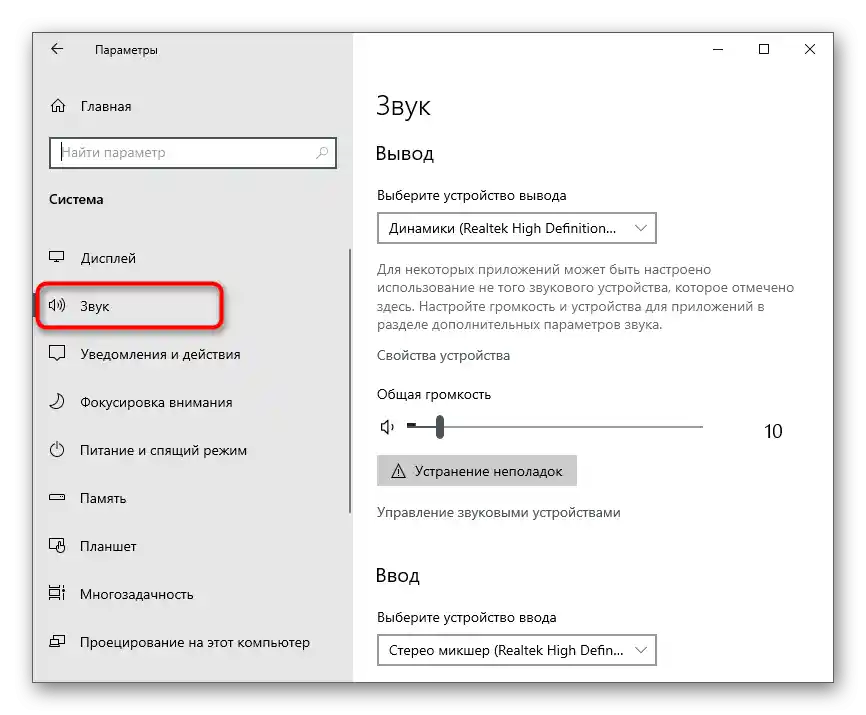
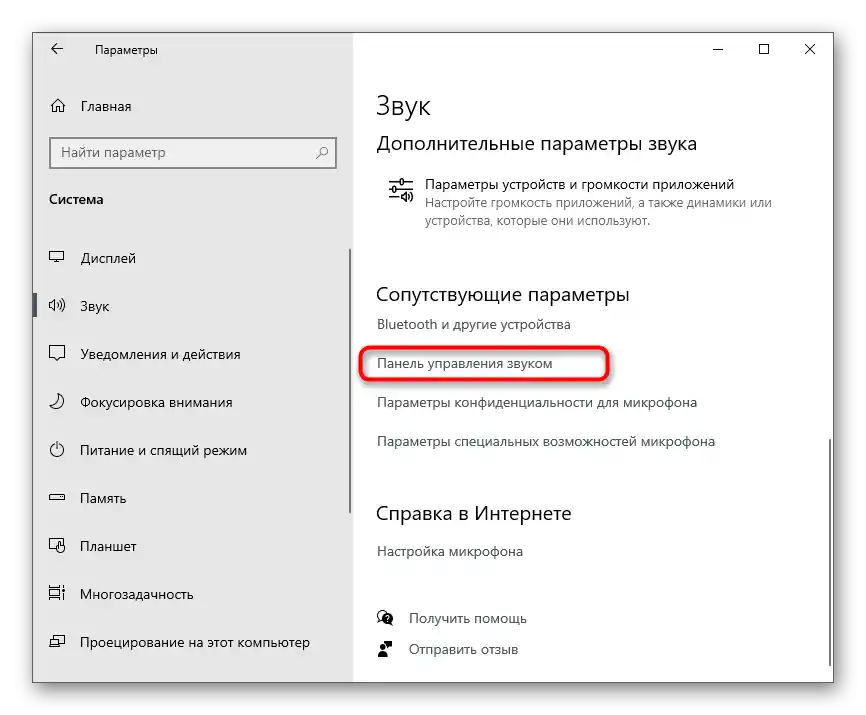
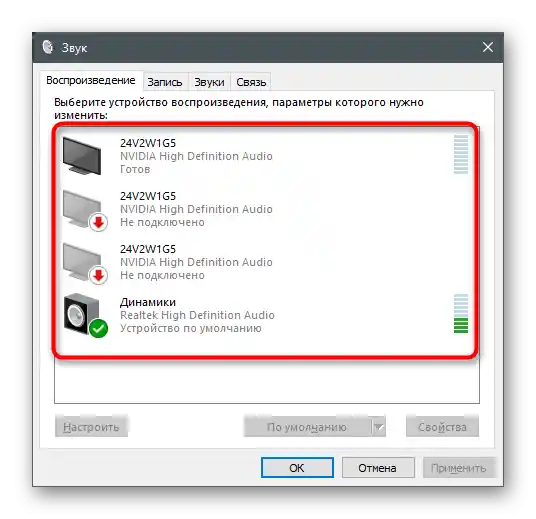
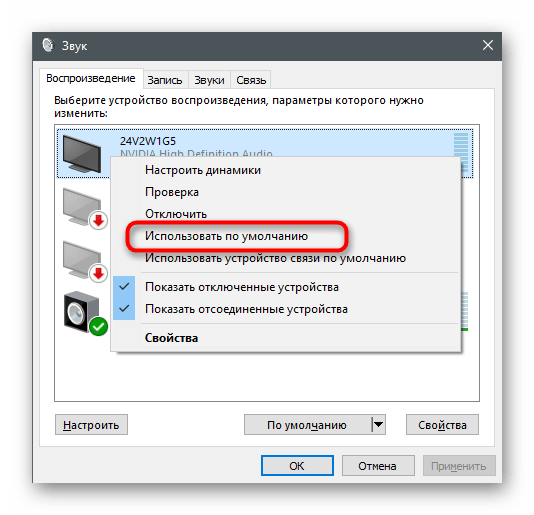
Якщо виявилося, що необхідне обладнання зовсім відсутнє в цьому списку, перейдіть до Способу 5 цієї статті, щоб активувати вимкнене пристрій і призначити його основним.
Спосіб 3: Видалення та повторна установка звукового драйвера
Іноді пристрої відтворення не відображаються в операційній системі Windows 10 через некоректно працюючий звуковий драйвер або його відсутність. Звук при цьому може відтворюватися через динаміки ноутбука, але відсутній після підключення навушників.Проблема вирішується видаленням поточного звукового драйвера та встановленням нового, що відбувається наступним чином:
- Клацніть правою кнопкою миші на "Пуску" і через контекстне меню викличте "Диспетчер пристроїв".
- У новому вікні розгорніть категорію "Звукові, ігрові та відеопристрої", знайдіть там використовуване обладнання та двічі клацніть по рядку ЛКМ.
- Відкриється вікно властивостей, у якому перейдіть на вкладку "Драйвер" та використайте кнопку "Видалити пристрій".
- При появі сповіщення обов'язково відмітьте галочкою "Видалити програми драйверів для цього пристрою" та підтвердіть деінсталяцію.
- Оновити драйвер можна через це ж вікно після перезавантаження комп'ютера, але краще використовувати офіційний сайт виробника ноутбука або материнської плати, встановленої в комп'ютері.
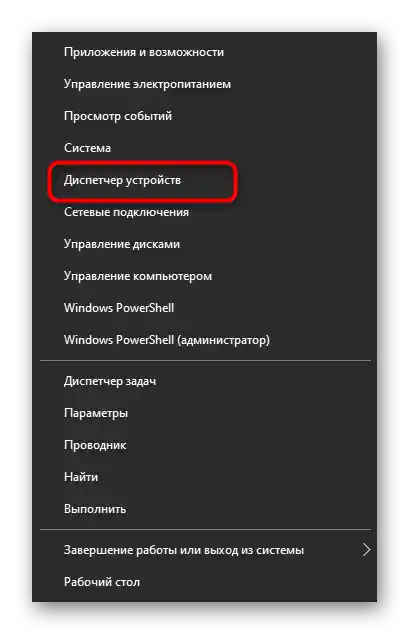
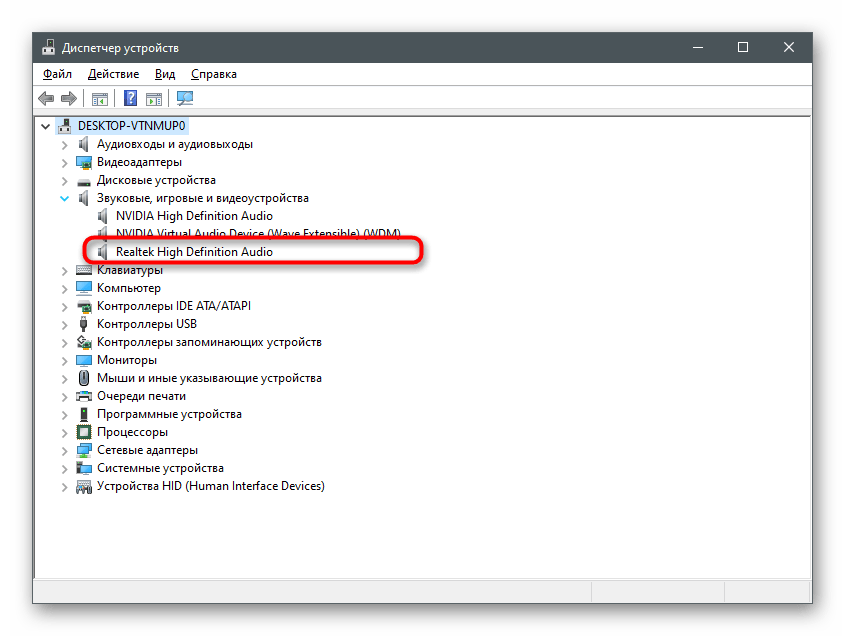
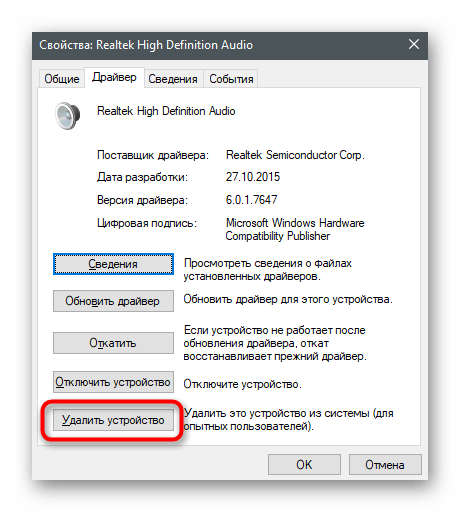
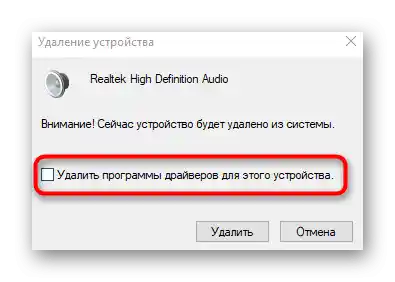
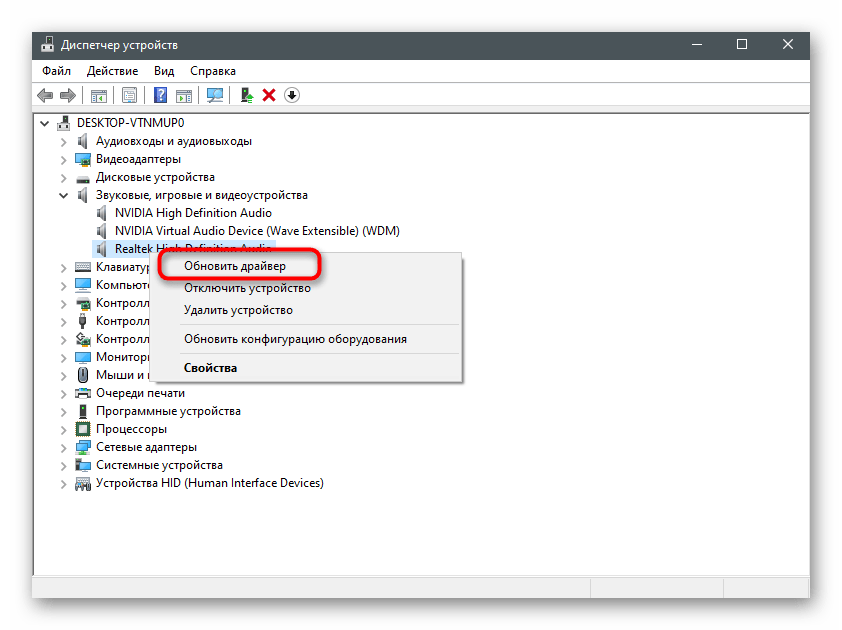
Детально про те, як відбувається завантаження звукових драйверів різними методами, написано в іншій статті на нашому сайті, перейти до якої можна, клацнувши по наступному заголовку.
Докладніше: Скачуємо та встановлюємо звукові драйвери
Спосіб 4: Налаштування використовуваної програми
Цей метод застосовний лише в тих ситуаціях, коли проблеми з відтворенням звуку через навушники є лише при використанні певних програм для спілкування або роботи з аудіо. На жаль, ми не можемо розповісти одразу про всі них, тому за приклад візьмемо месенджер Discord, а вам залишиться адаптувати інструкцію під свій випадок.
- Запустіть програму та перейдіть у її налаштування.
- Відкрийте розділ "Звук" або "Голос і відео".
- Знайдіть список "Пристрій виводу".
- Змініть його та перевірте, як це вплине на прослуховування звуків.Якщо доступно кілька пристроїв, активуйте кожне по черзі та тестуйте.
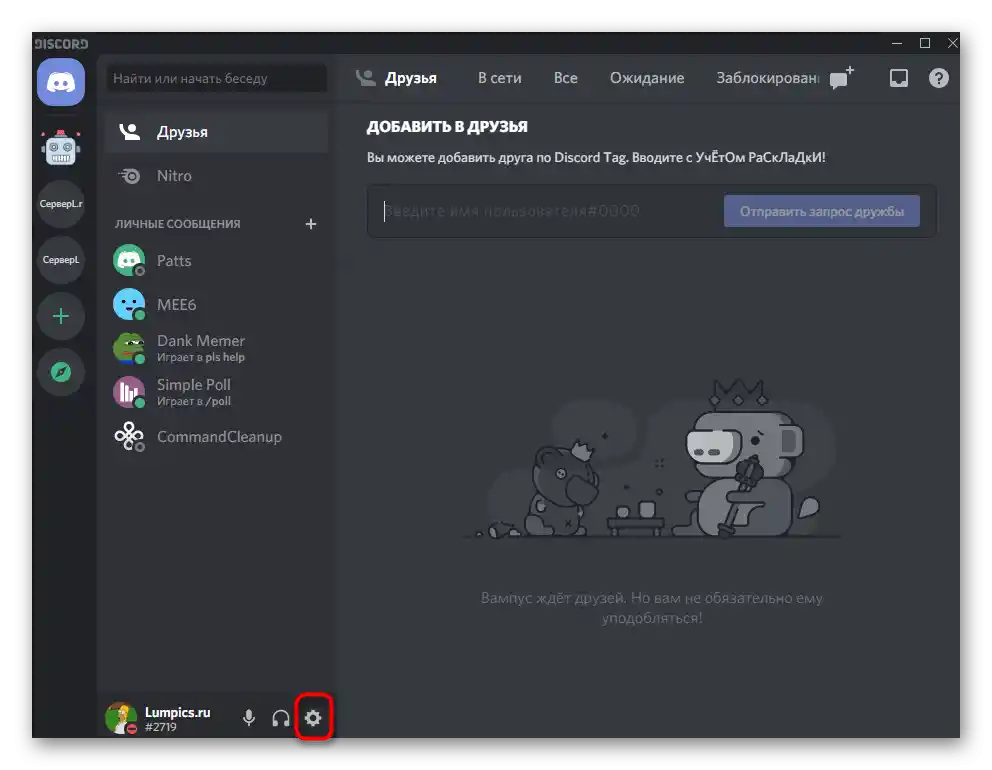
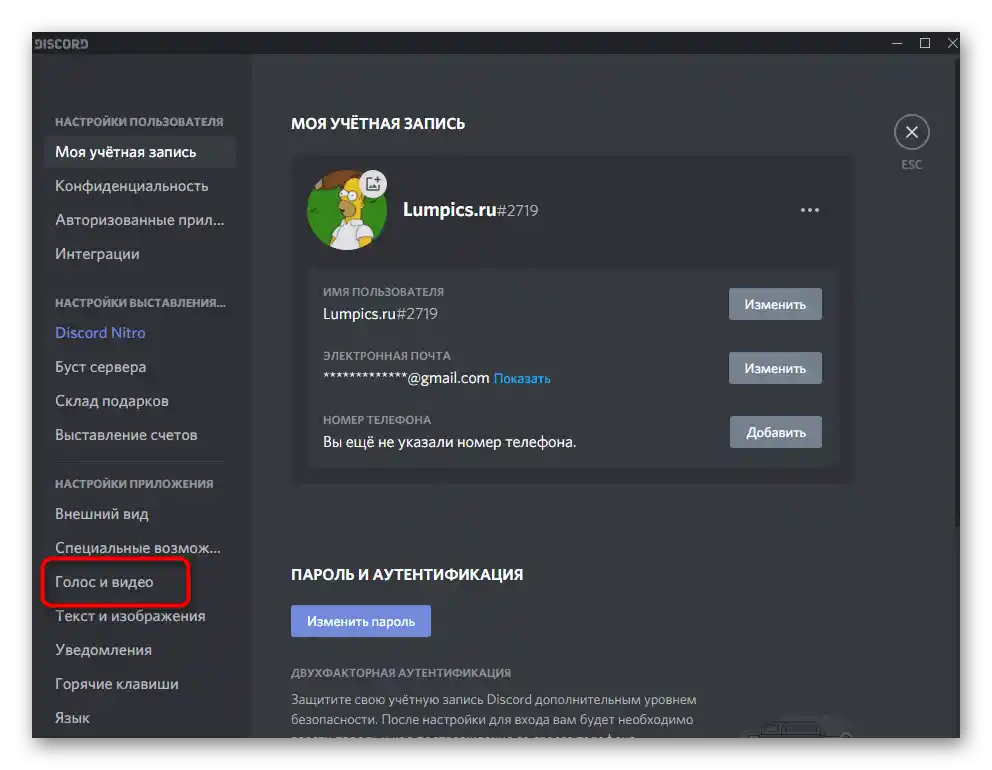
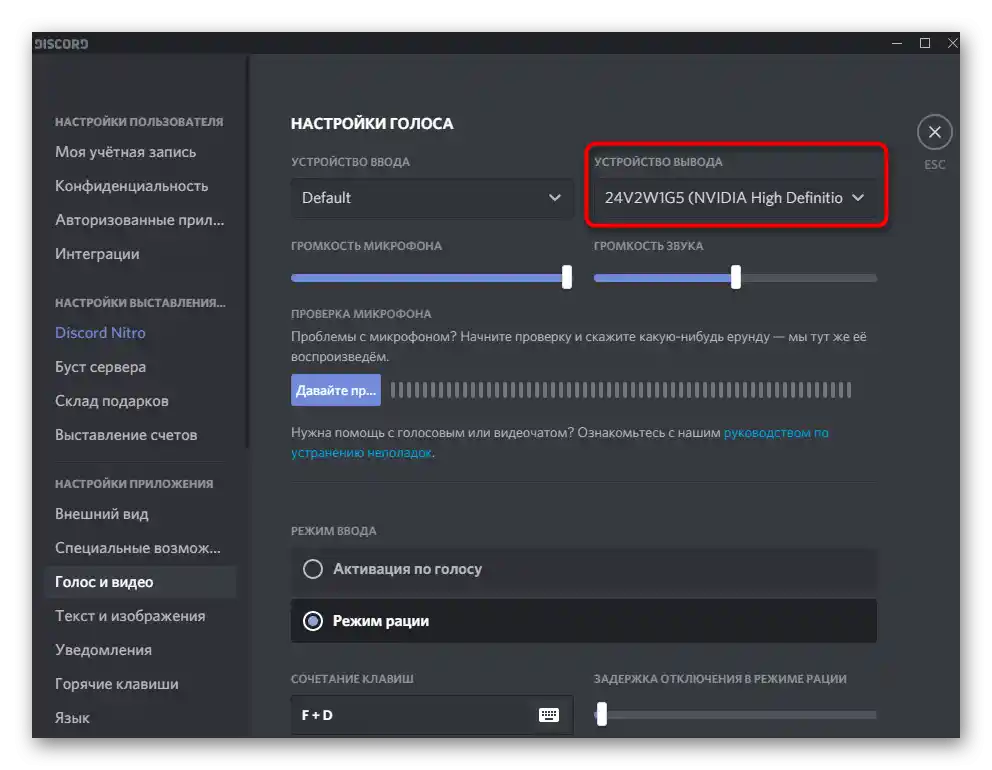
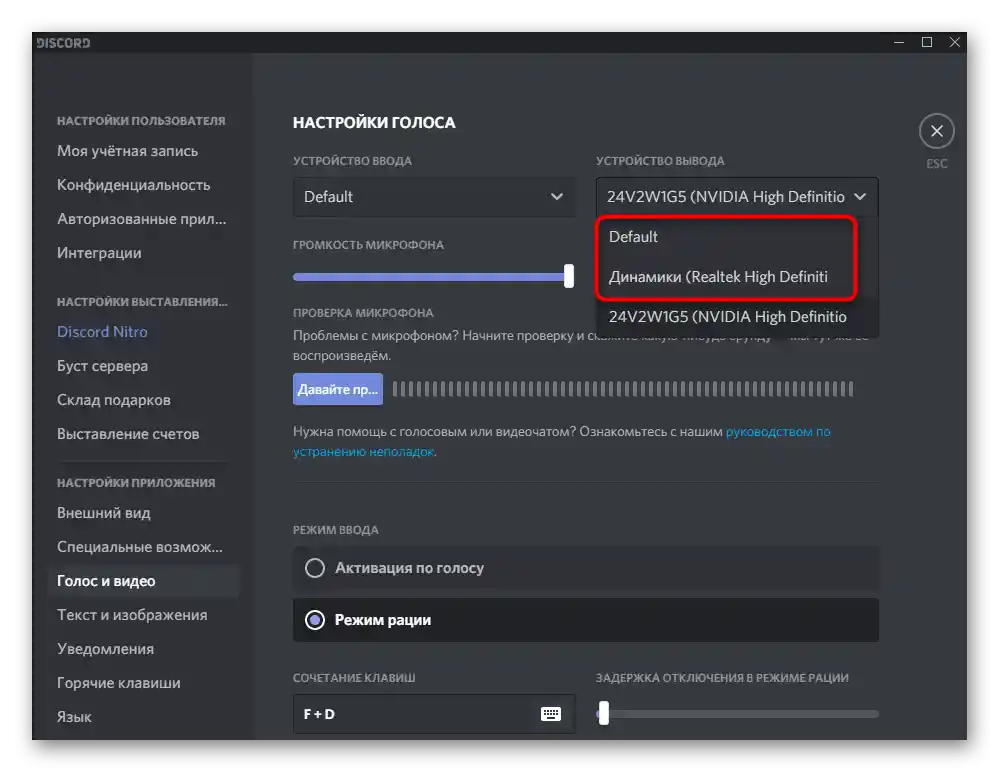
Спосіб 5: Увімкнення вимкненого пристрою
Цей метод актуальний переважно для власників персональних комп'ютерів, а не ноутбуків, оскільки для першого типу пристроїв характерний вивід кількох різних звукових пристроїв. Однак вимкнене обладнання в будь-якому випадку варто перевірити. Можливо, після його активації та вибору за замовчуванням навушники якраз і запрацюють.
- Послідовно відкрийте "Параметри" > "Система" > "Звук" та перейдіть до "Панелі управління звуком".
- Опинившись на вкладці "Відтворення", клацніть ПКМ по порожньому місцю в вікні та поставте галочку біля пункту "Показати вимкнені пристрої".
- Якщо список поповнився вимкненим пристроєм, викличте контекстне меню, натиснувши на нього ПКМ, і виберіть пункт "Увімкнути", після чого призначте його за замовчуванням і перевірте, з'явився чи звук у навушниках.
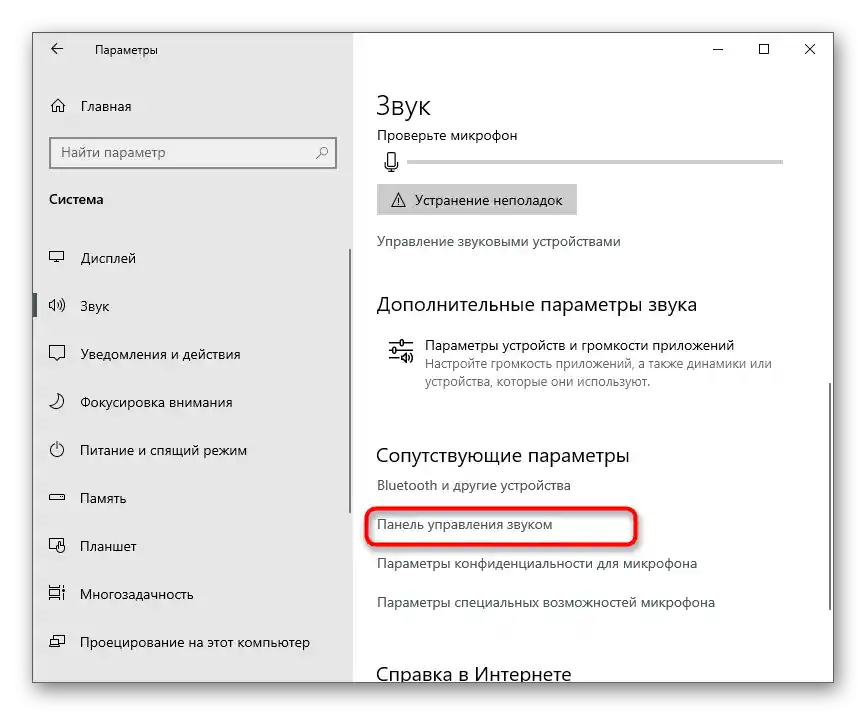
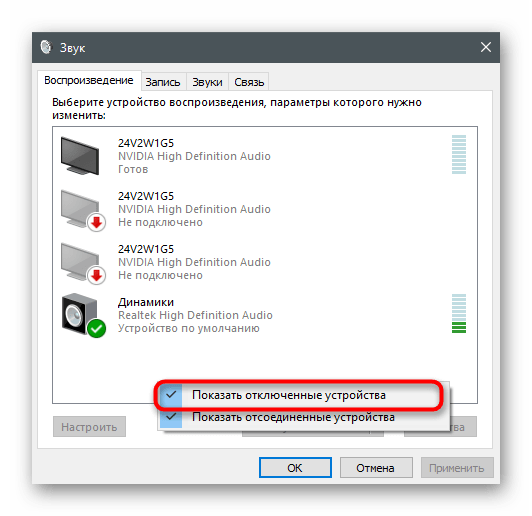
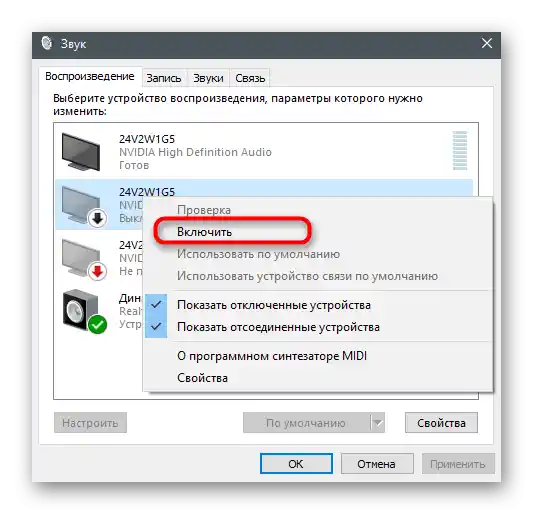
Спосіб 6: Увімкнення служби "Windows Audio"
Служба під назвою "Windows Audio" відповідає за роботу звукових пристроїв в операційній системі. Зазвичай вона сканується засобом усунення неполадок, якщо ви його використовували, однак іноді відбуваються збої, через які служба ігнорується або не активується автоматично. Рекомендуємо змінити її налаштування вручну, якщо це знадобиться.
- Знайдіть додаток "Служби" через "Пуск" та запустіть його.
- У списку знайдіть пункт "Windows Audio" та двічі клацніть по ньому для переходу до "Властивостей".
- Переконайтеся, що тип запуску встановлений як "Автоматично" або змініть його на такий.
- Якщо служба зараз неактивна, використовуйте кнопку "Запустити", після чого можна перевірити, чи відбулися зміни під час відтворення.Не зайвим буде перезавантажити пристрій, якщо звук не з'явився одразу.
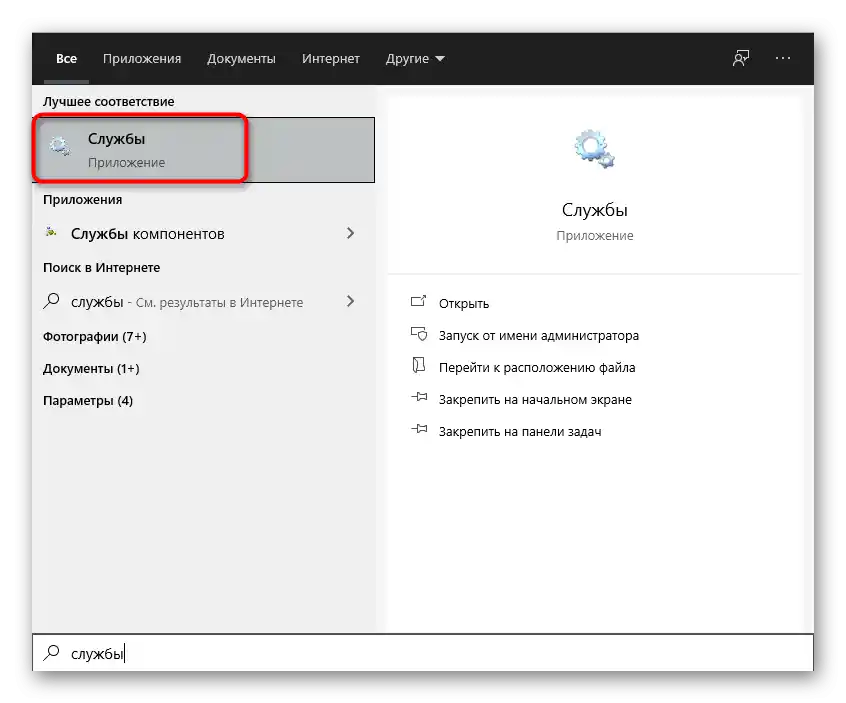
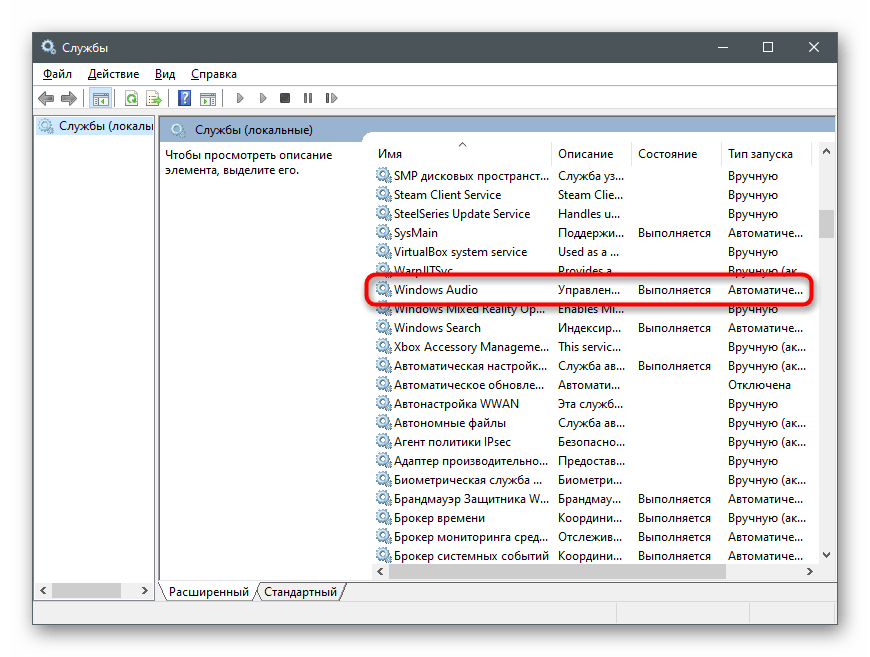
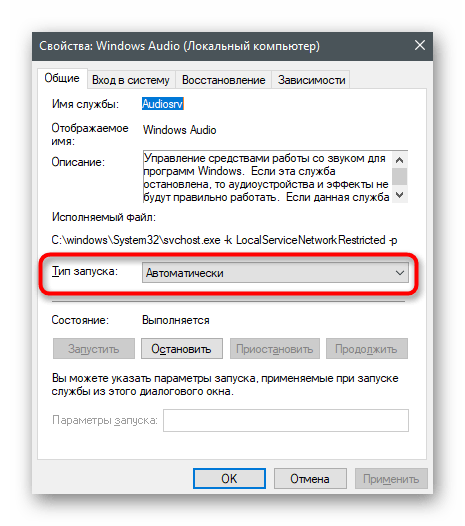
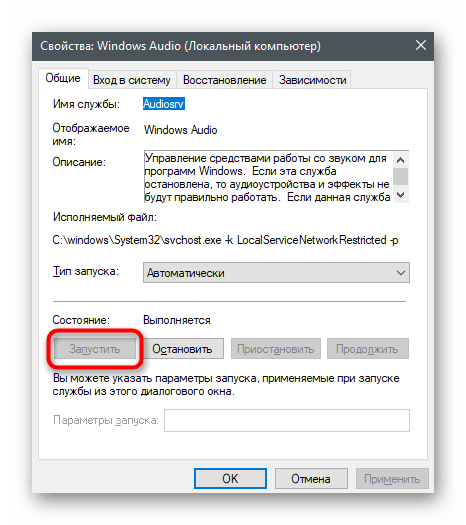
Спосіб 7: Перевірка використовуваного роз'єму
Більшість нових моделей ноутбуків має комбінований роз'єм, коли до одного порту підключаються як навушники, так і мікрофон. У випадку, якщо на вашому пристрої розташовано одразу два роз'єми 3,5 мм, важливо вибрати саме той, який призначений для навушників, а не мікрофона. Перевірте тип підключення і змініть його, якщо виявилося, що вибрано не той порт. З комп'ютерами справа трохи складніша. На передній панелі системного блоку також виведено два порти, як і на старих лептопах, але на панелі материнської плати присутні цілих три роз'єми різного кольору. Використовуйте зелений для підключення навушників і червоний для мікрофона.

Знайдіть інші навушники для тестування звуку. Якщо вони підключилися і працюють коректно, значить, підключений раніше пристрій фізично несправний. Огляньте кабель або віднесіть техніку в сервісний центр для подальшої діагностики.
Спосіб 8: Увімкнення навушників
Завершальний метод стосується лише бездротових навушників, які підключаються до комп'ютера через спеціальний адаптер або Bluetooth. На корпусах багатьох з них розташована кнопка, що відповідає за увімкнення пристрою. Якщо її не натиснути, ноутбук не виявить пристрій і, відповідно, звук на нього просто не передасться. При виникненні проблем із з'єднанням бездротових навушників радимо ознайомитися з іншими інструкціями на нашому сайті.
Докладніше: Підключаємо бездротові навушники до комп
