Усунення проблеми непрацездатності мікрофона в Windows 10
У Windows 10 часто можна зіткнутися з неполадками. Це пов'язано з тим, що ОС тільки розвивається. На нашому сайті можна знайти рішення найчастіших проблем. Безпосередньо в даній статті будуть описані поради щодо виправлення неполадок з мікрофоном.
зміст
Рішення проблем з мікрофоном на ноутбуці з Windows 10
Причина, по якій не працює мікрофон на комп'ютері або ноутбуці, може полягати в драйверах, програмному збої або фізичної поломки. Всі ці проблеми, крім останньої, можна вирішити системними інструментами.
Спосіб 1: Утиліта усунення неполадок
Для початку варто спробувати пошукати проблеми за допомогою системної утиліти. Якщо вона знайде проблему, то автоматично усуне її.
- Клацніть правою кнопкою миші на значок «Пуск».
- У списку виберіть «Панель управління».
- У категорії відкрийте пункт «Знайти та виправити неполадки».
- В «Устаткування і звук» відкрийте «Усунення неполадок звукозапису».
- Виберіть «Далі».
- Розпочнеться пошук помилок.
- Після закінчення вам буде надано звіт. Ви можете переглянути його деталі або закрити утиліту.
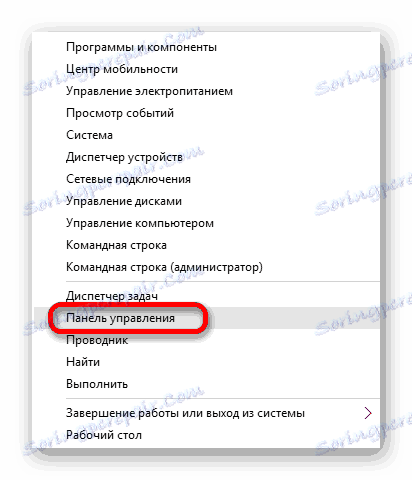
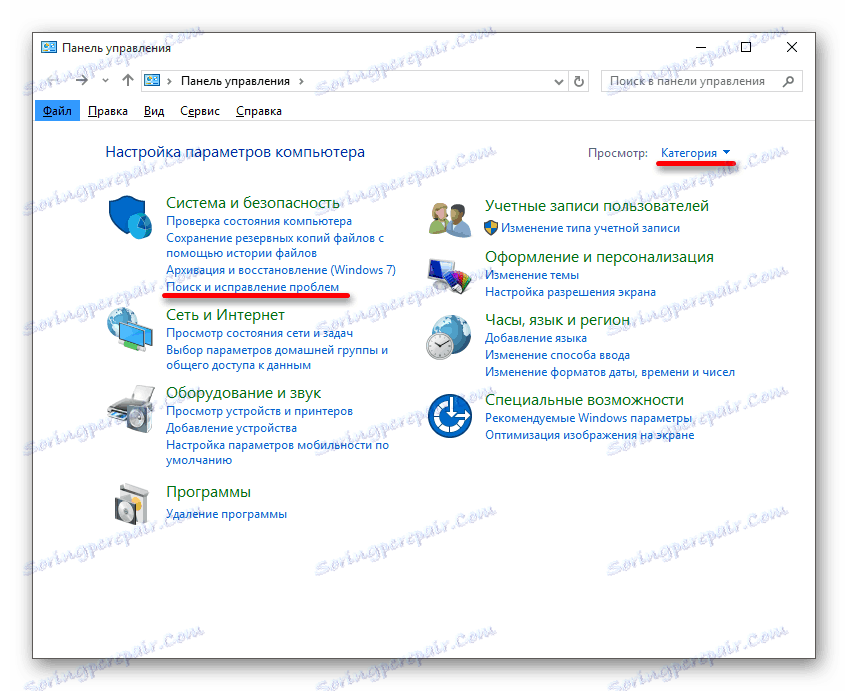
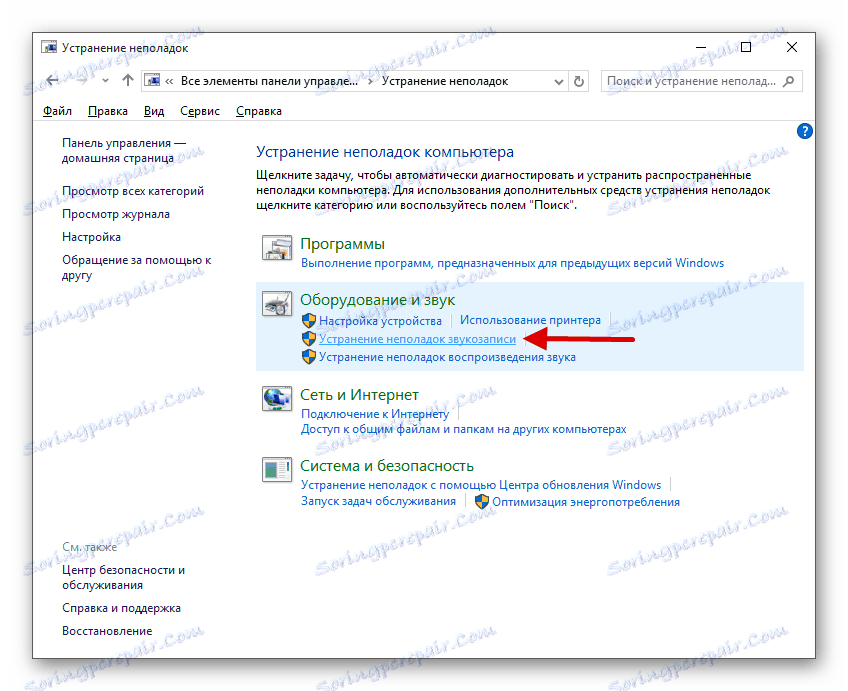
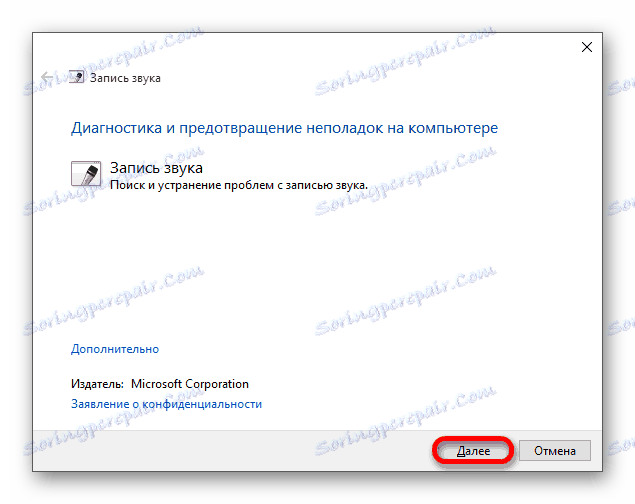
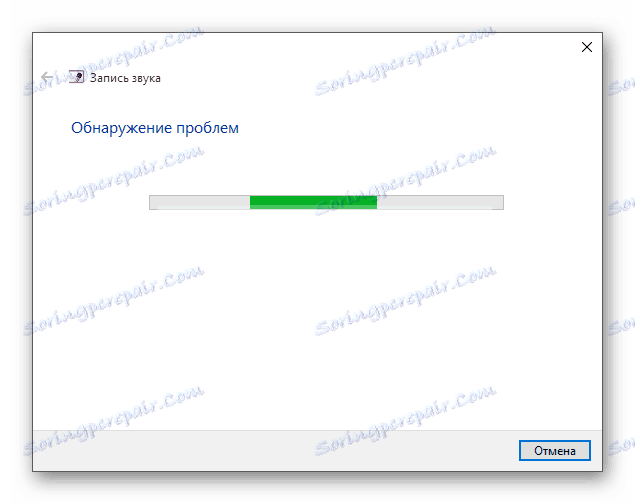

Спосіб 2: Налаштування мікрофона
Якщо попередній варіант не дав результатів, то варто перевірити настройки мікрофона.
- Знайдіть в треї значок динаміка і викличте на ньому контекстне меню.
- Виберіть «Записуючі пристрої».
- У вкладці «Запис» викличте контекстне меню на будь-якому порожньому місці і поставте галочки на двох доступних пунктах.
- Якщо мікрофон не задіяний, включите його в контекстному меню. Якщо все нормально, відкрийте елемент подвійним кліком лівої кнопки миші.
- У вкладці «Рівні» виставте «Мікрофон» і «Рівні ...» вище нуля і застосуєте настройки.
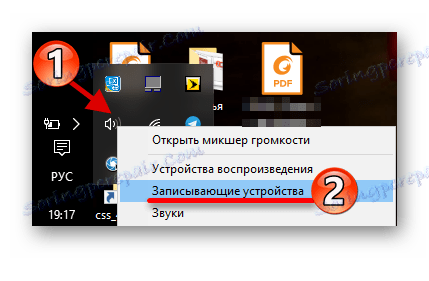

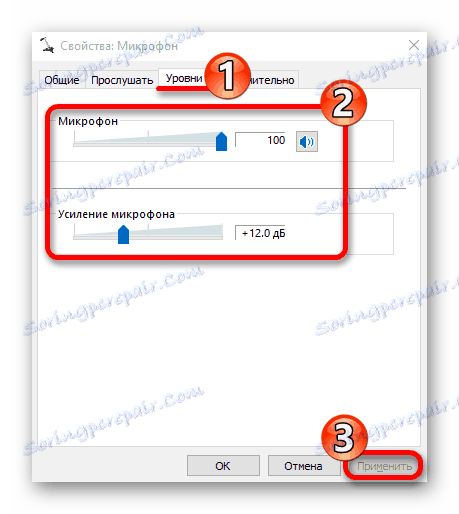
Спосіб 3: Додаткові налаштування мікрофону
Також можна спробувати налаштувати «Формат за замовчуванням» або відключити «Монопольний режим».
- У «записуючий пристрій» в контекстному меню «Мікрофона» виберіть «Властивості».
- Перейдіть до «Додатково» і в «Форматі за замовчуванням» переведіть «2-канальний, 16-бітний, 96000 Гц (студійне якість)».
- Застосуйте настройки.
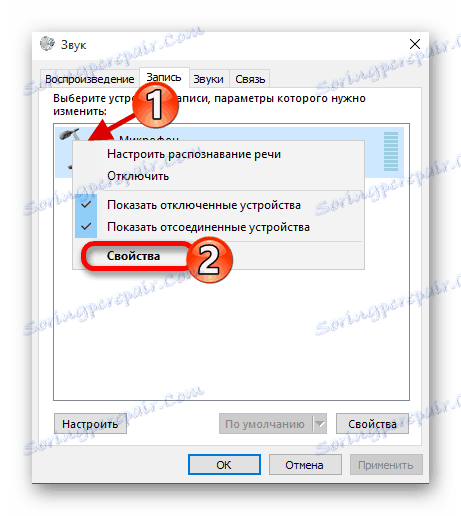
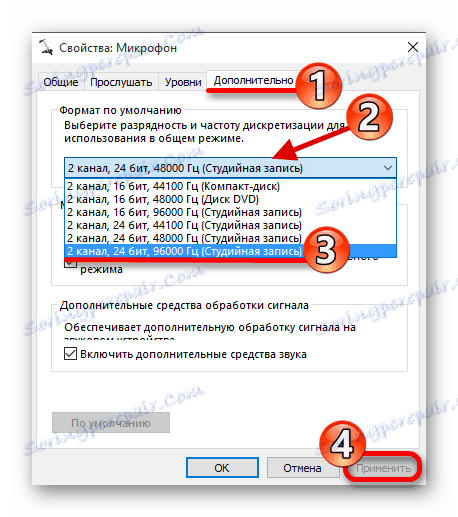
Є й інший варіант:
- У цій же вкладці вимкніть параметр «Дозволити додаткам ...».
- Якщо у вас є пункт «Включити додаткові кошти звуку», то спробуйте відключити його.
- Застосуйте зміни.
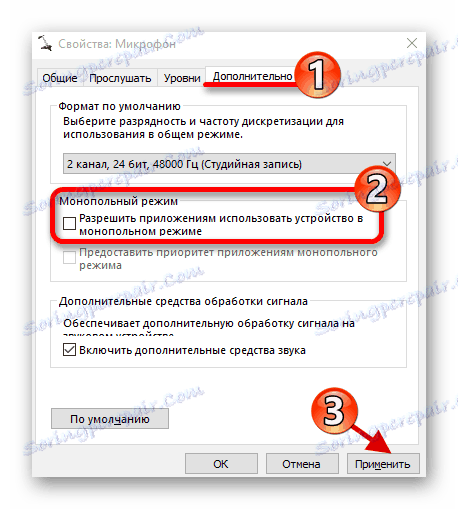
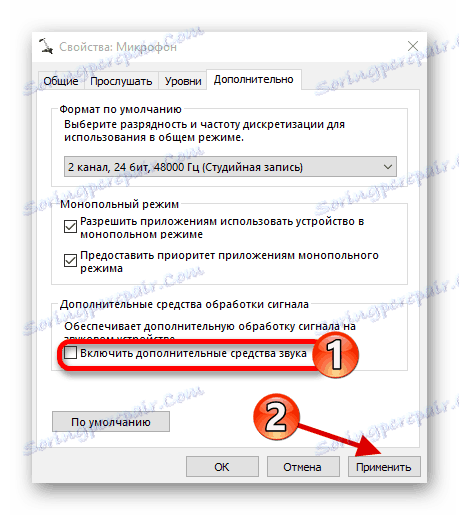
Спосіб 4: Перевстановлення драйверів
Цей варіант варто застосувати тоді, коли звичайні способи не дали результатів.
- У контекстному меню «Пуск» знайдіть і запустіть «Диспетчер пристроїв».
- Розкрийте «Аудіовходи і аудіо виходи».
- В меню «Мікрофон ...» натисніть кнопку «Видалити».
- Підтвердіть своє рішення.
- Тепер відкрийте меню вкладки «Дія», виберіть «Оновити конфігурацію устаткування».
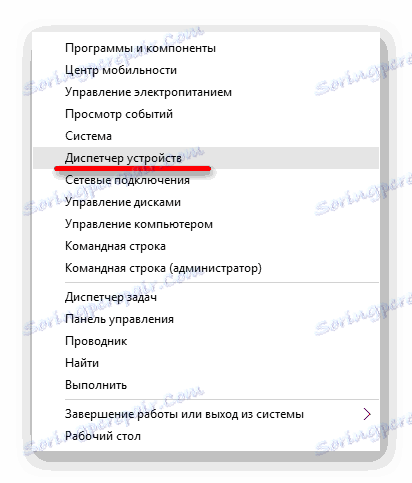
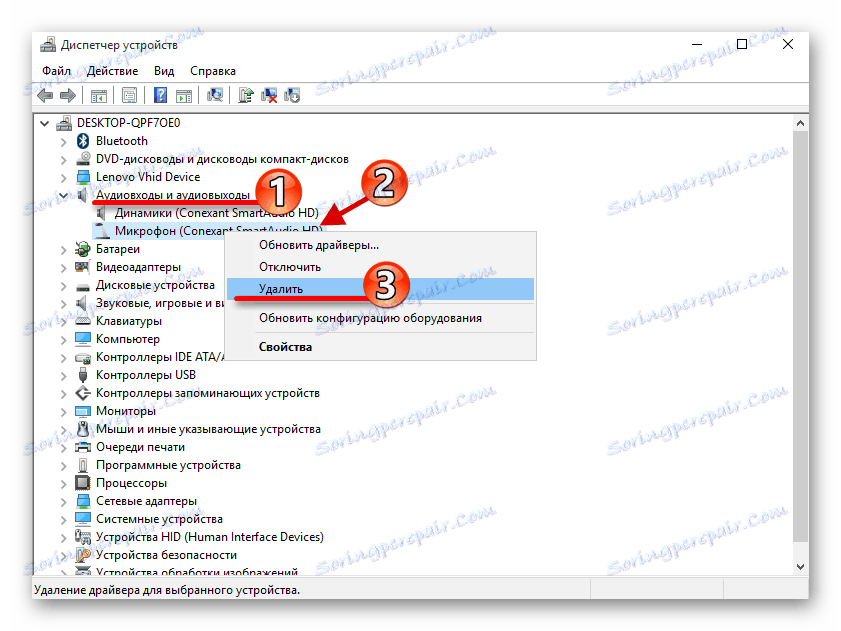
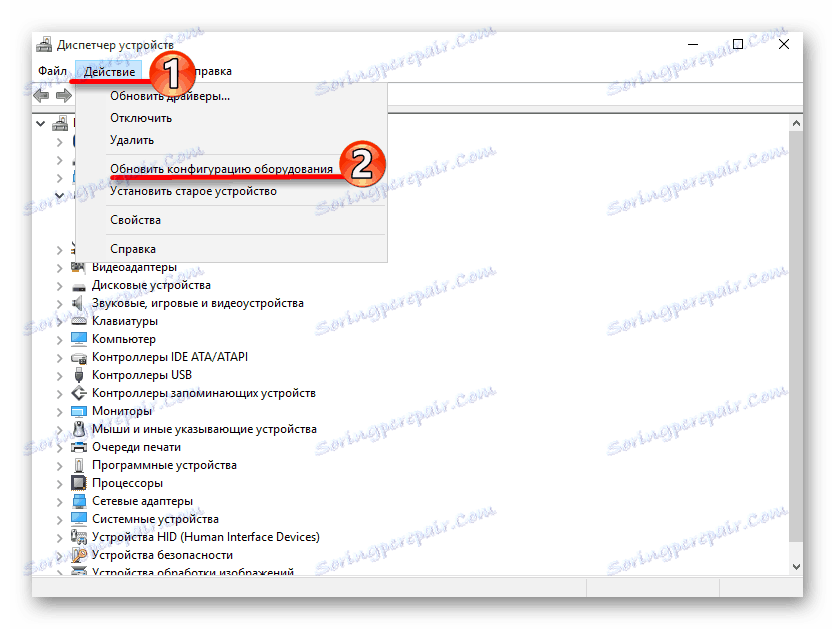
- Якщо іконка пристрою має жовтий знак оклику, швидше за все, воно не задіяно. Це можна зробити в контекстному меню.
- Якщо нічого не допомогло, варто спробувати оновити драйвера. Це можна зробити стандартними засобами, вручну або використовуючи спеціальні утиліти.
Детальніше:
Кращі програми для установки драйверів
Дізнаємося, які драйвера потрібно встановити на комп'ютер
Установка драйверів стандартними засобами Windows
Ось так ви можете вирішити проблему з мікрофоном на ноутбуці з Віндовс 10. Ще можна скористатися точкою відновлення , Щоб відкотити систему до стабільного стану. У статті були представлені легкі варіанти вирішення і ті, які вимагають невеликого досвіду. Якщо жоден з методів не спрацював, можливо, мікрофон фізично вийшов з ладу.