Рішення проблем з доступом до мережевих папок в Windows 10
Користувачі іноді налаштовують локальні мережі та домашні групи, що дозволяє обмінюватися файлами між підключеними до інтернету пристроями в межах однієї системи. Створюються спеціальні загальні директорії, додаються мережеві принтери і виробляються інші дії в групі. Однак трапляється, що доступ до всіх або деяких папок обмежений, тому доводиться вручну виправляти цю проблему.
зміст
Вирішуємо проблему з доступом до мережевих папок в Windows 10
Перед тим, як ви перейдете до ознайомлення з усіма можливими методами вирішення виниклої проблеми, рекомендуємо ще раз переконатися в тому, що локальна мережа і домашня група були налаштовані правильно і зараз вони функціонують коректно. Розібратися з цим питанням вам допоможуть інші наші статті, перехід до ознайомлення з якими здійснюється натисканням за наступними лінками.
Читайте також:
Створення локальної мережі через Wi-Fi-роутер
Windows 10: створення домашньої групи
Крім усього, радимо переконатися в тому, що настройка «Сервер» знаходиться в робочому стані. Її перевірка і налаштування виконується так:
- Відкрийте меню «Пуск» і перейдіть в розділ «Параметри».
- Через поле пошуку відшукайте додаток «Адміністрування» і запустіть його.
- Відкрийте розділ «Служби», двічі клікнувши на рядку лівою кнопкою миші.
- У списку параметрів знайдете «Сервер», натисніть на ньому ПКМ і виберіть «Властивості».
- Переконайтеся в тому, що «Тип запуску» має значення «Автоматично», а сам параметр на даний момент запущено. Перед виходом не забудьте застосувати зміни, в разі їх внесення.
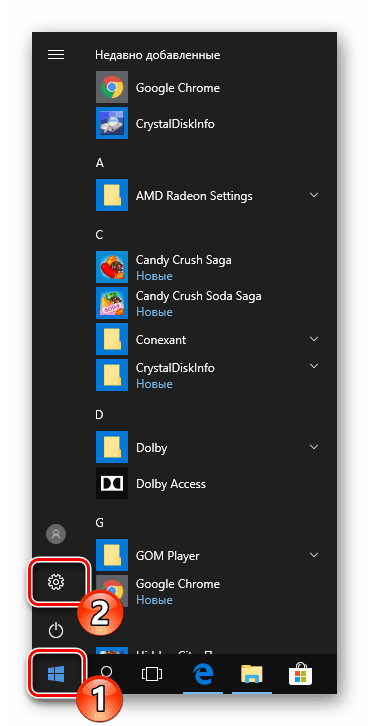
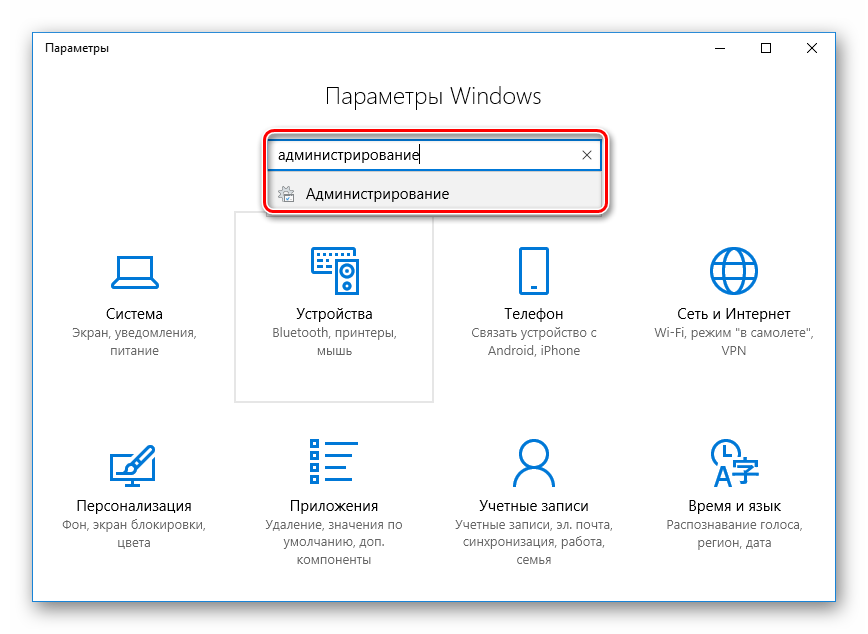
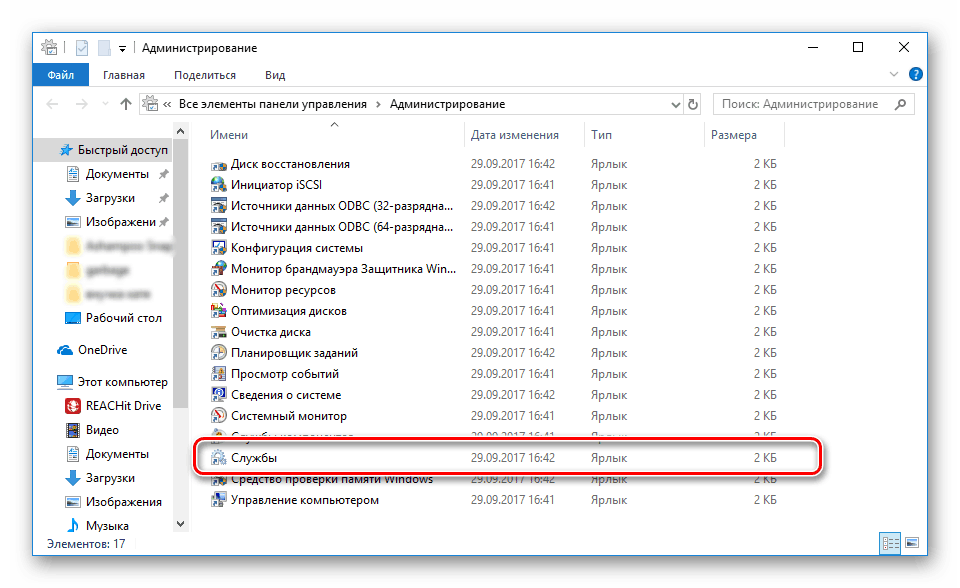
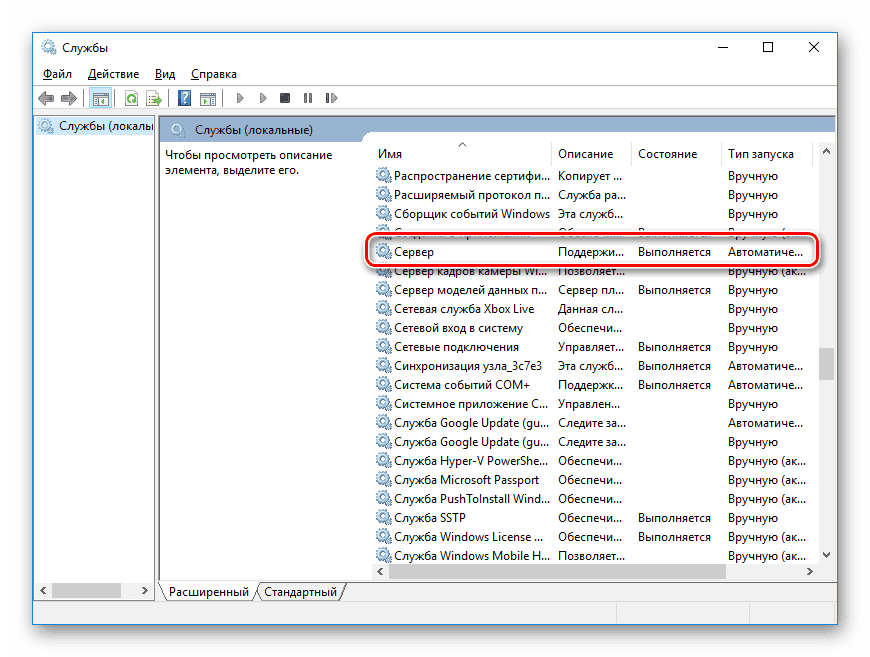
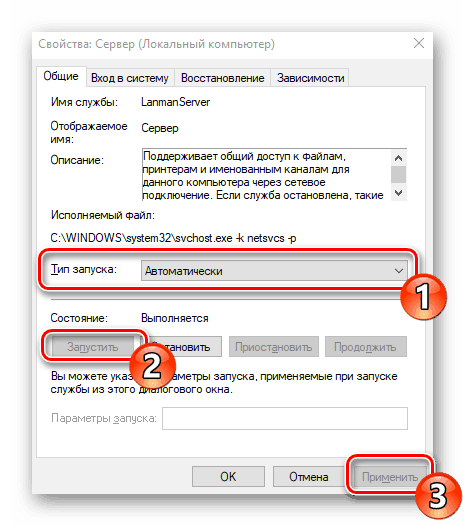
Якщо після запуску служби ситуація не змінилася, радимо звернути увагу на наступні два методи коригування мережевих директорій.
Спосіб 1: Надання доступу
Не всі папки за замовчуванням відкриті всім учасникам локальної мережі, деякі з них переглядати і редагувати можуть тільки системні адміністратори. Виправляється ця ситуація буквально в кілька кліків.
Відзначимо, що інструкція, надана нижче, проводиться тільки через обліковий запис адміністратора. В інших наших статтях по посиланню нижче ви знайдете інформацію про те, як увійти в цей профіль.
Детальніше:
Управління правами облікового запису в Windows 10
Використовуємо обліковий запис «Адміністратора» в Windows
- На необхідної папці натисніть правою кнопкою миші і виберіть рядок «Надати доступ до».
- Вкажіть користувачів, яким хочете надати управління Директорією. Для цього у спливаючому меню визначте «Все» або ім'я конкретної облікового запису.
- На доданому профілі розгорніть розділ «Рівень дозволів» і відзначте галочкою потрібний пункт.
- Натисніть на кнопку «Поділитися».
- Ви отримаєте повідомлення про те, що папка була відкрита для загального доступу, вийдіть з цього меню, клікнувши на «Готово».


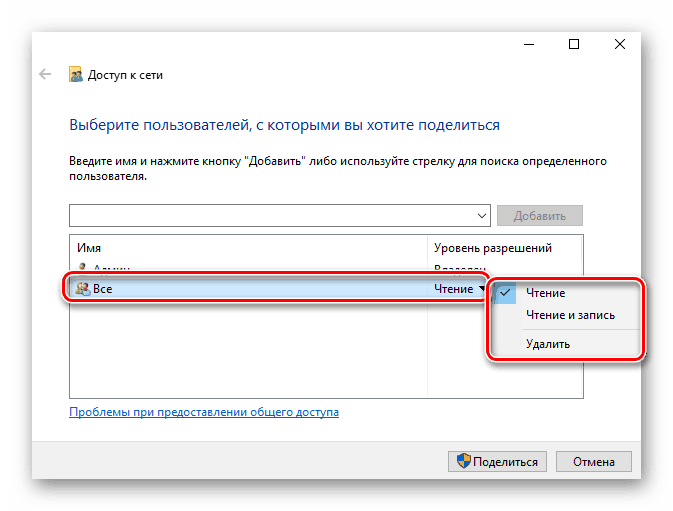
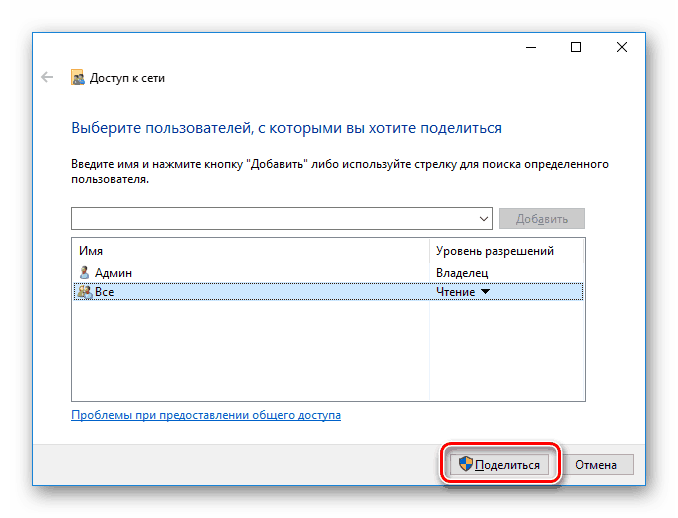
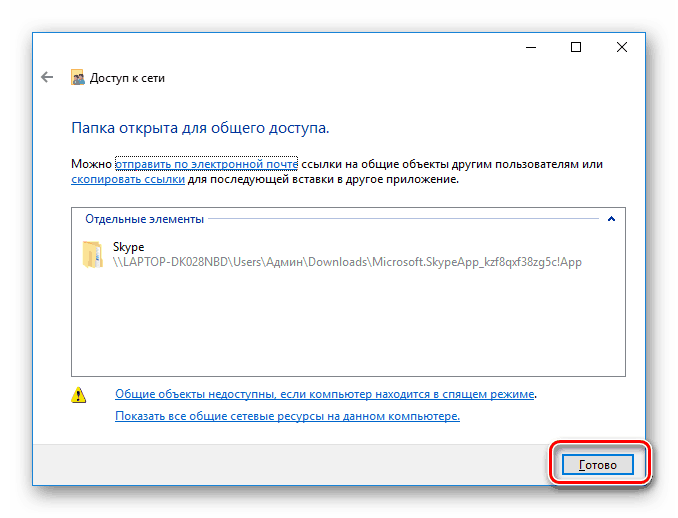
Здійсніть такі дії з усіма директоріями, які на даний момент є недоступними. По завершенні цієї процедури інші учасники домашньої або робочої групи зможуть працювати з відкритими файлами.
Спосіб 2: Налаштування Служб компонентів
Оснащення «Служби компонентів» в більшості своїй використовується мережевими адміністраторами для роботи з певними додатками. У випадку з обмеженням мережевих папок також може знадобитися редагування деяких параметрів в цьому додатку, а здійснюється це так:
- Відкрийте меню «Пуск» і через пошук знайдете класичне додаток «Служби компонентів».
- У корені оснащення розкрийте розділ «Служби компонентів», відкрийте директорію «Комп'ютери», клікніть ПКМ на «Мій комп'ютер» і виберіть пункт «Властивості».
- Відкриється меню, де у вкладці «Властивості за замовчуванням» слід для «Рівень перевірки автентичності за замовчуванням» задати значення «За замовчуванням», а також «Рівень уособлення за замовчуванням» вказати «Уособлення». Після встановлення клікніть на «Застосувати» і закрийте вікно властивостей.

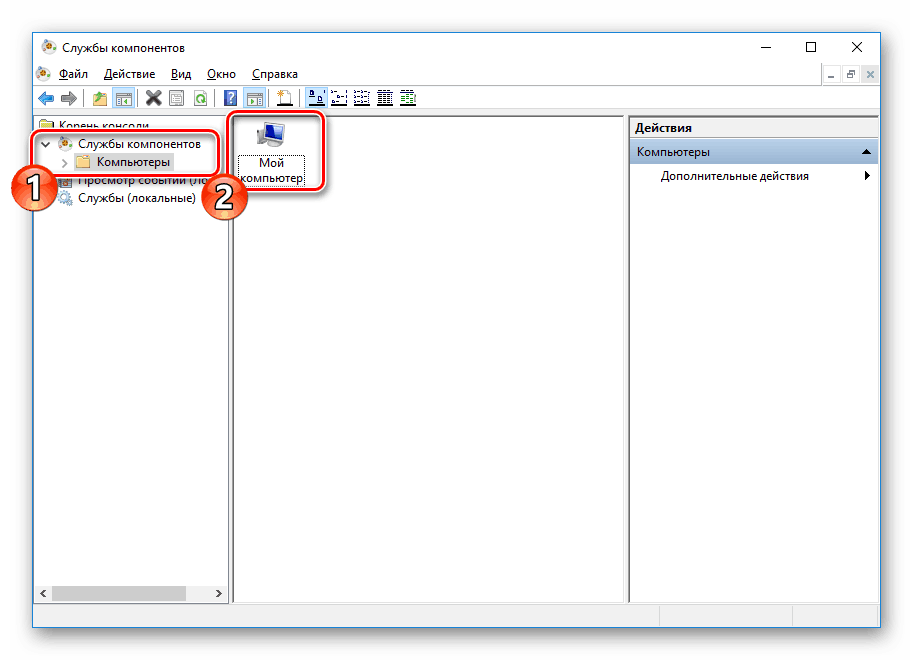
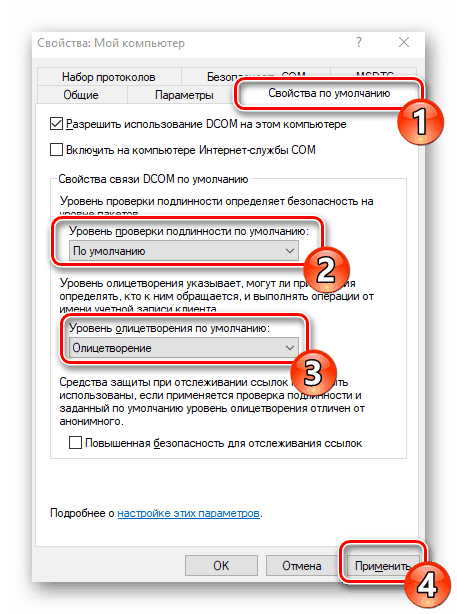
Після виконання цієї процедури рекомендується перезапустити ПК і знову спробувати увійти в мережеву папку, на цей раз все має пройти успішно.
На цьому ми закінчуємо розбір вирішення проблеми з доступом до мережевих тек в операційній системі Windows 10. Як бачите, виправляється вона досить легко за допомогою двох методів, однак найважливішим кроком є правильна настройка локальної системи і домашньої групи.
Читайте також:
Виправляємо проблему з підключенням до Wi-Fi мережі на Windows 10
Виправлення проблеми з відсутністю інтернету в Windows 10