Створення мережевого графіка в Microsoft Excel
Мережевий графік - це таблиця, призначена для складання плану проекту та контролю за його виконанням. Для її професійного побудови існують спеціалізовані програми, наприклад MS Project. Але для невеликих підприємств і тим більше особистих господарських потреб немає сенсу купувати спеціалізоване програмне забезпечення та витрачати море часу на навчання тонкощам роботи в ньому. З побудовою мережевого графіка цілком успішно справляється табличний процесор Excel, який встановлений у більшості користувачів. Давайте з'ясуємо, як виконати в цій програмі зазначену вище завдання.
Читайте також: Як зробити діаграму Ганта в Ексель
зміст
Процедура побудови мережевого графіка
Побудувати сітковий графік в Ексель можна за допомогою діаграми Ганта. Маючи необхідні знання можна скласти таблицю будь-якої складності, починаючи від графіка чергування сторожів і закінчуючи складними багаторівневими проектами. Погляньмо на алгоритм виконання даного завдання, склавши простий мережевий графік.
Етап 1: побудова структури таблиці
Перш за все, потрібно скласти структуру таблиці. Вона буде являти собою каркас мережевого графіка. Типовими елементами мережевого графіка є колонки, в яких вказується порядковий номер конкретного завдання, її найменування, відповідальний за її реалізацію і терміни виконання. Але крім цих основних елементів можуть бути і додаткові у вигляді приміток і т.п.
- Отже, вписуємо найменування стовпців в майбутню шапку таблиці. У нашому прикладі назви колонок будуть наступними:
- № п / п;
- Назва заходу;
- Відповідальна особа;
- Дата початку;
- Тривалість в днях;
- Примітка.
Якщо назви не вмістяться в клітинку, то розсовуємо її межі.
- Відзначаємо елементи шапки і клацають по області виділення. У списку відзначаємо значення «Формат ячеек ...».
- У новому вікні пересуваємося в розділ «Вирівнювання». В області «По горизонталі» ставимо перемикач в положення «По центру». У групі «Відображення» ставимо галочку біля пункту «Переносити за словами». Це нам стане в нагоді пізніше, коли ми буде оптимізувати таблицю з метою економії місця на аркуші, зрушуючи кордону його елементів.
- Переміщаємося у вкладку вікна форматування «Шрифт». У блоці налаштувань «Нарис» встановлюємо прапорець біля параметра «Жирний». Це потрібно зробити, щоб найменування стовпців виділялися серед іншої інформації. Тепер тиснемо на кнопку «OK», щоб зберегти введені зміни форматування.
- Наступним кроком стане позначення меж таблиці. Виділяємо комірки з найменуванням стовпців, а також ту кількість рядків нижче їх, яке дорівнюватиме приблизним числа запланованих заходів в межах даного проекту.
- Розташувавшись у вкладці «Головна», клацають по трикутнику праворуч від піктограми «Межі» в блоці «Шрифт» на стрічці. Відкривається перелік вибору типу кордонів. Зупиняємо свій вибір на позиції «Все кордону».

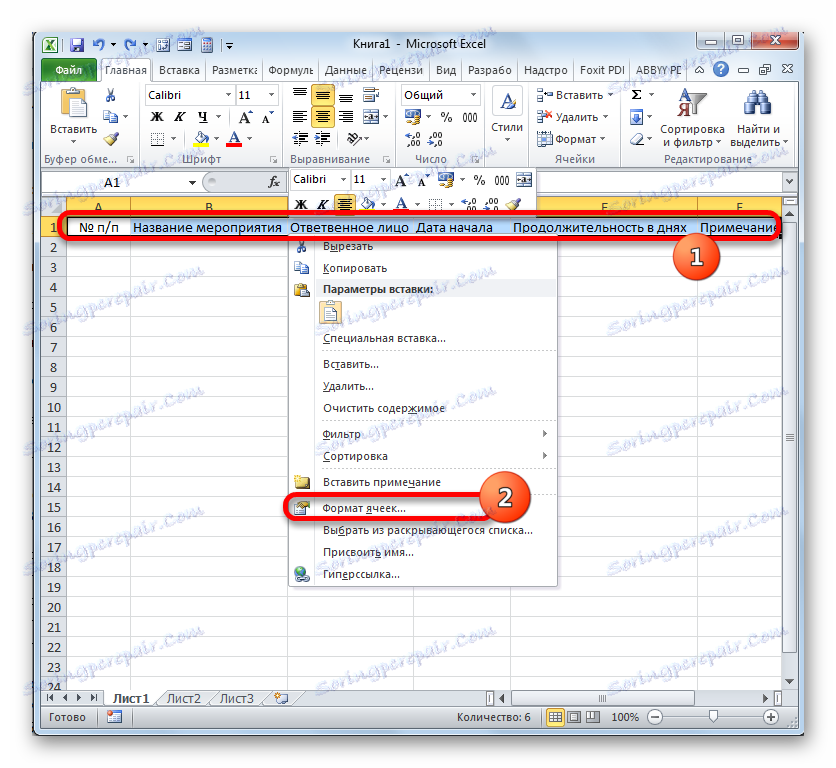
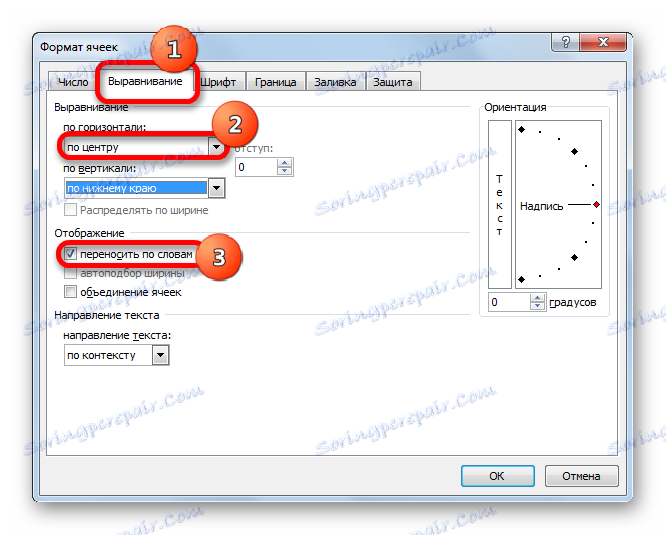
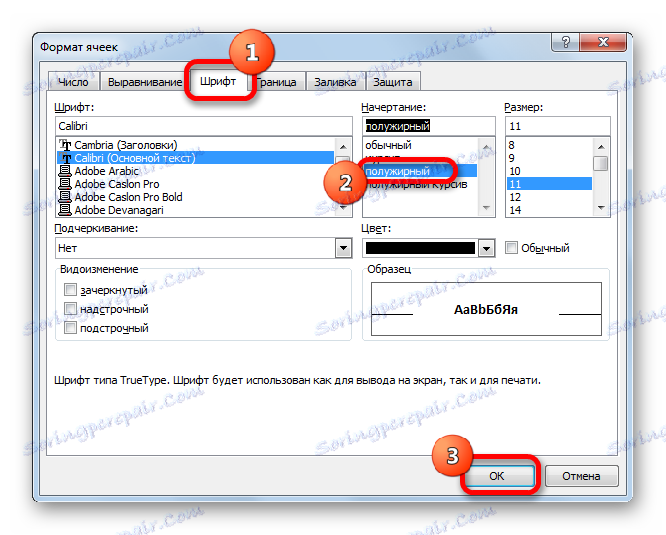
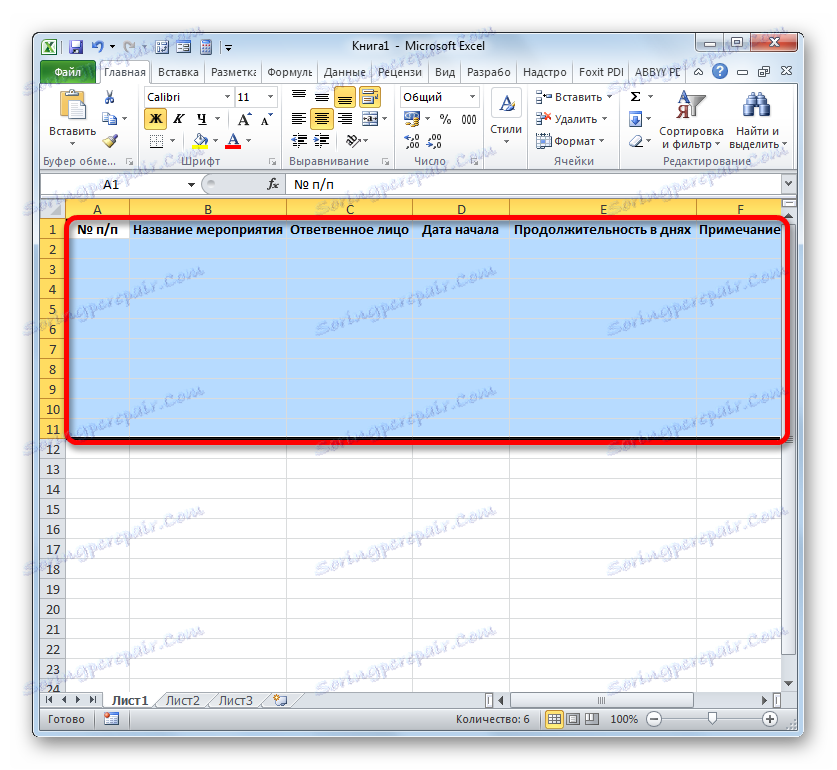
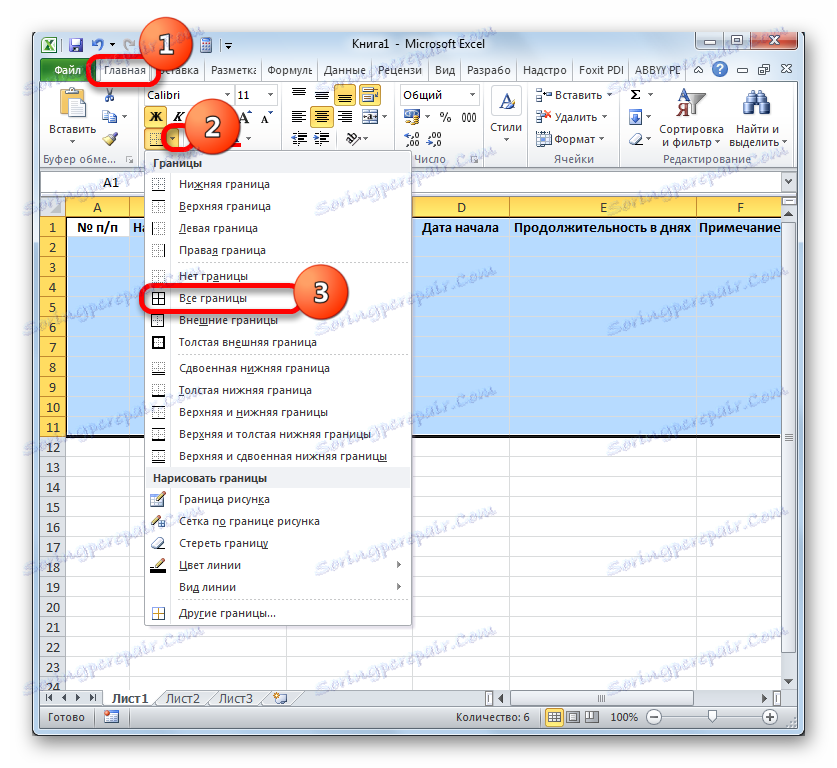
На цьому створення заготовки таблиці можна вважати закінченим.
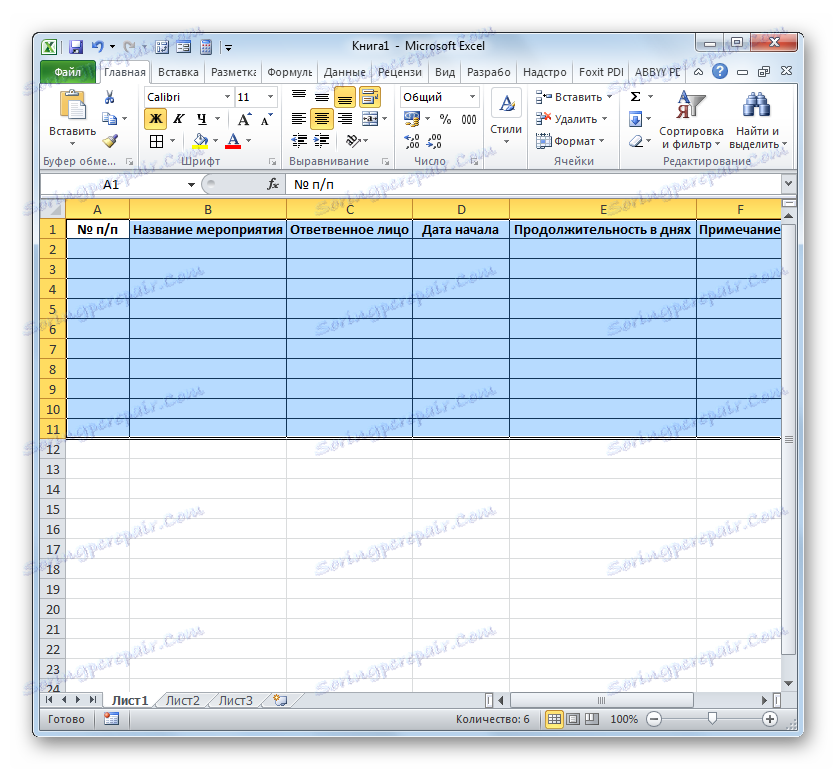
урок: Форматування таблиць в Ексель
Етап 2: створення шкали часу
Тепер потрібно створити основну частину нашого мережевого графіка - шкалу часу. Вона буде являти собою набір стовпців, кожен з яких відповідає одному періоду проекту. Найчастіше один період дорівнює одному дню, але бувають випадки, коли величину періоду обчислюють в тижнях, місяцях, кварталах і навіть роках.
У нашому прикладі використовуємо варіант, коли один період дорівнює одному дню. Зробимо шкалу часу на 30 днів.
- Переходимо до правої кордоні заготовки нашої таблиці. Починаючи від цієї межі, виділяємо діапазон, що нараховує 30 стовпців, а кількість рядків буде дорівнювати числу рядків в заготівлі, яку ми створили раніше.
- Після цього клацають по піктограмі «Кордон» в режимі «Все кордону».
- Слідом за тим, як кордони окреслені, внесемо дати в шкалу часу. Припустимо, ми будемо контролювати проект з періодом дії з 1 по 30 червня 2017 року. В цьому випадку найменування колонок шкали часу потрібно встановити відповідно до зазначеного проміжком часу. Звичайно, вписувати вручну все дати досить утомливо, тому скористаємося інструментом автозаповнення, який називається «Прогресія».
У перший об'єкт шапки шакали часу вставляємо дату «01.06.2017». Пересуваємося у вкладку «Головна» і клацають по значку «Заповнити». Відкривається додаткове меню, де потрібно вибрати пункт «Прогресія ...».
- Відбувається активація вікна «Прогресія». У групі «Розташування» має бути зазначено значення «За рядками», так як ми будемо заповнювати шапку, представлену у вигляді рядка. У групі «Тип» повинен бути відзначений параметр «Дати». У блоці «Одиниці» слід поставити перемикач близько позиції «День». В області «Крок» має перебувати цифрове вираз «1». В області «Граничне значення» вказуємо дату 30.06.2017. Тиснемо на «OK».
- Масив шапки буде заповнений послідовними датами в межах від 1 до 30 червня 2017 року. Але для мережевого графіка ми маємо занадто широкі осередки, що негативно впливає на компактність таблиці, а, значить, і на її наочність. Тому проведемо ряд маніпуляцій для оптимізації таблиці.
Виділяємо шапку шкали часу. Клацають по виділеному фрагменту. У списку зупиняємося на пункті «Формат ячеек». - У вікні форматування пересуваємося в розділ «Вирівнювання». В області «Орієнтація» встановлюємо значення «90 градусів», або пересуваємо курсором елемент «Напис» вгору. Клацають по кнопці «OK».
- Після цього найменування стовпців у вигляді дат змінили свою орієнтацію з горизонтальної на вертикальну. Але через те, що осередки свій розмір не поміняли, назви стали нечитабельним, так як по вертикалі не вписуються в зазначені елементи листа. Щоб змінити цей стан речей, знову виділяємо вміст шапки. Клацають по піктограмі «Формат», що знаходиться в блоці «Осередки». У переліку зупиняємося на варіанті «Автоподбор висоти рядка».
- Після описаного дії найменування стовпців по висоті вписуються в межі осередків, але по ширині осередку не стали компактніше. Знову виділяємо діапазон шапки шкали часу і клацають по кнопці «Формат». На цей раз в списку вибираємо варіант «Автоподбор ширини шпальти».
- Тепер таблиця набула компактність, а елементи сітки взяли квадратну форму.
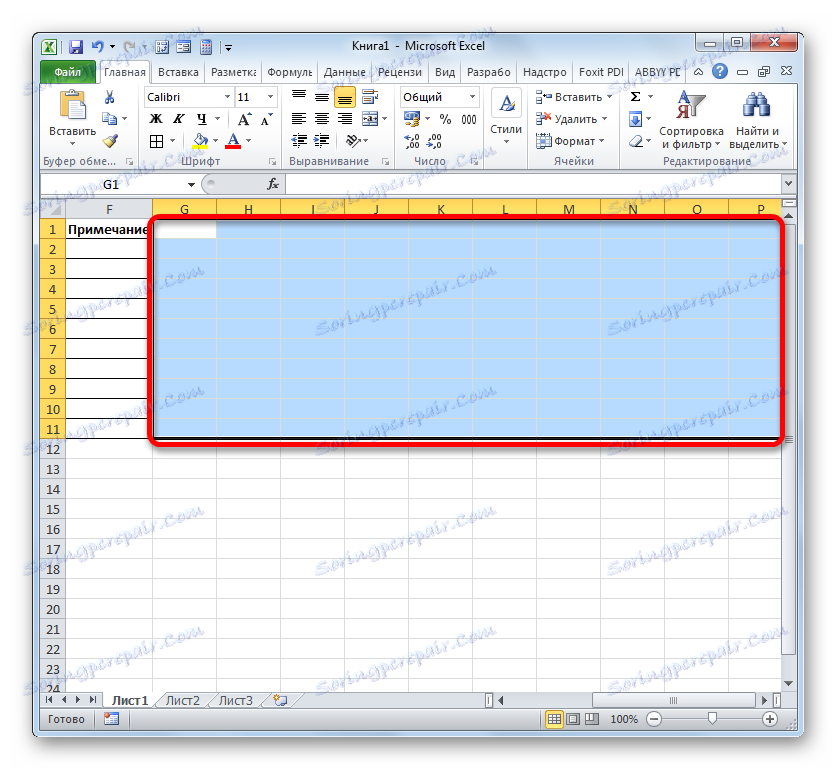
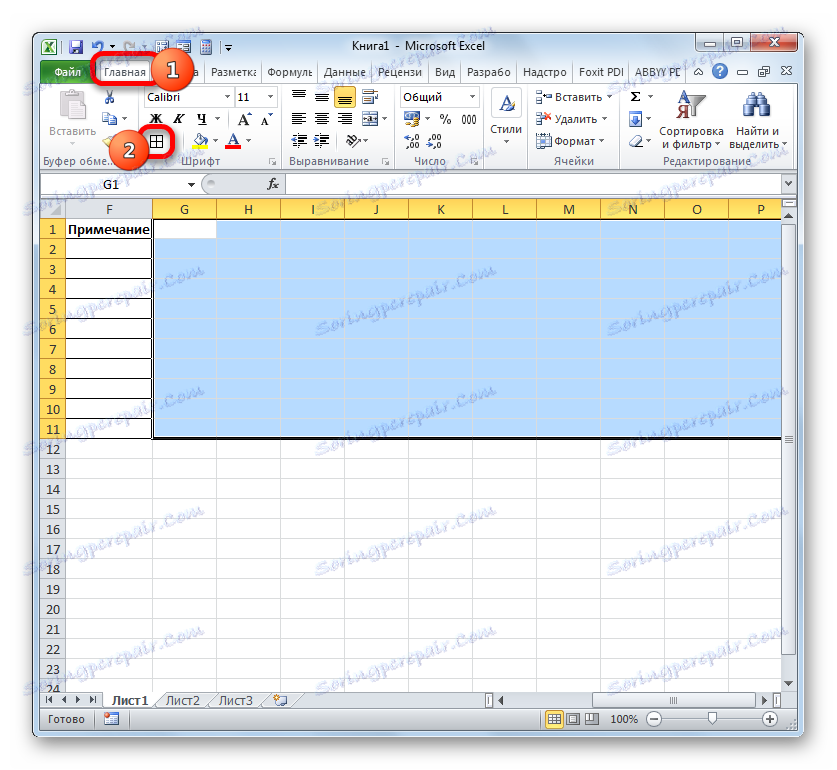
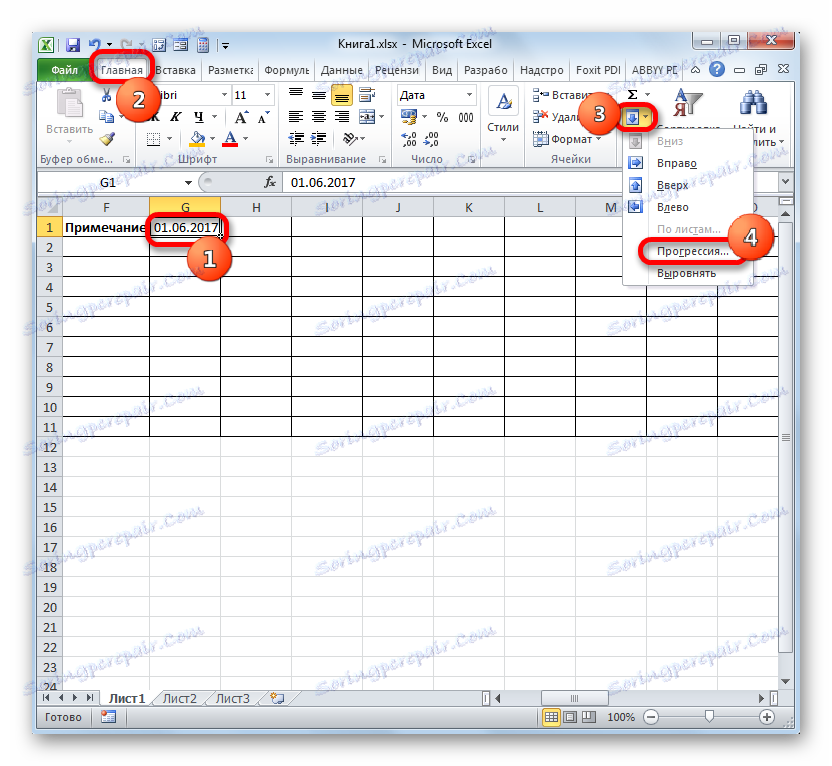

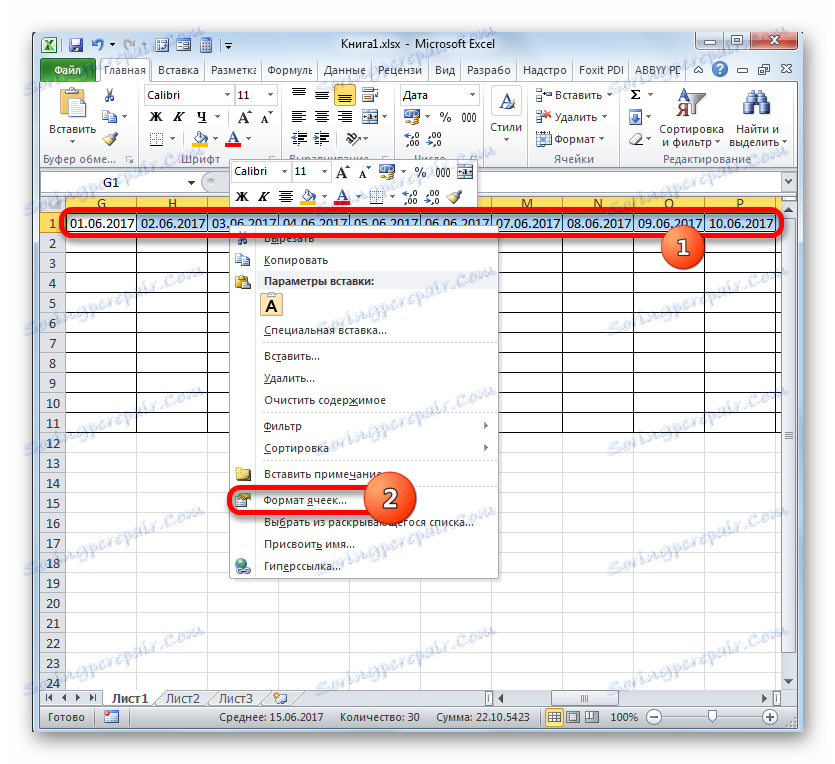
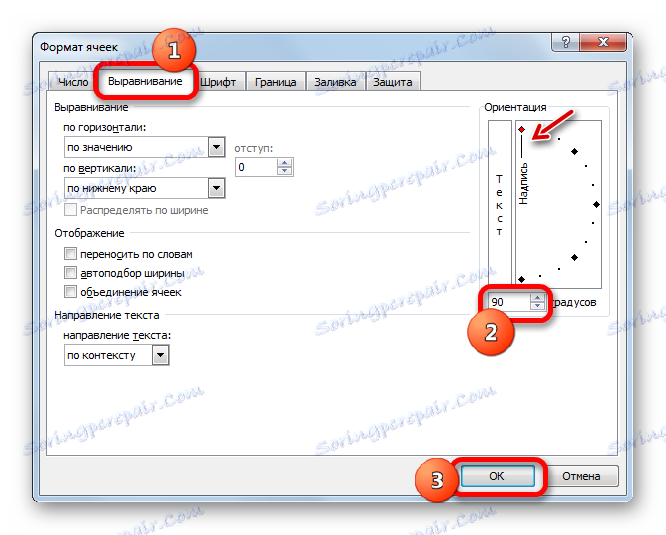
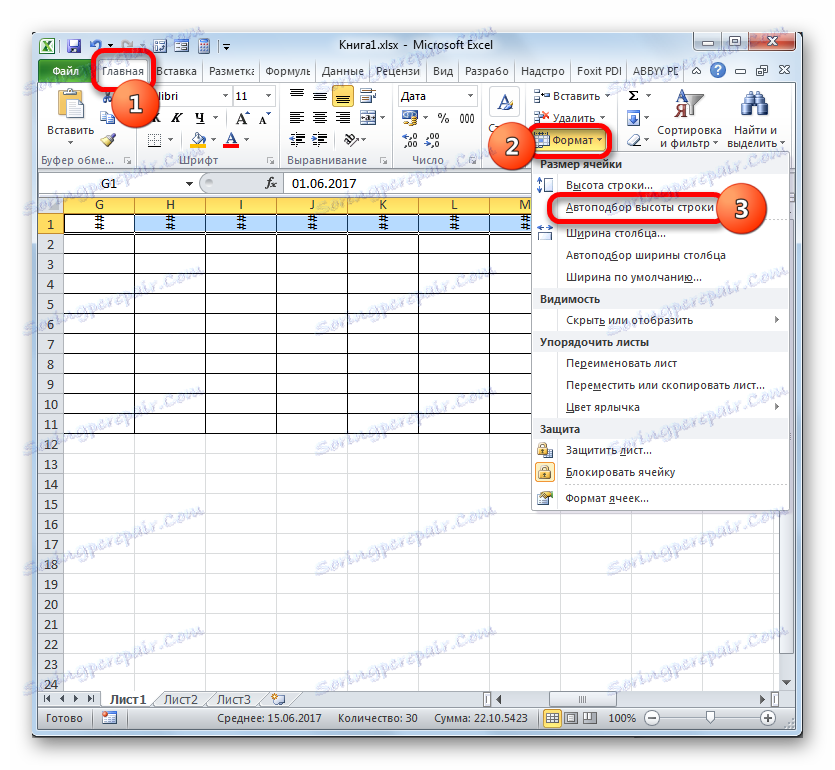
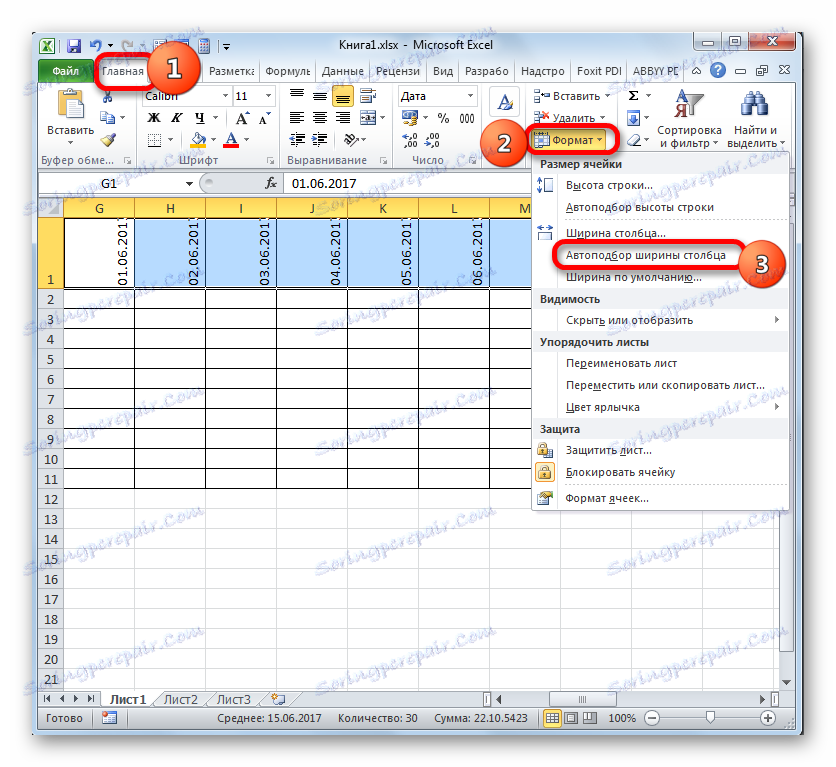
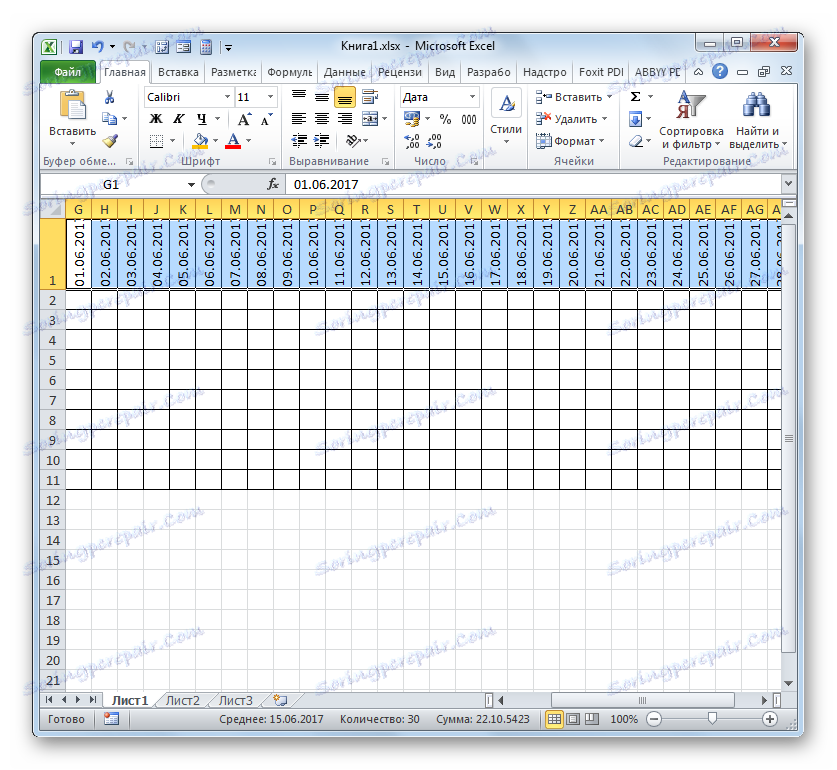
Етап 3: заповнення даними
Далі потрібно заповнити таблицю даними.
- Повертаємося до початку таблиці і заповнюємо колонку «Назва заходу» найменуваннями завдань, які планується виконати в ході реалізації проекту. А в наступній колонці вносимо прізвища відповідальних осіб, які будуть відповідати за виконання роботи по конкретному заходу.
- Після цього слід заповнити колонку «№ п / п». Якщо заходів трохи, то це можна зробити, вручну вбивши числа. Але якщо планується виконання багатьох завдань, то раціональніше буде вдатися до автозаповнення. Для цього ставимо в перший елемент стовпця число «1». Курсор направляємо на нижній правий край елемента, дочекавшись моменту, коли він перетворюється в хрестик. Одномоментно затискаємо клавішу Ctrl і ліву кнопку мишки, тягнемо хрестик вниз до нижньої межі таблиці.
- Весь стовпець при цьому буде заповнений значеннями по порядку.
- Далі переходимо до колонку «Дата початку». Тут слід вказати дату початку кожного конкретного заходу. Робимо це. У стовпці «Тривалість в днях» вказуємо кількість днів, яке доведеться витратити для вирішення зазначеного завдання.
- У колонці «Примітки» можна заповнювати дані в міру необхідності, вказуючи особливості конкретного завдання. Внесення інформації в цей стовпець не є обов'язковим для всіх заходів.
- Потім виділяємо все осередки нашої таблиці, крім шапки і сітки з датами. Клацають по іконці «Формат» на стрічці, до якої ми вже раніше зверталися, тиснемо в списку по позиції «Автоподбор ширини шпальти».
- Після цього ширина стовпців виділених елементів звужується до розмірів осередку, в якій довжина даних найбільше в порівнянні з іншими елементами колонки. Таким чином, економиться місце на аркуші. При цьому в шапці таблиці проводиться перенесення найменувань за словами в тих елементах листа, в яких вони не вміщаються в ширину. Це вийшло зробити завдяки тому, що ми до цього часу форматі осередків шапки поставили галочку біля параметра «Переносити за словами».
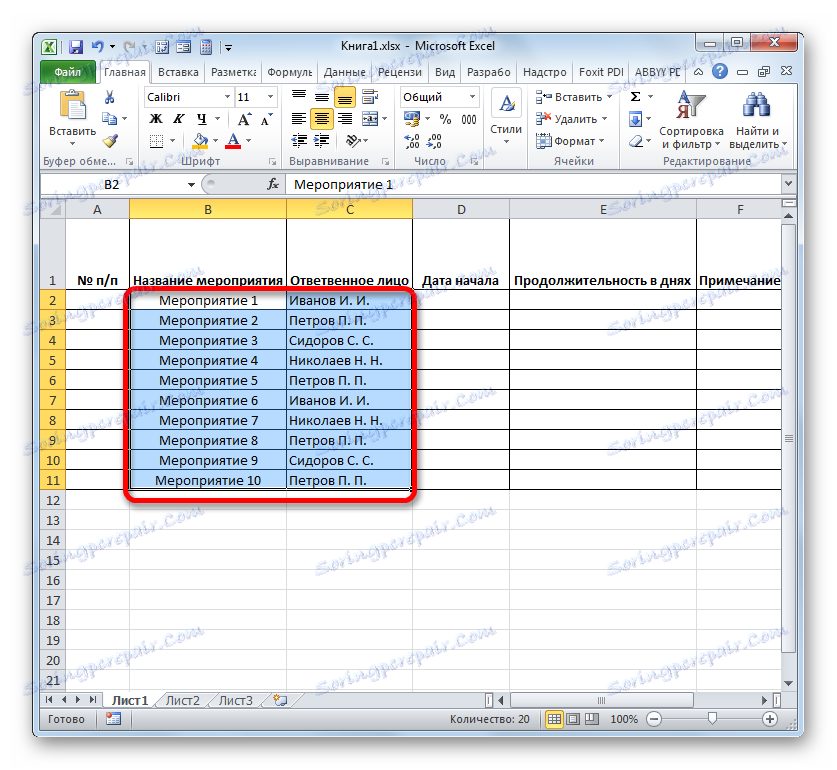
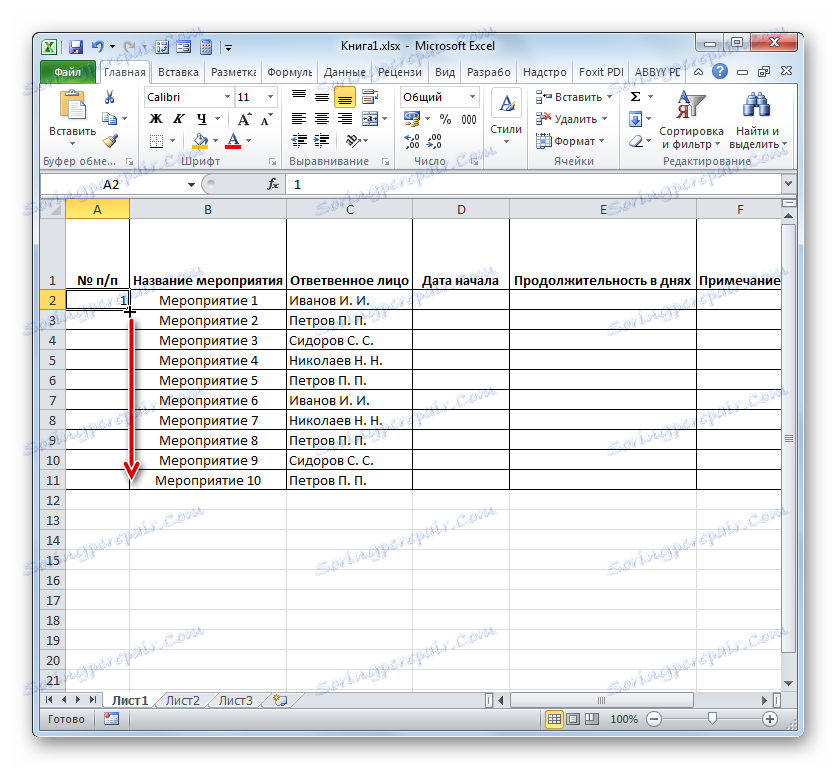
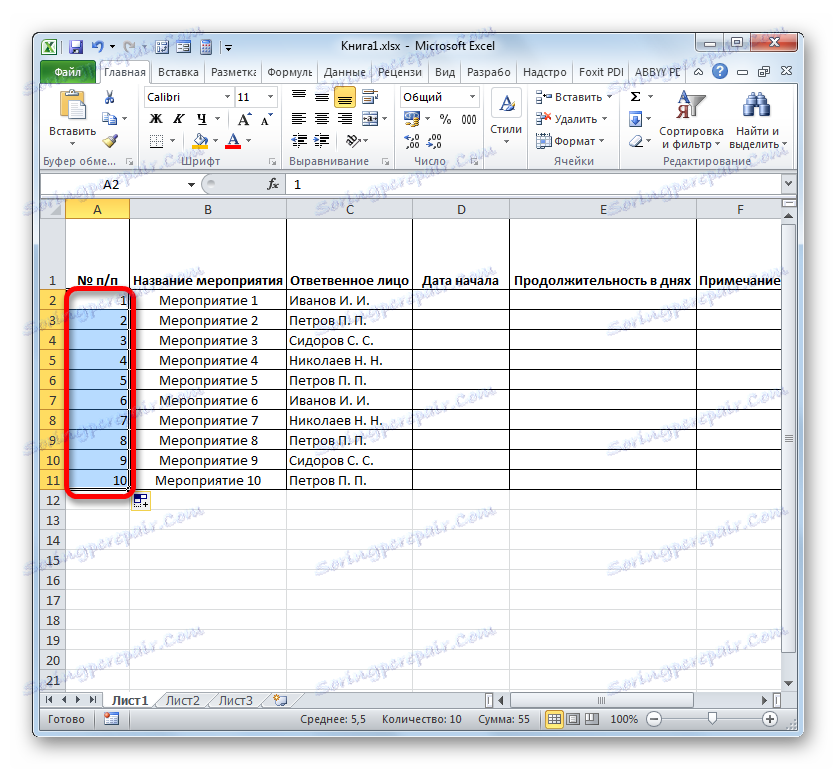
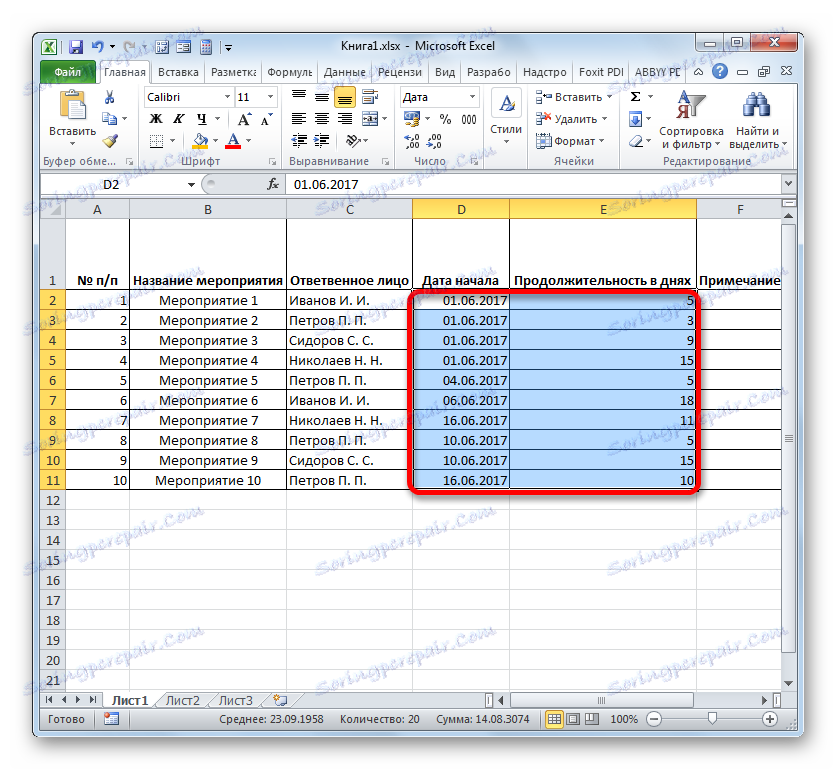
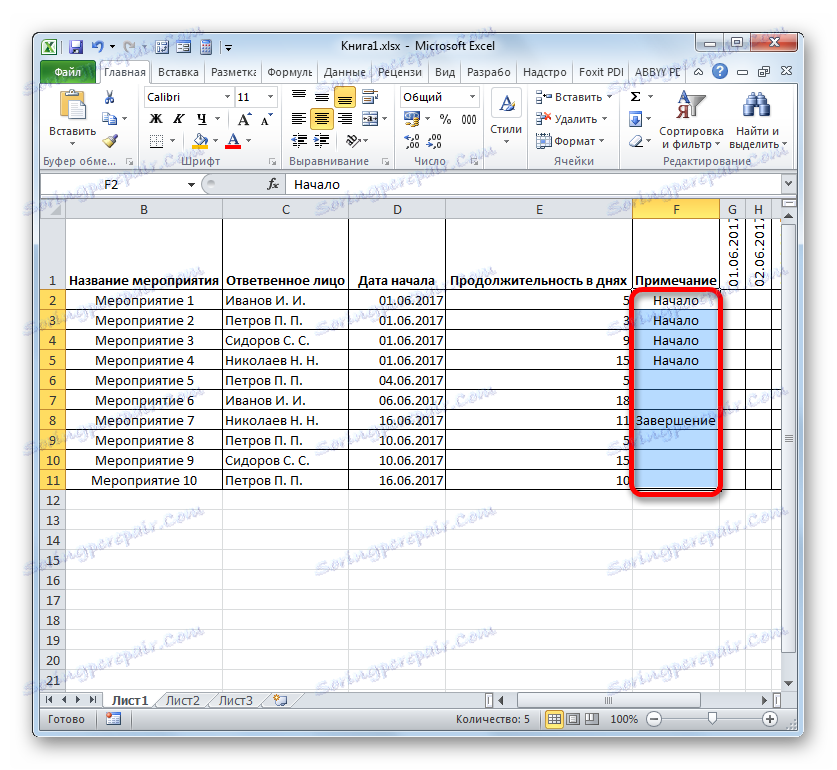
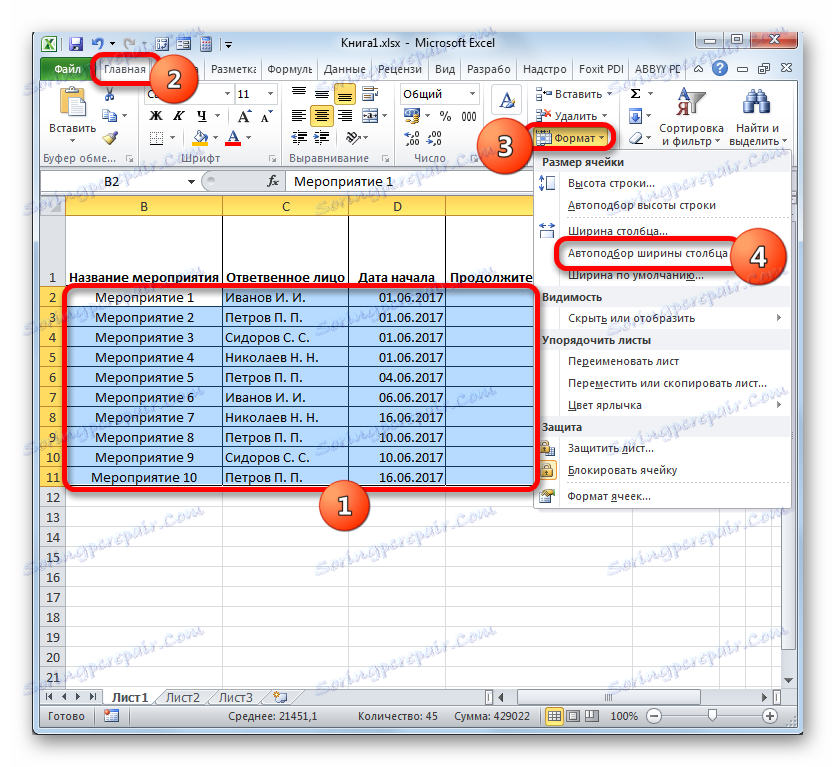
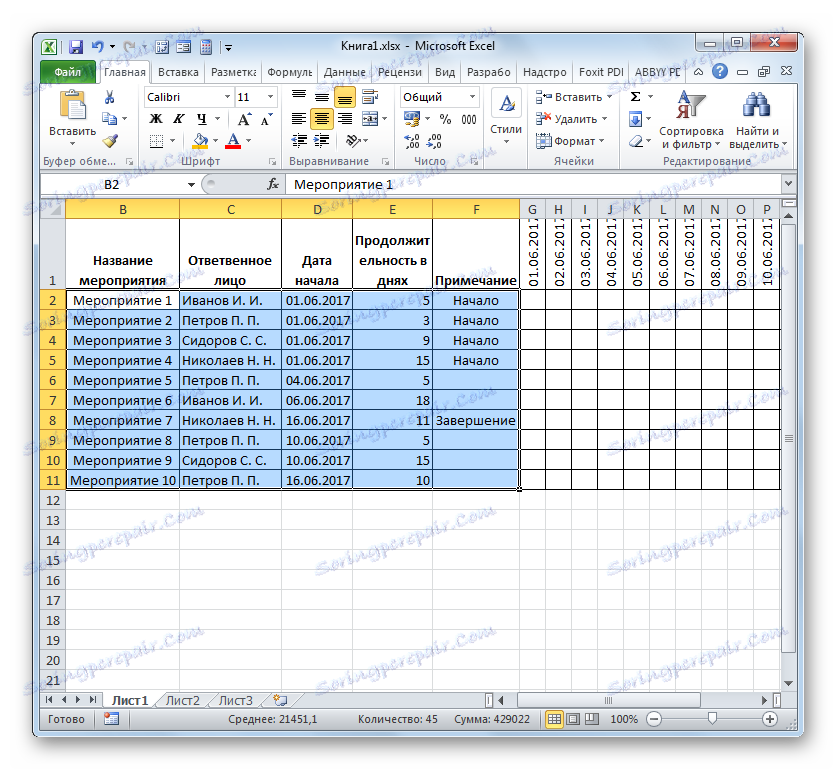
Етап 4: Умовне форматування
На наступному етапі роботи з мережевим графіком нам належить залити кольором ті осередки сітки, які відповідають проміжку періоду виконання конкретного заходу. Зробити це можна буде за допомогою умовного форматування.
- Відзначаємо весь масив порожніх клітинок на шкалі часу, який представлений у вигляді сітки елементів квадратної форми.
- Клацаємо по значку «Умовне форматування». Він розташований в блоці «Стилі» Після цього відкриється список. У ньому слід вибрати варіант «Створити правило».
- Відбувається запуск вікна, в якому потрібно сформувати правило. В області вибору типу правила відзначаємо пункт, який передбачає використання формули для позначення форматується елементів. В поле «Форматувати значення» нам потрібно задати правило виділення, представлене у вигляді формули. Для конкретно нашого випадку вона буде мати наступний вигляд:
=И(G$1>=$D2;G$1<=($D2+$E2-1))Але для того, щоб ви могли перетворити цю формулу і для свого мережевого графіка, який цілком можливо, матиме інші координати, нам слід розшифрувати записану формулу.
«І» - це вбудована функція Excel, яка перевіряє, чи всі значення, внесені як її аргументи, є істиною. Синтаксис такий:
=И(логическое_значение1;логическое_значение2;…)Всього у вигляді аргументів використовується до 255 логічних значень, але нам потрібно всього два.
Перший аргумент записаний у вигляді виразу «G $ 1> = $ D2». Він перевіряє, щоб значення в шкалі часу було більше або дорівнює відповідному значенню дати початку певного заходу. Відповідно перша посилання в даному виразі посилається на перший осередок рядка на шкалі часу, а друга - на перший елемент стовпця дати початку заходу. Знак долара ($) встановлено спеціально, щоб координати формули, у яких варто даний символ, не змінювалися, а залишалися абсолютними. І ви для свого випадку повинні розставити значки долара в відповідних місцях.
Другий аргумент представлений виразом «G $ 1 <= ($ D2 + $ E2-1)». Він перевіряє, щоб показник на шкалі часу (G $ 1) був менше або дорівнює строком виконання проекту ($ D2 + $ E2-1). Показник на шкалі часу розраховується, як і в попередньому виразі, а дата завершення проекту обчислюється шляхом додавання дати початку проекту ($ D2) і тривалості його в днях ($ E2). Для того, щоб в кількість днів був включений і перший день проекту, від цієї суми віднімається одиниця. Знак долара грає ту ж роль, що і в попередньому виразі.
Якщо обидва аргументи представленої формули будуть істинними, то до осередків, буде застосовано умовне форматування у вигляді їх заливки кольором.
Щоб вибрати певний колір заливки, клацають по кнопці «Формат ...».
- У новому вікні пересуваємося в розділ «Заливка». У групі «Кольори фону» представлені різні варіанти зафарбовування. Відзначаємо той колір, яким бажаємо, щоб виділялися осередку днів, відповідних періоду виконання конкретного завдання. Наприклад, виберемо зелений колір. Після того, як відтінок відбився в поле «Зразок», клацають по «OK».
- Після повернення в вікно створення правила теж клацають по кнопці «OK».
- Після виконання останньої дії, масиви сітки мережевого графіка, відповідні періоду виконання конкретного заходу, були пофарбовані в зелений колір.
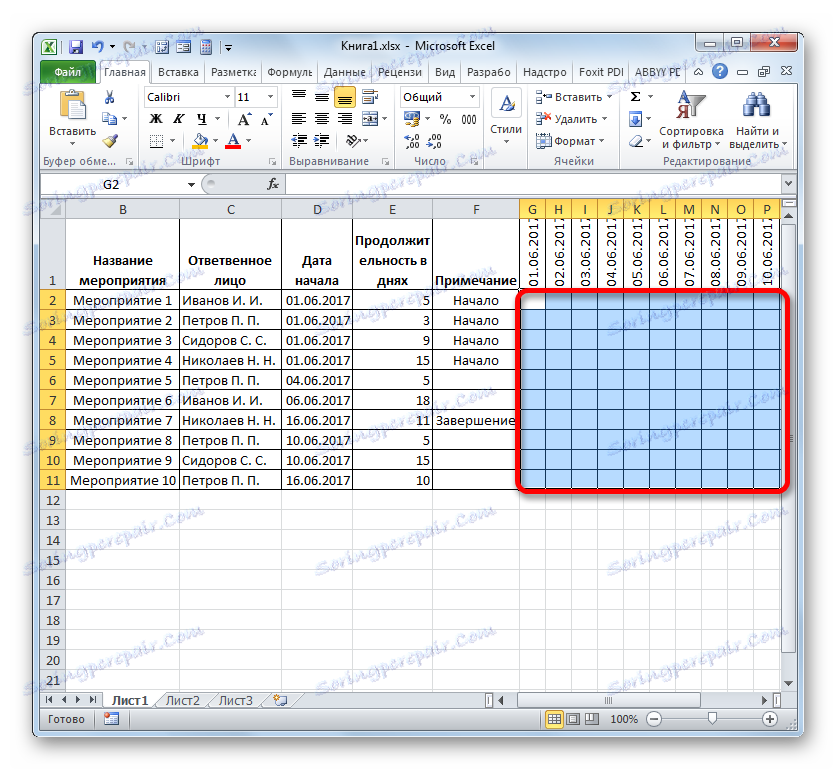
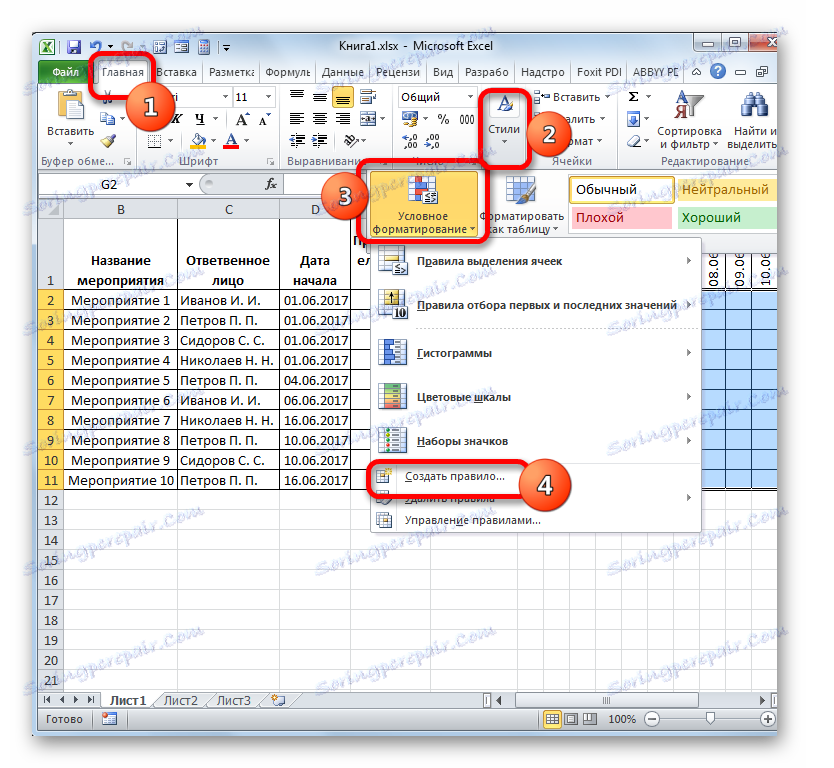

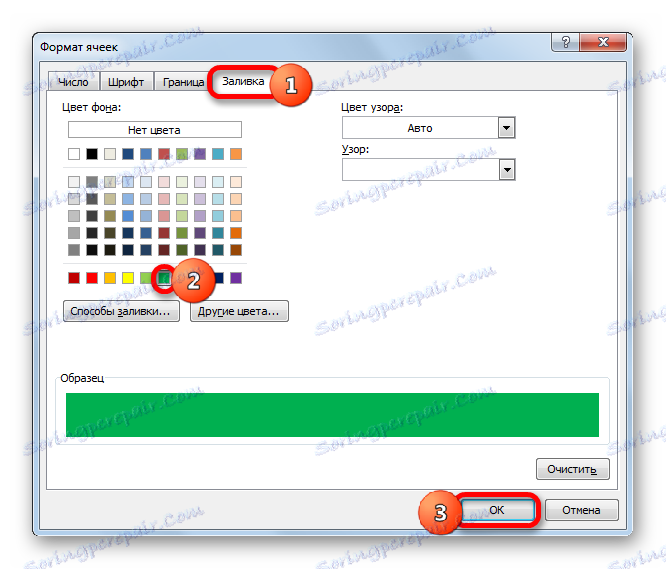
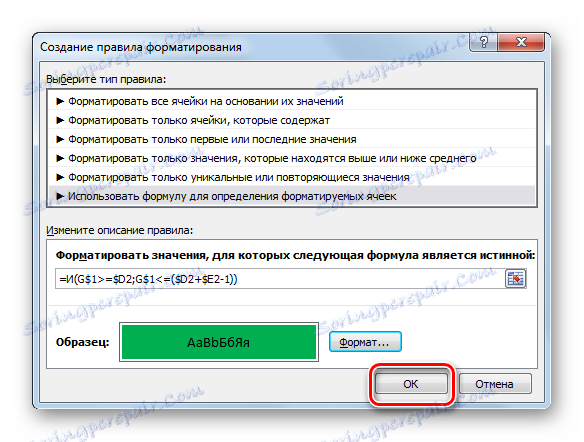
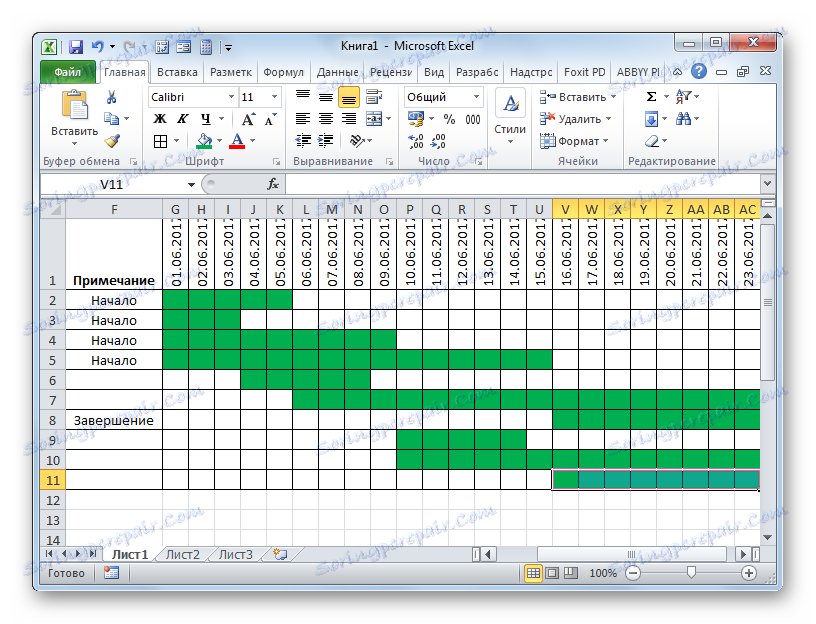
На цьому створення мережевого графіка можна вважати закінченим.
урок: Умовне форматування в Майкрософт Ексель
У процесі роботи ми створили мережевий графік. Це не єдиний варіант подібної таблиці, який можна створити в Ексель, але основні принципи виконання даного завдання залишаються незмінними. Тому при бажанні кожен користувач може вдосконалити таблицю, представлену в прикладі, під свої конкретні потреби.