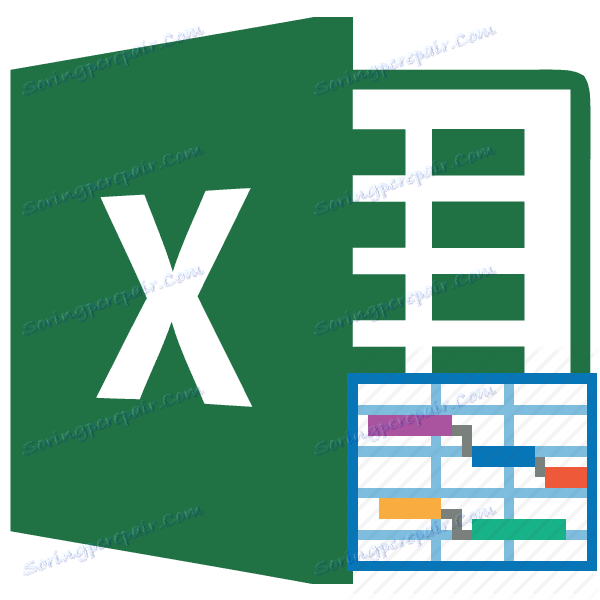Побудова діаграми Ганта в програмі Microsoft Excel
Серед безлічі видів діаграм, які можна побудувати за допомогою програми Microsoft Excel, особливо слід виділити діаграму Ганта. Вона являє собою горизонтальну столбчатую діаграму, на горизонтальній осі якої, розташована тимчасова шкала. За допомогою неї, дуже зручно обчислювати, і візуально визначати, часові відрізки. Давайте розберемося, як побудувати діаграму Ганта в програмі Microsoft Excel.
створення діаграми
Показати принципи створення діаграми Ганта найкраще на конкретному прикладі. Для цього, беремо таблицю співробітників підприємства, в якій вказана дата їх виходу у відпустку, і кількість днів заслуженого відпочинку. Для того, щоб метод спрацював, обов'язково потрібно, щоб колонка, де знаходяться імена співробітників, які не мала назву. Якщо вона має назву, то слід назву прибрати.
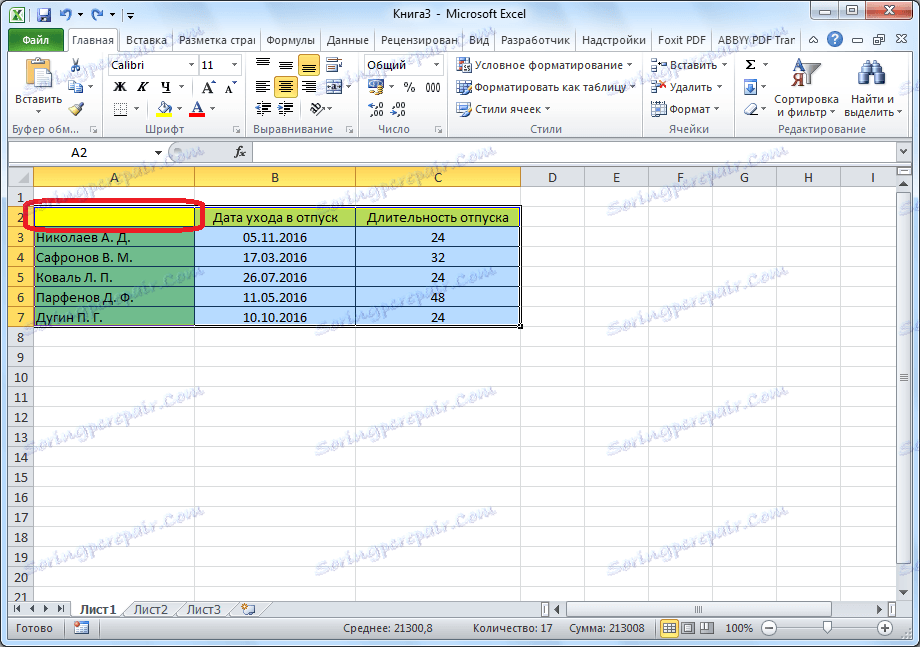
Перш за все, будуємо діаграму. Для цього, виділяємо область таблиці, яка береться за основу для побудови. Переходимо у вкладку «Вставка». Кількома на кнопку «Лінійчата», розташовану на стрічці. У списку видів лінійчатих діаграм, вибираємо будь-який тип діаграми з накопиченням. Припустимо, в нашому випадку це буде об'ємна лінійчата діаграма з накопиченням.
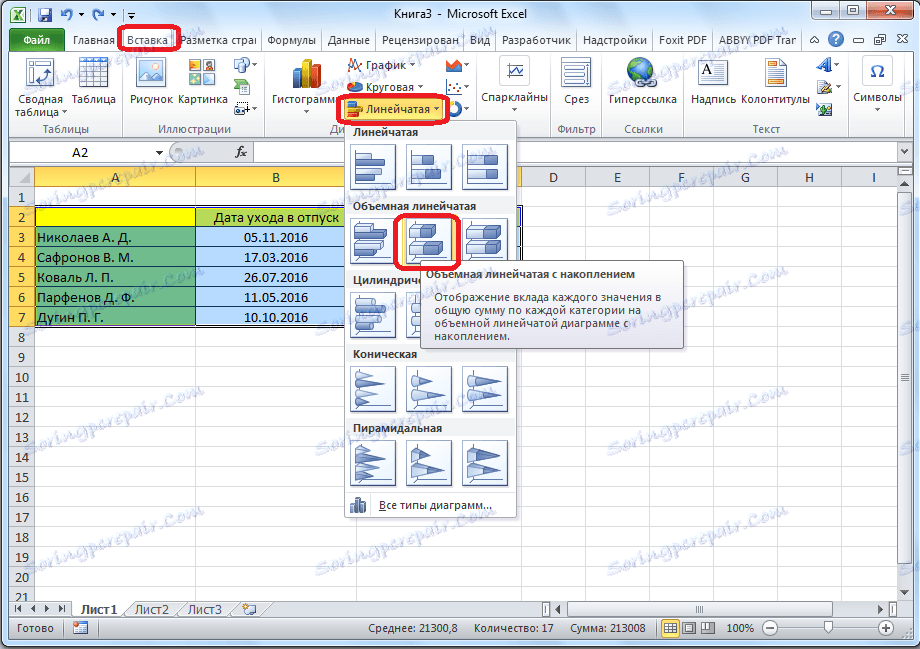
Після цього, Microsoft Excel формує дану діаграму.

Тепер нам потрібно зробити невидимим перший ряд синього кольору, щоб на діаграмі залишився тільки ряд, що відображає період відпустки. Натискаємо правою кнопкою миші по будь-якому синьому ділянці даної діаграми. У контекстному меню вибираємо пункт «Формат ряду даних ...».
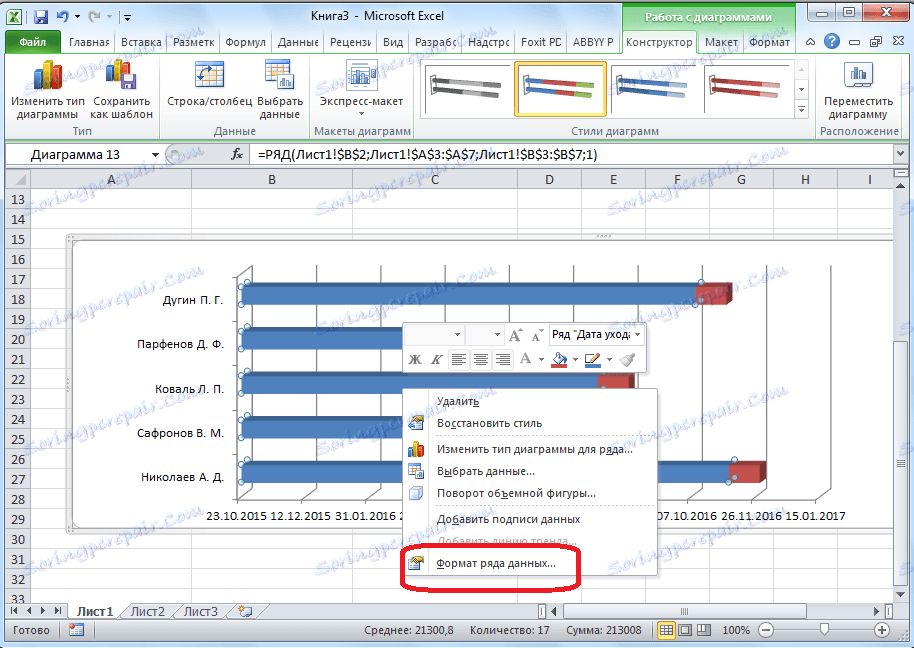
Переходимо в розділ «Заливка», і встановлюємо перемикач на пункті «Ні заливки». Після цього, тиснемо на кнопку «Закрити».
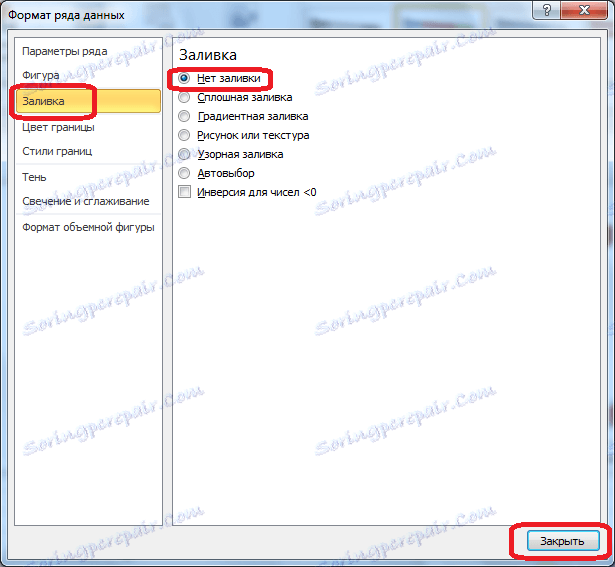
Дані на діаграмі розташовані знизу вгору, що не дуже зручно для аналізу. Спробуємо виправити це. Натискаємо правою кнопкою мишки по осі, де розташовані прізвища працівників. У контекстному меню переходимо по пункту «Формат осі».
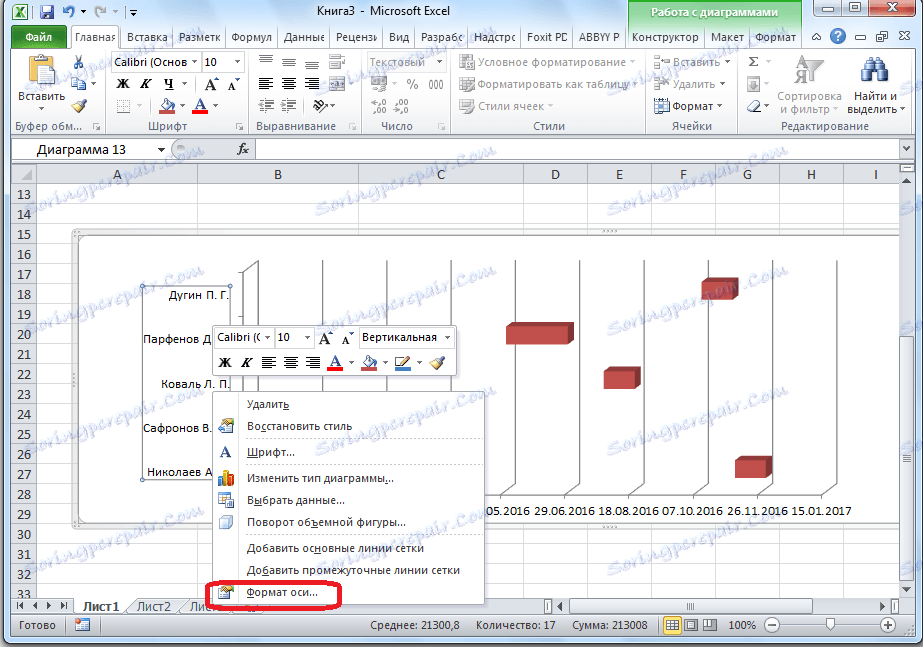
За замовчуванням ми потрапляємо в розділ «Параметри осі». Він якраз нам і потрібен. Ставимо галочку навпроти значення «Зворотний порядок категорій». Тиснемо на кнопку «Закрити».
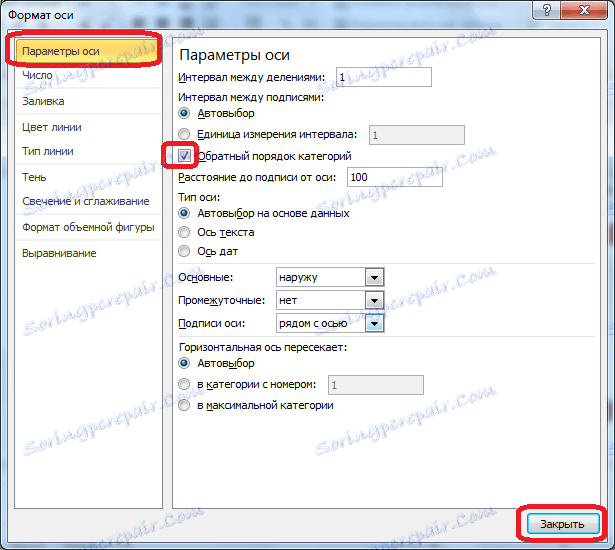
Легенда в діаграмі Ганта не потрібна. Тому, для того, щоб прибрати її, виділяємо кліком кнопки миші, і тиснемо на кнопку Delete на клавіатурі.
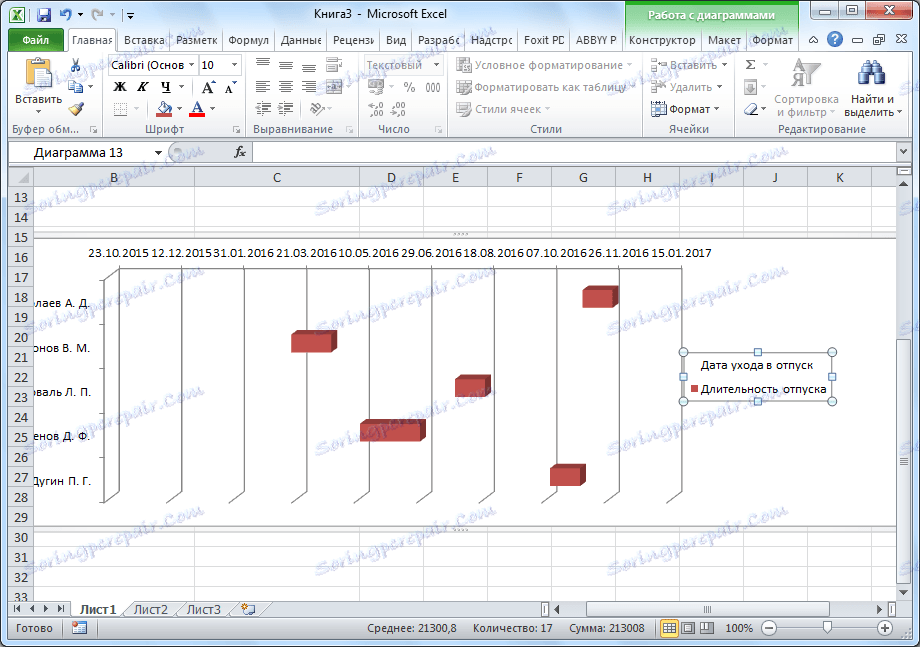
Як бачимо, період, який охоплює діаграма, виходить за межі календарного року. Для того, щоб включити тільки річний період, або будь-який інший відрізок часу, натискаємо по осі, де розміщені дати. У меню, вибираємо параметр «Формат осі».
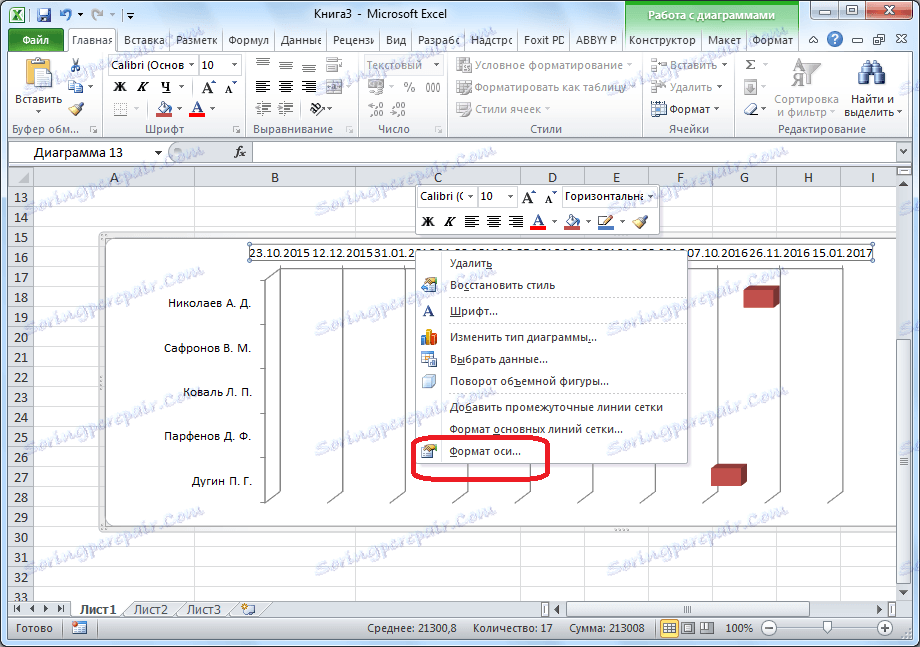
У вкладці «Параметри осі», близько налаштувань «Мінімальне значення» і «Максимальне значення», переводимо перемикачі з режиму «авто» в режим «фіксоване». Встановлюємо в відповідних віконцях значення дат, які нам потрібні. Тут же, при бажанні, можна встановити ціну основних і проміжних поділок. Тиснемо на кнопку «Закрити».
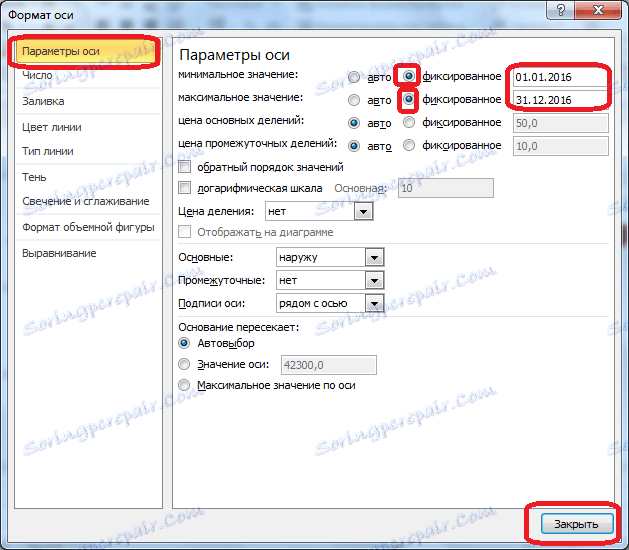
Для того, щоб остаточно завершити редагування діаграми Ганта, потрібно придумати їй назву. Переходимо у вкладку «Макет». Кількома на кнопку «Назва діаграми». У списку вибираємо значення «Над діаграмою».
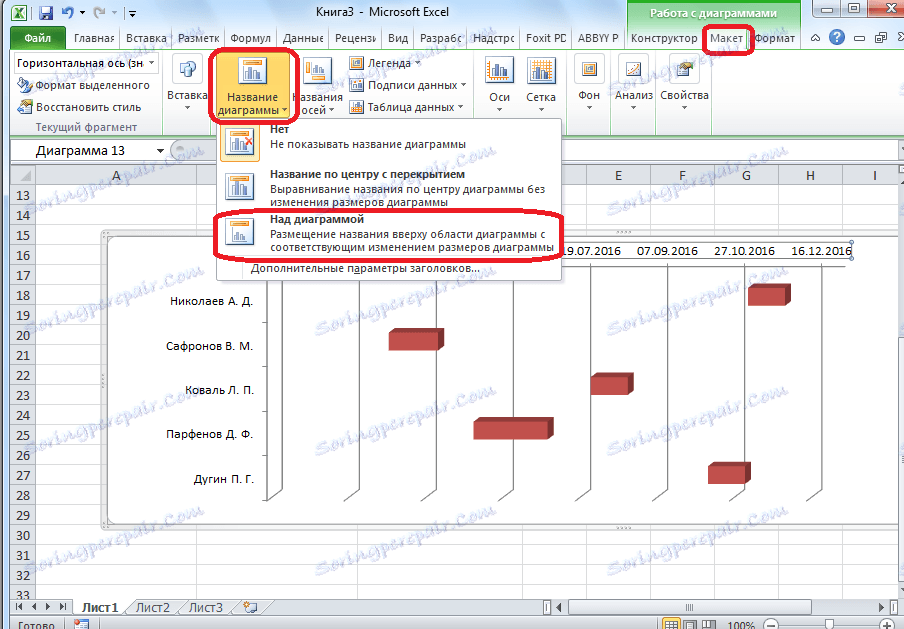
В поле, де з'явилося найменування, вписуємо будь-який зручний для вас назва, яке підходить за змістом.
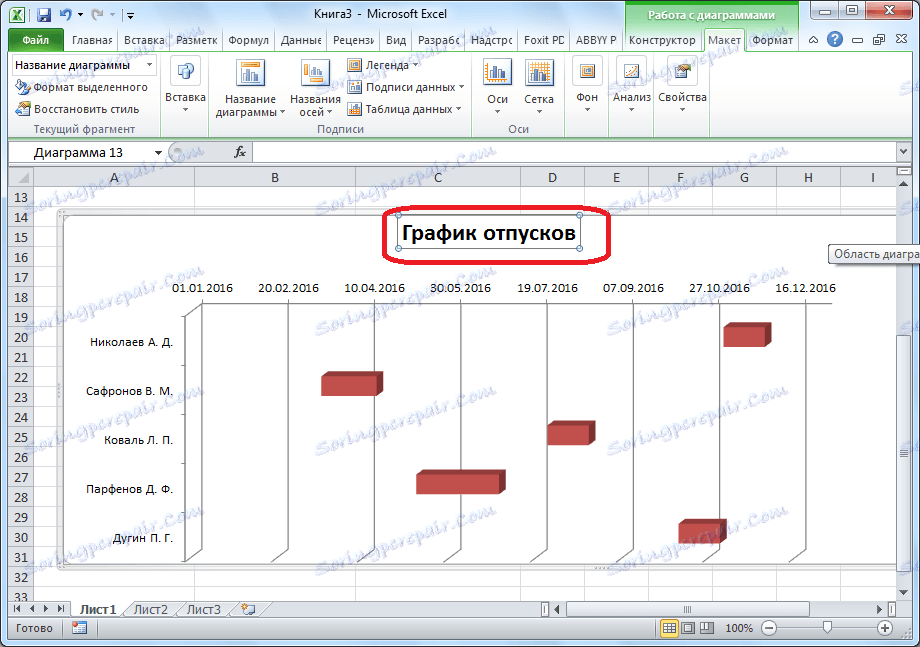
Звичайно, можна проводити і подальше редагування отриманого результату, підганяючи його під свої потреби і смаки, практично до безкінечності, але, в загальному, діаграма Ганта готова.

Отже, як бачимо, побудова діаграми Ганта не так складно, як здається на перший погляд. Алгоритм побудови, який був описаний вище, можна застосовувати не тільки для обліку і контролю відпусток, але і для вирішення багатьох інших завдань.